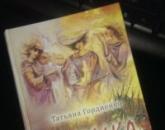Cum să faci o broșură frumoasă de proiect științific. Cum se face o broșură
Aspect: comandați un designer sau faceți-o singur
Un design bun este scump! Să nu mergem departe pentru exemple, amintiți-vă entuziasmul din jurul literei roșii „P” din Perm.
Logo Perm. Studio Art. Lebedev.
A fost creat de studioul lui Artemy Lebedev. Nu cu mult timp în urmă, același studio a lansat un serviciu de design expres pentru o afacere „mică și săracă” pentru 100.000 de ruble.

Ce? esti serios? Startup plătește o sută pentru design?
Uneori, pentru o afacere mică, 1000 de ruble pentru proiectarea unui pliant este un element de cheltuială care poate fi renunțat. Fă-o pe cont propriu.
Cuvinte photoshopȘi Corel Draw pentru o lungă perioadă de timp nu provoacă nedumerire reprezentanților întreprinderilor mici și mijlocii. După ce vizionați câteva lecții și vă familiarizați cu instrumentele programelor, puteți face singur un aspect.

Acest logo a fost realizat de o fată după ce a ascultat un webinar de design
Am făcut un aspect, ce urmează?
Trimitem layout-ul tipografiei. Aici putem întâlni faptul că aspectul nu este pregătit corespunzător. De exemplu, dacă ați ales încărcarea manuală a aspectului când comandați pe Smartprint.rf, atunci un specialist în pregătirea fișierelor de prepressare vă va verifica fișierul pentru erori și le va corecta.
De obicei, clienții noștri primesc o scrisoare similară după verificarea aspectului.

Fișierul a fost deja corectat. Dar ce să faci dacă tipografia îți cere să faci singur corecturi. În acest articol, vom vorbi despre cum să pregătiți un aspect pentru imprimare offset. Exista Cerințe generale pregătirea pentru toate machetele și caracteristicile pentru anumite tipuri poligrafie.
Cerințe generale pentru pregătirea aspectului
Să începem cu formatele în care fișierele sunt acceptate pentru imprimare:
—pdf(format de publicare general acceptat. Este posibil să salvați aspectul în acest format în orice aplicație grafică);
—cdr(Corel Draw);
—tif (bitmap. Este posibil să salvați aspectul în acest format în orice aplicație grafică);
—PSD(Adobe Photoshop)
—ai(Adobe Illustrator)
—indd(Adobe InDesign)

Pregătirea pentru tipărirea aspectului broșurii euro
Verificăm conformitatea dimensiunii layout-ului și dimensiunea printului tipărit: 297 * 210 mm. Totul este în regulă!

Următorul pas: verificați dacă toate elementele sunt în CMYK
Fișier (Fișier) - Informații despre document (Proporții document).
În fereastra care apare, vizualizați informațiile indicate sub titlurile:
- Obiecte bitmap.
- Fills (Fills) - aici sunt specificate modele de culoare pentru umplerea obiectelor vectoriale.
- Contururi - iată modelele de culoare ale contururilor (contururilor) obiectelor vectoriale.
Pot fi specificate modele: CMYK, tonuri de gri, Pantone (numai dacă sunt imprimate cu cerneluri speciale), modelele RGB și CMYK255 nu sunt permise.
Dacă sunt disponibile, acestea trebuie convertite în CMYK, este de dorit să convertiți grafica raster în CMYK în editoarele raster (cum ar fi Adobe Photoshop)
Înainte de a traduce, este recomandabil să verificați profilul de culoare al programului pentru a evita denaturarea culorii intenționate de designer.
Convertirea în CMYK
- Dacă știți care obiecte au modelul de culoare greșit, atunci selectați obiectul - pe bara de instrumente, selectațiUmplere - Umplere uniformă, în fila model, selectați CMYK - faceți clic pe OK.
- În mod similar, obiectele cu umplere în gradient sunt revopsite, doar fereastra este selectată:„Umplerea fântânii”
- Dacă nu puteți găsi obiecte RGB sau sunt multe, atunciEditare - Găsiți și înlocuiți - Înlocuiți obiecte - Înlocuiți modelul sau paleta de culori.
- În fereastra nouă, setați setările necesare și faceți clic pe „Terminat”. Apoi, faceți clic pe: găsiți tot - înlocuiți totul.
Este important să știți:
1) Atenție la text, dacă textul este colorat în culori diferite, atunci literele pot schimba culoarea în culoarea primei litere a blocului. Acestea. înainte de o astfel de înlocuire, este mai bine să convertiți textul multicolor în curbe. Și totuși, verificați cu atenție dacă culoarea s-a schimbat.
2) Contururile și umplerile sunt înlocuite separat. Acestea. dacă obiectele RGB sunt atât în umplere, cât și în linii, bifați caseta de lângă prima înlocuire"Umpleri", cu al doilea - opus„Abris”.
3) La conversia de la RGB la CMYK, este posibil ca obiectele negre să nu devină 100% negre, ci negru compus. În acest caz, după traducere:
Cum să scapi de CMYK 255 în CorelDraw
Pentru imprimarea offset, modelul CMYK 255 nu este permis. Detectarea prezenței obiectelor este ușoară în detaliile documentului:
Fișier (Fișier) - Informații despre document (Proporții de document) (descris mai detaliat mai sus).
Dacă vă amintiți exact ce obiecte au fost inserate din fișierele versiunilor mai vechi (până la versiunea 9 inclusiv) sau din versiunea 15 a Corel, puteți încerca să ștergeți aceste obiecte și să verificați din nou informațiile documentului.
Modul radical de a trata CMYK 255 este convertirea întregului aspect în RGB. Închideți fișierul, deschideți-l și convertiți-l în CMYK (metoda de traducere este descrisă mai sus).
Dezavantajul este că culorile după translație își schimbă valorile numerice. Negrul devine în patru părți, roșu, verde deschis, galben se estompează.
Prin urmare, este mai bine să găsiți doar obiecte CMYK 255, să le copiați într-un document nou și să le convertiți în RGB în noul document, apoi în CMYK și apoi să recolorați culorile modificate (folosind căutarea și înlocuirea culorilor).
Verificarea calității fotografiilor, bitmap-urilor
Ar trebui să aveți grijă de calitatea elementelor raster. Dacă nu poți face fotografii frumoase pe cont propriu, este mai bine să utilizați imagini din stocuri de fotografii, bănci de fotografii.
Dacă utilizați o imagine cu rezoluție scăzută în aspect, atunci după imprimare rezultatul vă poate dezamăgi (neclaritate, cuburi). Mai ales când vine vorba de tipărirea în format mare.

Nu uitați de linia de pliere din broșură
Pentru comoditatea plierii (plierea broșurii), lățimea copertei (prima pagină a broșurii) = 100 mm, următoarele 99 mm și, respectiv, 98 mm (conform schemei). Interiorul broșurii arată ca o oglindă.
Aspectul trebuie pregătit astfel încât imaginile să nu cadă sub linia de pliere, adică astfel încât logica spațiului fiecărui câmp să nu fie încălcată. Persoana vede broșura împăturită.

Cum să faceți indentări și proeminențe într-un aspect în Corel Draw
Broșurile sunt tipărite pe coli mari. Apoi întregul teanc de coli tipărite este tăiat în formatul dorit. Dacă nu lăsați goluri pe aspect, atunci dungi albe pot rămâne pe produsele inferioare după tăierea de-a lungul marginilor foii. Pentru a evita dungile albe în planșele cu fundal colorat, ar trebui să lăsați protuberanțe - întindeți fundalul dincolo de formatul produsului cu 2,5-3 mm, ținând cont că se vor tăia 2,5-3 mm pe fiecare parte.
IMPORTANT:câmpurile albe nu sunt plecări. Este întotdeauna necesar să ajungeți chiar prin fundalul colorat, fotografiile și elementele grafice care îl compun. În plus față de câmpurile chiar prin machete, ar trebui să se țină cont de „indenturile” de la marginile produsului de 3 mm.
Distanța de la elementele semnificative ale aspectului (cuvinte, numere de telefon, linii etc.) până la linia tăiată trebuie să fie de cel puțin 2 mm, altfel elementele pot fi „tăiate”.
Accesați meniul „Vizualizare” - „Setări” - „Ghiduri de setare”

În meniul care se deschide, selectați secțiunea „Ghiduri” → „Blocuri” și în partea de sus a secțiunii care se deschide, bifați elementul „Spaturi personalizate”.
Setați marginile de sus și din stânga la 3 mm, restul sunt reflectate implicit.
Astfel, veți limita marginea pentru aspectul dvs. - 3 mm de la margine pe întreaga lățime a foii. Și nicio informație importantă de aspect nu ar trebui să depășească aceste câmpuri - text, tabele, imagini etc.
Dacă nu se intenționează ca imaginea să ajungă la margine și să fie tăiată, atunci toate obiectele semnificative ar trebui să fie în aceste câmpuri.

Creați machete cu propriile mâini, învățați lucruri noi, imprimați tipărire utilă pentru clienți.
Un editor de text în înțelegerea multora este un instrument pentru tastarea și formatarea textului. Dar, de fapt, Word este un instrument multifuncțional puternic care poate ajuta la reducerea timpului și costurilor firmelor și organizațiilor. În editorul de la Microsoft, este ușor să creați nu doar text, ci și o prezentare, un pliant Vom analiza un exemplu de realizare a acestuia din urmă în acest articol, bazat pe publicitate afaceri hoteliere.
Broșură - scopul său
Publicitatea bunurilor și serviciilor prin pliante, calendare, cărți de vizită este foarte eficientă. Broșurile stau în acest rând într-un loc special. O foaie de format pliată într-un anumit fel conține maximum de informații despre companie, organizație și produsele acesteia. Dimensiunea compactă a broșurii este un alt avantaj față de pliante și postere.

Formă
Broșurile sunt tipărite, de regulă, pe o foaie de hârtie de dimensiuni standard, care este ulterior pliată, dându-i aspectul unui acordeon. Rezultatul este o carte mică alungită cu trei pagini. Sunt umplute pe ambele părți.
Desigur, puteți face o broșură din două pagini. Un exemplu în acest sens sunt programele de teatru. Dar acest format este mai convenabil pentru plasarea în mare parte a informațiilor textuale. In cazul in care este necesar sa plasati un maxim de imagini, cel mai bine este sa apelati la vedere clasica.

Broșură în Word
Pentru a crea produse promoționale în cele mai populare, trebuie să descărcați un șablon de pe site-ul oficial. Nu este nevoie să-l căutați online. Este suficient să porniți „Word”, mergeți la fila „Fișier”, selectați comanda „Creare”. Fiecare versiune instalată a programului conține deja multe șabloane pentru alt fel documente. Acestea sunt protocoale și Flyere, invitații și șabloane similare. Broșurile lipsesc de obicei. Dar este suficient să tastați cuvântul „broșură” în bara de căutare, iar editorul inteligent va găsi singur ceea ce căutați. Alături de șablonul de broșură, programul oferă mai multe tipuri de altele produse de imprimare, dar deocamdată este suficient să selectați opțiunea standard dorită.
După ce faceți clic pe șablon, se va deschide fereastra standard Word, dar broșura va fi deja afișată în ea. Acest exemplu poate fi schimbat cu ușurință prin înlocuirea informațiilor propuse cu materialele dvs. publicitare.

Creați o broșură
Șablonul descărcat, așa cum sa menționat deja, este două foi obișnuite în format A 4. Acestea sunt situate în orientare peisaj. Nu va funcționa să o schimbi în Word, dar acest lucru nu este necesar.
Prima foaie are trei coloane. Extrema stângă este Pagina titlu broșură. De obicei, reflectă numele companiei și logo-ul acesteia. Cele două coloane rămase pot fi completate cu informații despre tururi, condiții de înregistrare, prețuri, excursii oferite și diverse servicii. Pentru a face acest lucru, trebuie doar să faceți clic pe zona deja ocupată de textul șablonului și să o înlocuiți cu al dvs.
A doua foaie este reversul broșurii. Conține, de asemenea, informații și ilustrații. Dar trebuie amintit că ulterior va trebui să îndoiți foaia cu un acordeon. Iar reversul va fi doar pagini obișnuite. Pentru a vedea cum să aranjați corect informațiile, trebuie să tipăriți broșura. Exemplul va arăta care dintre coloane este pagina de titlu, ce pagini vor fi interne, unde să plaseze informațiile de contact.

Editarea broșurilor
Mărimea, culoarea, tipul de font din șablon pot fi modificate. Fila „Acasă” atunci când lucrați cu un șablon are o funcționalitate practic nelimitată. Sunt disponibile toate opțiunile de formatare, ceea ce nu se poate spune despre celelalte file. Deci, de exemplu, nu există posibilitatea de a împărți textul într-un număr mare de coloane, de a schimba orientarea foii, de a seta margini.
Funcționalitatea este, de asemenea, limitată în lucrul cu desene. Nu există nicio modalitate de a seta margini, de a grupa imagini, de a selecta obiecte. În cazul nostru, atunci când creați o broșură pentru afacerea hotelieră, există suficiente funcții pentru editare. Dar dacă ai nevoie de o broșură colorată, de exemplu, o broșură pentru copii? Poate fi creat fără a recurge la un șablon.
Creăm o broșură personalizată
Acest proces este cel mai bine luat în considerare pas cu pas. Asa de:
- Lansăm Word.
- Accesați fila „Aspect pagină”.
- Selectați „Orientare”.
- Setați poziția peisaj a foii.
- În aceeași filă - „Aspect pagină” - selectați funcția „Coloane”, marcați numărul acestora. În cazul nostru, sunt trei.
- Setați diviziunea paginilor. Pentru a face acest lucru, din elementul „Coloane” selectați linia „Alte coloane”. În caseta derulantă, bifați caseta de selectare „Split”.
În această etapă, puteți începe să completați prima parte a broșurii. Amintiți-vă că coloana din stânga este pagina de titlu. După completarea acestuia, editorul va afișa o linie de despărțire, ceea ce face munca mai convenabilă. Creăm a doua parte a broșurii în același mod ca prima.
Concluzie
După cum puteți vedea, nu va fi pentru nimeni muncă deosebită face o broșură. Exemplul pe care l-am luat în considerare este destul de universal pentru orice tip de afacere. Dar există momente când trebuie să creați o broșură cu unele efecte speciale: o formă complexă neobișnuită, cu un număr foarte mare de coloane și așa mai departe. Software pentru broșuri - asta vă va ajuta situație neobișnuită. De obicei, acest tip de software are diverse funcționalități grafice complexe care vă permit să editați fotografii în modul broșură. Dacă compania sau organizația nu revendică premiul în domeniul celor mai colorate broșuri, atunci necesitatea de a cheltui bani pe scumpe software pur si simplu nu.
Bună prieteni! Astăzi vreau să vă spun despre cum să faceți o broșură pe un computer, despre ce este vorba (dacă dintr-o dată nu știți sau ați uitat) și, de asemenea, să vă dau o scurtă listă de programe în care puteți crea machete interesante. Mai mult, creați atât independent, cât și conform șabloanelor propuse.
Pentru a crea o broșură cu adevărat cool și strălucitoare, aveți nevoie de programe profesionale și abilități de proiectare, dar o broșură simplă poate fi realizată în utilități obișnuite precum Word sau similare. Pentru a face acest lucru, nu aveți nevoie de abilități și cunoștințe speciale, întregul proces de creație este foarte simplu. Dacă aveți Word instalat pe computer, atunci cel mai probabil există și Microsoft Publisher. La urma urmei, a fost dezvoltat pentru a crea astfel de publicații.
Creați o broșură în Microsoft Publisher
Oricum ar fi, indiferent de instrumentele software dezvoltate, cel mai simplu, popular și căutat program pentru crearea de buchete a fost și va rămâne un utilitar numit Microsoft Publisher. Interfața de aici este foarte asemănătoare cu familiarul MS Word pentru noi toți, așa că nu ar trebui să aveți dificultăți în a o stăpâni. Cu toate acestea, am pregătit un ghid pas cu pas care vă va ajuta să faceți rapid și ușor o broșură cool.
Voi face imediat o rezervare că am MS Office 2010 instalat pe computerul meu. Dacă aveți altă versiune, atunci nu vă faceți griji. Toate butoanele și controalele sunt aceleași, singura diferență este în designul grafic al interfeței programului. Prin urmare, asigurați-vă că veți găsi cu ușurință toate funcțiile care vor fi discutate mai jos.
Începem programul. Indiferent de versiunea sistemului de operare pe care o utilizați, locația comenzii rapide a programului poate fi găsită după cum urmează. În meniul de pornire sau în căutarea din bara de activități (banda din partea de jos a ecranului cu butoane), începeți să tastați cuvântul Publisher. Rezultatele căutării vor afișa numele programului de care avem nevoie, dacă este instalat pe computer.
Vom ajunge imediat la secțiunea pentru crearea unui document nou cu o propunere de selectare a unui șablon de publicație. În fereastra care se deschide, programul vă va oferi un număr mare de opțiuni pentru a crea o varietate de tipuri de documente. Selectați secțiunea Broșuri.
Crearea unei broșuri - alegerea unui șablonVeți vedea un număr mare de șabloane deja create și proiectate. În plus, puteți alege o schemă de culori pentru broșura dvs. Alegeți șablonul care vă place și faceți clic pe butonul Creați.
Dacă șablonul nu este încă instalat în programul dvs., faceți clic pe butonul de descărcare pentru a-l descărca pe computer.
 Șablon prestabilit pentru broșuri
Șablon prestabilit pentru broșuri După cum puteți vedea, broșura noastră constă din pagini de spirit. Fiecare pagină este împărțită în trei blocuri egale. În opțiunile prezentate, toate marcajele au fost deja făcute, trebuie doar să înlocuiți informațiile tipice cu cele necesare. Dacă doriți, puteți modifica afișarea fontului, locația acestuia și așa mai departe. Dacă vă este greu să lucrați cu obiectele acestui program, atunci uitați-vă la articolul meu „”, acesta arată tehnicile de bază pentru lucrul cu imagini, forme și text în editorul de prezentare. Aici, acțiunile sunt efectuate într-un mod similar.
Sfat:Înainte de a crea o broșură, pregătiți informații de completat și imagini de inserat. Informațiile principale vor fi conținute pe a doua pagină a broșurii, adică în interior după pliere.
 Adăugarea de blocuri la un șablon
Adăugarea de blocuri la un șablon Recomand să acordați o atenție deosebită filei „Inserare”. Datorită acestui bloc de setări, puteți schimba orice obiect din broșură, puteți introduce imagini, tabele și multe altele.
De un interes deosebit poate fi meniul " Reclame". Oferă diverse șabloane pentru logo-uri, sloganuri sau îndemnuri strălucitoare, creative și atrăgătoare. Acest lucru elimină necesitatea de a desena în mod independent unele forme pentru inserarea ulterioară în broșură.
Dacă totul este clar cu blocuri de text și ilustrații, atunci cum rămâne cu fundalul, care din anumite motive s-ar putea să nu ți se potrivească? Totul este simplu! Pentru a o schimba, accesați fila „Aspect pagină” și selectați elementul „Funtal”. De obicei, în shell-ul programului sunt integrate o mulțime de opțiuni diferite, printre care orice utilizator poate alege ceea ce îi va plăcea cu siguranță.
 Schimbarea fundalului paginilor
Schimbarea fundalului paginilor Apropo, puteți schimba nu numai fundalul în sine și tipul acestuia, ci și culoarea. Pentru a face acest lucru, accesați submeniul „Tipuri suplimentare de fundal” și experimentați cu setările. Acolo vei schimba gradientul, numărul de culori și alte elemente.
După ce intrați în broșura creată toate informatie necesara, decorați-l cu ilustrații colorate și găsiți fundalul optim, trebuie să imprimați documentul (dacă intenționați să demonstrați versiunea pe hârtie). Pentru a face acest lucru, apăsați combinația de taste CTRL + P, selectați numărul de copii, specificați imprimanta și trimiteți la imprimare. Dar dacă nu aveți de gând să o imprimați singur, este mai înțelept să salvați broșura ca PDF.
 Salvați broșura ca PDF
Salvați broșura ca PDF Poate fi plasat pe Internet, vizualizat și imprimat pe orice computer unde nu există programe Microsoft Editor.
Și acum, pentru a ne putea corecta broșura în viitor, să o salvăm în formatul nativ al programului Microsoft Publisher. Fișier - Salvare.
Iată, mi se pare, o instrucțiune simplă și de înțeles care vă ajută să înțelegeți cum să realizați singur o broșură frumoasă și de înaltă calitate. Nu vă fie teamă să experimentați cu diferite setări, oameni buni. Dacă observați o funcție interesantă, atunci încercați să o activați. Este foarte posibil ca acest lucru să ofere broșurii tale și mai multă expresivitate și luminozitate. Am acoperit doar comenzile de bază pentru crearea unei broșuri în Microsoft Publisher, dar nu ezitați să faceți un pas mai departe și să creați un aspect care să răspundă pe deplin tuturor nevoilor dvs.
Programe alternative pentru crearea unei broșuri
După cum am spus mai devreme, acesta este MS Word. În ea, va trebui cu siguranță să schimbați orientarea de la portret la peisaj, precum și să ajustați numărul de coloane. Toate acestea se fac în meniul Page Layout.
După aceea, va trebui să completați câmpurile goale cu informațiile necesare, să aranjați cu imagini și să configurați alți parametri (font, dimensiunea acestuia, indentări de câmp etc.).
O broșură creată în Word nu va fi practic diferită de ceea ce ați face în Microsoft Publisher. Singura diferență este că nu există șabloane preinstalate în editorul de text pentru acest tip special de material tipărit, va trebui să proiectați singur foaia.
O altă alternativă este utilitarul Scribus. Acesta este mic și program gratuit, care are o mulțime de setări. Oferă o grilă specială pe care puteți alinia toate elementele broșurii între ele și marginile foii.
 Aspect programe Scribus
Aspect programe Scribus Gimp este un alt program, ciudat editor grafic. Are o funcționalitate largă, dar interfața sa este capabilă să cufunde un utilizator nepregătit în descurajare. Să-l stăpânești nu va fi ușor dacă îl vezi pentru prima dată, dar dacă reușești, atunci poți crea cu ușurință nu doar broșuri, ci și un design mai avansat.
Program pentru profesioniști - Adobe InDesign. Nu recomand să-l folosiți, deoarece un număr mare de butoane pentru crearea și editarea fișierelor grafice vă vor deruta. Puteți urca în sălbăticia utilitarului doar dacă știți deja să lucrați în el, altfel vă sfătuiesc să faceți cu oricare dintre programele descrise mai sus.
Sper din tot sufletul că totul va merge bine. În orice caz, nu vă fie teamă să experimentați, în ce program nu ați lucra. Numai în acest caz vei putea realiza broșuri frumoase și luminoase. Abonați-vă la actualizările blogului, distribuiți articolul în în rețelele sociale. Așteptăm mult mai multe informații și mai interesante, prieteni! Acum, vă rog să răspundeți la întrebare.
În ce programe ai realizat broșura?
Opțiunile de sondaj sunt limitate deoarece JavaScript este dezactivat în browser.
Designul cărții fie atrage atenția în prima secundă, fie nu. Apoi broșura este aruncată instantaneu.
Cum să creezi o broșură interesantă pentru cititor? Cum să-ți faci broșura citită până la sfârșit? Experții IQBrand pregătiți ghid detaliat a crea broșură eficientă.
Planificarea conținutului și formatului broșurii
Din punct de vedere al funcționalității, broșura presupune o limitare a spațiului tipărit. De regulă, o broșură conține de la două până la maximum opt pagini A4 întinse.
În consecință, vă veți confrunta cu o lipsă de spațiu tipărit. Primul pas este să scrii conținut creativ. Când compilați conținutul, scrieți mai întâi o listă de activități.
Dimensiunea broșurii - A4 sau A5
Mărimea depinde de cantitatea de informații textuale și de ilustrații. Dar, de regulă, dimensiunea va fi dictată de scopul pe care doriți să-l atingeți în procesul de difuzare a informațiilor.
Scopul broșurii
Scopul broșurii poate determina formatul și designul în sine. Broșura poate îndemna la acțiune - vizitați o nouă priza, sau prezentați un brief informații tehnice despre noua linie de produse.
Publicul țintă
Publicul țintă căruia îi va fi prezentată broșura va influența și dimensiunea și designul. Stilul informațiilor furnizate poate diferi semnificativ în funcție de vârstă sau categorii sociale.
Efect planificat
Efectul planificat al broșurii determină conținutul textual și ilustrativ. Metodele de creștere a loialității mărcii diferă semnificativ de metodele de creștere a vânzărilor unui anumit produs.
Răspunsurile la aceste puncte vor oferi o înțelegere a ce resurse vor fi necesare pentru atingerea obiectivului. Exact obiectivul final formează un ghid detaliat de acțiune.
Obiectivele caietului
Primul lucru pe care trebuie să-l facă o broșură este să atragă atenția. Cum să obții acest efect? Vor fi fotografii, ilustrații sau titluri sau poate o combinație a acestora?
Cunoașterea bine a audienței vă va spune ce va capta cel mai bine atenția cititorului.
A doua acțiune a cărții este interesul pentru lecturi suplimentare. Ar trebui să indicați beneficiile ofertei dvs. și ce anume va primi clientul potențial. Amintiți-vă, informațiile ar trebui să fie specifice, nu abstracte.
A treia calitate a unei broșuri este un îndemn imediat la acțiune. Broșura ar trebui să convingă utilizatorul să vă contacteze, sau este mai bine să încheiați imediat un acord cu reducerea anunțată.
Atrage atentia
Calitatea designului trebuie să fie impecabilă. Titlurile și fotografiile care funcționează pentru a atrage atenția utilizatorului ar trebui să fie de cea mai înaltă calitate.
Din punct de vedere tehnic, conținutul și fotografiile trebuie să fie în proporții corecte cu o soluție de font adecvată, cu margini consistente.
În performanța artistică, culorile ar trebui să creeze un sentiment de armonie.
Doar dacă calitatea designului este la nivelul corespunzător, broșura are șansa să nu zboare imediat în coșul de gunoi. Un design de înaltă calitate nu numai că va atrage atenția, ci va indica și nivelul general al companiei dumneavoastră. Conținutul atent arată o abordare profesională a afacerilor.
Apel la acțiune
Unul dintre scopurile principale ale unei broșuri este de a convinge clientul să vă contacteze direct. populară şi recepție eficientăîn acest caz - posibilitatea de a primi o reducere suplimentară.
Rezumat.
Crearea unei broșuri eficiente este proces creativ. Cu toate acestea, tehnica de mai sus este baza oricărui designer profesionist. Folosește-l în munca ta.
la biroul tău.
Proiecta. In functie de subiect broșurăși alegeți o schemă de culori și un stil de imagine. Ideal - design bun broșură dar, aceasta este o combinație de aspect și aspect și conținut informațional, schemă de culori completată de elemente identitate corporativă.
Alegeți un format. Cel mai popular format pentru broșură a - A4 cu două falduri. Deși puteți comanda orice format la cererea dvs. - desigur, acest lucru va afecta .
Selectați „decoruri”. Tehnologii moderne vă permit să decorați produse imprimate cu diverse delicii de design. Posibil: embosare (inclusiv argint și embosare), lacuire offset sau UV, laminare, ștanțare la cald, laminare. Tot ceea ce îți spune fantezia ta și finanțele permit.
Notă
Puteți reduce costul unei broșuri înlocuind unele dintre componente cu altele mai ieftine.
Surse:
- Studioland Design Group
- teme de broșură
Din păcate, nu toată lumea are abilitățile de a lucra în programe de proiectare, care uneori nu au suficient timp pentru a le stăpâni. Photoshop, spre deosebire de programe profesionale pentru aspect, unul dintre cele pe care majoritatea utilizatorilor de computere le dețin. Și dacă aveți măcar puține cunoștințe despre elementele de bază, atunci nu vă va fi dificil să faceți broșură, precum și alte lucruri simple - o diplomă, o diplomă, o scrisoare de felicitare sau o carte poștală. Principalul lucru este să ai perseverență și puțină imaginație.
Instruire
Broșura, ca și alte produse, conține informații despre organizație, unele servicii, un anumit proiect sau eveniment. Prin urmare aspectul broșurăși începe cu strângerea de informații pentru el. Acestea sunt fotografii, logo și organizații, text, care în broșură de obicei include una, maximum două, pagini.
De o importanță deosebită în broșură Redă fundalul care stabilește atmosfera de culoare pentru întregul produs. Dacă aveți probleme în alegerea unui fundal, ceea ce este adesea cazul, este mai bine să vă uitați la gata făcute broșură s la îndemână, sau găsiți pe site-urile editorilor și, astfel, decideți-vă pe cel de care aveți nevoie culorile. După aceea, îți va fi mai ușor să alegi fotografii pentru fundal.
Aspect broșurăși este plasat pe două pagini - externă și internă, care sunt realizate în două fișiere diferite. Lucrarea la fiecare dintre ele începe cu crearea unui document A4, orientare peisaj. Din toate cele patru laturi ale paginilor, ghidajele sunt tăiate cu 5 mm - acestea sunt margini care nu cad și pot fi tăiate în viitor. De asemenea, ghidează zona de lucru a paginilor este împărțită în trei coloane identice.
Coloanele din mijloc și din dreapta paginii exterioare sunt un fel de „copertă” broșurăși care sunt realizate în culori mai strălucitoare. În acest caz, partea dreaptă este partea din față, iar cea din mijloc este partea din spate. Partea din față ar trebui să conțină informațiile principale broșură a - sigla și denumirea organizației, numele, fotografia centrului, dacă este necesar, anul și locul emiterii sunt situate în centrul de mai jos. Pe reversul Prima pagină afișează de obicei informațiile de contact ale organizației. Pagina exterioară din stânga broșură dar se referă tematic mai mult la informațiile despre răspândirea sa interioară și poate conține problemele sau relevanța subiectului său și, în unele cazuri, rezumatul materialului principal.
Partea interioară broșură a conține o dezvăluire completă a subiectului său și constă din text, cu font nu mai mic decât dimensiunea a șasea, și fotografii, ale căror dimensiuni sunt de preferință aceleași. Pentru o percepție mai ușoară a informațiilor, textul poate fi împărțit în secțiuni și întemeiat cu titluri mici.
Când tot materialul se află pe paginile viitorului broșură Ei bine, este timpul să o aduceți la o imprimare ciornă, să tăiați marginile dacă este necesar și să pliați. Când sunt pliate, toate deficiențele, inclusiv greșelile de ortografie, vor fi vizibile.
Textul trebuie să fie ușor de citit și transportat Informatii utile- prea mic nu va interesa pe nimeni, iar lipsa de gândire nu va lăsa o impresie bună în memoria cititorilor. Materialul, în special textul, trebuie plasat în centrul fiecărei coloane, adică să fie la o distanță egală de liniile de pliere și de marginile foii. Fotografiile de pe marginea și de pe pliuri arată și ele urât. broșură A.
După ce ți-ai corectat deficiențele, arată-ți arta cuiva, cu siguranță vor mai fi văzute câteva comentarii cu un aspect proaspăt. Și numai după tine broșură a dobândit forma unei publicații care vă place dvs. și altora, poate fi pusă într-o tipărire finală.
Broșură este un mic ediție tipărită, de obicei o pagină. Scopul său este de a prezenta cititorului companiei, gama sa de bunuri și servicii, precum și de a obține informații de contact. Cum să-l inventezi?

Vei avea nevoie
- - calculator;
- - Cunoștințe de lucru Adobe Photoshop.
Instruire
Lansați Adobe Photoshop pentru a începe să vă proiectați broșura. Pentru început, proiectați o viitoare broșură pe o bucată de hârtie, îndoiți-o așa cum va fi pliată broșura dvs. și decideți unde ar trebui să fie localizate informațiile. Decideți imediat numele datelor părțile constitutive pentru a denumi grupuri de straturi în Photoshop cu aceleași nume.
Creați un document nou în programul Adobe Photoshop pentru a începe crearea broșurii. Apăsați combinația de taste Ctrl + R pentru a face rigla să apară, țineți apăsat butonul din stânga al mouse-ului și trageți un ghidaj orizontal, la fel pe verticală. Poziționați ghidajele în funcție de marginile documentului. Adăugați un inch la lățimea și înălțimea documentului utilizând meniul „Imagine” - „Dimensiune pânză” pentru a tăia ulterior broșura.
Creați, pentru aceasta utilizați instrumentul dreptunghi. Creați două copii ale acesteia pentru a împărți o foaie A4 în trei coloane. Selectați cele trei dreptunghiuri, trageți nodul din dreapta la marginea din dreapta, apăsați Enter. Dreptunghiurile se vor extinde în proporții egale. Selectați-l pe cel din mijloc, setați noi ghiduri și ștergeți dreptunghiurile pentru a face o broșură cu trei file. Creați un fundal pentru broșură folosind Instrumentul de umplere și Gradient. Pentru a adăuga efecte, utilizați texturi gata făcute.
Acum umpleți broșura cu elemente grafice, adăugați textul necesar. Când lucrați cu straturi, utilizați diferite efecte atunci când aplicați un strat pe altul, cum ar fi o umbră, precum și modurile de amestecare. Numele broșurii trebuie adăugat în coloana din dreapta, iar informațiile de contact în stânga. În coloana din mijloc, introduceți o imagine care caracterizează activitățile companiei. Veți avea gata coperta broșurii.
Creați copii ale tuturor straturilor create, eliminați textul din ele. Completați coloanele cu text despre compania dvs., aceste informații vor fi în interiorul broșurii. Salvați fișierul în format *.pdf. Crearea broșurii în Adobe Photoshop este acum finalizată.
Videoclipuri asemănătoare
Surse:
- cum se face o broșură în photoshop
Sfat 4: Cum să faci un pliant, un banner, un fluturaș sau o carte de vizită în Photoshop
Crearea unui pliant este o activitate la intersecția mai multor domenii de activitate: design, tipografie, caligrafie etc. Ca instrumente, atât pensulele, riglele și busolele obișnuite, cât și fructele progres tehnic ultimii ani - software. Luați în considerare una dintre cele mai multe opțiuni simple- Crearea unui pliant folosind Adobe Photoshop.

Vei avea nevoie
- - Adobe Photoshop
Instruire
Lansați Adobe Photoshop și creați un document nou. În timpul procesului de creare, gândiți-vă ce fel de pliant veți avea (carte sau pătrat) și, în funcție de aceasta, completați câmpurile Lățime și Înălțime. Formatul și subiectul depinde, desigur, de dvs., dar această instrucțiune va sublinia procesul de creare a unui pliant în format de carte pe tema efectelor nocive ale fumatului.
Folosind instrumentul găleată de vopsea ( tastă rapidă G, comutarea între elementele adiacente - Shift + G) vopsesc fundalul în alb. Selectați Instrumentul dreptunghi (U, Shift+U) și creați dungi de chenar cu culoarea ffbd5f în partea de sus și de jos a fluturașului.
Folosind Instrumentul de tip orizontal (T, Shift+T) creați două straturi etichetate cu majuscule „fumat” (culoarea 7d6125) și „ucide” (alb). Font - Trebuchet MS. Utilizați comanda de transformare gratuită (Ctrl+T) pentru a mări eticheta „ucide”. Creați un chenar pentru fiecare dintre inscripții. Pentru a face acest lucru, faceți clic dreapta pe strat și selectați Opțiuni de amestecare, apoi fila Contur. Dimensiunea chenarului: 3 pixeli, transparență: „ucide” - 30%, „fumatul” - 14%. Așezați ambele inscripții așa cum se arată în imagine. Creați o altă bandă sub eticheta „ucide” în aceeași grosime și culoare ca dungile din partea de sus și de jos a prospectului.
Popular
- Auditul tehnic include
- Auditul tehnic al întreprinderii și caracteristicile providenței sale
- Specificații de construcție pentru fier vechi GOST Specificații de construcție pentru fier vechi
- Cerințe privind calitatea rumegușului utilizat ca materie primă în producția de pelete de combustibil - tipuri și dimensiuni de documente
- Plan de afaceri mini rafinarie unitate de distilare
- Chei în formă de T pentru șuruburi hexagonale gost
- Pulbere minerală pentru beton asfaltic și amestecuri organo-minerale
- Cele mai rapide zece obiective Ce înseamnă diafragma obiectivului
- Metoda schimburilor Ce înseamnă programul schimburilor
- Cum să creați un slogan de companie eficient