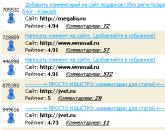Vendita al dettaglio 1s. Gare per progetti aziendali
I programmi 1C: Retail 2.0 (e 1C Retail 2.2) sono progettati per stabilire processi aziendali per le imprese che dispongono di una rete di negozi al dettaglio dispersa. 1C Retail 2.0 (e 1C Retail 2.2) può essere utilizzato sia per allestire il lavoro nei negozi stessi, che hanno un gran numero di posti di lavoro, sia sotto forma di programmi di cassa.
Cosa devi sapere per iniziare a lavorare nel programma 1C Enterprise Retail? La prima cosa da fare è creare gli utenti. Assegniamo un insieme specifico di diritti a ciascun utente, che sono definiti da "ruoli". Lo stesso utente può avere diversi "ruoli" di questo tipo (inoltre, utenti diversi possono avere gli stessi "ruoli"). I diritti per tutti i partecipanti al sistema sono assegnati dall'amministratore.
Come farlo? (vedi tabella sotto)
Nella modalità "Enterprise", i nuovi utenti vengono aggiunti alla directory con lo stesso nome e vengono loro assegnati ruoli tramite la creazione di gruppi (sottogruppi) di accesso utente.

Ad esempio, puoi creare i seguenti gruppi di accesso per gli utenti: amministratori, responsabili delle vendite, cassieri, contabili. Successivamente, a ciascuno dei partecipanti può essere assegnato il proprio gruppo di accesso. Questo è indicato nella directory "Utenti", scheda "Diritti di accesso".

Affinché il negozio inizi a funzionare correttamente, è necessario inserire tutte le informazioni: sulla struttura, sui dipendenti che lavorano nel negozio, su tutti i prodotti venduti in questo negozio, nonché sul saldo Soldi disponibile alla cassa. Tutti i diritti in queste categorie sono solo nell'introduzione dell'amministratore, deve apportare modifiche. Le informazioni sui dipendenti devono essere inserite nella directory " Individui", e informazioni sulle organizzazioni - nella scheda corrispondente della directory 1C: impresa Retail. La guida stessa è disponibile nella sezione "Informazioni normative e di riferimento".
Nella carta per l'azienda, dobbiamo inserire i seguenti dati - il nome abbreviato e completo, i codici - TIN e KPP, indicare persone responsabili così come indirizzi e numeri di telefono. Le coordinate bancarie, le casse subordinate e altre informazioni sull'organizzazione possono essere compilate facendo clic sul collegamento.
Dopo che tutti questi dati sono stati inseriti, devi andare alla scheda dalla directory "Negozi". Qui è necessario specificare se il negozio utilizza o meno uno schema di ordinazione (ne parleremo più dettagliatamente nell'articolo Acquisti). Tutti gli altri dati sono compilati a discrezione dell'utente. Se abbiamo bisogno di creare un magazzino del negozio, possiamo farlo direttamente nella directory stessa (vedi l'esempio sotto).

Il negozio viene sostituito automaticamente, resta a noi selezionare il tipo di magazzino e il nome.
Nel sistema sono disponibili due tipi di magazzino:
1. Magazzino - attraverso questo tipo di magazzino, vendita all'ingrosso merci a un acquirente specifico ( entità legale). Le vendite al dettaglio non sono incluse.
2. Trading floor - un magazzino da cui viene effettuata la vendita al dettaglio di merci. Un negozio può avere quanti magazzini di questo tipo si desidera.
Come abbiamo già accennato in precedenza, i programmi 1C: Retail 2.0 (e 1C Retail 2.2) possono essere utilizzati anche come programmi cash. La configurazione Retail utilizza due tipi di registratori di cassa:
· Cassa operativa, in cui sono conservati i fondi dell'organizzazione. I proventi in contanti vengono trasferiti a questa cassa da quelle casse che servono i piani di negoziazione, le casse di KKM.
· Registratore di cassa (KKM). I registratori di cassa KKM sono progettati per registrare i fondi ricevuti da un acquirente al dettaglio.
La cassa KMM può essere di diversi tipi: registrar fiscale o ASPD, KKM senza apparecchiature di connessione e KKM Offline. Qualsiasi checkout deve essere collegato al negozio.
E infine, scopriamo come impostare correttamente una delle cose più importanti del programma 1C Retail: le merci. L'elenco dei nomi e delle caratteristiche principali della merce è memorizzato nella directory "Nomenclatura" (di cui parleremo più dettagliatamente poco dopo).
Per prima cosa è necessario inserire le informazioni sui saldi iniziali delle merci nei magazzini (inseriti utilizzando il documento "Ricezione merci", che a sua volta si trova nella sezione "Magazzino"). La tabella contiene le informazioni sulla merce in giacenza, le sue caratteristiche, la quantità e il prezzo di acquisto (vedi l'esempio nella tabella sottostante).

Per non inserire manualmente nomenclatura, controparti e saldi, possiamo offrire di utilizzare l'elaborazione per il caricamento delle informazioni sia da 1C: Contabilità aziendale, 1C: Gestione piccola impresa(UNF), 1C: Trade Management (UT) e da vari file, ad esempio xls, xml.
Quindi, abbiamo considerato le impostazioni iniziali generali per 1C Retail. Il resto delle impostazioni nel programma 1C Retail può essere trovato nei nostri altri articoli.
Petersburg Business Solutions sarà lieta di vederti tra i suoi clienti!
In caso di domande, puoi utilizzare qualsiasi mezzo di comunicazione conveniente per te.
Invia questo articolo alla mia posta
In questo articolo considereremo le impostazioni e le directory di base che devono essere compilate per le vendite al dettaglio nel programma 1C Retail, edizione 2.2

Quindi iniziamo. Iniziamo a configurare 1C Retail 8.3 da zero inserendo le informazioni sull'organizzazione per conto della quale verranno redatti i documenti. Sezione Amministrazione → Organizzazioni e finanze → Elenco delle organizzazioni. Creiamo un nuovo elemento di questa directory e inseriamo le informazioni: informazioni contabili, persone responsabili (lungo il percorso, dovrai aggiungerle alla directory Individui) e informazioni di contatto.

Se prevedi di conservare i record di diverse organizzazioni nel database, dovrai selezionare la casella di controllo Diverse organizzazioni e creare una scheda separata per ciascuna.
Impostiamo i tipi di prezzo che verranno utilizzati durante l'esecuzione del negozio (Marketing → Tipi di prezzo). Ad esempio, i prezzi di acquisto di beni e materiali e i prezzi di vendita per le vendite al dettaglio.
Il passaggio successivo nella configurazione di 1C Retail 8.3 da zero consiste nell'aggiungere informazioni sul negozio al dettaglio (NSI → Stores). Inseriamo le informazioni sui magazzini presenti nel negozio e le regole sui prezzi, qui torneranno utili i tipi di prezzi inseriti nella fase precedente.
Ora passerà all'aggiunta di utenti e all'assegnazione dei diritti per lavorare con il database (Amministrazione → Utenti). Poiché il primo utente viene aggiunto automaticamente al gruppo degli amministratori con diritti completi, è necessario prima aggiungere l'amministratore di sistema, quindi è possibile inserire il resto dei dipendenti dell'organizzazione che lavoreranno con il database.
Per assegnare i diritti a questi utenti, creiamo gruppi di accesso selezionando i profili del gruppo di accesso già configurati nel sistema (è nei profili che sono indicati i diritti per lavorare con il database) e aggiungendo gli utenti corrispondenti come membri del gruppo.
Quando si imposta 1C Retail 8.3 da zero, il passaggio obbligatorio è collegare l'attrezzatura sul posto di lavoro (Amministrazione → Apparecchiatura connessa). Impostare il contrassegno Usa apparecchiatura connessa e seguire il collegamento.
Qui aggiungiamo l'attrezzatura che verrà installata nel tuo negozio. Seleziona Tipo e inserisci le informazioni di base. Cliccando sul pulsante Configura, andiamo alla finestra per la compilazione dei parametri. Per impostazione predefinita, sono già installati, puoi semplicemente controllarli ed eseguire un test del dispositivo. Se non hai installato un driver di dispositivo, il sistema ti chiederà di installarlo.

Tutte le apparecchiature sono configurate allo stesso modo.
Successivamente, procediamo a compilare l'elenco delle merci. Verifica e imposta preventivamente i parametri per la contabilizzazione dell'articolo di cui hai bisogno: caratteristiche, serie, confezione. Si trovano nella sezione Amministrazione → Impostazioni elemento. Successivamente, nella sezione NSI, inserisci i tipi di articolo che intendi utilizzare e imposta i parametri contabili in essi. E solo dopo procediamo direttamente alla compilazione del libro di consultazione della nomenclatura (si trova anche nella sezione NSI). Per cominciare, puoi inserire solo quegli articoli che sono nei saldi di magazzino, il resto può essere inserito secondo necessità. Qui puoi creare gruppi separati per comodità.
Le nuove posizioni vengono aggiunte utilizzando il comando Crea. Dopo aver selezionato il tipo di articolo, alcuni dei campi verranno compilati automaticamente, dovrai compilare manualmente il resto dei dettagli. Per inserire ulteriori dati su merci e materiali (caratteristiche, codici a barre, colli), portarsi all'apposito riferimento tramite il comando Vai.
Si noti che se si prevede di tenere registri delle bevande alcoliche, saranno necessarie ulteriori impostazioni di sistema, incluso il confronto tra il libro di riferimento della nomenclatura e i dati EGAIS, per ulteriori informazioni su questo problema, vedere l'articolo Organizzazione del lavoro e configurazione di EGAIS in 1C Retail 2.2
Successivamente, indichiamo il costo dei beni introdotti, questo viene fatto nella sezione Marketing → Prezzi degli articoli. Nel nuovo documento di impostazione dei prezzi, è necessario assegnare un costo agli articoli nell'elenco Nomenclatura per tipo di prezzo.
Successivamente si può iniziare a inserire il saldo della merce nei magazzini (Magazzino → Registrazione merce). Creiamo un nuovo documento, specifichiamo il magazzino di registrazione e compiliamo l'elenco e i prezzi delle merci che sono già immagazzinate nel magazzino.
Anche nella fase iniziale, puoi creare i principali fornitori. Puoi aggiungerli nella sezione NSI → Controparti. È possibile inserire le informazioni utilizzando il comando Compila per TIN.
Dopo aver effettuato tutte queste impostazioni e inserito i dati specificati, puoi già iniziare a lavorare nel negozio, ma ci concentreremo anche sull'interfaccia del posto di lavoro del cassiere (Vendite → Impostazioni RCC). Qui puoi installare il pannello merci veloci, tasti di scelta rapida, aspetto RMK, ecc.
Programma 1C: Retail 8.3 sulla piattaforma 1C: Enterprise 8.3 è una soluzione per: rete o singole organizzazioni commerciali e di vendita al dettaglio di qualsiasi dimensione, piccoli negozi con una cassa o ipermercati uniti in una rete commerciale geograficamente distribuita.
1C: Retail 8.3 ha due aree funzionali principali: contabilità merci e magazzino e contabilità circolazione contante, ovvero Retail può essere sia un programma di cassa che uno strumento per il back office di un piccolo punto vendita.
La funzionalità del programma fornisce agli utenti le seguenti caratteristiche:
- Tenere conto e registrare le entrate delle merci dai fornitori o da un magazzino, distribuirle in tutto il negozio e nella hall, condurre un inventario;
- La gestione dei prezzi comporta il lavoro con diversi tipi di prezzi, sconti e l'uso di carte sconto;
- Vendita diretta della merce, ovvero utilizzando la soluzione come un software di cassa che permette di timbrare un assegno e accettare il pagamento della merce in qualsiasi forma (contanti, bonifico);
- Integrazione con qualsiasi apparecchiatura di trading e cassa;
- Caricamento in contabilità e altri sistemi contabili.
Il formato del commercio al dettaglio, come nessun altro, dipende dai fattori circostanti, che determinano l '"unicità" della struttura organizzativa di un'impresa al dettaglio in ogni caso specifico. Pertanto, "Retail" supporta le impostazioni più flessibili in termini di contabilità delle merci. Ad esempio, magazzino e sala acquisti può avere entità legali diverse, il negozio viene visualizzato come un gruppo di oggetti per i quali sono impostate condizioni di lavoro diverse.
La struttura della tua impresa può essere formata nella scheda NSI (informazioni di riferimento): inserisci i dati sull'organizzazione, i negozi, seleziona i magazzini.
Fig. 1
La configurazione 1C Retail consente di registrare diversi tipi di prezzi, impostare determinati algoritmi di calcolo dei prezzi, impostare diversi tipi sconti.

Fig.2

Fig.3
Il modo più semplice per impostare i prezzi è dal documento "Entrata merci" facendo clic sul pulsante "Crea in base a" - "Imposta prezzi articoli".

Fig.4
Per impostare e controllare gli sconti, vai alla sezione "Marketing" nella scheda "Amministrazione".

Fig.5
La sezione "Campagna di marketing" è responsabile dell'assegnazione automatica degli sconti. Dopo averlo configurato, sono disponibili numerosi elementi che consentono di configurare ulteriormente gli sconti.

Fig.6
Ad esempio, puoi impostare gli sconti in percentuale.

Fig.7
Oppure imposta uno sconto quando acquisti una certa quantità o un certo numero di merci.

Fig.8
Lavorare con le carte sconto - un fenomeno comune nel campo del lavoro con clienti abituali - nel programma Retail comporta la registrazione delle informazioni sugli acquisti e il ricalcolo automatico degli sconti, ecc.

Fig.9
Il meccanismo del "Retail" ai fini degli sconti consente di tenere conto di molti fattori nella formazione del prezzo di vendita.
La vendita al dettaglio consente di preparare le vendite, redigere documenti di cassa e di magazzino, supportare piccole vendite all'ingrosso*, operazioni di restituzione della merce da parte dell'acquirente, anche dopo la chiusura del turno di cassa.

Fig.10
*Ma allo stesso tempo, il programma è ancora incentrato sulla registrazione delle vendite al dettaglio e consente di creare rapidamente una nuova ricevuta del registratore di cassa ed elaborare il pagamento da parte dell'acquirente.
Le impostazioni flessibili dell'interfaccia della postazione di lavoro del cassiere (RMK) consentono a ciascuna impresa specifica di personalizzare lo schermo del registratore di cassa in base alle proprie specifiche, tenendo conto dei requisiti per l'implementazione di diversi gruppi di merci.
In RMC, puoi scegliere una delle due opzioni di interfaccia: "Vendita al dettaglio non alimentare" o "Vendita al dettaglio alimentare" (oppure nel menu "Amministrazione" - "Impostazioni nomenclatura").

Fig.11
Ciò consentirà, ad esempio, quando si tiene conto di vestiti e scarpe, di riflettere i dati nel contesto di taglie, colori e modelli e, quando si vendono materiali da costruzione e di finitura, di tenere conto dei resti di merci misurate in rotoli.
Contabilizzazione dell'alcol nella vendita al dettaglio
La contabilizzazione dei prodotti alcolici e lo svolgimento di operazioni per l'acquisto e la vendita di alcolici comporta l'utilizzo dei mezzi del Sistema informativo automatizzato statale unificato, che controlla il "movimento" di alcolici nel Paese dal 1 gennaio 2016. Si attiva tramite l'opzione " Prodotti alcolici» in «Impostazioni nomenclatura».
Qui viene implementata la funzione di scambio con EGAIS, la possibilità di scaricare una lettera di vettura attestante quanta merce è stata spedita dal fornitore (o produttore). Non importa, vedere al dettaglio o all'ingrosso, l'inserimento nel sistema delle informazioni relative al ricevimento della merce in vendita è obbligatorio.
Un gran numero di vari report ti consente di analizzare il lavoro dei negozi, le casse di un negozio o i dati sul livello di carico di lavoro dei cassieri in un negozio, ecc., Che ti dà il controllo completo sulle attività di trading.

Fig.12
La pianificazione quantitativa degli acquisti nell'ambito di negozi e magazzini viene effettuata sulla base dei rapporti di analisi delle vendite e dei saldi correnti delle merci. Sulla base dei dati di vendita, vengono effettuati ordini ai fornitori, viene controllato il pagamento di tali ordini e analizzato il fatturato delle merci.
È possibile collegare lettori di codici a barre, lettori di carte magnetiche, anagrafe fiscale, terminali di raccolta dati, bilance elettroniche, stampanti di scontrini, display cliente, sistemi di acquisizione e altre apparecchiature. Per configurare l'apparecchiatura, è disponibile una procedura guidata di connessione, nonché un percorso attraverso la scheda "Amministrazione - Apparecchiatura connessa - Configura apparecchiatura connessa".

Fig.13
Stipendio in 1C: vendita al dettaglio
Il programma consente di compilare e archiviare informazioni sui dipendenti che lavorano o hanno lavorato presso l'azienda, nonché dati sui candidati che hanno presentato domanda per posti vacanti.

Fig.14
Il documento "Rapporti giornalieri" presente nella sezione "Personale" è destinato alla registrazione delle ore lavorate. Puoi automatizzare questo processo creando "Schede di registrazione" - accesso a posto di lavoro contrassegnato dalla lettura delle informazioni da una scheda di registrazione personale, durante la registrazione dell'ora di inizio del lavoro. All'uscita dal posto di lavoro, il dipendente viene inoltre contrassegnato da una scheda di registrazione, mentre il programma registra l'orario di fine del lavoro.

Fig.15
Qui puoi anche accumulare bonus ai dipendenti, impostare le regole per il suo calcolo, ad esempio, quando il venditore raggiunge un determinato volume di vendite in somma o in termini quantitativi di qualsiasi prodotto o prodotti da uno specifico elenco o gruppo di articoli. Al venditore può essere concesso un premio sotto forma di un importo specifico o di una percentuale dell'importo delle vendite.

Fig.16

Fig.17
Inoltre, il programma genera i programmi di lavoro del negozio, i documenti "Foglio di pagamento" e "Ordine di cassa delle spese", è possibile impostare diversi intervalli per il negozio - per giorni feriali, festivi o giorni prefestivi, oltre a impostare qualsiasi modalità operativa del negozio non standard e generare report - « Tempo di lavoro dipendenti", "rendiconto ore lavorate" e altri.


Fig.18 Fig.19

Fig.20
L'impostazione del programma in termini di stipendio viene effettuata nella sezione "Amministrazione" - "Organizzazione e finanza".

Fig.21
Nella stragrande maggioranza dei casi, è necessario caricare i dati da Retail al programma di contabilità* e anche, ma un po' meno spesso, a Trade Management.

Fig.22
Quest'ultimo, se utilizzato in combinazione con 1C: Retail, funge da sistema master che consolida le informazioni normative e di riferimento, gestisce i prezzi e l'assortimento negozi al dettaglio. Da “Retail” vengono inviati i dati sulla movimentazione delle merci, comprese le vendite al dettaglio nell'ambito dei turni di cassa ei documenti contabili dei mezzi di pagamento.
L'integrazione con il sistema master consente di creare una struttura con nodi centrali di una base informativa distribuita (DIB). Ad esempio, garantisce il funzionamento ininterrotto dei negozi in cui le casse fungono da nodi RIB e, allo stesso tempo, la velocità di una determinata cassa è completamente indipendente dalle altre o dal loro numero.
*Risultati contabilità operativa il movimento delle merci e i saldi di cassa al botteghino vengono caricati in 1C: Contabilità, fornendo la contabilità ordinaria.
Se, ad esempio, acquisti 1C UT 8 per il back office e imposti con esso lo scambio dati e una tipica configurazione contabile, puoi creare un pacchetto software basato su Retail in grado di soddisfare le esigenze della maggior parte delle imprese di vendita al dettaglio, indipendentemente dalle loro dimensioni. Allo stesso tempo, non è alto, il che consentirà l'espansione rete commercialeè sufficiente includere semplicemente i punti vendita remoti nella struttura informativa dell'azienda.
Sebbene la vendita al dettaglio sia una delle soluzioni 1C più "semplici" e altamente specializzate, sulla base di essa vengono prodotti prodotti software per automatizzare le imprese commerciali in settori commerciali specifici: abbigliamento e calzature, libri, edilizia e materiali di finitura, gioielli, medicine, ecc.

Fig.23
Questi programmi riflettono le caratteristiche del settore rilevante e la loro funzionalità è limitata a determinate attività del settore. Cioè, c'è una scelta: utilizzare strumenti universali per l'automazione del negozio o una configurazione di settore altamente specializzata.
introduzione
Tra tutte le varietà prodotti software fini economici e contabili, presentato oggi nel mercato interno, il programma 1C è uno dei leader fiduciosi. Grazie a qualità come l'elasticità funzionale, l'adattabilità ai requisiti legali, la facilità d'uso, la possibilità di impostazioni flessibili, ecc., sta guadagnando sempre più utenti. È noto che i più richiesti nel mercato del lavoro sono specialisti che conoscono bene le capacità di lavorare con il programma 1C, quindi la familiarità con esso è una delle condizioni importanti per un'attività professionale di successo.
La versione del programma "1C: Retail 8.2", la cui descrizione offriamo al lettore, è una delle ultime soluzioni standard dell'azienda 1C. Questa configurazione, rispetto agli analoghi disponibili sul mercato, è un prodotto qualitativamente nuovo che consente di risolvere una varietà di attività: tenere registri delle vendite al dettaglio, creare report analitici, mantenere registri di inventario, formare documentazione primaria. Il programma implementa una serie di funzioni utili che facilitano notevolmente il lavoro e soddisfano i requisiti più severi e requisiti attuali Oggi.
Importante!
È possibile che nel processo di studio del programma, il lettore trovi qualche discrepanza tra il contenuto di questo libro e ciò che vede sullo schermo del monitor - dopotutto, il programma 1C viene costantemente migliorato e perfezionato (il libro considera l'edizione 1.0.10.4). Ma in ogni caso, queste discrepanze saranno prive di principi.
In questo libro, proponiamo di completare un corso di formazione completo per lavorare con il programma 1C: Retail 8.2 utilizzando 50 lezioni suddivise in capitoli tematici. Mentre studi ogni capitolo, il lettore padroneggerà completamente le tecniche e i metodi pertinenti per lavorare con il programma.
Capitolo 1
Conoscenza del programma e preparazione per il lavoro
In questo capitolo, impareremo a conoscere la funzionalità del programma, considereremo come viene lanciato, come viene creata un'infobase e come viene preconfigurata. Questi sono i passaggi principali che precedono l'operazione vera e propria. soluzione standard.
LEZIONE 1. Scopo e funzionalità del programma "1C: Retail 8.2"
La soluzione standard "1C: Retail 8.2" è progettata per automatizzare i processi aziendali della vendita al dettaglio punti vendita(negozi) che possono far parte di un file distribuito rete di vendita al dettaglio impresa commerciale. Questo programma ti consente di automatizzare la contabilità inventario nei magazzini dei negozi e contabilità di cassa presso le casse dei punti vendita (negozi).
♦ Funzionalità della tipica soluzione in esame prevedono l'automazione delle successive operazioni.
♦ Registrazione dell'arrivo degli articoli di magazzino dalla controparte ai magazzini del punto vendita.
♦ Registrazione della vendita di beni e servizi ai clienti.
♦ Registrazione del movimento interno degli articoli di magazzino tra negozi, magazzini interni di negozi, negozi e magazzini di un'impresa commerciale.
♦ Commercio di assortimenti di beni, creati sia al momento della vendita dei beni, sia con la preparazione pre-vendita dell'assortimento.
♦ Registrazione dei resi di merce da parte degli acquirenti, mentre i meccanismi per la creazione automatica di documenti richiesti al ritorno dopo aver chiuso il turno del registratore di cassa nella modalità del posto di lavoro del cassiere.
♦ Esecuzione e registrazione dei risultati dell'inventario delle rimanenze.
♦ Registrazione degli ordini di cassa in entrata e in uscita direttamente nei punti vendita.
♦ Registrazione di documenti per il movimento di fondi tra negozi, casse interne di negozi, negozi e casse di un'impresa commerciale.
♦ Registrazione degli scontrini di vendita e al termine della variazione del rendiconto consolidato sul registratore di cassa, tenendo conto della merce rientrata in turno.
♦ Gestione dei sistemi di acquisizione, contabilizzazione dei pagamenti delle merci con carte di pagamento, contabilizzazione degli accordi di acquisizione e delle condizioni di restituzione/non restituzione di una concessione commerciale da parte dell'acquirente in caso di restituzione della merce; lavorare con prestiti bancari.
♦ Possibilità di utilizzare sconti percentuali su tessere sconto (sconti fissi e cumulabili), sconti suddivisi per punti vendita, sconti alle controparti, sconti sull'importo dell'assegno, sconti sul periodo di validità, sulla quantità della merce, sul tipo di pagamento.
♦ Supporto attrezzature commerciali: anagrafi fiscali, terminali di raccolta dati, lettori di codici a barre, saldo elettronico, display cliente, sistemi di acquisizione, lettori di carte magnetiche.
Una caratteristica della configurazione "1C: Retail 8.2" è che registra le operazioni di trading in una valuta, in rubli.
LEZIONE 2. Avvio della soluzione applicata e selezione di un'infobase
Dopo aver completato l'installazione del programma nel menu Inizio verrà creato il suo gruppo di programmi. Il comando per eseguire il programma è 1C Impresa. Per comodità, si consiglia di visualizzare il collegamento di avvio sul desktop utilizzando gli strumenti del sistema operativo standard per questo.
All'avvio del programma, la finestra mostrata in Fig. 1.1.
Riso. 1.1. Lancio del programma
In questa finestra si seleziona la modalità operativa richiesta e l'infobase. Il programma 1C può funzionare in due modalità: 1C: impresa E Configuratore, la scelta della modalità desiderata viene effettuata premendo il pulsante corrispondente in questa finestra. Impareremo di più su cosa sia ciascuna modalità operativa del programma 1C, più avanti, durante la lezione corrispondente.
Nella parte centrale della finestra di avvio del programma è presente un elenco basi informative. Al primo avvio del programma, questo elenco può contenere un'infobase con una configurazione demo; questa base è inclusa nel pacchetto di consegna ed è destinata alla conoscenza preliminare del sistema. Un infobase viene selezionato facendo clic sulla posizione corrispondente nell'elenco. È possibile aggiungere nuove infobase all'elenco o modificare ed eliminare infobase esistenti: come farlo verrà descritto di seguito.
La parte inferiore della finestra visualizza il percorso della directory infobase in cui si trova il cursore.
L'ordine delle azioni all'avvio del programma è il seguente: in primo luogo, è necessario selezionare l'infobase nella finestra di avvio, quindi fare clic sul pulsante 1C: impresa O Configuratore- a seconda della modalità in cui si desidera eseguire il programma.
LEZIONE 3. Modalità operative 1C: Enterprise e Configurator
Come già sappiamo dalla lezione precedente, il programma 1C può funzionare in due modalità principali: 1C: impresa E Configuratore. La modalità richiesta viene selezionata premendo il pulsante appropriato nella finestra di avvio (vedere Fig. 1.1).
Modalità 1C: impresa- questa è la modalità di funzionamento del programma in conformità con lo scopo previsto. In altre parole, è nella modalità 1C: impresa gli utilizzatori del programma lavorano (contabili, venditori, dirigenti, magazzinieri, ecc.).
Per quanto riguarda la modalità Configuratore, è destinato all'impostazione e all'amministrazione del programma. Qui gli oggetti di configurazione vengono creati e modificati, le interfacce e le finestre di dialogo vengono configurate, l'aspetto e il contenuto vengono definiti modulo stampato documenti, nonché una serie di altre azioni per impostare e configurare il sistema. Nella maggior parte dei casi con Configuratore l'amministratore funziona, perché richiede conoscenze specifiche.
In questo libro non considereremo i problemi di configurazione del programma: è necessario un libro separato per trattare questo argomento. Inoltre, non è consigliabile che un utente ordinario apporti autonomamente modifiche a Configuratore: la sua modifica non qualificata può violare l'integrità dei dati e portare a conseguenze imprevedibili.
Si noti che alcune impostazioni semplici e accessibili sono state spostate nella modalità di lavoro 1C: impresa. L'utente può modificare questi parametri da solo (in questo caso, si consiglia di avvisare l'amministratore di sistema) e impareremo come farlo durante la lezione corrispondente.
LEZIONE 4. Lavorare con le infobase (creazione, selezione, eliminazione)
Per iniziare a utilizzare il programma, è necessario creare una base di informazioni al primo avvio, in cui verranno archiviati tutti i dati e con cui verrà eseguito il lavoro.
Le infobase create sulla base della configurazione "1C: Retail 8.2" hanno la capacità di lavorare nella modalità delle infobase distribuite con una chiara divisione del flusso di lavoro per negozi, dove le informazioni su tutti i negozi della rete sono consolidate nel nodo principale delle infobase distribuite. Sono forniti meccanismi per l'avvio automatico dello scambio.
Insieme alle infobase distribuite, la configurazione "1C: Retail 8.2" può scambiare automaticamente dati con il controllo sistema informativo(back-office) in modalità duplex.
Come sistema di controllo per la configurazione "1C: Retail 8.2", può essere utilizzata la configurazione Trade Management dell'edizione 10.3. IN sistema di controllo Puoi creare un numero illimitato di nodi di configurazione "Retail", che a loro volta possono essere i nodi principali di una infobase distribuita.
Sono forniti meccanismi per amministrare gli utenti di infobase di nodi remoti di un infobase distribuito dal nodo principale della configurazione "1C: Retail 8.2" da parte dell'amministratore di sistema. Ad esempio, nel nodo principale di una infobase distribuita, l'amministratore di sistema può creare (modificare, assegnare ruoli, interfacce, reimpostare la password) un utente infobase del nodo remoto, e ha anche accesso a informazioni aggiornate sulle impostazioni utente di infobase (realizzate nel file Configuratore O 1C: impresa) direttamente nei nodi dell'infobase distribuito.
Per passare alla modalità di creazione dell'infobase, nella finestra di avvio del programma (vedi Fig. 1.1) premere il pulsante Aggiungere Di conseguenza, la finestra mostrata in Fig. 1.2.
Riso. 1.2. La prima fase dell'aggiunta di un infobase
In questa finestra, utilizzando lo switch, è necessario specificare come deve essere creata l'infobase. Se stai appena iniziando a lavorare con il programma 1C e finora non sono state create infobase, devi impostare l'interruttore sulla posizione Creazione di una nuova infobase per formare una nuova base vuota per il lavoro successivo. La seconda opzione è progettata per connettere l'infobase precedentemente creato.
Per passare alla fase successiva, premere il pulsante Ulteriore. Quando si crea una nuova infobase, sullo schermo apparirà una finestra, mostrata in Fig. 1.3.
Riso. 1.3. Scelta di un metodo per la creazione di un'infobase
Se è necessario creare un'infobase basata su un modello esistente (ad esempio, sulla base di una configurazione demo), è necessario impostare l'interruttore su Creazione di un infobase da un modello. In questo caso, di seguito verrà visualizzato un elenco di configurazioni e modelli disponibili, in cui è necessario selezionare la posizione richiesta con un clic del mouse e premere il pulsante Ulteriore.
Selezionando la seconda opzione (posizione interruttore inferiore), verrà creata un'infobase senza configurazione. Sarà quindi possibile collegare ad esso la configurazione richiesta dal file esterno corrispondente (questo viene fatto nel file Configuratore).
Riso. 1.4. Immissione del nome e del tipo di posizione dell'infobase
In questa finestra, nel campo Specificare il nome dell'infobaseè necessario inserire un nome arbitrario del database da creare dalla tastiera. Con questo nome, l'infobase verrà successivamente visualizzato nell'elenco degli infobase nella finestra di avvio del programma (vedere Figura 1.1).
Utilizzando l'interruttore in basso, è necessario specificare dove verrà posizionata la base creata. Nella maggior parte dei casi, si tratta di un computer o di una rete locale, quindi per impostazione predefinita l'interruttore è impostato su Su questo computer o su un computer in rete locale . Dopo aver premuto il pulsante Ulteriore La finestra mostrata in Fig. 1.5.
Riso. 1.5. Percorso della directory dell'infobase
Questa finestra specifica il percorso della directory in cui verranno archiviati i file infobase. Sulla fig. 1.5 mostra il percorso che il programma suggerisce di default. Per modificarlo, fare clic sul pulsante di selezione alla fine di questo campo. Di conseguenza, si aprirà una finestra sullo schermo. Selezione del catalogo, in cui, secondo le consuete regole di Windows, è indicato il percorso richiesto (se necessario, è possibile creare una nuova directory).
In campo Lingua (Paese) selezionare la lingua dell'infobase che si sta creando dall'elenco a discesa. Il valore predefinito per questo campo è Russia Russa).
Il processo di creazione di un'infobase viene completato premendo il pulsante in questa finestra Pronto.
Per modificare i parametri di una infobase, nella finestra di avvio (vedi Fig. 1.1) selezionarla con un click del mouse e premere il pulsante Modifica e quindi apportare le modifiche necessarie passo dopo passo.
Le infobase vengono eliminate anche nella finestra di avvio del programma (vedi Fig. 1.1). Per fare ciò, selezionare il database da eliminare con un clic del mouse e premere il pulsante Eliminare. In questo caso, il programma emetterà un'ulteriore richiesta di conferma dell'operazione di cancellazione.
Ricorda che per il funzionamento del programma devi avere almeno un infobase.
Breve descrizione:È necessario finalizzare l'RMK in 1s: Retail con il minimo intervento nella configurazione e con la massima ergonomia.
Descrizione del software e della struttura:
Configurazione: 1s:Retail 2.2 (2.2.7.39)
Modalità compatibilità: versione 8.3.10
Piattaforma: 1C:Enterprise 8.3 (8.3.11.2924).
RIB per 15 chioschi (negozi) e una base centrale
I chioschi non hanno una tastiera completa (solo tastierino numerico e mouse)
Compiti:
1. Quando si fa clic sul pulsante "Recupero" per l'utente, visualizzare un modulo con i pulsanti "Riscossione", "Stipendio", "Altre finalità".
Quindi il risultato della pressione del pulsante viene registrato nel campo "commento" della rientranza formata.
2. Aggiungi il pulsante "Ordina" all'RMK. Cliccando sul pulsante dell'ordine, viene visualizzato un modulo con l'assortimento (secondo la matrice dell'assortimento) e le quantità consigliate calcolate automaticamente, nonché una colonna separata "Per ordinare", in cui l'utente stesso indica quale quantità ordinare. Successivamente, è necessario richiedere all'utente la conferma dell'ordine con la visualizzazione di posizioni diverse da zero "all'ordine" e, dopo la conferma, creare ordini (al fornitore o per trasferimento - ogni posizione ha la propria fonte di approvvigionamento).
2.1. Regole:
a) calcolo automatico della necessità di formare da:
- statistiche di vendita rettificate per i giorni con saldo di magazzino pari a zero
- il resto della merce in magazzino
b) Prezzi per l'ordine da prelevare dall'ultimo scontrino
c) La fonte della fornitura dell'ordine deve essere ottenuta dall'ultima fonte (se la merce è arrivata prima tramite trasferimento, allora l'ordine deve essere formato anche per il trasferimento)
d) Quando si riforma un ordine, gli ordini precedentemente non garantiti devono essere presi in considerazione e mostrati all'utente.
Requisiti addizionali:
1. Tutto quanto sopra deve essere fatto in modo che quando si apportano modifiche agli algoritmi di calcolo, non sia necessario aggiornare ciascun database separatamente (l'implementazione iniziale non viene presa in considerazione). Nota: per quanto ne so, la modalità di compatibilità utilizzata non supporta le estensioni.
2. Tutto quanto sopra deve essere fatto in modo che l'interfaccia e il principio di funzionamento siano il più chiari possibile per un utente che non ha familiarità con 1s.
Popolare
- Cash farm con prelievo
- Guadagna semplicemente stando seduto su Internet!
- Selezione di attrezzature per la produzione di guanti in cotone Business plan per la produzione di guanti da lavoro
- Business del barbecue: come aprire un barbecue
- Come aprire un'agenzia matrimoniale da zero?
- Come aprire un'agenzia di collocamento: documenti e requisiti
- Idea imprenditoriale: fiori artificiali Idea imprenditoriale vendita di fiori artificiali
- Che tipo di attività può essere avviata da zero nel villaggio?
- Piano aziendale del pancake: descrizione e raccomandazioni dei professionisti Acquista una bancarella di pancake
- Elenco delle nuove produzioni in Russia