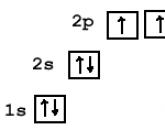Mida teha, kui Wi-Fi-ruuter ei näe USB-modemi? Mida teha, kui ruuter ei näe USB-modemit Tp link tl mr3220 näeb modemit.
Tänapäeval on linnasisene Interneti-ühenduse saamine üsna lihtne, kuid kui asute linnast väljas, kus telefoniliine pole, aitab sel juhul 3G / 4G modem. See on see võrguseade, millega on seotud wifi ruuter om annab võimaluse minna ülemaailmne võrk mitu kasutajat korraga. Seega on jõuallika (generaatori) olemasolul võimalik probleemideta töötada maal ja isegi looduses. Paradoksaalsel kombel puutume sellisel viisil mitme kasutaja juurdepääsu probleemi lahendamisel mõnikord kokku tõsiasjaga, et ruuter ei näe USB-modemit.
Samal ajal töötab sülearvutiga ühendatud 3G / 4G Interneti-allikas üsna normaalselt ja traadita võrgu seadmega ühendamisel keeldub see täielikult elumärke näitamast.
![]()
![]()
Kuna loete seda artiklit, tähendab see, et teil tekkis probleem ka ruuteri ja 3G / 4G modemi ühises töös. Püüan esitada selle probleemi lahendamise viise loogilises järjekorras.
Nende võrguseadmete tõrkeotsing.
1. Kõige tavalisem juhtum on seadmete banaalne kokkusobimatus. See tähendab, et 3/4G modem ei saa teatud ruuteri mudeliga töötada. Lihtsamalt öeldes ei ühildu modem ja ruuter. Ärge kiirustage meeleheitesse. Leidke ühe ja teise seadme korpuselt mudeli nimi ja külastage ruuteri tootja ametlikku veebisaiti, et veenduda, et seadmed töötavad koos. Leidke loendist oma mudel ja minge spetsifikatsioonide juurde. Leidke kirjeldus, mis mainib, milliste modemimudelitega see probleemideta paaritub.
Kui selgub, et nad ei saa paarikaupa töötada, tuleb üks seadmetest välja vahetada. Erilist tähelepanu tuleks pöörata asjaolule, et kui peate siiski mõnda seadet vahetama, peaksite kindlasti valima modemi selles loendis. Sellel on kaks peamist põhjust:
- 3G-modemi maksumus on reeglina 3 korda väiksem kui ruuteri oma. Ja lisaraha kulutamine pole lihtsalt mõttekas.
- Ma pole kohanud, kuid kuulsin, et on mudeleid, mis ei tööta üldse ühegi ruuteriga, kuna nad saavad andmeid vahetada otse lauaarvuti või mobiilse sülearvuti USB-pordi kaudu.
- Tulevikku vaadates tahan öelda, et kui soovite ruuterit vilkudes nende seadmetega "sõpru teha", siis kaotate automaatselt garantii ja ei pruugi olla võimalik neid "proovida".
Olgu öeldud, et võrguseadmete valimisel tuleb algselt olla väga ettevaatlik ühilduvuse küsimuses. Reeglina on igal ruuteri mudelil oma ühilduvusloend, millele peaksite keskenduma.
2. On selliseid ebameeldivaid hetki, kui mõlemad tootja pakutud loendis olevad seadmed on üsna ühilduvad ja näib, et nad saavad vaikselt töötada. Aga tulemus on null. Fakt on see, et tootjad müüvad sageli veidi aegunud versioonidega seadmeid. tarkvara või viimistlege toorversioonid hiljem.
Võite proovida seda probleemi vilkutades lahendada, kuid keegi ei anna 100% -list edu garantiid. Minge arendaja veebisaidile ja leidke spetsiaalsest jaotisest oma mudeli püsivara ning seejärel andke see ruuterile haldusosa kaudu. See protseduur ei ole keeruline ega vaja spetsiaalset tehnilist ettevalmistust. Kuid kahtluse korral on parem otsida abi spetsialistilt.
3. Enne püsivara muutmise alustamist veenduge, et modem on teenusepakkuja levialas ja kõik seaded on õigesti tehtud. Kui otsustate ühendusi uuesti luua, soovitan teil kohe ruuteri seaded lähtestada ja seejärel proovida need uuesti ühendada. Mitu korda puutusin kokku meestega, kes seadsid seadetes parameetrid valesti ja seetõttu ei näinud ruuter modemit.
Minge seadme liidesesse ja aktiveerige valik "Luba modem". Ei kehti kõikidele mudelitele. Kontrollige kindlasti, milline seadme režiim on määratud, ja võrrelge konfiguratsiooniseadeid operaatori soovitatutega. Täpsustage kõike vajalikku teavet, saate teenuses tehniline abi kliendid.
![]()
![]()
4. Sageli ühendavad kasutajad vastuvõtuseadmeid erinevat tüüpi juhtmete ja pikendusjuhtmete kaudu. Peate lihtsalt selle lisaelemendi eemaldama. Just kaablid kujutavad endast tõsist probleemi ja võivad neutraliseerida kõik jõupingutused signaali vastuvõtmiseks ja tagastamiseks.
Ja lõpuks, kui ruuter ei näe pakkuja USB-modemi, siis ärge paanitsege, vaid võtke asja rahulikult ja lähenege probleemile külma peaga. Enamikul juhtudel saab ülaltoodud meetoditega probleemi positiivselt lahendada. Edu! Hüvasti!
2015-12-25T18:11:08+00:00
Suurepärane ja abistav artikkel. Mulle mahtus selgelt pähe, mis - miks ma teie tegevusjuhiseid järgides lahendasin oma "pimestatud" ruuteri probleemi. Aga ma kavatsesin seda juba "spetsialistide" nõuandel vilksamisi võtta või uue osta, mis on veel kurvem. Sõbrad, jagage
Kuid selleks peate tegema ettevalmistustööd. Tegelikult vajame kolme seadet: 3G-modemi Interneti-teenuse pakkujaga ühenduse loomiseks, ruuterit (või, nagu seda nimetatakse ka ruuteriks), millel on võimalus ühendada selline modem WiFi-pääsupunkti loomiseks, ja võimalusel ka WiFi-adapter testimiseks (mooduli lauaarvutites võib WiFi olla, aga ei pruugi olla.
Pean kohe ütlema, et kõige keerulisem on siin see, et ruuter saab modemiga töötada. Fakt on see, et mobiilse Interneti-teenuse pakkujad (tavaliselt mobiilioperaator, kõigile hästi tuntud) pakuvad modemiga programmi, millega seda juhtida, ja siin on vähe võimalusi (programm Windowsile, Macile, Linuxile või Androidile), kuid ruuteri tootja loob programmid sisestatud modemi juhtimiseks. ruuter. Ja seal on palju modemi mudeleid ... Noh, kui teie modemit toetatakse, aga kui mitte? Üldiselt räägib artikkel just sellest.
Muide, probleemi saab lahendada ka nii: võtke antud ruuteri toetatud modemite loend (see on tavaliselt juhendis või veebisaidil), ostke modem, mis on kindlasti toetatud (nad maksavad siiski suhteliselt kallis, alates 800 rubla) ja seejärel korraldage SIM-kaart "kaubamärgiga" modemist ümber.
Ainus, mis neid seadmeid ühendab, on ühendus USB-pordiga. No ja ka see, et nad näevad välja nagu mälupulk :)
Seega peate kõigepealt kindlaks määrama olemasoleva modemi kaubamärgi. Selleks peate selle arvutisse installima ja juhtprogrammi hoolikalt uurima (kõige väärtuslikum teave on tavaliselt kõige kaugemal peidetud). Näiteks on mul Beeline'i modem. Mis marki see on?

Modem Huawei E3131. See ei sisaldu selle ruuteri toetatud modemite loendis ja seetõttu muutub ülesanne huvitavamaks (mulle ei meeldi triviaalsed ülesanded). Internetis on selle modemi kohta palju küsimusi, mis kinnitab, et reegel "ühendatud - see töötas" siin ei kehti. Ettevalmistumata kasutajale võib tunduda, et sellest ei tule midagi välja, et ruuter tuleb poodi tagasi viia ja üldiselt on kõik halvasti. Aga ei ole!
Muide, modemi ühendamise võimalus pole kaugeltki ruuteri ainus omadus. Sellel on mitmeid eeliseid: eemaldatav WiFi antenn, võimalus ühendada juhtmega kuni 4 arvutit, väljalülitusnupp (kõikidel mudelitel pole), pika juhtmega toitepistik. Või äkki on teil mugavam töötada ruuteriga, mis on valmistatud nagu üks suur pistik - juhtmeid pole, lihtsalt ühendage see pistikupessa? Tootja on samuti oluline. Näiteks minu jaoks on selles küsimuses autoriteetideks ASUS, NETGEAR, TP-LINK, ZyXEL.
Üldiselt ostsin täpselt selle ruuteri, mis mulle kõige mugavam on.
Nüüd peate alustama ruuteri konfigureerimist. Selleks on vaja arvutit, millel on võimalus ühendada Etherneti kaabel (juhtmega Internet). Traadiga internet seda on vaja ka võrgule juurdepääsu saamiseks vajalike teabematerjalide (käsiraamatud, püsivara programmid jne) hankimiseks, sest kõik ei tööta esimesel korral.

Ühendame ruuteri - antud juhul TP-LINK TL-MR3220. Ühendage Interneti-kaabel arvuti küljest lahti ja ühendage see ruuteri sinisesse pistikupessa. Ühendame ruuteriga kaasas oleva lühikese kaabli arvutiga ja ruuteri ühe kollase pistikuga. Lülitage ruuter sisse. Ideaalis peaks Interneti-ühendus töötama - siinne ruuter toimib lihtsa signaali tõlkijana.
Mis siis, kui see ei tööta? Mõistlik on oodata mõni minut ja arvuti taaskäivitada. Kas ikka ei tööta? Põhjuseid võib olla palju, aga ma peatun ühel üksikasjalikumalt (juhuslikult tuleb artikkel pikaks).
Kui traadiga Interneti-teenuse pakkuja pakub teile ühenduse, parandab see sageli esimesena ühendatud seadme MAC-aadressi. See aadress on ainulaadne täiendav parool, ja erineva aadressiga seadmele ei anta võrgule juurdepääsu. MAC-aadress on unikaalne seadme number, need aadressid praktiliselt ei kordu, nii et saate selle järgi seadme unikaalselt tuvastada. Kõikidel võrguseadmetel on järgmised aadressid: arvutid, võrgukaardid, ruuterid, adapterid...
Tüüpiline lugu. Meister tuleb inimese (nimetagem teda Vasjaks) juurde, et internetti ühendada, ühendab arvuti, kõik töötab, lahkub.
Mõne aja pärast tulevad Vasyasse külalised.
- Vasya, kas ma saan teie Internetti kasutada? küsib üks tüdrukutest, kellel on tahvelarvuti. - Ma pean oma e-posti kontrollima.
- Palun.
Vasya tõmbab kaabli arvuti küljest lahti.
- Oh, aga mul pole sellist pistikut, - ütleb tüdruk segaduses tahvelarvutis ringi vaadates. Tahvelarvuti on õhuke, kogu oma sooviga ei saa sellist pistikut sellele paigaldada.
- Tahaks WiFit, - küsib neiu arglikult. - Kas teil on WiFi?
Vasja punastab. Tal pole wifit.
Moodne eluase ilma WiFi levialata on samasugune piinlik, nagu poleks vannitoas puhtaid rätikuid ja tualetis tualettpaberit.
Kuid isegi kui tahvelarvutil oleks õige pistik, on ebatõenäoline, et tüdruk saaks Interneti-ühenduse luua. Põhjus on kõik samas MAC-aadressis, mis tahvelarvutil muidugi omaette on.
Vasya otsustas selle probleemi lahendada, sattus Internetti (võib-olla leidis ta selle artikli) ja mõistis, et teenusepakkuja kaabel on parem ühendada mitte otse arvutiga, vaid ruuteriga (ruuteriga), millel on muu hulgas WiFi moodul, st see võib töötada ka pääsupunktina. Selline ruuter võib levitada Internetti nii juhtmega kui ka juhtmeta seadmetele.
Aga ruuteril on jällegi oma MAC-aadress! Ühendus ei tööta. Nagu tavaliselt, on kaks väljapääsu. Võite helistada teenusepakkuja tugiteenusele ja paluda fikseeritud MAC-aadressi muuta. Veelgi enam, aadressi pole vaja isegi välja selgitada (selle võib kirjutada näiteks seadme sildile), teenusepakkuja kogenud operaator määrab selle ühendatud seadmest hõlpsalt kindlaks. Kuid see valik pole hea: kui ruuter läheb katki, ei ühendata arvuti uuesti otse. Õnneks on ruuteritootjad seda probleemi ette näinud ja võimaldanud ruuteri MAC-aadressi mis tahes muuga asendada. Seda tehakse juhtprogrammis ja me hoolitseme selle eest, et ka meie seade saaks seda teha (siin nimetatakse seda "MAC-aadressi kloonimiseks").
Noh, piisavalt MAC-aadresside kohta, meil on veel üks ülesanne. Seega oleme veendunud, et traadiga ühendus TP-LINK-ruuteri kaudu töötab. Nüüd peate sisenema juhtimisprogrammi ja tegema mitmeid olulisi sätteid.
Ruuterile pääseb juurde brauseri kaudu. Ma eelistan Safarit, kuid võite kasutada Firefoxi või isegi Internet Explorerit. Avage brauser ja tippige aadressiribale ruuteri IP-aadress: 192.168.0.1 - see on standardne. Programmi saab siseneda ainult kasutajanime ja parooliga. Need on ka standardsed: admin ja admin.

Nagu näete, on programm venestatud. Seetõttu on parem õppida vajalikke parameetreid kohe seadistama, sest pärast vilkumist muutub keel inglise keeleks. Esmalt tuleb parool muuta. Selleks peate valima Süsteemi tööriistad – parool ja sisestage nõutav teave. Võite jätta vana sisselogimise, parool tuleb muuta.

Siis vajalik kontrollige Interneti-juurdepääsu režiime. Valige Net. See määrab, millist Interneti-juurdepääsu saab kasutada ja millises järjekorras. Näiteks kui valite "ainult 3G/4G" ja modem ei tööta, siis isegi kui teil on juhtmega Interneti-juurdepääs (WAN), ei saa te võrgule juurdepääsu. Režiim "WAN Preferred" sunnib ruuterit esmalt ühendama juhtmega ühenduse ja seejärel modemi. See hea variant töökindluse mõttes, kui vajate püsiühendust. Kuid kui soovite, et modem töötaks selles režiimis, katkestage ühendus võrgukaabel.

Nüüd on kasulik ruuterit "vaadata" WiFi poolelt - selleks on vaja arvutis WiFi-adapterit (kuidas seda installida - artikli lõpus). Peate avama adapteri haldusprogrammi ja nägema saadaolevate pöörduspunktide loendit. Meie oma peab olema nende hulgas. Näiteks:

Milline ruuter on meie oma? Ilmselt tugevaima signaaliga (seade on arvuti kõrval), aga kuidas seda tõestada? Ja mis nimi see on: TP-LINK_BC50A6? Me läheme ruuteri haldusprogrammi, valige Võrk – traadita, loeme sama nime realt "Traadita võrgu nimi". Nii et meie oma. Kuid siin on halb: veerg "Turvalisus" - kõigil naabritel on ruuterid kaitstud, meil mitte. Seda seetõttu, et tehaseseaded ei paku turvalisust, et kasutajal oleks lihtsam ruuteriga ühendust luua ja kasutaja ei arvaks, et seade ei tööta.
Teeme julge katse: kas on võimalik ühendust luua ilma paroolita. Windows 7-s on võrguseadmetega töötamine mõnevõrra rumal ja juhtmevaba ühendust saab luua mitmel viisil, kui minna "Võrgu- ja ühiskasutuskeskusesse". Otsin linke, mis on seotud juhtmevabad adapterid ja käsud võrguga ühenduse loomiseks. Kuid kõigepealt proovige kõige lihtsamat viisi. Klõpsake tegumiribal ikooni, mis vastutab Interneti-ühenduse loomise eest (ikoon kuvari või WiFi signaali tugevuse graafiku kujul). Kui WiFi-adapter on aktiivne, avaneb pääsupunktide loend, mida saab kätte saada, nagu see, mida oleme juba näinud.

Windows mõistis ka, et pääsupunkt pole turvaline, ja tähistab seda hüüumärgi ikooniga. Paremklõpsake ja valige "Ühenda". Seejärel hoiatatakse meid eraldi aknas, et võrk (kohalik) pole installitud, seega peame valima lingi "Ühenda võrguga ilma seda eelnevalt installimata". Ühendus on pooleli. Ühendame võrgukaabli arvuti küljest lahti ja veendume, et internet on endiselt saadaval. Jah, leviala töötab, kuid samamoodi saavad sellega ühenduse luua kõik, kes on WiFi levialas. Peame paigaldama turvasüsteemi.
Taastame juhtmega ühenduse, katkestame WiFi-ühenduse (kasutades sama ikooni) hiire parema nupuga, käsuga "Katkesta ühendus".
Muide, ICQ programm, mis pole meie probleemiga otseselt seotud, on hea ka selle poolest, et selle lilli ikoon tegumiribal muudab värvi sõltuvalt Interneti olemasolust, see on hea näitaja.
Me läheme brauserisse, TP-LINK juhtimisprogrammi, valige Juhtmeta – juhtmevaba turvalisus. Siin saate valida erinevaid turvastandardeid: "WPA/WPA2 - Personal" või "WEP". Esimene võimalus on soovitatav. Valige see ja sisestage parool, seejärel klõpsake nuppu Salvesta. Nüüd vali . Klõpsake nuppu Laadi uuesti. Oodake, kuni ruuter taaskäivitub.

Proovige nüüd uuesti WiFi-ga ühendust luua. Nüüd ei saa te ilma paroolita ühendust luua? Nii et ühendus on turvaline. Pange tähele, et TP-LINK ruuteri haldusprogrammis on parool määratud selge tekstina. Ühest küljest on see mugav, teisest küljest näevad seda parooli kõik, kes administraatorina juhtprogrammiga ühenduse loovad. Seetõttu peab ka administraatori parool olema piisavalt pikk, kordumatu ja äraarvamatu. Hoolitse tema eest!
Mis on TP-LINK juhtimisprogrammis veel head?
Kiire seadistamine- hea viisard, kes küsib ruuteri konfigureerimiseks vajalikke küsimusi. Samal ajal saate teada, milliseid parameetreid on vaja. Kõiki parameetreid ei ole soovitatav juhuslikult muuta. Kui te ei tea, jätke see nii, nagu on.
Turvalisus – kohalik haldus- valides selle režiimi ja vajutades ühte nuppu, muudad selle nii, et pääsed juhtprogrammile ligi ainult arvutist. See on hea turvavalik.
Süsteemi tööriistad – aja seadistamine- määrake õige kuupäev ja kellaaeg. Praktika näitab, et kui kuupäev / kellaaeg on valesti seadistatud, tekivad võrguga ühenduse loomisel probleemid.
Süsteemi tööriistad – tehaseseaded- võimalus taastada parameetrid algsesse olekusse. Mugav neile, kes alles õpivad.
Vaadake, kui palju on vaja teada ja teha. Kuid me pole 3G-modemit isegi puudutanud. On aeg seda teha. Ühendage modem ruuteri USB-porti. Muidugi võin oma juhtumist rääkida, teise modemiga läheb midagi teisiti.
Valige juhtprogrammis osariik. See sisaldab teavet kõigi peamiste komponentide kohta, mis pakuvad võrguühendust. Näiteks näete tuttavaid WiFi-adapteri andmeid, mis on tähistatud meile juba tuntud ühenduse nimega (TP-LINK_BC50A6). Kuid nüüd vajame jaotist "3G / 4G". Kui seda ei kuvata, kontrollige jaotist Net: Kui juhtmega ühendus töötab, peab seadke 3G/4G Only või 3G/4G Preferred. Siin on üsna keeruline ühenduse kasutamise loogika ja ma arvan, et paljud kasutajad lähevad sellega segi. Kuigi see loogika on targalt tehtud ja tagab näiteks optimaalse Interneti kasutamise režiimi, et mitte maksta pakkujale lisaraha traadita internet kui kaabel on saadaval.
Ütleme, et rubriigis osariik me näeme seda pilti:

See tähendab, et ruuteri programm tundis modemi ära, kuid ei suutnud seda töökorda viia. Samal ajal vilgub modemi LED-tuli perioodiliselt. Kui otsida internetist selle põhjust, siis leiab mitmeid versioone alates Maa magnetvälja deformatsioonist kuni tulnukate pealetungini. Tõepoolest, põhjuseid võib olla palju: modem on vigane, selles pole SIM-kaarti, signaal on liiga nõrk (otsige seadme jaoks koht), teenusepakkujal on probleeme, kontol pole raha (kontrollige tasakaal). Kuid kui otse arvutiga ühendatud modem töötab, muutub tõenäolisemaks kõige kohutavam otsus: "seade ei toeta modemit." Minestamise eelne seisund ettevalmistamata kasutajal (aga mitte minul).
Ausalt öeldes lugesin enne ruuteri ostmist loomulikult võrgus olevaid ülevaateid ja sain teada, et saate modemi E3131 ühendada ruuteri püsivara värskendamisega. Seda me nüüd teeme.
Kasutades saadaolevat ühendust, läheme ruuteri tootja veebisaidile, järgime linke, et leida meie mudeli ja allalaadimise jaotis. Ruuteri allosas peate vaatama versiooni. Oletame, et meil on teine (V2.2). Täpsemalt on aadress:
http://www.tp-linkru.com/support/download/?model=TL-MR3220&version=V2
Saate alla laadida palju asju (näiteks juhendi), kuid siin on meie jaoks kõige olulisemad:

Väga kasulik on lugeda punase kirjaga kirjutatud hoiatusi. Jah, seadme vilkumiseks peate selle arvutiga ühendama ainult kaabli abil, traadita ühendus on antud juhul ebausaldusväärne. Enda pealt lisan, et ideaalis peaksid arvuti ja ruuter olema ühendatud katkematu toiteallikaga (UPS). Mis juhtub, kui vilkumise ajal elekter kaob? Ma pole kunagi oma seadmeid sellisesse olekusse viinud ja ma ei saa kindlalt öelda, kuid kahtlustan, et ruuter tuleb teeninduskeskusesse viia. Eelistan kasutada UPS-i.
Pange tähele, et programmi uusim versioon on sisse lülitatud inglise keel. Peate alla laadima uusima ja venekeelse versiooni, et oleks, mille juurde naasta, kui midagi. Ei ole märgitud, et E3131 modem on toetatud, küll aga on märgitud modem E3331, see sisendab juba lootust (igal juhul - peaksite proovima?). Vilkuvad programmid tuleb arvutis mõnda kausta lahti pakkida.
Me läheme ruuteri haldusprogrammi, valige Süsteemi tööriistad – püsivara värskendus. Tellimiseks saate paberile üles kirjutada olemasoleva püsivara versiooni. Siis jääb üle valida uus püsivara fail - ja lähme. Hüvasti, venekeelne liides!

Jällegi peate sisestama oma sisselogimise ja parooli, kuid jällegi standardse: admin / admin. Teeme pettumust valmistava järelduse: kõik seaded kustutatakse, need tuleb uuesti luua. Programm viib meid kohe sektsiooni Kiire seadistamine(Kiire seadistus). Võite proovida nuppu vajutades Edasi. Mida on vaja teha? Valige režiim "3G/4G Preferred". Jätke mõned sammud vahele, kui te ei pea parameetreid muutma, kloonige MAC-aadress (vajadusel ütlesin juba, miks seda vaja on), nupp MAC-aadressi kloonimine. Sisestage režiimi "WPA-Personal / WPA2-Personal" parool (string Parool), oleme seda juba varem teinud, kuid teises jaotises. Selle parooli ütlete sellele, kes peaks teie vidina WiFi kaudu ühendama. Vajutage nuppu Taaskäivitage ja oodake taaskäivitamist.
Ja peate taastama ka muud kustutatud sätted, kuid ingliskeelse liidesega.
Muuda administraatori parooli: Süsteemi tööriistad - parool
Kontrollige aja seadeid: Süsteemi tööriistad – aja sätted
Igaks juhuks: kui midagi läheb valesti, kasutage vene püsivara taastamiseks jaotist Süsteemi tööriistad – püsivara uuendamine Loodan, et te ei unustanud seda alla laadida.
Ühendame 3G-modemi, kui see pole ühendatud, ja jälgime, mis jaotises toimub Olek. Tulemuse saamiseks peate ootama paar minutit (ka see on ilmselt läbistatud). Nüüd modem töötab, pole muud võimalust mobiiliteenuse pakkujalt vajalike aadresside saamiseks:

Modemil endal on püsivalt põlev LED-tuli normaalse töö märk.
Jääb teha viimane kontroll: ühendage võrgukaabel arvuti küljest lahti ja veenduge, et Internet on WiFi kaudu saadaval. Niisiis, saime eraldiseisva seadme, mis töötab kõikjal, kus on 220 V toiteallikas ja mobiilsideteenuse pakkuja signaal. Aeg toite sisselülitamisest hetkeni, mil 3G-modem lülitub töörežiimi, on 1,5–2 minutit.
Ma pole kontrollinud, kuid arvan, et kõik ülaltoodu kehtib mitte ainult TP-LINK TL-MR3220, vaid ka TP-LINK TL-MR3420 mudeli kohta. Kirjelduse järgi erinevad need mõne poolest tehnilised kirjeldused ja nende püsivara peab olema sama.
Noh, lõpuks natuke WiFi-adapterist. Kui tahvelarvutitel ja sülearvutitel on enamasti sisseehitatud WiFi moodulid, siis lauaarvutitel ei pruugi neid olla. Seejärel peate USB-porti ühendama välise adapteri, nagu ülaltoodud fotol näidatud. Seejärel peate süsteemi installima adapteri tootja pakutava draiveri ja juhtimisprogrammi. Lõpptulemus on see, et juhtimine WiFi võrgud on Windowsi sisse ehitatud, nii et juhtimisprogramm toimib ainult kestana, kasutaja liidesena. Seega, kui programm töötab ja WiFi-allikaid ei leita (ma ei tea, kuidas külades on, aga linnades on neid kõikjal palju), on probleem Windowsis. Siin on näide sellisest programmist (juhuslikult on adapteriks ka TP-LINK, kuigi see võib olla ASUS, Acorp jne)

Kui pääsupunkte ei tabata, kuid need on, võib probleem olla Windowsis. Näiteks võite avada jaotise "Teenused" ja veenduda, et "WLAN-i automaatse konfiguratsiooni teenus" töötab. Kuid üldiselt pole mõistlik aru saada, mis täpselt valesti on. Windowsi värskendus võib aidata. See salvestab kõik programmid ja kasutaja seaded. See hea viis süsteemi "värskendamiseks". Kahju, et vähesed teavad sellest. Selleks vajate joostes Windows 7 (näiteks Windows 7 on kirjeldatud, XP-s tehakse seda veidi teisiti) installige jaotusketas draivi ja oodake, kuni installiprogramm käivitub. Kasulik on muidugi enne seda kogu olulisest infost varukoopia teha, aga see on omaette teema. Kõigepealt peate klõpsama nuppu "Install". Seejärel keelduge värskendustest Interneti kaudu. Seejärel nõustuge litsentsi tingimustega. Järgmises installiaknas valige see suvand.

Värskendus ei ole kiire – SSD-draivil kulub selleks umbes tund. Selle tulemusena taastab süsteem kõik olulised seadistused ja hakkab märgatavalt paremini tööle. Pärast seda on teil kaks võimalust WiFi-pääsupunktide loendi avamiseks ja ühenduse loomiseks, kuid ma olen sellest juba rääkinud.
Ma ei oodanud, et artikkel nii pikk on. On isegi hirmutav mõelda, kuidas kasutajad, kes pole fännid, nende probleemidega toime tulevad arvutitehnoloogia. Kuid nagu üks kunstnik ütles: "Mulle meeldib rääkida juhtumitest, mis on hästi läinud." Edu sulle ka.
Esimese asjana soovitaksin ruuteriga tööd alustada, on TP-LINK MR3220 ruuteri püsivara värskendamine. Püsivara värskendamine mitte ainult ei kõrvalda eelmiste püsivara versioonide süsteemivigu, vaid lisab ka võimaluse ühendada erinevaid 3G / 4G modemeid ja venestada ruuteri liidest.
Ruuteri veebiliidese juurde pääsemiseks tuleb ühendada võrgukaabel (see on kaasas) arvuti/sülearvuti ja ruuteri suvalise LAN-pordiga.
Tähelepanu!!! Te ei tohiks TP-LINK TL-MR3220 püsivara värskendada, luues ühenduse Wi-Fi võrgu kaudu.
Pärast seda lülitage ruuteri toide sisse, ärge unustage vajutada tagaküljel olevat toitenuppu. Seadistage arvutis/sülearvutis võrguseadete automaatne otsimine . Pärast seda avage arvutis / sülearvutis brauser (IE, Chrome, Opera jne) ja sisestage aadressiribale 192.168.0.1 sisselogimise ja parooli sisestamise aknas sisestage, login- admin, parool- admin.
Teid suunatakse reas olevale ruuteri TP-LINK TL-MR3220 olekulehele Püsivara versioon näete real püsivara versiooni Riistvaraversioon – riistvaraversioon(võid vaadata ka ruuteri kleebist, seal on ka kogu see info olemas).

Pärast seda minge saidile TP-LINK, valige sobiv riistvaraversioon (minu puhul V2).

Laadige alla püsivara värskendus.

Pärast uusima püsivara allalaadimist pakkige see lahti. Minge ruuteri veebiliideses aadressile "Süsteemi tööriistad" - "Püsivara värskendus". Klõpsake " Ülevaade", määrake tee, kus teil on bin-laiendiga lahtipakkitud püsivara (nt mr3220v2_ru_3_15_0_up_boot(130607).bin). Klõpsake nuppu "Uuendus" (uuendus).

Ilmub viibaaken püsivara värskendamiseks, klõpsake " Okei".

TP-LINK TL-MR3220 püsivara värskendamine ei kesta rohkem kui 5 minutit, ruuter taaskäivitub installimise ajal. Pärast selle aknasse laadimist osariigid näete värskendatud püsivara versiooni.

Ruuteri TP-LINK TL-MR3220 kiire seadistamine.
Pärast seda saate alustada ruuteri Interneti ja Wi-Fi võrgu seadistamist. Selleks pakutakse kiiret seadistust, vajutage nuppu " Kiire seadistamine".
Lugege teabeakent ja klõpsake " Edasi".

Järgmises aknas palutakse teil valida Interneti-ühenduse režiim. Kommentaarid on minu arvates üleliigsed – valige ühenduse tüüp, mis on teie prioriteet ja klõpsake nuppu " Edasi".

Seejärel valige Interneti-ühenduse tüüp (see samm on siis, kui eelmises menüüs on Interneti-ühendusega seotud WAN-port). Siin peate määrama WAN-i tüübi ja pakkuja andmed (rohkem kui detailne info saate oma Interneti-teenuse pakkujaga ühendust võtta).

Järgmises aknas valite uuesti 3G / 4G modemi sätted, kui enne seda on 3G / 4G modem seadetes Interneti-ühendusega seotud. Selles aknas valige lihtsalt tarnija mobiilne internet ja vajuta " Edasi".

Järgmine samm on Wi-Fi võrgu seadistamine. Siin saate kõik vaikimisi jätta, ainus asi, mida peate tegema, on kirjutada Wi-Fi võrgu nimi (SSID) ja määrata parool, valides krüptimise tüübi WPA-Personal/ WPA2-Personal. Parooli valikule tuleks läheneda targalt, soovitan kasutada vähemalt 8 tähemärgist koosnevat parooli suur- ja väiketähtede, numbrite ja eritunnustega. märgid (@#$).

Pärast seda pakub ruuter selle taaskäivitamist, nõustume, klõpsake " Laadi uuesti".

See lõpetab TP-LINK TL-MR3220 seadistamise.
Interneti-3G / 4G-modemi seadistamine TP-LINK TL-MR3220-s.
Kui soovite Interneti-sätteid muuta, ei ole kiirseadistust vaja kasutada, vaid järgige allolevaid juhiseid.
Interneti konfigureerimiseks ainult 3G / 4G modemi kaudu peate looma ühenduse ruuteri veebiliidesega, minge aadressile "Võrk" - "Interneti-juurdepääs", vali "Ainult 3G/4G". Vajutage " Salvesta".

Pärast seda peate minema "Võrk" - "3G/4G", valige oma modemi pakkuja ja vajutage "Salvesta".

Selle põhjal võib Interneti seadistamise 3G / 4G modemi kaudu lugeda lõpetatuks.
Wi-Fi võrgu seadistamine ruuteris TP-LINK TL-MR3220.
Selleks, et muutuda wifi seaded võrku, peate veebiliidese kaudu ruuteriga ühenduse looma, minge jaotisse " Traadita režiim". Määrake:
Wi-Fi võrgu nimi - teie äranägemisel
Piirkond - Venemaa
Kanal - Auto
Režiim - 11bgn segatud
Laius – automaatne
Märkige vastas olevad ruudud – Luba traadita leviedastus ja Luba SSID-edastus.
Täna proovime välja selgitada probleemi, kui ruuter ei näe pärast ühendamist 3G (4G) USB-modemit. Kui olete sellele lehele jõudnud, siis ilmselt saate aru, mida ma mõtlen. Probleem on lihtne ja selge. On ruutereid, mis saavad Interneti-ühenduse luua USB-porti ühendatud 3G-modemi kaudu. Nii seisavad paljud ruuteri seadistamise käigus silmitsi probleemiga, kui pärast USB-modemi ühendamist ruuter seda lihtsalt ei tuvasta. Ruuteri seadetes, kus kuvatakse modemi ühenduse olek, pole midagi või öeldakse, et modem pole määratletud.
Selle probleemiga võib kokku puutuda mitmel põhjusel. Ja nüüd ma räägin neist. Kõige sagedamini seisavad selle probleemiga silmitsi need, kes ruuteri valimist tõsiselt ei võta, ja need, kes minu artikleid ei loe 🙂 Nüüd saate aru, miks.
Mida teha, kui ruuter ei tuvasta USB-modemit
1 Enamikul juhtudel, kui Wi-Fi-ruuteri ostmise idee tuleb meile, on meil juba modem ja Internet on ühendatud. Ja vähesed inimesed teavad, et mitte kõik ruuterid, isegi need, millel on USB-pordid, ei toeta 3G / 4G modemite ühendamist. Ja need, mis toetavad modemite kaudu Interneti-ühendust, ei tööta kõigi modemimudelitega. Just ruuteri ühilduvuse tõttu modemiga tekib probleem kõige sagedamini siis, kui ruuter lihtsalt modemit ei näe.Kirjutasin isegi eraldi artikli, kus rääkisin neist hetkedest üksikasjalikult. Ja koostasin sama artikli. Olge valiku tegemisel ettevaatlik!
Mida teha, kui olete juba kõik ostnud ja selgus, et ruuter ja modem ei ühildu:
Kui vaatasite ruuteriga ühilduvate modemite loendit ja te ei leidnud sealt oma modemit, võite proovida ruuteri püsivara värskendada Uusim versioon. Võib-olla lisati sinna teie mudeli tugi. Kuigi see on muidugi ebatõenäoline. Samuti saate otsida teavet järgmise päringu "ruuteri mudel + modemi mudel" kohta. Võib-olla on keegi juba sellise probleemiga kokku puutunud.
Võimalusel tagastage ruuter poodi ja hankige mõni muu, mis toetab teie modemit. Või muutke modem oma ruuteriga sobivaks.
2 Värskendage ruuteri püsivara (selle kohta juba eespool postitatud) ja tehke tehaseseadetele lähtestamine. Võib-olla suudab ruuter pärast seda teie modemi kindlaks teha. 3 Ühendage modem otse ruuteriga. Ei mingeid pikendusjuhtmeid ega midagi. USB-pikenduskaablit saab kasutada, kuid mitte soovitatav. Ja kui vaja, siis ära võta liiga kaua aega.Olen ise juba kokku puutunud probleemiga, kui ruuter ei tuvastanud modemit liiga pika pikendusjuhtme tõttu. Paljud kasutavad pikendusjuhtmeid modemi kõrgemale tõstmiseks, et tagada parem vastuvõtt.
4 Teil võib olla veidi erinev probleem. Ruuter näeb 3G-modemi, kuid lihtsalt ei saa selle kaudu Interneti-ühendust luua. Sel juhul peate veenduma, et olete ruuteri õigesti konfigureerinud, modem on stabiilse võrgu vastuvõtu tsoonis ja operaatoril pole piiranguid.Kirjutasin juba juhised modemi seadistamiseks ASUSe ja TP-LINK ruuterites:
Kontrollige oma seadeid. Interneti-ühenduse seadistamise jaotises või vahekaardil "USB" näete kogu vajalikku teavet modemi kohta.
Kui ühendate modemi ja ruuter ei reageeri sellele üldse (seadetes info puudub), siis peate tõenäoliselt vahetama kas modemit või ruuterit. Mäletan, et pikka aega seadistasin sellise skeemi ruuteris TP-LINK TL-MR3220. Ma ei saanud seda kuidagi seadistada, kuid pärast 10. püsivara installimist ja tamburiiniga tantsimist töötas kõik kuidagi.
Populaarne
- Põllumajanduse ja töötleva tööstuse päeva tähistamine
- Millal tähistatakse põllumajanduspäeva?
- Kaardimängud laua taga
- Naljakad ja naljakad võistlused lõbusale täiskasvanute seltskonnale
- Poola "langevarjurid" Nõukogude merejalaväelastele
- Projekt 205 raketipaate
- Kuidas läheb elu uuel Hiina hävitajal
- Uusim fregatt "Laevastiku Admiral Kasatonov" valmistub esimesteks katseteks ja läheb merele Laev Admiral Kasatonov
- Gato tüüpi allveelaevad
- NSV Liidu II rühma üksuse kaubalaevastiku sümboolika