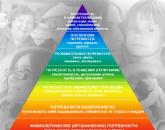3g mts-modem suudab Internetti levitada. Kuidas levitada mobiilset Internetti Android-nutitelefonist teistele seadmetele? Mobiilne Internet Bluetoothi kaudu
Ma ise puutusin selle probleemiga kokku mitte traadiga Interneti-juurdepääsu puudumise tõttu, vaid võimude püsiva soovi tõttu raha säästa. Lühidalt, ma räägin teile, kuidas see kõik algas: ma töötan väike firma, rendime ruumi tehase territooriumil, võrk koosneb ruuterist, 2 arvutist ja 4-5 sülearvutist. Kui varem saime korraliku kiirusega tehasevõrgu kaudu internetti, mille eest maksime umbes 3000 rubla, siis ühel ilusal hommikul (õnneks või kahjuks) jäi direktorile silma Rostelecomi plakat, kus lubas 2 MB ainult eest. 1000 rubla. Niipea kui öeldud, keeldus Rostelecomi ühendatud Internet üldse töötamast. Probleem mattus tehase vanasse telefonivõrku koos hulga pikapide ja häiretega, kaks kuud halba õnne Rostelecomi "spetsialistidega" ja hunnik rakendusi ei viinud millegini, mistõttu üks töötajad tõid niiöelda isiklikeks vajadusteks kontorisse "trijiki" , kiirus osutus päris korralikuks - lausa 4 MB, mille tulemusena otsustati selline internet kõigile laiali jagada. Ja siin on, kuidas seda probleemi lahendada:
Esiteks: kõik arvutid ühendati algselt kohtvõrku. 3G-modemi ühendamine arvutiga lõi teise võrgu, lihtne võrguseadete luba selle Interneti kasutamiseks ei andnud kõigile midagi, sest nii "trijik" kui ka ruuter jagasid IP-aadresse automaatselt ja seetõttu ei näinud neid kumbagi. muud. Lokalka tuli staatiliste ip-aadresside peale üles riputada. Selleks ronime ruuteri sätetesse: brauseri aadressiribal juhime 192.168.1.1 (olenevalt ruuteri mudelist leiate täpse aadressi adapteri sätetest), sisselogimine / parool (kui seda pole muudetud ) admin / 1234, seejärel leidke vastav märkeruut ja tühjendage see.
Määratleme serverina arvuti, millega 3G-modem ühendatakse, ja määrame sellele staatilise aadressi – pidage meeles! seda läheb vaja ülejäänud masinate konfigureerimiseks.

Kordame neid samme iga võrguga ühendatava masina puhul, kuid jaotises "Atribuudid: Interneti-protokolli versioon 4 (TCP / IPv4)" kirjutame järgmise:

Iga arvuti IP-aadressi viimane number peab olema kordumatu, tavaliselt alustan 10-st ja liigun kuni 11, 12 jne. Alamvõrgu mask saadakse lihtsalt vastaval väljal klõpsates. Sisestage väljadele "Vaikelüüs" ja "Eelistatud DNS-server" selle arvuti IP-aadress, millega modem on ühendatud.
Kui kõik arvutid on võrku ühendatud, naaseme modemiga arvutisse.

Valige jaotises "Atribuudid: Interneti-protokolli versioon 4 (TCP / IPv4)" aadresside ja DNS-i automaatne hankimine.


Modemi seadetes veidi süvenedes saate seadistada automaatse Interneti-ühenduse, kui ühendate arvuti, ühendate uuesti, kui ühendus katkeb jne. Selle tulemusena saame korraliku interneti ja korraliku säästu (3000 asemel 550 rubla kuus).
Kui teil on 3G / 4G-ühendusega modemi kaudu sülearvutist juurdepääs Internetile, saate luua oma Wi-Fi-võrgu. See on saadaval teistele arvutitele ja mobiilseadmed. Selleks on mitu võimalust.
Kohaliku Wi-Fi võrgu loomise viisid
Looma oma võrk WiFi, teil peab olema kaks asja:
- Interneti-ühendusega modem;
- sülearvuti või arvuti, mille võrguadapter võimaldab juurdepääsu Wi-Fi-võrgule: kui seade näeb Wi-Fi-võrku ja sellega ühenduse loob, saab see seda levitada.
Operatsioonisüsteemides Windows 7, 8 ja 10 on sisseehitatud tööriistad, mis aitavad teil võrku luua. Kuid kui need mingil põhjusel teile ei sobi, võite kasutada kolmandate osapoolte programme, mis lihtsustavad häälestusprotsessi.
Võrgu seadistamine standardsete vahenditega
Wi-Fi võrgu seadistamine tavaliste vahenditega toimub kahes etapis:
- võrgu loomine ja võimaldamine;
- muutes selle teistele seadmetele kättesaadavaks.
Saate aktiveerida võrgu kaudu levitamise käsurealt ja lubada teistel seadmetel juhtpaneeli abil Internetti juurde pääseda.
Kui kasutate operatsioonisüsteemi Windows 10, saate kasutada uut lihtsustatud meetodit, mida on kirjeldatud jaotises "Erimeetod Windows 10 jaoks".
Enne allpool kirjeldatud toimingute jätkamist peate Internetti sisse logima. See peaks olema saadaval – kontrollige seda, avades mis tahes saidi.
Võrgu loomiseks, mida teised seadmed näevad, järgige alltoodud samme. Kuid see hakkab tööle alles pärast konfigureerimise teise etapi lõpetamist.
Tehke esimeses etapis järgmist.
- Kasutage käsureakonsooli leidmiseks ja käivitamiseks menüüd Start (Windows 7) või otsinguriba (Windows 8, 10). Saate otsida käsku cmd. Klõpsake hiire parema nupuga leitud valikul ja käivitage administraatori õigustega käsk.
Avage administraatorina käsuviip
- Tippige ja käivitage käsuviiba aknas käsk netsh wlan set hostednetwork mode=allow ssid= N key=K keyUsage=persistent, kus N on võrgu nimi ja K on parool. Parool peab olema vähemalt 8 tähemärki pikk.
Sisestage ja käivitage käsk Wi-Fi võrgu loomiseks
- Pärast käsu lõpetamist sisestage võrgu käivitamise taotlus – käsk netsh wlan start hostednetwork. Kui vastuseks väljastatakse teatis võrgu loomise ja käivitamise protsessi õige lõpuleviimise kohta, võite jätkata konfigureerimise teise etappi. Kui ilmneb tõrge, kontrollige, kas Wi-Fi-režiim on lubatud. Mõnel sülearvutil saab selle spetsiaalse nupuga välja lülitada ning programmiliselt lülitub see võrkude loendi kaudu sisse ja välja. Loendi saate avada ekraani paremas alanurgas oleva Wi-Fi ikooni kaudu. Kui Wi-Fi-režiim on lubatud, kuid käsk netsh wlan start hostednetwork ebaõnnestub, värskendage võrguadapteri draivereid.
Käivitame võrgu käivitamise käsu ja kontrollime tulemust
Võrgujuurdepääsu aktiveerimine
Pärast võrgu loomist näete seda teistes seadmetes ja saate sellega ühenduse luua. Kuid see on ainult kohalik võrk, millel puudub juurdepääs Internetile ja andmeedastusvõimalus, see tähendab, et te ei saa selle kaudu veel midagi alla laadida ega alla laadida. Tuleb teha veel mõned sammud.
- Leidke menüü Start (Windows 7) või süsteemiotsinguriba (Windows 8, 10) kaudu juhtpaneel ja avage see.
Juhtpaneeli avamine
- Minge võrgu- ja ühiskasutuskeskusesse. Kui seda jaotist avalehel pole, kasutage selle leidmiseks sisseehitatud otsinguriba.
Võrgu- ja ühiskasutuskeskuse avamine
- Akna vasakpoolses osas leidke rida "Adapteri sätete muutmine" ja klõpsake seda.
Avage jaotis "Adapteri sätete muutmine".
- Ilmub loend saadaolevad võrgud. Nende hulgas on meid huvitavad kaks: ühte kutsutakse nii, nagu te seda nimetasite, kui lõite selle käsureakonsoolis käsuga netsh wlan set ... (vaikimisi on Windows 7, 8 või Windows 8 või traadita võrguühendus "Wireless Network Connection"). "Ühendus kaudu kohalik võrk” operatsioonisüsteemis Windows 10) ja teine teie Interneti-operaatori nime järgi. Teine võrk on saadaval modemi kaudu. Paremklõpsake sellel ja valige jaotis "Atribuudid".
Avage Interneti-juurdepääsuga võrgu atribuudid
- Minge plokki "Juurdepääs". Märkige ruut, et teised võrgud saavad Internetti laenata, ja valige loendist varem loodud Wi-Fi-võrk. Nüüd on tal juurdepääs Internetile. Salvestage muudatused, klõpsates nuppu OK.
Määrake käsurea kaudu loodud võrk
Kui süsteem hoiatab teid, et muudatused jõustuvad pärast taasühendamist, siis lülitage Internet välja ja lülitage see uuesti sisse.
Valmis, võite hakata kasutama loodud Wi-Fi võrku Interneti-juurdepääsuks.
Spetsiaalne viis Windows 10 jaoks
Kui kasutate Windows 10 ja olete installinud järgu versiooni 1607 (välja antud augustis 2016) või uuemat, saate kasutada rohkem lihtsal viisil Interneti-juurdepääsu avamiseks. Piisab, kui teha järgmist:
- Rakenduse Seaded leidmiseks kasutage otsinguriba.
Rakenduse Seaded avamine
- Minge plokki "Võrk ja Internet".
Avage plokk "Võrk ja Internet".
- Avades alamüksuse "Mobiilne leviala", lubage Interneti levitamine. Siin saate määrata ka võrgu nime ja parooli.
Aktiveerime Interneti levitamise mobiilse leviala kaudu
Võrk on kasutamiseks valmis. Kasutage selle testimiseks mis tahes seadet.
Video: WiFi-võrgu loomine Interneti-ühenduse loomiseks modemi kaudu
Kuidas kingitust lõpule viia
Kui Wi-Fi-võrku pole enam vaja, saab selle sulgeda. Selleks tuleb administraatori õigustega avatud käsureakonsoolis sisestada käsk netsh wlan stop hostednetwork.
Suleme võrgu käsuga netsh wlan stop hostednetwork
Võrgu taastamiseks järgige lõigus "Võrgu loomine" kirjeldatud samme. Kui soovite samal ajal parooli muuta, siis täitke jaotise "Võrgu loomine" teisest sammust pärit käsk, kirjutades Y asemel uue väärtuse.
Võrgu seadistamine kolmanda osapoole programmide abil
Kui standardsete vahenditega konfigureerimine teile mingil põhjusel ei sobi, võite kasutada kolmandate osapoolte programmide abi. Mõelge neist kõige kuulsamatele ja mugavamatele.
Lülitage virtuaalne ruuter
Programmi ametlik veebisait asub sellel lingil. Pärast programmi allalaadimist ja käivitamist toimige järgmiselt.
- Klõpsake paremas alanurgas hammasrattal.
Seadete režiimi sisenemiseks klõpsake hammasrattal
- Avaneb võrguseadete menüü. Määrake Wi-Fi võrgu nimi (väljal "Ruuteri nimi") ja selle parool. Seadistage ülejäänud seaded vastavalt oma soovile. Salvestage oma muudatused.
Määrake võrgu nimi ja parool jaotises Switch Virtual Router
- Põhiekraanile naastes vajutage nuppu Start.
Võrgu käivitamiseks vajutage nuppu Start
- Algab võrgu levitamine. Selle sulgemiseks kasutage nuppu Stop. Põhiekraanil näete alati võrku ühendatud seadmete loendit.
Põhiekraanil kuvatakse võrku ühendatud seadmete loend
Kui levitamine on lubatud, kuid Internet pole saadaval, peate sellele käsitsi lubama juurdepääsu. Selleks kasutage jaotises Võrgujuurdepääsu aktiveerimine kirjeldatud meetodit.
VRP
Rakendus, mis võimaldab luua Wi-Fi-võrgu ilma tarbetute seadeteta. Protsessi on nii palju kui võimalik lihtsustatud. Pärast rakenduse käivitamist piisab ainult võrgu nime ja parooli sisestamisest. Seadeid rakendades loote uue võrgu.
Määrake võrgu nimi ja parool
Kui loodud Wi-Fi võrgu kaudu levitamine on lubatud, järgige jaotises „Võrgujuurdepääsu aktiveerimine” kirjeldatud samme, et võrgul oleks juurdepääs Internetile.
Ekraani alumises vasakus nurgas paneelil kiire juurdepääs, kuvatakse programmi ikoon, mis teavitab teid võrgu olekust.
Ühendage
Programmi tasuta versiooni saab alla laadida lingilt. Kui rakendus on alla laaditud, installitud ja käivitatud, jääb üle vaid määrata võrgu nimi, parool ja võrk, millel on juurdepääs Internetile (millele pääseb juurde modemi kaudu). Vajadusel tehke mõned lisaseaded. Pärast nupu Start Hotspot vajutamist saate hakata kasutama loodud Wi-Fi võrku Interneti-juurdepääsuks.
Määrake soovitud seaded ja looge võrk
Kliendi vahekaardilt saate teavet loodud võrku ühendatud seadmete kohta.
Ühendatud seadmed on nähtavad vahekaardil Klient
Interneti levitamiseks modemist teistele seadmetele on palju võimalusi. Standardsete Windowsi tööriistade kasutamiseks vajate käsuviiba ja juhtpaneeli ning Windows 10 build 1607 ja uuemate versioonide puhul vajate ainult rakendust Seaded. Kui soovite võrgu seadistamise protsessi automatiseerida ja lihtsustada, on mõttekas kasutada mõnda kolmanda osapoole programmi, mis on Internetis vabalt saadaval.
Juba mitu korda lubasin teiste artiklite kommentaarides kirjutada juhised USB 3G / 4G modemi ühendamiseks wifi ruuter y. Aga mitte otse, vaid arvuti kaudu. Kui meie USB-modem on ühendatud arvuti või sülearvutiga, on Wi-Fi ruuter ühendatud ka arvutiga võrgukaabli kaudu, mille kaudu saab modemilt Internetti ja levitab seda teistele seadmetele. Skeem näeb välja umbes selline:
USB 3G/4G modem + arvuti või sülearvuti (Windows) + wifi ruuter = Interneti levitamine ruuterilt Wi-Fi ja võrgukaabli kaudu.
Siin on veel üks foto minu ringrajast:
Kes saab seda kasutada? Jah, paljudele, kes kasutavad Internetti 3G / 4G USB-modemi kaudu. Venemaal on need peamiselt pakkujad Yota, MTS, Beeline. Ukrainas on ilmselt kõige populaarsem Intertelecom.
Kui meil on USB-modem, saame Internetiga ühendada ainult ühe seadme, arvuti või sülearvuti. Aga mida teha, kui seadmeid on mitu? Kuidas neid Internetti ühendada. See on õige, peate levitama Internetti ruuteri kaudu. Sellises olukorras oleks õigem osta spetsiaalne Wi-Fi ruuter, mis toetab USB-modemite ühendamist. Kirjutasin selliste ruuterite valikust ühes artiklis.
Kuid selliseid ruutereid pole palju, need ei tööta kõigi modemitega ja peate kulutama raha USB-modemi jaoks spetsiaalse ruuteri ostmiseks. Ja paljudel on mõned vanad tavalised ruuterid, mis ei toeta USB-modemite ühendamist. Ja tavalise ruuteri abil saate Internetti levitada ka 3G / 4G modemist. Tõsi, sel juhul vajame ikkagi arvutit või sülearvutit.
Selle meetodi puuduseks on see, et arvuti peab olema kogu aeg sisse lülitatud. Kuna modem ühendatakse ruuteriga arvuti kaudu.
On veel üks viis Interneti levitamiseks USB-modemist Wi-Fi kaudu. Millal sülearvuti töötab ruuterina (arvuti koos WiFi adapter). Kirjeldasin artiklis üksikasjalikult sellise skeemi seadistamist. Võib-olla meeldib see skeem teile rohkem. Jah, ja ruuterit pole sel juhul vaja.
Mõned olulised punktid:
- Internet USB-modemi kaudu peab olema teie arvutis (sülearvutis) konfigureeritud. Tõenäoliselt peate ühenduse täpselt konfigureerima Windowsi tööriistad, mitte modemi draiveritega installitud programmi kaudu. Kui teil on Intertelecomi operaator, näete ühenduse seadistamise juhiseid.
- Tehke ruuteri tehaseseadetele lähtestamine. Et vanad parameetrid meid ei segaks. Lülitage ruuter sisse, leidke nupp Lähtesta / Lähtesta, vajutage ja hoidke seda umbes 10 sekundit all.
- Samuti soovitan teil kohe viirusetõrje (sellesse ehitatud tulemüür) keelata. Miski ei töötanud minu jaoks enne, kui ma keelasin Dr.Webi sisseehitatud tulemüüri.
- Ruuteri arvutiga ühendamiseks vajame võrgukaablit. Reeglina tuleb võrgukaabel ruuteriga kaasa.
Näib, et kõik on välja mõeldud, võite seadistuste juurde minna.
Edendame Interneti arvutist (USB-modem) ruuterisse
Keelake arvutis modemiühendus (katkestage Interneti-ühendus).
Ühendage arvuti võrgukaabli abil ruuteriga. Ühendage arvutis või sülearvutis võrgukaabel pistikupessa võrgukaart ja ruuteril WAN (Interneti) pordis. Tahan märkida, et teie ruuter võib olla erinev. See on korras. Siin on ühendusskeem:


Järgmisena paremklõpsake ühendust, mille kaudu loote Interneti-ühenduse (3G / 4G modemi kaudu) ja valige Atribuudid. Ühendusel endal võib olla teie operaatori nimi. Või lihtsalt "Telefoniühendus", nagu minu oma.
Uues aknas minge vahekaardile Juurdepääs. Seal märkige ruut "Luba teistel võrgukasutajatel kasutada selle arvuti Interneti-ühendust" Rippmenüüst valige "Local Area Connection" (Windows 10-s - Ethernet). Klõpsake nuppu OK.

Kui teil oli Interneti-ühendus, kuvatakse teade, et muudatused jõustuvad pärast Interneti-ühenduse taastamist. Lihtsalt katkestage Interneti-ühendus ja ühendage uuesti. Kui ühendus katkes, looge Interneti-ühendus. Peaksite ühenduse kõrval nägema "Avalik".
Atribuudid "Kohalik ühendus" sisaldavad IP-aadressi ja modneti maski. Nii see peabki olema, ärge muutke neid.

Ühendage modemi kaudu Internetiga ja ruuter võtab arvutist (minu puhul sülearvutist) automaatselt Interneti vastu. Kui teie ruuteril olid tehaseseaded, siis vaikimisi on ühenduse tüübiks Dünaamiline IP. Nii peabki olema, sest ruuter saab automaatselt arvutist IP.
Ruuteriga saab juba Wi-Fi või kaabli kaudu ühenduse luua ja Internetti kasutada. Kui Internet ruuteri kaudu ei tööta, proovige esmalt see taaskäivitada. Kui see ei aita, taaskäivitage sülearvuti ja looge uuesti Interneti-ühendus. Keelake arvutis viirusetõrje(tulemüür).
Kõik töötas minu jaoks kohe. Ühendasin telefoni kaudu TP-LINK-ruuteriga, läksin selle seadetesse (vahekaardile, kus on määratud Interneti-ühenduse sätted) ja seal nägin, et ruuter sai sülearvutilt IP-aadressi. Ja see tähendab, et kõik töötab.

Minu ruuter jagas Internetti, mille sain sülearvutist, mis oli Intertelecomi 3G USB-modemi kaudu internetti ühendatud.
Pärast seda, kui ruuter on Interneti vastu võtnud ja levitanud, saate muuta ruuteri muid sätteid. Näiteks seadistage Wi-Fi võrk, pange Wi-Fi parool.
Järelsõna
Idee kohaselt saab samamoodi ruuteri asemel Interneti teise arvutisse üle kanda, ühendades need võrgukaabel. Ainult teises arvutis määrame kohaliku võrguühenduse atribuutides IP ja DNS-i automaatse vastuvõtmise. Ma pole testinud, aga peaks töötama.
Peate mõistma, et see meetod ei pruugi kõigi modemite ja ühendustega töötada. Kuna erinevaid modemeid, operaatoreid, seadistusi ja muud on palju, on võimalik, et seadistamise käigus tekivad mõned probleemid.
Minu puhul kõik toimis. Loodan, et teil õnnestus kõik samamoodi seadistada. Esitage küsimusi ja jagage näpunäiteid kommentaarides.
3G-raadio ribalaius on piisavalt suur, et rahuldada mitme ühe modemi kasutaja vajadusi. Lisaks on paljud Venemaa pakkujad, sealhulgas Rostelecom ja Promsvyaz, juba hakanud 4G-teenuseid pakkuma - selline ühendus võimaldab teil edastada liiklust kiirusega 100 Mbps, väljavaatega kiirendada kuni 1 Gbps. Sellist ühendust on ratsionaalne kasutada korraga mitmele inimesele, kuid siin tekib raskus - kuidas täpselt jaotada liiklust mitmele seadmele ilma kalleid ja ebaefektiivseid lahendusi kasutamata? Loogiline on eeldada, et tuleks kasutada WiFi-ühendust - sel juhul on kasutajal Interneti-juurdepääsuvõimalusega kiire võrgu korraldamiseks mitu võimalust. Räägime teile, kuidas seadistada ja modemi kaudu WiFi-ühendust jagada, et raadioühendusest maksimumi võtta.
Selgub, et modem suudab Wi-Fi levitada mitte halvemini kui ruuter
Universaalsed lahendused
Esiteks saate osta kombineeritud modemi koos sisseehitatud Wi-Fi ruuteriga. Selle seadistamine võtab minimaalselt aega, sest veebikliendis kuvatakse kõik parameetrid organiseeritud kujul. Kombineeritud seadmed saavad kasutada mitte ainult ülaltoodud traadita ühendust, vaid ka ADSL-sidet, mis nõuab kaabelühendust. Sarnaseid modemeid pakuvad Promsvyaz ja Rostelecom, aga ka teised pakkujad - nendega töötades ei pea te seadet konfigureerima. Kui peate ühendama 3G, mitte ADSL-i kaudu, peaksite eelistama USB-pistikuga mälupulga kujul olevat seadet.
Välja andma traadita internet mitme seadme jaoks saate osta mobiilne ruuter, mida on pikka aega pakkunud sellised pakkujad nagu Promsvyaz ja Rostelecom. Muidugi ei saa see ADSL-iga töötada, kuid saate stabiilse ühenduse isegi linnast kaugel - seade on varustatud akuga ja ei vaja juurdepääsu pistikupesale. Kui olete huvitatud võimalusest ADSL-i ja 3G vahel vahetada, peaksite ostma USB-pistikuga Wi-Fi-ruuteri. Selle külge saab ühendada modemi, mis tuleb arvutiga ühendamisel esmalt konfigureerida.
Mittestandardsed valikud
Sülearvutiga ühendatud modemi abil saate andmeid levitada ilma ruuterita. Windows 7 ja vanemates versioonides on võimalik traadita võrku korraldada käsurea kaudu. Siiski on alati mugavam kasutada spetsiaalseid rakendusi, näiteks Virtual Router Manager. Ainus tingimus on, et arvutisse peavad olema installitud ainult traadita moodulite originaaldraiverid.
Wi-Fi kaudu saate liiklust levitada üldse ilma raadiomodemita - selleks on vaja kaasaegset nutitelefoni või tahvelarvutit. Järgmised mudelid on võimelised täitma ruuteri funktsiooni:
- iPhone 5 ja uuemad;
- iPad Air;
- Samsung Galaxy S4;
- HTC M8-M9.

Jaotuse seadistamine on üsna lihtne - peate lihtsalt lubama traadita võrgu seadetes sobiva valiku, samuti määrama SSID ja parooli. Ühenduse loomiseks vajate 3G toega operaatorikaarti, näiteks Promsvyaz.
Mugav ühendus
Traadita side kaudu vastuvõetud liikluse levitamine on väga lihtne. Selleks saate osta kombineeritud seadme, mis töötab samaaegselt 3G / 4G võrkudes ja loob wifi ühendus saadaval mobiilseadmete jaoks. Samal ajal võib selline ruuter olla mitte ainult statsionaarne, vaid ka kaasaskantav, varustatud akuga. Samuti saab WiFi-ühenduse korraldada ilma ruuterita, kasutades selleks tavalist sülearvuti võrguadapterit. Lõpuks saab 3G-liiklust vastuvõtva ja mitme tarbija vahel jaotava universaalse seadme funktsiooni täita kaasaegne nutitelefon või tahvelarvuti.
Samuti peaks teie sülearvutis (või) olema . JA traadita võrk peab töötama.
Kopeerige (või tippige) see käsk:
netsh wlan määrab hostednetwork mode=allow
Ja kleepige see käsureale.
Klõpsake Sisenema käsu täitmiseks. Ilmub järgmine tulemus:
Kõik, akna saab sulgeda. Selle käsuga oleme lubanud võrgu kasutamise. Kui seda ei tehta, ilmub hiljem programmis VirtualRouter Plus tõenäoliselt lihtsalt tõrge " " ja miski ei tööta.
Luba Interneti-ühenduse jagamine
Teie modemiühendus peaks olema keelatud.
Mine juhtkonna juurde võrguühendused: Juhtpaneel\Võrk ja Internet\Võrguühendused.
Paremklõpsake USB-modemi kaudu Interneti-ühendust. Vali Omadused.
Uues aknas minge vahekaardile Juurdepääs. Märkige ruut valiku "" kõrval Luba teistel võrgukasutajatel...“. Seejärel valige loendist ühendus. Mul on see Traadita võrguühendus 3” Sinu oma on umbes sama, ainult number võib olla erinev. Klõpsake Okei.
Nüüd loome USB-modemi kaudu Interneti-ühenduse. Ma just alustasin ühendust (topeltklõpsake sellel) ja valis Väljakutse.
Veenduge, et teie arvuti oleks Internetiga ühendatud.
Nüüd saate käivitada virtuaalse Wi-Fi leviala.
HotSpoti käivitamine VirtualRouter Plusiga
Esiteks peate alla laadima rakenduse VirtualRouter Plus. Saate seda teha meie veebisaidilt või ametlikult veebisaidilt http://opensource.runxiadq.com/index.php/projects/virtual-router-plus.
Ekstraktige failid arhiivist ja käivitage fail VirtualRouterPlus.exe.
Määrake võrgu nimi, parool, mida kasutatakse pääsupunktiga ühenduse loomisel, ja valige ühendus, millelt soovite Internetti levitada. USB-modemi ühendus peaks olema. Kui seda seal pole, siis tõenäoliselt see ei tööta.
Pöörduspunkti käivitamiseks klõpsake nuppu Start Virtual Router Plus.
Ilmub teade, et võrk töötab.
Kõik, meie sülearvuti levitab WiFi-ühendust.
Ühendage oma nutitelefon virtuaalse Wi-Fi levialaga
Lülitage oma telefonis Wi-Fi sisse ja avage saadaolevate võrkude loend. Seal näete meie loodud võrku, valige see. Ilmub paroolinõue. Sisestage VirtualRouterPlusis sisestatud parool ja klõpsake nuppu Et ühendada.
Telefon peaks ühenduma sülearvutis töötava võrguga. Või vaadake lisateavet Android-seadmete ühendamise kohta traadita võrguga.
Proovin saiti avada. Kõik töötas minu jaoks!
Kuidas pärast arvuti taaskäivitamist võrku uuesti käivitada?
Pärast taaskäivitamist (välja sisse) arvutisse, peate Interneti-ühenduse looma ainult modemi kaudu ja käivitama pääsupunkti programmis Virtual Router Plus. Ja saate oma seadmed uuesti Wi-Fi-ga ühendada.
Kui probleem tekib siis, kui tundub, et kõik töötab normaalselt, seadmed loovad ühenduse, kuid Internet ei tööta neil, siis tõenäoliselt blokeerib teie viirusetõrje või tulemüür juurdepääsu Internetile. Proovige need täielikult keelata.
Ja kontrollige uuesti, kas Interneti-jagamine on USB-modemi kaudu ühenduse atribuutides lubatud.
Järelsõna
Loodan, et mul õnnestus HotSpoti seadistamisega traadita 3G / 4G modemi kaudu olukorda vähemalt pisut selgitada. Kui te ei soovi end sellega mässida, soovitan teil osta Wi-Fi-ruuteri, mis suudab USB-modemitelt Internetti võtta ja seda Wi-Fi kaudu levitada. Näpunäiteid sellise ruuteri valimiseks leiate artiklist.
Populaarne
- Photo Print Pilot – printige fotosid kodus
- Epson Easy Photo Print – fotode printimise rakendus
- Kuidas käituda tööintervjuul
- Mis vahe on supermarketil ja hüpermarketil?
- Suleline kurjus: mis juhtub pesas, kuhu kägu muna viskas
- Kotkakullid ja öökullid Kuidas määrata kõrvkulli sugu
- Mis aastal Internet ilmus
- Öökull kui lemmikloom Kuidas eristada öökulli sugu
- Moskva piirkonna linnud (foto ja kirjeldus): suured kiskjad ja väikesed linnud Lind, kes teeb erinevaid hääli
- PIK ettevõtete grupi juhatus valis tagasi ettevõtte juhatuse Aleksey Kozlov Pik