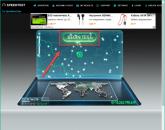Possible TV malfunctions and their elimination. How to connect Wi-Fi on a Philips TV: Hamster's personal experience Is there Wi-Fi on a Philips TV
The Dutch company Philips is one of the most popular TV manufacturers. Consumers quite often give preference to this brand, because its equipment is associated with reliability and durability. Refer to the Philips Smart TV manual for a step-by-step connection procedure. However, few users know how to download programs, update the operating system.
The instructions for the Philips TV cover the main functionality devices. Some owners of such equipment do not fully understand why certain functions are needed, so they do not use them. Now we will carefully analyze the functionality, and also consider how to prepare the TV for viewing.
The Smart TV platform on Philips has long become commonplace. Absolutely all manufacturers are trying to implement "smart" functionality, since users prefer this particular technique. TV from Philips operate under the operating systems webOS and Android, depending on which model is in question. These are multifunctional "OSes" that allow you to use traditional analog broadcast sources, local media servers and streaming television.
Key features of Philips Smart TVs:
- Internet surfing;
- Installation and use of applications, programs, widgets, add-ons;
- Watching video content online;
- Access to Google services and services;
- Communication through communication applications: Skype, WhatsApp, Viber;
- Connecting additional devices via USB, HDMI interfaces;
- Built-in recommendation system (assistant);
- Synchronization with a smartphone, laptop, tablet, PC via Wi-Fi.
In the process of using Philips Smart TV, you will not have any difficulties. The intuitively simple interface of the operating system, combined with the presence of a recommendation system, will help the user quickly figure out how to activate all the functions.
Let's take a look at some of the most important features that absolutely all Smart TV owners from Philips often use. The SimplyShare option is a way to sync your TV and computer, laptop, tablet, smartphone. Connection is via Wi-Fi. Once the devices are paired, you can play video content, play songs, or open any other files stored on the connected device.
What is the likelihood of problems with reading rare formats? This is the main advantage of Philips TVs. Thanks to the implementation of SongBird technology, TV independently searches the Internet and installs the missing codecs. Therefore, problems with the reproduction of content will not arise.
Control is another very interesting feature that deserves special attention. The presence of this option allows you to control the TV from a smartphone, laptop or tablet. This is a very useful feature, especially if the remote control is out of order. You just need to install the application My Remote.
Installing the appropriate application allows you not only to switch the channel, but also to carry out a full TV setup. Install the program on your smartphone My Remote to experience all the benefits.
Owners of a Philips Smart TV will be able to watch not only TV channels, but also movies, shows, series and other content on the web. To do this, you need to use the Net TV function. This is a proprietary browser with which you can access YouTube, Zoomby, Tunin, Vimeo, etc.
Video game fans will appreciate the FunSpot option. Here are collected a variety of flash-games. Users don't have to configure Net TV and FunSpot as they are ready to use by default.
Quite a lot is displayed in the Net TV browser useful information: last news, currency quotes, weather forecast, traffic jams.
USB recording is another simple but very useful feature that absolutely all Smart TV owners use. For example, if you do not have time for the start of the match of your favorite football club, then you can record it on a USB flash drive or external HDD and then watch from the beginning. Connect the media to the TV, and then activate the recording option.
Connection order
Each user will be able to connect the Philips TV to the Internet. Of course, you can insert an Ethernet cable into the LAN connector to achieve top speed and stable connection. However, this is not the most practical option. It is wiser to turn on Wi-Fi to set up a wireless connection to home network.
How to connect TV to the World Wide Web? To access the Internet, follow a simple step-by-step instruction:
- Make sure your Wi-Fi router is turned on and working properly.
- To quickly connect to the Internet without entering a login and password, open "Settings network connection» , select Wifi, and then open the list of available networks.
- Connect to your home network, at this point on the router, press the WPS button to avoid entering a login and password.
- In the menu that appears on the TV screen, select "Easy Access" and then click on "OK".
- If there is no WPS button on the router, then you will have to use the remote control to enter your login and password to connect to your home wireless network.
How to use the Internet on a Philips TV if a cable connection is used? There is nothing complicated about this either. It is enough to act in accordance with this algorithm:
- Plug the Ethernet cable into the TV port labeled LAN.
- On some models, the desired jack is labeled Network.
- The other end of the cable can be connected to the router (yellow port).
- Press the house icon on the TV remote control.
- Go to section "Settings", select "Wired and Wireless Networks".
- Select a connection type. In our case - "Wired".
- Click on the button "Connecting to the network".
- Choosing again "Wired".
- Click on "Complete".
- The TV is connected to the Internet via cable.
When the connection is completed, an agreement will appear on the TV screen, which the user must read and agree to.
User registration in Philips club
To fully enjoy your TV Philips Smart TV, you need to register in the club. The window for creating a new account appears after connecting the device to the Internet. To register a new account follow the simple instructions:
- In the proposed menu, you need to select the command "Create Now".
- Fill in the required fields with your personal information and then click on "Create an account".
- Select "Login to My Philips". Enter your club name and access code, then select "Register Product".
- In the search menu, find the TV model you are using.
- Specify the day, month and year of TV purchase, and then click on the button "Registration".
This completes the registration. On Philips TV absolutely all services will work correctly. Be sure to register with the club to avoid software failures during further operation.
Channel setup
The manufacturer has done everything in its power to simplify the setup process as much as possible. Therefore, even users who have never used Smart TV before should not have any particular difficulties.
Before setting up channels on a Philips Smart TV, experts strongly recommend updating the software. Installing the latest firmware version will prevent errors and software failures when using the TV in the future. A little later we will return to this issue and consider how to update the software.
Smart TV is already set up on your Philips TV, which means it's time to start searching for TV channels:
- Take the remote control and press the button with the icon "House".
- Go to section "Configuration".
- Activate the team "Search for channels".
- After that you need to choose "Reinstall channels".
- Select the state in which you live.
- If your country is not in the list, you can choose another.
- Select the signal source, for example, "Cable" or "Satellite".
- The command will appear in the window that opens. "Start Channel Search", select "Settings".
- Manually searching for channels is inconvenient and long, so choose "Auto search".
- Switch to tab "Quick Scan".
If you plan to set up digital TV from a conventional antenna, then you need to move the slider "On" in the appropriate position opposite the column "Digital TV channels". Make sure the antenna is connected to the TV correctly and the coaxial cable is not damaged. When all settings are set, click on the button "Ready". The automatic channel search will start.
On average, the process of automatically searching for TV channels takes no more than 10 minutes.
If you do not plan to connect an antenna or cable TV from the appropriate provider, then immediately after connecting the TV to the Internet, you need to use Net TV to play the content online.
Online Applications
Smart TV on Philips gives you the flexibility to choose different apps. Therefore, the user will be able to download and install all kinds of programs, from browsers to applications. social networks. The TV is fully customizable to the user's preferences.
Users are available best apps, opening access to watching new movies, TV series and music videos. There is a possibility of installation on TV software to communicate with other users. We are talking about Skype, Viber, WhatsApp. Separately, it is worth noting useful news widgets, weather forecasts, exchange rates, etc.
You can also download Odnoklassniki, Vkontakte, Facebook and other applications to enjoy all the benefits of social networks on the big screen. How to install Zoomby or any other application? To do this, follow a simple step-by-step instruction:
- Select from the main menu "App Store".
- Enter the name of the program you want to download in the search bar.
- Install the app on your TV.
- Ready. You can use the program at any time.
What are the most popular applications used on Smart TV TV? To answer this question, let's look at a few specific examples. Many users download and install the program Stream Interactive. This software is designed to watch movies, TV shows and other video content online. To get quick access to Yandex services, many install the application of the same name on their TV.
Applications "VideoMore" and "Ivi" will be useful. Their library contains a huge number of music videos, films, series, as well as children's cartoons.
Software update instructions
How to update the software on the TV? It should be noted that there are two ways to install the update package - via the Internet or from external media. Let's consider both options. to install latest version firmware via the Internet, you need to follow a simple instruction:
- Open Smart TV and go to the section "Settings".
- Use the team "Update Software".
- Select "Search for Updates".
- Choose as a source "Internet".
- When updates are found, click on
- After the files are downloaded, the operating system will prompt you to start the update, click "OK".
- When the software is updated, the TV will automatically reboot to optimize workflows.
All program changes are automatically accepted. Additional user intervention in this process is not required. The main thing is not to turn off the TV during the installation of updates. Therefore, if you use a timer for automatic shutdown or sleep mode, then deactivate these options before installing a new firmware version. In the menu, you can configure the automatic installation of updates.
Instructions for installing updates for Philips TV from a USB drive:
- Format your flash drive or external drive to FAT32. To do this, insert the drive into the USB port of your computer or laptop, and then right-click on it. In the context menu, select "Format" and install the system.
- Make sure there is enough free space on the media. Updates for Android TVs can be up to 1 GB in size.
- Open a web browser, go to Philips official website. Enter your TV model name in the search bar. Go to the support panel for your device.
- Choose a section "Software Update". A list of firmware for your TV and version numbers will appear.
- Determine which one this moment TV firmware was installed by you. Update the software if a new version is available. Click on the file and then accept the terms of the license agreement. Save the firmware on a PC or laptop.
- Unzip the update package to a USB stick. Right-click on the downloaded archive, and then select "Extract to" and provide the appropriate path.
- Turn on the TV and insert a USB flash drive, external hard drive into the USB connector. Go to the menu and select "Search for Updates". Specify a USB drive as the source.
- Wait approximately 5-10 minutes until the update installation is complete. All applications will automatically close and the screen will turn off.
The corresponding scale will report on the progress of the installation. The duration of the update installation depends on the size of the firmware file. When the updates are installed, the TV will reboot. Then the Philips logo will appear. The device can be used.
Note.
Smart TVs from Philips come with a lot of features, but they are sometimes difficult to use for new owners.
The following guide will help the user to independently not only correctly connect and configure the operation of modern equipment, but also provide access to a huge number of Internet resources.
Feature overview
This model combines the functions of television and Internet technologies.
Philips televisions operate on the WebOS and Android platforms, which allows them to effectively interact not only with World Wide Web resources and traditional analog broadcast sources, but also with local media servers.
As a result, the TV owner gets at his disposal:
- Ability to work on the Internet on the TV screen;
- Install and use numerous programs that greatly expand the capabilities of the device;
- Watch video content online without using a computer;
- Use widgets;
- Get access to "Google services";
- Communicate with relatives and friends via the Internet through communication applications;
- The presence of USB and HDMI connectors greatly expand the possibilities of using the TV;
- Ease of use thanks to an intuitive interface and a proprietary recommendation system.
 Next, consider the main functionality of TV from this company.
Next, consider the main functionality of TV from this company.
SimplyShare
Thanks to this function, TV and PC (laptop), tablet, smartphone are synchronized. Wi-Fi technology is used to connect devices to be paired with TV.
 Smart TVs from Philips can show video and play audio using the same files that the user is used to opening on a PC.
Smart TVs from Philips can show video and play audio using the same files that the user is used to opening on a PC.
This became possible due to the use in their Smart TV special technology, which was called "SongBird".
She herself carries out the identification of files and installs the missing codecs.
control
After the appearance of such a function, the owner of the TV got the opportunity to control and manage television through a mobile device (using a laptop, tablet or smartphone).
For this purpose, it is enough to install the “My Remote” application in the gadget.
 Now, to adjust all the parameters of the TV, it is not necessary to reach for the remote control, because if the user has, for example, a smartphone with the My Remote program installed, it turns into a full-fledged TV remote control.
Now, to adjust all the parameters of the TV, it is not necessary to reach for the remote control, because if the user has, for example, a smartphone with the My Remote program installed, it turns into a full-fledged TV remote control.
Net TV
For quick access to global network the developers have provided a separate function "Net TV".
Thanks to it, you can quickly turn on the broadcast, for example, from Zoomby, Vimeo, YouTube, Tunin, Picasa and other similar services.
In addition, game lovers speak well of having access to FunSpot, which has a variety of flash toys.

It should be noted that you do not need to configure this function separately, since it is performed automatically immediately after connecting to the World Wide Web.
The Net TV information tab displays not only world news and exchange rates, but also weather, traffic jams, etc. 
This is a simple feature, but it is most often used by owners of modern TVs.
 For example, if a person does not have time to watch interesting game, show or movie, he can watch it later when he has free time.
For example, if a person does not have time to watch interesting game, show or movie, he can watch it later when he has free time.
To do this, using this function, you only need to record to an external USB drive.
Connection procedure
You can connect your TV to the Internet via wi-fi. This option is currently the most popular, since you do not have to pull an Internet cable to the TV.
Access to Internet resources will be carried out via a wireless network.
 To this end, it is necessary to perform the following sequential actions:
To this end, it is necessary to perform the following sequential actions:

In the case where the user has chosen to connect via a wire, since it is not subject to external interference, unlike wireless connection, you will need to follow these steps:
Using a cable, connect the TV to the LAN port of the router.
 For example, on the Philips 43PUS7150/12 TV model, the jack into which you want to insert the cable is marked "Network".
For example, on the Philips 43PUS7150/12 TV model, the jack into which you want to insert the cable is marked "Network".
 The main thing is that the length of the wire is sufficient to connect two devices.
The main thing is that the length of the wire is sufficient to connect two devices.
 On a LAN router, the connectors are usually highlighted in yellow:
On a LAN router, the connectors are usually highlighted in yellow:

At the end of the connection procedure, an agreement will be displayed that you need to agree to. Then register for the Philips Club:
 Click "Create Now".
Click "Create Now".
 In the menu that appears, print your personal data using the remote control and click "Create an account".
In the menu that appears, print your personal data using the remote control and click "Create an account".
 Then click "Login to My Philips". Enter your personal name and club access code. Click "Register Product".
Then click "Login to My Philips". Enter your personal name and club access code. Click "Register Product".
 Through the search, find the TV model.
Through the search, find the TV model.
 In the next menu that appears, indicate the day, month and year of purchase of Smart TV and click "Registration".
In the next menu that appears, indicate the day, month and year of purchase of Smart TV and click "Registration".
 Ready. These steps allow you to connect to the Philips server and access all Philips Smart TV features.
Ready. These steps allow you to connect to the Philips server and access all Philips Smart TV features.
But just connecting the TV to the network is not enough. Next, you should move on to solving the question of how to properly set up smart TV.
Setting procedure
The manufacturer tried to simplify this process as much as possible, so setting up a Philips TV, even for novice users, will not cause significant difficulties.
Before proceeding directly to the configuration, it is recommended to update the smart TV software. To do this, press the "House" key on the remote control.
 Next, in the menu displayed on the TV screen, enter the "Configuration" column and start the upgrade process.
Next, in the menu displayed on the TV screen, enter the "Configuration" column and start the upgrade process.
 Wait for it to complete.
Wait for it to complete.
 Ready. Now the old software has been replaced with the new one and you can start setting the configuration parameters.
Ready. Now the old software has been replaced with the new one and you can start setting the configuration parameters.
Channel setup
To set up TV reception, follow these steps:

Note: It usually takes about ten minutes to search for channels.
To set up Smart-TV after connecting to the Internet, you just need to click "Browse Net TV". The user can then view videos and websites directly from the TV screen. 
Thanks to the flexible choice and installation of applications for the personal taste of the user himself, the smart TV from Philips adapts to any requirements and preferences as much as possible.
 The programs make available a huge number of movies, music videos, special programs for communication and communication, and also provide quick access to news from around the world.
The programs make available a huge number of movies, music videos, special programs for communication and communication, and also provide quick access to news from around the world.
 To install applications, you will need to follow these sequential steps:
To install applications, you will need to follow these sequential steps:
- Open the "App Store" section;
- Choose your favorite application;
- Set it to the main TV menu screen;
- Then, at any time, launch the application and use it.
 For example, to watch movies and shows, advanced users often install "Stream Interactive". And for quick access to Yandex services they use the utility of the same name directly from the screen of their TV.
For example, to watch movies and shows, advanced users often install "Stream Interactive". And for quick access to Yandex services they use the utility of the same name directly from the screen of their TV.
The program "VideoMore" and "Ivi.ru" is very popular, where not only clips and movies are concentrated, but also a lot of cartoons for children. 
Application for mobile devices
The lucky owner of a Philips smart TV should first of all install the Philips TV Remote application on their mobile device.
It alone will provide access to a significant amount of interactive entertainment for Philips Smart TVs.
 Plus, there is no need to use a complete remote device, as the TV will adequately respond to control via a smartphone or tablet.
Plus, there is no need to use a complete remote device, as the TV will adequately respond to control via a smartphone or tablet.
 It should be noted that the typing procedure from a mobile gadget is more convenient than from a standard push-button remote control, and this is often done on Smart TV.
It should be noted that the typing procedure from a mobile gadget is more convenient than from a standard push-button remote control, and this is often done on Smart TV.
 The application has a function for sharing files, as well as all the standard chips of a simple remote control, for example, setting the sound, switching programs, etc.
The application has a function for sharing files, as well as all the standard chips of a simple remote control, for example, setting the sound, switching programs, etc.
 Searching for channels and TV shows of interest to the user through this application is much faster than with the remote control.
Searching for channels and TV shows of interest to the user through this application is much faster than with the remote control.
 If you are too lazy to press buttons, then you can use voice search, as the application adequately perceives the Russian language.
If you are too lazy to press buttons, then you can use voice search, as the application adequately perceives the Russian language.
 The compatibility of the program with a mobile device can be checked on the page "philips.ru/support".
The compatibility of the program with a mobile device can be checked on the page "philips.ru/support". 
Installing Widgets
If the TV model is not the most modern, then installing widgets is available only through the built-in "App Gallery", and new ones Philips models already support work with third-party developments.
To install the widget, perform just a few of the following steps:

In the case when the desired application needs to be installed from an external USB drive, you must perform the following steps:

Installing widgets using "ForkPlayer"
If it is impossible to use the first two methods for installing widgets, the special ForkPlayer application will help to eliminate this shortcoming.
You need to follow a few steps:
- Open the network connection settings in the TV;
- Change DNS to 046.036.218.194;
- Wait until the end of the process (about five minutes);
Note: If there is no reaction and the connection is not established, then restart the TV.

The latest Philips models run on the "Android" platform. In this case, even the instructions for installing programs become redundant, since everything is done by analogy with mobile devices and is installed from Google services.
 Google Play offers a huge variety of widgets, among which even a discerning person will choose the right option for himself.
Google Play offers a huge variety of widgets, among which even a discerning person will choose the right option for himself.
Philips is a famous brand. The Dutch company of the same name has existed since 1891 and supplies the markets different countries original technical products.
All of them are distinguished by quality and attention to detail. SMART TVs do not fall out of this list either.
Each model uses its own development and innovative solutions. This applies to image quality, sound, ergonomics, safety and user convenience. The issue of caring for the environment is not bypassed: competent use of electricity, safe disposal, etc.
Most of today's "smart" Philips TV models are based on the widespread Android TV operating system. In early versions (until 2014) and some low-cost current models, the Smart TV platform is used, it includes MyRemote, SimplyShare, Net TV applications.
The settings depend on the device platform, model. Below we will consider the procedure in the light of connection methods.
Consider the wired and wireless option for setting up Smart TV on Philips TVs.
First way: wireless
You can set access to smart TV on the home screen through a Wi-Fi network. To make numerous applications an integral part of Philips, you need to use the help of such technical guides as:
- a router that supports a Wi-Fi network;
- wireless adapter (PTA01).
Philips Smart TV connection sequence:
- Turn on the router.
- Find a special USB connector on the side panel of the TV receiver.
- Insert the adapter into the USB port.
- To set up a wireless offer, you need to press the WHS button on the router.
- Wait approximately two minutes.
- Find the “Easy access” line in the menu, confirm the selected function with the OK button (if necessary, enter and confirm the pin code on request. Press Pin code in the menu - OK - insert the proposed pin).
- When prompted for a security key, the sequence is: User – OK – dial the key on the TV remote control.
This program of actions will allow the configured TV to join the home network. If more than one router is found, the network is selected using the Scan buttons. and Easy Access.
Method 2: wired connection
With this method, an Ethernet FTP cable and a router are required to access the smart.
- Connect the router to the TV receiver and turn on the conductor.
- Press the button on the remote with the image of the house.
- Select Settings - Network connection.
- Follow the menu items and instructions on the screen.
- Confirm the user agreement agreement request.

How to set up IPTV on a Philips TV
Setting up IPTV on a Philips TV is done through the ForkSmart Smart TV widget. The sequence of actions is as follows:
- Go to Philips settings setup.
- Click view options.
- Write down the numbers and letters that appear on the screen.
Any modern TV can be independently connected to both wired and wireless Internet. To connect the TV to a wireless network, you need to stock up on a router and a wireless USB adapter (specially designed for this TV model).
How to connect your Philips TV: basic steps
- You need to make sure the router is turned on. The Internet should be actively "distributed".
- You also need to turn on the TV and connect the Philips USB adapter to the corresponding socket on the TV panel.
- Next, a message will appear on the TV screen asking you to select. If the TV has previously connected to the network, select "No". In this case, the previously selected settings will remain. If the connection is being made for the first time, you need to select "Yes".
- Now you need to make sure that the router supports the WPS protocol.
- If the connection was successful (which will notify Announcement), then you need to select "OK" and enjoy surfing the net using the TV.
Router settings
How to connect your Philips TV to your home network if your router supports WPS protocol:
- On the screen, select the “WPS” key, then “Connect”, press “OK”.
- The connection itself may take several minutes.
How to connect your Philips TV to your home network if your router does not support WPS:
- You need to select "Scan".
- After searching, the screen may display several currently active routers (for example, neighbor routers). Find your name in the list and select it.
- Sometimes you need to enter the password that is set on the router. If the network is not secure, everything will automatically connect.
- Next, select "Enter key" and click "OK". This procedure is carried out once, then the TV automatically uses the saved password.
- Using the remote control, you must enter the appropriate password. Next, select "OK".
- If the key is successfully accepted, select the "Next" button.
- Again, you have to wait, because connecting to the network may take some time.
Connecting the TV to a wired network
If not Wi-Fi distribution, the TV can also be connected to a wired network.
- Wired Internet connects to the TV using a standard network cable or Ethernet cable.
- On the TV remote control, press the button with the "house" icon. This is the entrance to the main menu.
- Next, you need to select an item called "Configurations" or "Setup".
- The next step is to select "Connect to a network" or "Connect to network".
- After that, from the list, select the item " Wired connection”, i.e. “wired”.
- Next, a network search will begin, which may take a certain amount of time.
- If the connection was successful, then click the "OK" button.
You can find even more tips on connecting TVs to the Internet in our article.
- To do this, press the "Home" button on the remote control.
- Go to the "Configuration" tab. Sometimes a PIN code request may occur. And if it was not installed manually, then it is worth entering options 1111, 0000, 1234.
- Here you need to select "Search for channels", and then "Reinstall channels".
- A window with the name "Country" will appear, here you need to find your country. If your device is not listed on the back of the device, then choose Finland or Germany. In some cases, France may also be suitable. This is done in order to activate the cable TV menu, since it is not officially available for the CIS.
- You will then be prompted to "Select cable if you have a DVB-C digital cable connection". Since digital television enters the house or apartment through a cable, you need to switch to "Cable".
- The next window will prompt "Start Channel Search", and two buttons "Start" and "Settings" will appear at the bottom of the screen. You have to click "Settings".
- There will be two types of installation "Automatic" and "Manual". You have to choose the first one.
- Then on the "Frequency Scan" tab, go to "Quick Scan".
- In order to show analog TV channels too, select “On” in the “Analogue channels” menu item.
- And at the very bottom of the screen, click "Finish".

After about ten minutes, all programs will be set up.
Setting up Smart TV on your Philips TV
The Smart TV option turns a modern TV into a minicomputer that allows you to watch videos and web pages from a plasma screen. In the configuration for a specific model, there is always an instruction, which usually describes how to connect smart TV.
- The first thing to do is to connect the device to the network via a cable or via a Wi-Fi router.
- Next, on the control panel, press the "Home" button, go to the "Configuration" menu.
- Here go to "Connect to the network" and choose the most appropriate method. If your device is connected to the Internet via a cable, then “Wired”, if through a router, then “Wireless”.
- If the connection is via Wi-Fi, then you will need to enter a password for the connected network.
- After connecting the TV-panel to the Internet, it is necessary to update the software, or, in other words, the “firmware” of the TV. It will check and search for updates and, if necessary, update the system.
- At this stage, the Smart TV setup can be considered complete, now for further work you need to do the following: press "Home" on the remote control and go to the "Net TV Overview" tab.

Setting up modern TVs is quite simple. Almost the entire range of Philips has a simple and intuitive interface. The above algorithms for setting up TV channels and connecting to the Internet are suitable for almost all Philips models.
Popular
- Start in science Net weight of eggs without shell = - - - - - - - - -
- How to delete photos in classmates How to remove tinsel from a photo on classmates
- How to add a photo in a contact?
- Tatyana Gordienko: Other designers copy me and I'm happy about it!
- Personal account Linii Lubvi (Lines of Love)
- Familia: “In retail, the simplest things work best Where can I find the addresses of all department stores in the network
- The most famous low models Parameters of the ideal model
- The technical audit includes
- Technical audit of the enterprise and features of its providence
- Scrap steel construction specifications GOST Scrap steel construction specifications