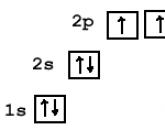Teenused interaktiivsete kaartide loomiseks.
Looge rakenduses animeeritud kaartevõimsuspunkt.
Animeeritud kaardi loomiseks Võimsusrakendus Punkt peate skannima sobiva hea resolutsiooniga kaardi, eelistatavalt *jpeg-vormingus. Kontuurkaardid on selleks väga mugavad, sest neilt on ära võetud kõik “lisa”, mida saab siis vastavalt vajadusele lisada. Kuid sobivad ka tavalised, satiinist. Neil võib olla täiendavaid üksikasju, mida saab graafikaredaktoris, näiteks Photoshopis, eemaldada. Või - "katke" mittevajalik mõne elemendiga (näiteks pealdis või automaatne kujund või sisestatud pilt).
Sisesta ettevalmistatud graafiline fail slaidile tulevase kaardi aluseks.
Paigaldamiseks valige "Format - Slide Layout - Blank Slide", et hiljem ei kustutataks siltide ja piltide paigutusi. Pildi saate lihtsalt lisada slaidile (Lisa - Pilt - failist; või joonistuspaneelil oleva ikooni ("Lisa pilt") kaudu (kui seda pole, määrake see läbi "Vaade - Tööriistaribad - Joonistamine"). Kui kaarti peaks laiendama tervele slaidile, on mõttekas lisada pilt taustaks (vorming - taust - täitmismeetodid (vt joonis 1))

Joonis 1.
Järgmisena uues aknas "Pilt" (sakk üleval) - "pilt" (nupp keskel) ja avanevas aknas valida ettevalmistatud pilt. Näpunäide: kui valite selle tee, tuleb kaarti "kärpida" ligikaudu monitori ekraani proportsioonide järgi, vastasel juhul kaart moondub. Seda ei sisestata kohe, tagasitee on veel kaks sammu (OK - Rakenda).
Alus on valmis. Täidame kaardi sisuga. Animeeritud kaartide üks põhielemente on nooled. Nende näitel käsitleme peamisi tööalgoritme.
Nooled võivad olla erinevad. Need on saadaval joonistuspaneelil "Auto Shapes - Curly Arrows" või õhukesed (nupp joonistuspaneelil).
Kui vajate midagi erilist, saate selle ise joonistada: "Automaatsed kujundid - Jooned - Kritseldatud kõver (vt joonis 2))

Vajaliku noole saate joonistada ka menüü "Polyline" abil (samas, "Automaatsed kujundid - jooned").
Vajalikud nooled on valmis. Nüüd saate neid taaselustada. Valime animatsiooni objekti ja läheme "Slaidiseanss - Animatsiooni sätted - Lisa efekt - Sisend". Parem on valida "Välimus", kuna seda on lihtne õiges suunas reguleerida. Näiteks kui soovite, et nool osutaks vasakult paremale, siis näitame aknas „suund“ „vasakule“ (joonis 3.)

(Joonis 3)
Siin saate määrata ka toimingu toimumise tingimuse: klõpsamisel või õigel ajal (aken "Start"), samuti animatsiooni kiiruse ("Speed"). Protsessi saate automatiseerida, "linkides" järgnevate objektide animatsiooni esimesega ja määrates ajavahemikud (vahekaart "Aeg", joonis 4).
Menüüs "Animatsiooni seaded" on veel üks kasulik nupp "Muuda - valik". Seal saab muuta objekti värvi, seda muul viisil esile tõsta. Näiteks kasutan mõnikord funktsiooni "Värendamine", juhtides sellega tähelepanu objektile (väreluse amplituudi ja kestuse määramine on ka menüüs "Effect Options", vahekaardil "Aeg" (joonis 4).
 |
(Joonis 4)
Või "Läbipaistvusele", et pärast seda, kui nool on oma funktsiooni täitnud, ei varjaks ta kaarti ennast. Kui noolt pole kaardil enam vaja, peaks see kaduma - selleks on "Animatsiooni seaded - Muuda - Välju". Parem on kasutada efekte "Fade", "Dissolve" ja "Random Stripes".
Joonistatakse ka kõik järgnevad objektid kaardil. Objektide animatsiooni järjekord kuvatakse aknas "Animatsiooni seaded" (joon. 5)
Mõnikord peate objekte samal ajal animeerima. Selleks valige kaks (või enam) noolt ja valige animatsioonijärjestuse seadete aknas objekt, klõpsake ikooni https://pandia.ru/text/78/207/images/image011_49.jpg" width="287 kõrgus=420" kõrgus ="420">
(Joonis 5)
Täpselt samamoodi saate animeerida mis tahes objekte ja jooni (näiteks esijoont või äärist, lohistades tõmmatud kõverat hiirega, määrata värvi https://pandia.ru/text/78/207/ images/image006_85.jpg" width="25" height="18 src="> , saate muuta pideva joone katkendjooneks ja animeerida seda nii, et see joonistaks üles, alla või küljele või kerkiks lihtsalt välja tühisus (Fade efekt).
Noolte taga saate kaardil valida vajaliku territooriumi. Selleks valige "Scribbled Curve" ja ringlege ala hiirega, sulgedes kõvera. Seejärel valige joonte värvimenüüst "No lines" saadud automaatse kujundi värvimenüüst https://pandia.ru/text/78/207/images/image013_65.gif" width="37" height=" 26 src="> - täitmismeetodid - muster), kuid sel juhul läbipaistvus ei tööta ja "punkt" katab territooriumi kõigi linnade, jõgede, teedega jne.
Pakutud automaatsete kujundite komplekti saab edukalt kasutada ka kaardi objektidega küllastamiseks. Kui järgite reegleid - "teemandid" võivad olla tankid, ristkülikud - väed.
Allkirju ja pealdisi kaardil saab animeerida ka ülalkirjeldatud viisil, samuti esile tõsta ("Värendamine") ja peita ("Välju").
Mõnikord võib osutuda vajalikuks lisada kaardile mõni spetsiaalne ikoon (saberkahurid, laevad jne). 1. võimalus – leidke vajalik Internetist. Kui see ei tööta – valik 2: skannimine. Edasine protsess graafikaredaktoris Photoshop (palju saab teha programmis Paint).
Analüüsime levinumat probleemi – kuidas teha skaneeritud joonist (näiteks paati) justkui "väljalõigatuna", Selleks avage see Paintis ja "lõikake" mööda kontuuri (nupp https://pandia .ru/text/78/207/images /image015_33.jpg" width="467 height=98" height="98">
(joon.6)
Klõpsake sisestatud pildil valgel taustal (see muutub läbipaistvaks).
Saate objekti ühest kohast teise teisaldada. Näiteks näidake vägede liikumisteed. Selleks vali: "Animatsiooni seaded - Lisa efekt - Liikumisrajad", joonistage hiirega mööda slaidi liikuva objekti trajektoor ja määrake liikumisaeg (aknas "Tellimine" klõpsake Pihkva oblasti ikooni . href="/text/category/pskovskaya_obl_/ " rel="bookmark">Pihkva oblast Aleksejev Juri Nikolajevitš
Esitlus on suurepärane võimalus edastada teavet lühidalt ja juurdepääsetavalt. Püüame muuta selle kauniks ja unustamatuks, informatiivseks ja muljetavaldavaks. Mallslaidid, populaarsed aktsiapildid ja graafikud on aga kõigile juba päris igavad. Vananenud tehnikat ja graafikat kasutades ei saa te enam vaatajat mõjutada. Allpool vaatleme mõnda värskeid ideid, mis aitab edastada teie teavet kõigile huvitaval ja arusaadaval kujul.
1. "Inimesed" (või infograafika kohta)
Peaaegu kõik inimesed tajuvad kuiva statistikat halvasti. Numbrid ise ei ütle ju meile midagi. Seetõttu on väga oluline esitada infot nii, et see oleks intuitiivsel tasandil tajutav ning vaataja ei peaks selle mõistmiseks ja realiseerimiseks palju pingutama. Appi tuleb infograafika – st. viis numbrilise või statistilise teabe esitamiseks graafilisel kujul.
Oletame, et tahame rääkida sellest, et ainult 20% kehtiva juhiloaga inimestest omab autot. Muidugi võite sellest kirjutada tekstis või teha sektordiagrammi, nagu selles näites:
Või saate teavet selgemalt esitada. 20% on 1/5, st 2 inimest 10-st või 4 inimest 20-st. Kasutame seda ära ja teeme slaidi, milles kõik on ilmselge:

Inimeste ja autode arvude lisamisega muutsime statistika huvitavaks pildiks, mis mitte ainult ei tõmba tähelepanu, vaid aitab ka vaatajale esitada, kui palju see on - paarkümmend protsenti. Kuigi tavalisel diagrammil selliseid omadusi pole ja see sarnaneb üldiselt "pac-maniga" 🙂
2. Suured numbrid
Teine viis tõhusaks esitlemiseks digitaalne teave- muutke numbrid suureks. Sõna otseses mõttes! Võrdleme kahte slaidi:


Info asukoht esimesel slaidil võimaldab sisestada foto armsast koerast, kuid teisest küljest võtab see koer tähelepanu sisult eemale. Teine slaid paneb mõtlema numbrite peale. Siin tuleb lähtuda jutustaja ülesandest: kui eesmärk on tekitada emotsionaalne reaktsioon, siis kasutame esimest slaidi, kui keskendume faktidele, siis teist.
3. Tume taust
Tavaliselt kasutatakse esitlustel heledat ja rahulikku tausta. Enamasti on see õigustatud, kuid ärge kartke tumedat tausta. See võib olla stiilne ja ilus! Esitluste vaatamiseks ehted, "luksusbrändid", tehnika ja palju muud, sobib tume taust suurepäraselt. Musta pole vaja kasutada, ilusaid tumedaid toone on terve hulk.


4. Kaalumine
Kui meil on vaja võrrelda kahte toodet, hinnata plusse ja miinuseid, näidata plusse ja miinuseid, koostame loendid. Ja mõnikord tuleb selline arutluskäik otse slaididel kuvada. Tekib küsimus: kuidas muuta need uurimused vaataja jaoks visuaalseteks ja samal ajal tõugata „õiget“ otsust langetama? Sel juhul võite kasutada väikest nippi ja kujutada slaidil skaalasid. Võite kasutada stiliseeritud kaalusid, Themise kaalusid, turukaalusid – kõike, mis võimaldab konkreetse esitluse kujutlusvõimet ja stiili. PowerPointis on tore kasutada tasakaalu SmartArt objekti.
Kas vajate iPhone'i? Vaatame slaide:


Mõlemal slaidil on samad argumendid, kuid esimesel juhul ei jää muljet, et peaksime iPhone'i ostma. Kuid teine näide raskustega sunnib meid selgelt ostma =)
5. Kaardid
Kõik geograafilised andmed näitame kaartidel! Kui teeme koostööd klientidega teistest riikidest, linnadest, piirkondadest, paneme julgelt slaidile kaardi ja märgime need asukohad värviga. Ühe linna piires saate joonistada metrookaardi, kus on märgitud jaamad, kus meie müügipunktid asuvad. Isegi kõige ilusam täpploend ei anna sellist efekti, nagu tavaline kaart. Ja muidugi, kui teeme kaardi, mis näitab skemaatiliselt meie kontorisse jõudmist, on kliendid väga tänulikud.
Mõelge näiteks kahele slaidile:


Esimesel slaidil on lihtsalt lennuväljade loend, teisel - samad lennuväljad, kuid viitega kaardile. Ilmselgelt on tajumise mõttes teine liumägi palju mugavam.
6. Joonistamine
Millal sa viimati pliiatsit käes hoidsid? Milleks? sa küsid õigesti. Arvutis on ju kõik palju mugavam ja kiirem. Käsitsi joonistatud objektide kasutamine esitluses võib aga anda ootamatu ja väga võimsa efekti! Selline samm on kasulik disaineritele, pulmade ja pühade kujundajatele, mööblitootjatele ja paljudele teistele.
Oletame, et meil on mööblipood ja me tahame müüa diivanit. Kuidas näidata kliendile, et meie diivan on täpselt see, mida ta otsis? Loomulikult on vaja loetleda kõik selle eelised ja spetsifikatsioonid aga ostmine on emotsionaalne tegu. Esiteks peame tekitama inimeses soovi, et see diivan kodus oleks. Paljud ettevõtted kasutavad juba meetodit, kui klient saab oma interjöörist üles laadida foto ja sisestada sinna poest tooteid, valides need õiged. Kahjuks see esitluses ei tööta. Kuid mõnikord reklaamivad tavalise valge markeriga joonistatud abstraktsed sisustusesemed poodi paremini kui ükski foto:

Ülaltoodud näites täitsime potentsiaalse kliendi interjööri lihtsate esemetega, mis kõigil on, ja loomulikult asetasime oma diivani kompositsiooni keskele. “Lamedad” detailid täiendavad interjööri pilti, annavad sellele mugavustunde, kuid ei tõmba samal ajal tähelepanu peamiselt. Abstraktsete piltide eeliseks on see, et nad jätavad palju ruumi fantaasiale ja kujutlusvõimele. Iga inimene esindab ju oma interjööri.
Muidugi ei ole vaja trükitud pildile sõna otseses mõttes markeriga joonistada (kuigi see on üsna vastuvõetav, pole see lihtsalt kõigile mugav). Ükskõik milline graafika redaktor võimaldab teil saavutada sarnase efekti.
7. Vooskeemid
Kui on vaja esitluses protsessi kirjeldada, kasutatakse sageli loendeid. Harvadel juhtudel lisatakse neile pilte. Kuid 5 või enama üksuse loendit tajub vaataja juba halvasti. Mis siis, kui neid on rohkem? Võtke aega, et luua ilus ja visuaalne vooskeemi, mis selgitab üksikasjalikult protsessi olemust. See säästab oluliselt klientide aega ja vähendab küsimuste arvu.
Seega on võimalik skemaatiliselt kujutada töökoja või osakonna tööd, seadme tööpõhimõtet, osakondadevahelise suhtluse protsessi või, nagu meie puhul, esitluse tellimise protsessi Mihhail Tsarevi stuudios:

Ole loominguline, otsi uusi ideid ja ära karda üllatada!
P.S. Kõik näidetes kasutatud andmed ja statistika on fiktiivsed ning kõik kokkusattumused on juhuslikud 😉
Interaktiivsete kaartide koostamine on praegu väga populaarne. Internetis on suurepärased võimalused valmis interaktiivsete kaartide kasutamiseks internetis, kuid tunnis võib meid kiirus alt vedada. Lisaks saame nende põhjal koostada oma interaktiivseid kaarte õppe eesmärgid mille meie ette seadsime. Kaardi pakutud demoversiooni saab hõlpsasti kasutada interaktiivne tahvelõige seadistusega. Niisiis, alustame interaktiivse kaardi loomist. Esimene samm. Sisestage põhikaart. Antud juhul Venemaa kaart. Astvatsaturov G.O., Armavir rohkem
Tähelepanu! Sest interaktiivne kaart otstarbekam on üles seada mitte objekt, vaid terve slaid. Teine samm. Slaidide vahetamisel leiame režiimi "ristkülik välja". Sellega on kaartide vahetamise efekt kõige ratsionaalsem. "Muuda slaide" eemaldame ka režiimide "klõpsamisel" ja "automaatsel" linnukesed. Kolmas samm. Nüüd peame looma hüperlingid. Need on valitud objektid - konkreetne piirkond, isegi paikkond. Meie konkreetsel juhul valime Krasnodari piirkond ja Karjala. Valime need polüliiniga. Saame objektid, millest hiljem saavad hüperlingid. Märge! Tahke täitmine on vajalik, et hüperlink ei ilmuks mitte ainult teele, vaid kogu objektile. Määrake saadud pildi vorminguks 100% läbipaistvus. Edasi

Neljas samm. Eraldi slaididele asetame meile vajalikud piirkondade kaardid. Lubage mul teile meelde tuletada, et kõigi slaidide muutmine režiimis "ristkülik välja". Viies samm. Teeme iga valitud objekti hüperlingid vastavatele kaartidele. Hüperlingi soovitatav toiming on "hõljumisel". Selles režiimis on interaktiivse kaardi kasutamine kõige tõhusam. Vajadusel saame jätkata sisu süvenemist ehk liikuda piirkonna kaardilt linna kaardile ( paikkond). Siit - üksikute objektideni. Kuues samm. Ärge unustage asetada "tagasi nuppe" kõikidele kaartidele nii põhikaardil kui ka näiteks piirkonna kaardil. Mida me siis saame? Edasi





Töö eesmärk: õppida koostama mitmetasandilist interaktiivset kaarti PowerPointi abil.
Harjutus:
1. Omandage PowerPointi põhifunktsioonid.
2. Siit saate teada, kuidas sisestada PowerPointis interaktiivse kaardi loomiseks vajalikke komponente.
4. Oskab luua "tagastusnuppe".
Töökäsk:
1. Avage PowerPointi programm kaustas Microsoft Office, klõpsates: Start - Programmid - Microsoft kontor - PowerPoint . Avaneb programmi põhiaken. 2. Klõpsake: Fail – Uus – Uus esitlus . 3. AknasPaigutus Sisu valiTühi slaid. 4. Sisestage programmi projekti põhikaart, mille jaoks tehke järgmist.Lisa - pilt - failist ja täpsustades kaardi aadressi, laadige see alla (joonis 1). 5. Peamenüüs tehke järgmine algoritm: slaidiseanss – slaidivahetus . Avanevas aknas leidke režiim P ristkülik väljaspool . Sellega on kaartide vahetamise efekt kõige ratsionaalsem. Seejärel tühjendage režiimide märge Klõpsamisel Ja Automaatselt . Mark Rakenda kõikidele slaididele.
Joon.1 Programmi peaaken PowerPoint.
6. Kaardi interaktiivsuse tagamiseks tuleks valida objektid, mis seotakse hüperlinkide kaudu lisatud slaididega. Täitmisalgoritm on järgmine: Sisesta – pilt – automaatsed kujundid. AknasAutoShapes vali:Põhilised kujundid – polüline . Ilmuva ristikujulise kursori abil visandame kaardil objekti piirid. Kogu objekti saamiseks sulgege kindlasti rida. 7. Täite eemaldamiseks ja valitud ala nähtamatuks muutmiseks asetage kursor objektile ja paremklõpsake. Valige avanevas aknas AutoShape vorming. Avanevas aknas (joonis 2) määrake Täitke läbipaistvus 100%. Seejärel tehke järgmist: Joone värv – muud värvid (joon.3) – Joone läbipaistvus 100% – ca.

 Riis. 2. Programmi aken. Riis. 3. Programmi aken Värvid
.
AutoShape Format
Riis. 2. Programmi aken. Riis. 3. Programmi aken Värvid
.
AutoShape Format
8. Klõpsake: Sisesta – loo slaid . 9. AknasPaigutus Sisu valiTühi liumägi . 10. Avanenud slaidile sisesta joonis (kaart, foto, tabel, graafik jne), millest saab hüperlink. Selle jaoks sissekäivitage järgmine algoritm: Lisa - pilt - failist ja sisestage faili aadress. 11. Naaske põhikaardile, mille jaoks klõpsake aknas hiire vasakut nuppuStruktuur esimesel slaidil. 12. C hüperlinki kasutades tuleks põhikaardi valitud objektid linkida lisatud slaididega. Selleks asetage hiirekursor ühele valitud objektidest ja tehke paremklõps. Valige avanevas aknas Hüperlink . 13. Ilmuvas aknas Hüperlingi lisamine (joon.4) valige Link dokumendis olevale asukohale . Valige dokumendis asukoht slaid 2 (või muu selle objektiga seotud) . Samamoodi luuakse hüperlingid teiste objektidega. Lisatud slaididel saate ka objekte esile tõsta ja määrata hüperlinke teistele slaididele jne.
 Joonis 4. Programmi aken Hüperlingi lisamine.
Joonis 4. Programmi aken Hüperlingi lisamine.
14. Interaktiivse kaardi normaalseks toimimiseks tuleks lisatud slaididele asetada tagasinupud, mis tagavad ülemineku põhikaardile. Algoritm on järgmine: aknas Struktuur klõpsa hiire vasakut nuppu teise slaidi kujutisel ja seejärel klõpsa järjestikku Slaidiseanss – toimingunupud – toimingunupp: tagasi .Kasutage kursorit, et valida slaidil tagasinupu koht. Ilmub aken Toimingu seadistamine (Joonis 5). Paigaldage aknasse Hiire klõpsuga järgmised seaded: Järgige hüperlinki – Esimene slaid on korras. 15. Interaktiivse kaardi toimimise testimiseks vajutage: Slaidiseanss – alustage näitamist. Viime läbi kontrolli.
 Riis. 5. Programmi aken Toimingu seadistamine
Riis. 5. Programmi aken Toimingu seadistamine
Astvatsaturov G.O., Armavir Interaktiivsete kaartide koostamine on nüüd väga populaarne. Internetis on suurepärased võimalused valmis interaktiivsete kaartide kasutamiseks internetis, kuid tunnis võib meid kiirus alt vedada. Lisaks saame koostada oma interaktiivseid kaarte, lähtudes endale seatud õpieesmärkidest. Kaardi pakutud demoversiooni saab hõlpsasti kasutada õigete seadistustega interaktiivse tahvli jaoks. Niisiis, alustame interaktiivse kaardi loomist. Esimene samm. Sisestage põhikaart. Antud juhul Venemaa kaart. rohkem Tähelepanu! Interaktiivse kaardi jaoks on otstarbekam üles seada mitte objekt, vaid terve slaid. Teine samm. Slaidide vahetamisel leiame režiimi "ristkülik välja". Sellega on kaartide vahetamise efekt kõige ratsionaalsem. "Muuda slaide" eemaldame ka režiimide "klõpsamisel" ja "automaatsel" linnukesed. Kolmas samm. Nüüd peame looma hüperlingid. Need on valitud objektid - konkreetne piirkond, isegi paikkond. Meie konkreetsel juhul tõstame esile Krasnodari territooriumi ja Karjala. Valime need polüliiniga. Saame objektid, millest hiljem saavad hüperlingid. Märge! Tahke täitmine on vajalik, et hüperlink ei ilmuks mitte ainult teele, vaid kogu objektile. Määrake saadud pildi vorminguks 100% läbipaistvus. Neljas samm. Eraldi slaididele asetame meile vajalikud piirkondade kaardid. Lubage mul teile meelde tuletada, et kõigi slaidide muutmine režiimis "ristkülik välja". Viies samm. Teeme iga valitud objekti hüperlingid vastavatele kaartidele. Hüperlingi soovitatav toiming on "hõljumisel". Selles režiimis on interaktiivse kaardi kasutamine kõige tõhusam. Vajadusel saame jätkata sisu süvenemist ehk liikuda piirkonna kaardilt linna (asula) kaardile. Siit - üksikute objektideni. Kuues samm. Ärge unustage asetada "tagasi nuppe" kõikidele kaartidele nii põhikaardil kui ka kaardil, kaugemale, näiteks piirkonda. Mida me siis saame? Osutame vajalikele objektidele. Antud juhul Karjalasse või Krasnodari territooriumile. Ärge unustage seada noolerežiimi "nähtav", et üleminek teistele slaididele toimuks kiiresti. Hüperlingi asukohta loob läbipaistev Pavlovskaja ristkülik. Tegelikult pole seda näha. Meie puhul on see Krasnodar. Osutage linna nimele... Vene Föderatsiooni kaart Hüperlingi asulale teeb läbipaistev ristkülik. Tegelikult pole seda näha. Meie puhul on selleks Petroskoi. Osutades linna nimele... Vene Föderatsiooni kaart Niisiis, meil on kaks erineva tasemega "tagastusnuppu": üks - Vene Föderatsioon, teine piirkonna kaart Vene Föderatsiooni kaart Karjala kaart Vaade Krasnodarile kosmosest Niisiis, meil on kaks erineva tasemega "tagastusnuppu": üks - Vene Föderatsioon, teine piirkonna jaoks Vene Föderatsiooni kaart Krasnodari territooriumi kaart Arenduses kasutati järgmiste saitide materjale: http:// www.south.ru/yug.htm http://vip.karelia.ru/viewtopic.php?t=37372&posto rder=asc&start=650& http://mapsshop.ru/product_117.html
Populaarne
- Põllumajanduse ja töötleva tööstuse päeva tähistamine
- Millal tähistatakse põllumajanduspäeva?
- Kaardimängud laua taga
- Naljakad ja naljakad võistlused lõbusale täiskasvanute seltskonnale
- Poola "langevarjurid" Nõukogude merejalaväelastele
- Projekt 205 raketipaate
- Kuidas läheb elu uuel Hiina hävitajal
- Uusim fregatt "Laevastiku Admiral Kasatonov" valmistub esimesteks katseteks ja läheb merele Laev Admiral Kasatonov
- Gato tüüpi allveelaevad
- NSV Liidu II rühma üksuse kaubalaevastiku sümboolika