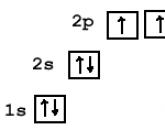Rakendus, mis katab. TouchRetouch – eemaldage fotodelt kõik mittevajalik
Fotosõbrad armastavad kaasaegsed tehnoloogiad. Need lihtsustavad fotode töötlemist ja muudavad isegi halvad kaadrid kunstiteosteks.
Märge!
Fotodelt mittevajalike objektide eemaldamiseks pole vaja Photoshopi meisterdada. Piisab rakenduste allalaadimisest iPhone'i ja tulemus hämmastab kõiki ootusi. Kogu töö võtab paar minutit.
Taotlus on tasuline, selle maksumus on 149 rubla. Kuid TouchRetouch on seda väärt. Sellel on mitu režiimi:
- objektide kustutamine;
- defektide kõrvaldamine.
Samm-sammult juhised aitavad teil mõista töö põhinüansse. Rakenduse kasutamiseks peate tegema järgmist.
- Pärast ostmist ja installimist avage programm, valige soovitud foto.
- Klõpsake soovitud tööriistal.
- Salvestage tulemus oma telefoni.
Märge!
TouchRetouchi abil saate ridu kustutada vaid ühe sõrmeliigutusega. Selleks ei pea te kogu joont tähistama, vaid osutage selle üksikutele elementidele.
Snapseed
Teine võimalus soovimatute objektide eemaldamiseks fotolt on kasutada programmi Snapseed. Saate selle tasuta alla laadida. See parim variant aastal esitatutest ametlikud kauplused App Store ja Google Play.

Fotolt mittevajaliku eemaldamiseks peate:
- Avage allalaaditud rakendus.
- Klõpsake "Tööriistad" ja seejärel valige ikoon "Spot Correction".
- Suurendage fotot.
- Vajutage sõrmega lisaobjektile.
- Salvesta pilt.
Jääb vaid galeriist foto leida, seda töödelda ja tulemust hinnata.
Loe rohkem: Kuidas saata fotosid arvutisse ilma nutitelefoni ühendamata
Photoshopi parandus
Veel üks populaarne rakendus, mille eest ei pea maksma. Piisab selle telefoni allalaadimisest ja saate teha hämmastavaid pilte. Nüüd on inimeste ja mittevajalike esemete eemaldamine palju lihtsam. Üks sõrmeliips ja galeriisse ilmuvad eredad ja värvilised fotod.

Kuidas programmi kasutada:
- Ava rakendus.
- Registreeru Facebookiga.
- Valige vajalik foto.
- Klõpsake allolevas menüüs ikooni "Taastamine".
- Suurendage fotot.
- Kasutage foto redigeerimiseks tööriistu. Puudutage sõrmega objekti, mille soovite eemaldada.
- Kustutage mittevajalikud hoolikalt.
- Salvestage foto telefoni.
Miski pole lihtsam kui ilusate piltide tegemine. Isegi ebaõnnestunud kaadreid saab töödelda ja muuta tõelisteks kunstiteosteks.
Märge!
See rakendus on omal moel hea. Loomulikult ei aita üksuse eemaldamine minutiga. Kuid programm pakub võimalust pilte iseseisvalt redigeerida.
liit
Huvitav rakendus, mis aitab teil fotolt mittevajaliku eemaldada. See maksab 379 rubla. Kui soovite programmi võimalusi hinnata, peaksite kindlasti ostma Unioni.

Kuidas redaktoris mittevajalikke üksikasju eemaldada:
- Ava rakendus.
- Tausta jaoks lisage pilt, mida soovite muuta.
- Esiplaani jaoks laadige üles foto ilma võõrkehadeta.
- Eemaldage intensiivsus. See aitab kihtidel ühtlasemalt üksteise peale asetuda.
- Valige nupp Mask, kustutage kiht kustutuskummiga.
- Klõpsake pintslil, kasutage seda ruumi värvimiseks.
- Kui soovite kihimaski korrata, klõpsake nuppu Tasandage, laadige foto esiplaanile.
- Salvestage tulemus galeriisse.
Kvaliteetse tulemuse saamiseks tuleb proovida. Väikese harjutamisega saab isegi algajast proff.
Mittevajalike objektide eemaldamine piltidelt on üsna lihtne. Piisab spetsiaalse rakenduse allalaadimisest telefoni. Tulemust saate hinnata mõne minuti pärast.
Kaasaegsed tehnoloogiad lihtsustavad oluliselt fotograafiahuviliste elu. Isegi kui pilt ei õnnestunud väga edukalt, saate Photoshopi abil seda arvutis retušeerida ja soovimatud objektid eemaldada. Mobiilirakenduse TouchRetouch ja Bye Bye Camera abil on fotode töötlemine ja puhastamine veelgi lihtsam – pole vaja kasutada arvutihiirt, piisab ühest sõrmest.
Kaasaegsed nutikad algoritmid võimaldavad teil fotot täiustada ka pärast selle tegemist. Kuid enamik meetodeid hõlmab graafiliste redaktorite kasutamist, mille arendamine on paljude jaoks keeruline ülesanne. Ja paljudel pole lihtsalt aega süveneda arvukate tööriistade seadetesse ja võimalustesse. Kiirelt saab peale panna mingisuguse filtri, paari liigutusega pildi kontrasti muuta, aga detailide või ka kogemata kaadrisse sattunud inimeste retušeerimine või eemaldamine osutub palju keerulisemaks.
Kuidas eemaldada fotolt soovimatud objektid TouchRetouchi abil
1 . Avage rakendus, klõpsake nuppu Albumid” ja valige foto.
2 . Suurendage pildi osa, mida soovite eemaldada.
3 . Vajutage " Objektide kustutamine» . Tööriist avaneb vaikimisi. Pintsel". Ühe liigutusega "värvige üle" lisaobjekt. Vajutage " Edasi».
4 . Peal see etapp soovimatu objekt peaks fotolt kaduma. Kui teil on endiselt lisaridu, kustutage need uuesti. Võite klõpsata ka " tagasi”, tagastage kõik nii, nagu see oli, ja proovige uuesti.

Teise võimalusena võite kasutada " Lasso”, mis märgib väga täpselt ka lisaobjekte. " Kiired toimetused"Ja "Eemalda read" tegutseda sarnaselt.

Bye Bye Camera lõi Do Something Good inimeste automaatseks eemaldamiseks fotodelt. Kasutatakse spetsiaalseid nutikaid iseõppimisalgoritme. Kui tehisintellekt analüüsib pilti ja tuvastab sellel oleva inimkeha kontuurid, siis objekt retušeeritakse ja selle asemel joonistatakse automaatselt taust. Nii saadakse foto, millel pole inimesi. See on väga mugav näiteks maastike järeltöötlusel. Igaüks meist on kokku puutunud olukorraga, kus kogemata kaadrisse sattunud inimene rikub kauni vaate ära.
Esitatavad pildid demonstreerivad selgelt rakenduse toimimist - inimesed kaovad tõesti kaadrist, kuid samas on pildil ka märke nende kunagisest kohalolekust.

Näiteks pole algoritmid veel õppinud varju eemaldamist. Jah, ja loomad on halvasti retušeeritud. Seega, kui inimese käes on koer, siis ta kaob koos omanikuga, aga inimese kõrval seisev olend jääb samale kohale.

Retušeerimise kvaliteeti mõjutab päris tugevalt ka taust. Kui see on kirju, siis peab algoritm välja mõtlema palju pisidetaile. On tõenäoline, et see mõjutab negatiivselt lõpptulemus. Aga kui taust on enam-vähem terviklik, siis pärast foto töötlemist on järeltöötluse märke raske märgata. Kas selline tulemus on rakenduse eest küsitud hinda väärt, on teie enda otsustada.
Head päeva kõigile lugejatele! Ei saa öelda, et ma Photoshopis väga hea oleksin, sest nüüd arenen hoopis teises suunas. Küll aga pean aeg-ajalt Photoshopis töötama ja hea meelega jagan teiega mõningaid oskusi.
Kasulik teemal "Photoshop":
Sageli pean oma artiklite jaoks pilte ette valmistades kasutama mitte kogu pilti, vaid ainult osa sellest. Ja sageli, vastupidi, on mul vaja tervet pilti (või fotot), kuid mind häirib sellel midagi, mille tahaksin sellelt eemaldada. Ma räägin teile sellest täna - kuidas eemaldada fotolt ülejääk Photoshopis.
See võib olla kasulik teie enda fotode töötlemisel. Näiteks kui kaadrisse sattus keegi, kes ei tohtinud kaadrisse pääseda. Seega saad fotolt eemaldada lisainimese, pulga, tooli, eemaldada valel ajal mööda lennanud linnu või putuka.
Noh, meie kõige perverssemad lugejad tunnevad muidugi huvi teada, kuidas silmi näolt või suust eemaldada. Ma ütlen kohe, parem on seda mitte teha, sest see tundub hirmutav.
Ülejäägi eemaldamine fotolt
Liigume lõpuks edasi praktika juurde ja proovime oma fotolt iseseisvalt eemaldada mittevajalikud elemendid (või kuidas iganes me seda nimetame). Siit leidsin Yandexi piltidelt sellise imelise hästitoidetud kassi, mis seisis kõnniteel, millele olid puistatud sügislehed ja taamal oli kanalisatsioonikaev.
Tavaline foto kassi, lehtede ja luugiga
Mis siin üleliigset on? Mis minusse puutub, siis mitte midagi. Aga midagi on vaja harjutada. Võime vaid ette kujutada, et meile ei meeldi lehed kassi ümber, meie käed sirutuvad neid pühkima. Noh, Photoshopis saate fotolt lehti mõne sekundiga eemaldada. Kui luuk tekitab segadust, saab selle ka fotolt eemaldada. Loodan, et kellelgi ei tule pähe kassi fotolt eemaldada, tema on ju selle loo peategelane. Jah, ja ta ei näe isegi mitte midagi sellist välja.
Eemaldame fotolt lehed
Esimene samm on valida leht, mille soovite fotolt eemaldada. Seda saab teha kasutades tavalist ristkülikukujuline või ovaalne valik või võite tööriista kasutada lasso(või magnetlasso). Kõik need tööriistad leiate tööriistaribalt.

Meie tööriistad
Meil on kindel taust, seega kasutan ristkülikukujulist valikut ja sellest peaks piisama. Kui teie taust on vähem kindel, peate magnetlassot kasutades väga hoolikalt ja täpsemalt valima.
Valitud leht. Nüüd klõpsake ülemisel menüül " Redigeerimine ja valige üksus " Täitke...". Või võite lihtsalt vajutada kiirklahvi Tõstuklahv +F5. Teie ees avaneb täiteseadetega aken. Valige selline, nagu mul on ekraanipildil:

Seadistage kõik samamoodi nagu ekraanipildil
Ja vajuta Okei!

Juhtus ime! Pole see?
Nagu näha, kadus meie leht ära ja enda asemel ei jätnud see auku ega läbipaistvust ning Photoshop arvutas hoolega, milliste värvidega foto kustutatud osa sisu asendada.
Niisiis, pärast seda, kui oleme fotolt esimese lehe eemaldanud ja mõelnud, kuidas seda teha, peame tegelema ülejäänud lehtedega. Samamoodi lihtsalt valige need ja klõpsake Tõstuklahv +F5 ja OK .
Eemaldasin kõik lehed, mis fotolt leidsin, isegi selle, mis luugi serval lebas. Selline korrapidaja ma olen.

Koristaja tase 80
Katuseluugi eemaldamine fotolt
Kui teile tundus, et sellest ei piisa, saate taustal oleva luugi eemaldada. Selliste jaoks suur objekt parem on kasutada mitte ristkülikukujulist valikut, nagu me varem tegime, vaid lassot, nii et erinevad asfaldi varjundid luugi erinevatel külgedel on vähem märgatavad. Ringi luuk lassoga umbes 3-5 mm kauguselt. See ei pea olema sirge.
Siis sa tead, mida teha. Siin on, kuidas ma katuseluugi fotolt eemaldasin. Kui oleksin seda fotot esimesena näinud, poleks ma isegi arvanud, et seal kunagi luuk oli. Ja kui ma teda luugiga näeksin, oleksin arvanud, et ta lisati sinna Photoshopi abil.

Pühkige ja luuke samal ajal! =))) Et kass kogemata alt ei veaks
Järeldus:
Teades, kuidas Photoshopis fotolt kõik mittevajalikud eemaldada, saate anda oma fotodele täiusliku välimuse. Lisaks tehakse seda väga kiiresti ja pole üldse raske. Muidugi tuleb nokitseda ja korjata erinevaid valikuid kui taust pole väga ühtlane. Kuid sellegipoolest Kuidas eemaldada vistrik näolt Photoshopis, saate sellest kindlasti aru.
Kas sa lugesid lõpuni?
Kas see artikkel oli abistav?
Mitte päris
Mis sulle täpselt ei meeldinud? Kas artikkel oli puudulik või vale?
Kirjutage kommentaaridesse ja me lubame end paremaks muuta!
Inimesi ja ka muid iPhone'i fotol olevaid mittevajalikke objekte saab eemaldada ilma pilti arvutisse või sülearvutisse teisaldamata. Tänapäeval on pildidefekte lihtne parandada mobiilirakendused. See on väga kasulik funktsioon, kuna head kaadrit rikuvad sageli möödakäijad, elektriliinid ja muud süžeesse mittekuuluvad lisad.
Selles artiklis vaatleme viise, kuidas iPhone'is fotolt inimesi eemaldada, et foto sellest ainult kasu saaks. Photoshopi mobiiliversioon piltide retušeerimiseks on programm TouchRetouch. See on tasuline, kuid odav rakendus, mille saab alla laadida Rakenduste pood. Tööriist võimaldab teil iPhone'i fotolt objekte hoolikalt eemaldada, maskeerides soovitud ala hoolikalt templiga.

Alternatiivse tööriistana, mis võimaldab teil kiiresti inimesi või objekte eemaldada, võite kasutada Lassot. Ridade kustutamise ja kiirredigeerimise funktsioonid töötavad sarnaselt. Nüüd teate, kuidas inimesi iPhone'is fotolt eemaldada, kuid kas teate, kuidas saate redigeeritud fotot tulevikus kasutada?
Looge originaalseid kingitusi ja printige pilte
Teine kasulik tööriist, kui olete juba kõik kaamera seadistused ja fototöötlusrakenduste funktsioonid selgeks õppinud, saab rakendusest Mimigram. See on tasuta mobiiliprogramm, milles saate oma piltide põhjal luua huvitavaid unikaalseid asju, samuti tellida fotokaartide printimist koos kohaletoomisega. Mimigrami kataloogis on palju malle:
- raamitud plakat on “Hollywoodi” formaat, kui soovid erilisele hetkele veelgi tähendust anda;
- Art-Holst - kollaaž, asendamatu, kui üks pilt ei anna edasi muljeid reisist või sündmusest;
Üsna sageli ilus ja kvaliteetsed fotod rikutud erinevate taustal olevate pisiasjade tõttu. Loomulikult saate fotod arvutisse alla laadida ja neid sisse töödelda graafiline redaktor, kuid selleks ei jätku alati aega ja energiat. Kuid kui need fotod on teie iPhone'is, iPadis või iPod Touchis, saate neid oma seadmes muuta, kasutades Adva-Softi kasulikku rakendust - .
Tööpõhimõte on funktsiooniga väga sarnane retušeerida iPhotos, millest kirjutasime aastal. Rakenduse liides ei hiilga unikaalsusega, kuid on siiski üsna hästi joonistatud.

Programmi peamenüüs saate vaadata 2 treeningvideot. Soovitame need hoolikalt läbi lugeda, et programmi põhimõtet selgelt mõista.
võimaldab redigeerida meediumikogust või kaamerast saadud pilte, selleks klõpsake vastavat nuppu.

Kui olete foto üles laadinud, võite hakata seda redigeerima.
Tööriistariba koosneb:
- Lasso - ala valimine "lasso" meetodil (joonistate suvalise kuju)
- Pintsel - ala valimine "harja" meetodil
- Kustutuskumm – valitud ala tühjendamine
- Navigeerimine – suumige ja navigeerige fotol
- Lõika – eemalda valitud ala fotolt
- Kloonimine – ala värvimine valitud alusega
- Salvesta – võimaldab salvestada töödeldud foto fotoalbumisse, saata e-postiga või avaldada sotsiaalvõrgustikes
Esmalt eemaldame parempoolsed inimesed. Selleks suurendage seda ala ja valige pintslitööriistaga inimesed.

Nüüd klõpsame nupul "lõika" ja siis suumime välja, lõpuks saame paremalt puhta mere ilma vihjeta, et keegi seal ujus.

Valime lähedal olevad inimesed lassotööriistaga ja redigeerime valitud ääriseid kustutustööriistaga.

Ülejäänud vasakul küljel olevad inimesed värvitakse kloonimise tööriistaga üle. Selle tulemusena saime tänu meile jahi ilma soovimatute objektideta taeva ja mere taustal.


Rakenduse seadete avamiseks klõpsake nuppu " i" paremas ülanurgas. Selles menüüs saate lisaks seadistustele vaadata koolitusvideot algajatele ja kogenud kasutajatele, lugeda abi, saada tehnilist tuge
Populaarne
- Põllumajanduse ja töötleva tööstuse päeva tähistamine
- Millal tähistatakse põllumajanduspäeva?
- Kaardimängud laua taga
- Naljakad ja naljakad võistlused lõbusale täiskasvanute seltskonnale
- Poola "langevarjurid" Nõukogude merejalaväelastele
- Projekt 205 raketipaate
- Kuidas läheb elu uuel Hiina hävitajal
- Uusim fregatt "Laevastiku Admiral Kasatonov" valmistub esimesteks katseteks ja läheb merele Laev Admiral Kasatonov
- Gato tüüpi allveelaevad
- NSV Liidu II rühma üksuse kaubalaevastiku sümboolika