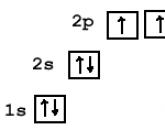Hägusate piltide taastamiseks on uus programm. Hägusate fotode teravustamine
AKVIS Refocus on fotofookuse fikseerija, mis parandab pildi selgust, teravdab neid ning lisab kunstilisi hägusust ja bokeh-efekte. Fokuseerimine parandab teie fotode kvaliteeti ja suurendab nende esteetilist väärtust.
Digikaamerad aitavad jäädvustada kõige olulisemad hetked, kuid mõnikord on foto udune, udune ja fookuses on ebaoluline taustobjekt.
Sellistel juhtudel aitab AKVIS Refocus. Programm aitab parandada uduste, uduste ja fookusest väljas olevate piltide teravust. Saate parandada kogu pilti või "fookusesse tuua" ainult teatud objekti, tuues selle esile taustaelementide taustal. Programmi abil saab lisada ka väikese teravussügavusega pildistamisefekte.
Programm töötab viies režiimis: ja .

Režiim aitab teravamaks muuta udune võte, muuta pilti selgemaks ja väljendusrikkamaks ning nihutada fookust ühelt objektilt teisele.
Isegi kui foto on hea ja ei vaja töötlemist, saab alati keskenduda üksikutele fragmentidele, näiteks selektiivse teravustamise tehnikat kasutades silmi esile tõsta. Tavaliselt kasutatakse seda tehnikat portreede pildistamisel, makrofotograafias, pildistamisel lähivõte. AKVIS Refocus abil saate töödelda juba valmis fotot: valida objekt, määrata sellele fookuse sätted ja vajadusel hägustada ülejäänud ala.


Režiim, tuntud ka kui " kalluta-nihe", võimaldab teil jätta selge pildi riba (teravusala) ja hägustada fotot servadest, sujuvate üleminekutega alade vahel, lisades kõrvalmõjusid e. See režiim annab pildil olevatele objektidele "mänguasja" välimuse. Elusuuruses inimesed, hooned, autod näevad välja nagu miniatuursed mudelid. Fotograafid saavutavad selle efekti spetsiaalse objektiiviga. kalluta-nihe. AKVIS Refocus abil saate tuua maailma mis tahes foto miniatuursed mudelid!


Režiim võimaldab teil fokuseerida konkreetsele objektile fotol, muutes ülejäänud pildi häguseks. Erinevalt eelmisest režiimist võimaldab see määrata teravustsooni kuju (ellipsi, ristküliku). Fotode tegemisel saavutatakse sarnane efekt ava võimalikult laiale avamisel. AKVIS Refocus abil saate pildi tausta hägustada, valides fookuses ja fookusest väljas olevad alad ning määrates bokeh-parameetrid.


Režiim võimaldab simuleerida objektide liikumist staatilistel piltidel. See loob kiiresti liikuva objekti efekti, hägustab pilti lineaarses suunas.
Saate rakendada efekti tervele pildile või nihutada fookust kindlatele aladele, muutes tausta häguseks. Lisage oma piltidele rohkem dünaamikat!


Režiim loob ümmarguse hägususe, mille põhjustab tavaliselt kaamera pööramine või suumimine pildi tegemise ajal. Selles režiimis saate valida ühe kahest hägususe tüübist.
lineaarne hägusus loob illusiooni, et objekt liigub vaataja poole või eemale.
rõnga hägusus loob illusiooni pildi pöörlemisest.
Visuaalsete hägususefektide abil saavad teie fotod rohkem väljendusrikkust ja sügavust.


Nüüd on professionaalsete fotograafide täiustatud tehnikad kõigile kättesaadavad!
AKVIS Refocusega suurepäraste tulemuste saamiseks ei pea te olema ekspert. Programmi on lihtne kasutada, isegi algaja saab selle hõlpsasti omandada. Programm sisaldab mitmeid kasutusvalmis eelseadeid, mis võimaldavad teil kiiresti alustada ja aitavad teil programmiga tutvuda. Saate jälgida fototöötlust reaalajas ning võrrelda originaalpilti ja tulemust.
AKVIS Refocus on saadaval kahes versioonis: eraldiseisva programmina ( iseseisev) ja pistikprogrammina (plugina, sisse panema) graafiliste toimetajate jaoks.
funktsionaalsus sõltub sellest litsentsi tüüp. Proovige prooviperioodil kõiki AKVIS Refocus funktsioone!
Programm on saadaval vene keeles.
AKVIS Refocus on väga tõhus tööriist uduste, fookusest väljas fotode ja piltide parandamiseks.


AKVIS Refocusis on kolm töörežiimi: miniatuur, fookuse korrigeerimine, ava hägusus, milles tarkvaratööriist töötab, vastutavad pildiparanduses tekkiva efekti saamise eest.
Samuti saate siin teravustada (valida) konkreetse objekti ja jätta pildi üldise hägususe.
Praegustel digikaameratel on palju eeliseid. Erinevad pildistamisfunktsioonid, automaatne reguleerimine ja palju muud muudavad suurepäraste portree-, maastiku- ja muude fotode tegemise väga lihtsaks. Kõiki võtteid ei saa aga mitu korda teha ning üksainus kaader, mis võib olla väga kallis või väärtusliku sisuga, ei ole alati täiuslikkuse krooniks ning mõnikord pole võimalik selle põhikomponente eristada.
Selline ebarahuldav tulemus on sageli fookuse moonutamise tagajärg. See on koht, kus AKVIS Refocus tarkvara on kasulik tasuta tarkvara abilisena hägususe eemaldamiseks ja mis tahes defektse foto jaoks vastuvõetava selguse loomiseks.
Üldiselt kasutatakse kõrgelt spetsialiseeritud tarkvara pilditöötluse vallas võib olla igati õigustatud samm nii mitteprofessionaalidele (kodukasutajatele) kui ka kogenud fotograafidele.
Arvestades allalaaditud AKVIS Refocus tootega töötamise mugavust ja erakordset lihtsust, on halbade fotode parandamise protsess oluliselt lihtsustatud, mis säästab aega ja vastavalt ka kasutajate raha.
Pisipiltide režiim loob pildi külgmiste osade hägususe, millega kaasneb sujuv üleminek selgele alale. Seega näevad üldkontseptsioonis olevad objektid (inimesed, ehitised, autod) välja nagu mänguasjad, nagu miniatuursed mudelid. Järgmine režiim – õige fookus loob pildi ekspressiivsuse, normaliseerides selle teravuse ja selguse. Valides optimaalsed seaded, saate siin saavutada tõeliselt kvaliteetse foto taseme.
AKVIS Refocus tasuta allalaadimise viimane režiim on Iris Blur, mis määrab teravuse eelnevalt määratletud kuju. Näiteks omamine täiuslik foto, saate tuua isikupära, keskendudes teatud fragmentidele, tuues näiteks silmad esile ja ülejäänud veidi hägustades.
Tavalise pildistamise korral saavutatakse see efekt professionaalsetel seadmetel, mille ava on võimalikult suur. Siiski tänu hämmastavale tasuta rakendus AKVIS ei pea olema megaspetsialist ega omama kalleid seadmeid. Peame tunnistama, et AKVIS Refocus on kasulik nii lihtsal fototöötlusel kui ka konkreetsete loominguliste ideede elluviimisel.
Kas leidsite prügikastist vana foto? Kahjuks ei ole paber kõige usaldusväärsem meedium ning avastatud ligi saja aasta vanune pilt ei saa tõenäoliselt kiidelda pildi läike ja selgusega. Ärge kiirustage kahjustatud fotot leinama ega kulutage raha professionaalse restauraatori peale, saate selle ise taastada! Appi tuleb mugav fotode taastamise programm PhotoMASTER. Lugege, kuidas taastada vana foto esialgne välimus ja säilitada perekonna ajalugu.
PhotoMASTER aitab taastada isegi tugevalt kahjustatud foto
Fotode taastamine PhotoMASTERi redaktoris
Väärtusliku perekonnapärandi säästmiseks edasise hävimise eest ja selle esialgse välimuse taastamiseks peate teisendama paberfoto digitaalvormingusse. Lihtsaim viis seda teha on tavalise kaamera või nutitelefoniga. Sellel meetodil on aga puudusi:
- kolmanda osapoole valgusallikad võivad jätta pildile sära,
- foto võib olla udune ja udune,
- kaamera ebaühtlane asend moonutab pilti.
Ideaalis on kõige parem foto skannida, kuna see säilitab originaalvärvid ja väldib helkimist.
Nüüd, kui teil on digitaalne koopia, peate meie veebisaidilt alla laadima vanade fotode taastamise programmi. Installige see oma arvutisse ja käivitage see. Avage skannitud pilt PhotoMASTERis ja alustame.
Taastamine samm-sammult
- Kahjustatud serva kärpimine
Kui pildi servad on väga kulunud, mis on väga tõenäoline nii pika aja pärast, on parem neist kohe ilma kahetsuseta lahti saada. Minge jaotisse "Kompositsioon" ja valige "Kärpimine". PhotoMASTER pakub mitmeid kärpimisvõimalusi: vaba kaadri proportsioonid, esialgsete proportsioonide säilitamine, aga ka mitmeid standardseid kuvasuhteid: VKontakte postituse jaoks, iPhone'i ja iPadi jaoks, 4:3 suurus ja muud. Valige ruudustiku tüüp, mis aitab teil pilti õigesti kadreerida.

Kärbi kulunud servad ja koltunud raam
Nüüd valige raamiga pildi osa, mille soovite jätta. Peaasi, et mitte liiga ära minna, et kompositsiooni mitte rikkuda. Juhtudel, kui servade defektid on liiga sügavad, näiteks pilt on keskele rebenenud, on parem probleemsed kohad osaliselt parandada retušeerimisega.
- Eemaldame defektid
Olge kannatlik, kuna see töötlemise osa on kõige aeganõudvam. Fotode taastamine Photoshopis ja muudes redaktorites ei võta aga vähem aega. Samas on PhotoMASTERit palju lihtsam meisterdada, pealegi on olemas mugavad tööriistad fotol olevate defektide kiireks eemaldamiseks.
Minge jaotisse "Retušeerimine". Siin on terve komplekt tööriistu, mis aitavad maskeerida rebenenud nurki, kõrvaldada paindejälgi, peita aeg-ajalt tekkinud laike ja sarnaseid probleeme.
Peamiseks töövahendiks saab olema remondipintsel. See tuleb suurepäraselt toime nii punktidefektide kui ka suurte kahjustustega. Reguleerige pintsli suurust vastavalt probleemsele alale. Kui teil on vaja fotolt plekk eemaldada, klõpsake pintsliga täpselt keskel ja defekt kaob. Kui teil on vaja mõni kriimustus parandada, laske harjaga õrnalt seda mööda.

Fotolt kriimustuse eemaldamine
Sel viisil peate pildi täielikult retušeerima. Olge kannatlik ja seda premeeritakse hämmastavate tulemustega! Kui pintsel kategooriliselt "ei võta" mõnda defekti, jätke need järgmise tööriistaga töötlemiseks, millest räägime hiljem.

Foto enne ja pärast töötlemist parandusharjaga
Teine väga kasulik funktsioon on tempel. See võimaldab teil soovimatud objektid raamilt kiiresti ja tõhusalt eemaldada. Näiteks punase laigu taustal saab hõlpsasti kõrvaldada. Märkige ära peidetav ala ja seejärel valige koht, kust doonori tausta võtate.

Kriimude eemaldamine templitööriistaga
Eemaldage foto digivormingusse teisendamisel tekkinud helk, muutke tumedad alad heledamaks, teravake või hägustage mõnda pildi fragmenti käepärase tööriistaga "Korrektor". Valige soovitud ala ja reguleerige värvi, toonimise ja teravuse sätteid.
Korrektorist võib palju kasu olla, kui mõnes kohas ei õnnestunud ravivat pintslit hoolikalt kasutada ja tekkisid märgatavad punnid. Valige see kahetsusväärne fragment ja suurendage veidi hägususe väärtust. Defekt ei jää nii märgatavaks.

Kardinaala kerge hägustumine pärast suure kriimu eemaldamist
Portreede taastamisel võimaldab see valik veidi rohkem "Täiuslik portree". Selle abil saate automaatselt muuta naha siledamaks, silmad ilmekamaks ja näo säravamaks.

Face Lightening stiil silub allesjäänud puudused ja muudab nahatooni atraktiivsemaks.
- Foto selguse suurendamine
Aja jooksul kõik paberfotod tuhmuvad ja eelmise sajandi alguse tehnika ei pakkunud tänapäevast kõrget detailsust. peegelkaamerad. Ja ometi saate muuta foto veidi väljendusrikkamaks! Jaotises "Täiustused" on vahekaart "Teravus", minge sinna ja suurendage parameetri väärtust soovitud väärtuseni. Märkate, et pilt on muutunud väljendusrikkamaks.

Teravustage pilti, et muuta see selgemaks ja väljendusrikkamaks
- Vana tagasi toomine
Kui teile tundub, et foto on töötlemise käigus kaotanud oma ainulaadse retrohõngu, saab seda parandada. Minge kategooriasse "Efektid". Siit leiate vanaaegsed filtrid. Nende abiga saate taastada antiikaja hõngu ja fotode kunagise võlu minevikust.

Retro 2 efekt muudab pildi meeldivaks seepiaks
Vaata, kuidas toimub fotode taastamine programmis: enne ja pärast.


Kas olete tulemusega rahul? Seejärel salvestage saadud pilt oma arvutisse. Võite selle paberile printida, et kahjustatud vana asendada, või avaldada see sotsiaalvõrgustikes.
Mälu on teiega igavesti
Nüüd ei lähe kaduma ükski hinnaline foto, mis on teieni jõudnud eelmisest sajandist. Noored vanavanavanemad naeratavad perealbumist ja aeg ei muuda enam nende nägusid tuhmiks. Usalda vanade fotode taastamine PhotoMASTERi toimetaja hooleks!
Vaatamata sellele, et kaasaegne digikaameradäärmiselt lihtne kasutada, kuna enamikul on režiim automaatne häälestamine, amatöörfotod ei tule alati suurejoonelised. Üks harrastusfotograafide sagedasi probleeme on piltide ebaselgus ja hägusus üldiselt või ebaõnnestunud fookuse seadistus, mille tagajärjel ei ole fookuses mitte objekt, vaid mõni ebaoluline taustaobjekt, mistõttu pildistatav tundub udune. . Enamasti on udused fotod põhjustatud valest teravussügavusest, valesti valitud fookuskaugusest (kui kaamera on objektile liiga lähedal), kaamera värinast pildistamise ajal (mis on tüüpiline käest pildistamisel) ja mitmetest muudest teguritest. . Selliseid pilte saate parandada teravustamise teel – kogu pilti tervikuna või ainult fookusalas. Samas tasub tähele panna, et ka profikaameratega tehtud pildid vajavad enamasti mõningast teravustamist, mis võimaldab neid soodsamalt esitleda. See on tingitud asjaolust, et andurid digikaamerad ja objektiivid muudavad pildi alati mingil määral häguseks, nii et isegi professionaalne digifotograafia vajab teravdamist.
Mis puutub valesse fookusesse, siis hästi häälestatud fookus annab pildile a b O rohkem väljendusrikkust ja vale fookuse seadistus viib automaatselt piltideni, mis ei jäta õiget muljet, kuna pildistatav objekt sulandub tausta elementidega. Täiesti uduse fookusega fotosid pole paraku võimalik radikaalselt parandada, kuid kergelt udune fookus on täiesti võimalik. Pealegi isegi piltidel koos täiuslik fookus mõnel juhul (sagedamini portreede pildistamisel, makropildistamisel, lähivõtete tegemisel) on mõttekas teravustada teravustamisalal – see tõmbab tähelepanu üksikutele foto fragmentidele, keskendudes mõnele olulisele detailile (näiteks silmadele).
Teritustehnikatest ja tööriistadest
Teritamine (täielik või selektiivne - võttes arvesse fookuses olevaid objekte) on mis tahes digitaalse pildi töötlemise lahutamatu osa, kuid sellist toimingut tuleks teha äärmise ettevaatusega, kuna liigne teravustamine suurendab müra ja värvide väljanägemist. artefaktid kontrasti üleminekute piiridel.
Teravustamisprotseduuri tuleks kasutada alles pärast kogu traditsiooniliste toimingute kompleksi läbiviimist pildi parandamiseks - see tähendab müra kõrvaldamist, värvide korrigeerimist, kontrasti reguleerimist jne. Vastasel juhul on neid toiminguid palju keerulisem teha. Eelkõige põhjustab teritamine enne müra summutamist tavaliselt märgatava müra suurenemise, mida on raske ja sageli võimatu kõrvaldada. Samuti väärib märkimist, et teravustamise ajal on vaja pilti vaadata 100% suuruses (äärmuslikel juhtudel 50%), mitte väiksemas skaalas - vastasel juhul on muudatuste õige hindamine valiku ajal problemaatiline. parameetritest.
Fotode teritamiseks on erinevaid viise – saate kasutada Adobe Photoshopi sisseehitatud teravusfiltreid (kombineeritud Filter → Teritamine), kuid nende abiga kvaliteetsete tulemuste saamine hõlmab tavaliselt töötamist mitme kihiga, iga kihi teravustaseme järjestikuse reguleerimisega ja nende järgneva segamisega hoolikalt valitud läbipaistvustasemel. Photoshopis on välja töötatud ka muid teravustamisviise - kasutades kanaleid ja filtreid, millel on täiesti erinev põhieesmärk (näiteks Reljeef), jne. On ilmne, et kõik need meetodid on väga töömahukad ja neid on raske nimetada intuitiivselt arusaadavaks. Lisaks, kui teil on vaja pildi erinevate fragmentide jaoks kohandada erinevaid teravustaseme valikuid, on vaja hoolikalt valida vastavad alad ja see nõuab lisaaega. Mis puutub fookusesse, siis ükski tarkvaralahendus ei suuda pilti teravamaks muuta täiesti uduse fookusega – heal juhul saab veidi udune fookus veidi korrigeerida, aga mitte rohkem. Kuidas? Üldiselt on kõik üsna lihtne – peate suurendama fookuses oleva objekti teravust, samal ajal taustaelemente hägustades. Tänu sellele tõstetakse objekt üldisel taustal esile ning pilt ise näeb välja selgem ja väljendusrikkam. Loomulikult saab kõiki neid toiminguid teha Adobe Photoshopis.
Alternatiiviks on kasutada kolmanda osapoole spetsialiseeritud pistikprogramme ja isegi sõltumatuid rakendusi (sellised rakendused lahendavad samu ülesandeid, mis pistikprogrammid, kuid ei nõua Photoshopi arvutisse installimist). Nende abiga saavutad kvaliteetseid tulemusi kiiremini ja palju väiksema vaevaga (sageli ilma valiku ja maskeerimiseta).
Milline valik on parem - iga kasutaja otsustab ise. Kui me räägime pistikprogrammidest ja sõltumatutest rakendustest, siis on kõik ilmne: pistikprogrammidega töötavad spetsialistid (see annab võimaluse keerukaks selektiivseks teritamiseks valitud alade ja maskide jne abil), amatöörid eelistavad rakendusi (sageli teevad nad seda). ei vaja keerulist ja kallist Photoshopi). Valik Adobe Photoshopi teritusfiltrite ja kolmandate osapoolte tootjate tööriistade vahel pole omakorda sugugi ilmne. Siin sõltub palju tavapärasest töötehnoloogiast, isiklikest eelistustest ja teie enda visuaalsest hinnangust konkreetse lahenduse töötlemise tulemuste kohta.
Seetõttu ei too me välja enam-vähem eelistatud tarkvaratööriistu, vaid piirdume konkreetsete näidetega teravustamise ja fookuse manipuleerimise kohta nii tuntud professionaalsetes tarkvaralahendustes nagu Nik Sharpening Pro ja FocalBlade, aga ka mitte nii populaarsetes, aga ka huvitavaid programme amatöörfotograafidele - AKVIS Refocus ja Focus Magic.
Teritamine
Võimalik, et kõige lihtsam tööriist piltide teravustamiseks on programm. AKVIS Refocus. Kasutame seda kogu pildi kui terviku teravdamiseks, valides katseteks veidi uduse pildi (joonis 1). Käivitame AKVIS Refocus (antud juhul eraldi rakenduse), avame lähtepildi - pilti töödeldakse automaatselt vaikesätetega (AKVIS Default preset) ja tulemus kuvatakse vahekaardil Enne eelvaatealal (vt joonis 1). Edasised toimingud piirduvad konkreetse pildi jaoks kõige sobivamate parameetriväärtuste valimisega, mida saab saavutada kas ühe sisseehitatud eelseadistuse valimisega või seadete käsitsi reguleerimisega (joonis 2).
Riis. 1. AKVIS-i vaikeseadete rakendamine AKVIS Refocus fotole

Riis. 2. Foto teravustamine AKVIS Refocus
Teritage oma pilte kasutades FocalBlade ei nõua ka kasutajalt erilisi pingutusi, kui piirdutakse automaatsete ja poolautomaatsete tööriistade kasutamisega režiimis Lihtne režiimis mõeldud algajatele. Näiteks avame algse foto FocalBlade'is (režiimis Lihtne režiim), klõpsake nuppu lähtestada vaikeväärtuste määramiseks muutke vaateks pealtvaates(kui ruut on lubatud mitmekordne) ja seejärel näidata, et pilt peaks olema ekraanil kuvatav (valikuline kuva parameetri jaoks Väljund). Vaikesätete rakendamise tulemus on näidatud joonisel fig. 3. Tagamaks, et foto on pildi keskosas teravdatud ilma nähtava mürata ja piiratud mõjuga tekstuurpindadele, muutke vahekaardil Auto põhisätteid: määrake parameetriks teravus(reguleerib foto teravuse ulatust) valik kõrge ja parameetrite jaoks pinnale(määrab tekstuuri töötlemise olemuse) ja Üksikasjad(reguleerib detailsuse taset) valikud valgus Ja Väga karm vastavalt. Selle tulemusena muutub fotol olev lill ekspressiivsemaks - joon. 4.

Riis. 3. Automaatne pilditöötlus FocalBlade'is kuvamiseks

Riis. 4. Foto keskosa teravustamine FocalBlade'iga
Võib-olla on veelgi kiirem viis FocalBlade'i piltide parandamiseks kasutada sisseehitatud eelseadistusi, mida arendajate sõnul on rohkem kui 80. Kaaluge seda võimalust. Avage originaalpilt ja tehke algseaded (režiim - Lihtne režiim; kuva tüüp - õige vaade kui märkeruut on lubatud mitmekordne; kuva pilt – valik kuva parameetri jaoks Väljund) - riis. 5. Väikeste detailide paremaks eristamiseks tõsta kuva skaalat 300%-ni ja vaata, et taevaala osutus mürarikkaks (joonis 6). Rakendage fotole eelseadistus Müra vähendatud Teritamine, mis annab teravustamise ja vähendab müra – selle tulemusena näevad mäed teravamad ja taevamüra on peaaegu nähtamatu (joonis 7).

Riis. 5. Pildi automaatse töötlemise tulemus FocalBlade'is

Riis. 6. Suumitud vaade (FocalBlade)

Riis. 7. Teritamine FocalBlade'i müra vähendamisega
IN Teritaja Pro, põhimõtteliselt on ka võimalused kiireks teritamiseks. Lihtsamal juhul pole vaja teha muud, kui avada Adobe Photoshopis originaalpilt, aktiveerida moodul väljundteritaja(joon. 8) ja korrigeerige vastavalt jaotises soovitule loominguline teravustamine teritusparameetrite väärtused: Väljundi teritamise tugevus(reguleerib globaalse teravuse tugevust), struktuur(annab kontrolli peente detailide kuvamise üle) ja kohalik kontrast(reguleerib kraadi kohalik kontrast). Näiteks selles näites muutsime parameetri väärtust struktuur negatiivseks (nii et liiga väikesed kandmised liivas ei oleks nähtavad) ja valige selle pildi seisukohast sobiv väärtus kohalik kontrast. Nende lihtsate manipulatsioonide tulemusena muutus udune pilt palju vähem häguseks ja selektiivne (antud juhul reguleerides struktuur) teritamine võimaldas juhtida tähelepanu liiva sisse visatutele mereelu(joonis 9).

Riis. 8. Originaalfoto on avatud rakenduses Sharpener Pro

Riis. 9. Töötlemisvalikute reguleerimine rakenduses Sharpener Pro
Pildi fookusesse toomine
Alustuseks kaaluge võimalust tuua teatud objekt fookusesse AKVIS Refocus. Avame algse pildi (joon. 10), kuid teravusparameetrite seadmise osas muudatusi ei tee (usaldame vaikesätteid). Nüüd peate programmile ütlema fookusala (fragmendid, mida soovite teritada - antud juhul on see putukas) ja tausta. Selleks visandame sinise pliiatsiga fookusala ligikaudsed väliskontuurid ja punasega taustaobjektide sisekontuurid. Kõik teed peavad olema suletud – vastasel juhul ulatub efekt välja joonistatud piiridest. Fragmentide väga hoolikas valimine ei ole reeglina vajalik, kuigi kontuuride moodustamisel on siiski parem tõmmata jooned piisavalt lähedale teravustatavat objekti ja välist tausta eraldavale piirile, kuna sel juhul suureneb programmivea tõenäosus. olema minimaalne.

Riis. 10. Algse pildi avamine AKVIS Refocus
Maskeerimiseks valige tööriist Fookusala ja tõmmake putuka ümber sinine piirjoon. Seejärel aktiveerige tööriist Teine plaan ja joonistage teise plaani objektide piiramiseks punane piirjoon (joonis 11). Pange tähele, et siniste ja punaste piirjoonte ebaõnnestunud fragmente saab kustutuskummiga hõlpsalt eemaldada ja seejärel uuesti ettevaatlikumalt joonistada. Pärast seda alustage töötlemist, klõpsates nuppu Alusta. Teisendatud pilt kuvatakse vahekaardil. Pärast(joonis 12).

Riis. 11. Objekti maskeerimine AKVIS-i ümberfookuses

Riis. 12. AKVIS-i ümberfookuse fookuse tulemus
Veidi keerulisem (peamiselt seetõttu, et hägususe aste tuleb "silma järgi kindlaks teha") on "keskenduda" Fookuse maagia. Proovime selle lahendusega parandada fotot, mis on objekti liikumise tõttu märgatavalt udune. Avame Adobe Photoshopis algse pildi ja valime soovitud fookusala, jälgides vastavat "lasso" fragmenti (joonis 13). Vaatleme pilti hoolikalt suurendatud skaalal ja hindame umbkaudselt hägususe ulatust (pikslites). Aktiveeri Focus Magic plugin ( Filter → Focus Magic) ja valige moodul Liikumishägu parandamine. Alates parameetri vaikeväärtusest pildi allikas(määrab allika, kust pilt saadi) oli õigesti seatud, siis piirdume parameetrite määramisega Hägustamise suund Ja hägune kaugus- esimene määrab hägususe suuna (seda on sisseehitatud kompassi abil lihtsam määrata) ja teine näitab hägususe ulatust (joonis 14). Fookuses oleva objekti täiendavaks esiletõstmiseks hägustage taust – pöörake valik ümber ja rakendage Gaussi hägusust ( Filter → Hägu → Gaussi hägu) hägususe raadiusega ( Raadiuse parameeter) 5-6 piksliga. Pärast manipulatsioone näeme, et objekt hakkas palju selgem välja nägema ja pilt ise jätab nüüd parema mulje, kuigi me ei suutnud hägusust täielikult kõrvaldada (joonis 15).

Riis. 13. Objekti valimine Adobe Photoshopis

Riis. 14. Reguleerige teravustamisvalikuid rakenduses Focus Magic

Riis. 15. Foto vaade pärast lõplikku töötlemist vahenditega
Adobe Photoshop ja Focus Magic
Võrdluseks vaadake näidet portreeoptika pehme fookuse efekti saamise kohta, mida on võimalik kasutada FocalBlade. Avame originaalfoto (joon. 16). Rakendage sellele eelseade portree teravustamine(joonis 17). Aktiveerige vahekaart mõjusid ja rakendage fotole pehme fookuse efekti pehme fookus grupist Hägusus. Selle tulemusel näeb portreefoto pehmem (joonis 18).

Riis. 16. FocalBlade'is avatud originaalfoto

Riis. 17. FocalBlade'i eelseadistuse Portrait Sharpen rakendamise tulemus

Riis. 18. Pehme fookuse efekt FocalBlade'iga
IN Teritaja Pro fookusel põhinevat valikulist teravusprotsessi rakendatakse erinevalt, kuna fookusala (nagu ka muud alad) määratakse tavaliselt kontrollpunktide kaudu. Avage Photoshopis originaalpilt ja aktiveerige moodul väljundteritaja- pildivaade, mille eelvaade on keelatud (märkeruut eelvaade) on näidatud joonisel fig. 19. Lülitage eelvaaterežiim sisse. Peatükis väljundi teritamine vali tindiprinteri väljund ( Tindiprinter) ja määrata kasutatava paberi tüüp ( paberi tüüp) ja printeri eraldusvõime ( Printeri eraldusvõime). Peatükis loominguline teravustamine valige valitud foto teravustamise parameetrite jaoks sobivad väärtused: Väljundi teritamise tugevus, struktuur Ja kohalik kontrast. Peatükis Valikuline teritamine aktiveerige fookustatava ala moodustamine kontrollpunktide abil ( kontrollpunktid), lisage algsele pildile kontrollpunktid (nupp Lisa kontrollpunkt) ja reguleerige mõju rakendusraadiust ja selle löögi tugevust – joon. 20. Lisaks hägustage pungast vasakul olev ala, kuna see tundub liiga selge. Selleks looge pildi vasakus alanurgas uus soovitud raadiusega ja negatiivse fookusega kontrollpunkt. Pärast seda teeme sellest kontrollpunktist mitu duplikaati ja asetame need järjestikku pildi vasakusse serva ümber punga (joonis 21). Enne printimist hindame töödeldud pildi välimust, aktiveerides režiimi Teritamine Soft Proof- see režiim võimaldab vaadata lõpptulemust (antud juhul väljatrükke tindiprinter) monitoril. Nagu näha jooniselt fig. 22, toimub kvalitatiivne teravustamine, võttes arvesse fookusala müra ja muude artefaktide puudumisel.

Riis. 19. Originaalfoto on avatud rakenduses Sharpener Pro

Riis. 20. Määrake fookusala (Sharpener Pro)

Riis. 21. Määrake hägususalade kontrollpunktid (Sharpener Pro)

Riis. 22. Sharpener Pro abil täiustatud pildi eelvaade
Lühiülevaade teritusprogrammidest
Teritaja Pro 3.0
Arendaja: Nik Software, Inc.
Jaotuse suurus: Windowsi versioon - 72 MB; Mac versioon - 159 MB
Töö kontrolli all: Windows XP(SP3)/Vista/7; Mac OS 10.5.8–10.7; Adobe Photoshop CS3/CS4/CS5
Jaotusmeetod: jagamisvara (15-päevane demo - https://www.niksoftware.com/site/)
Hind: 199,95 dollarit
Sharpener Pro on üks populaarsemaid lahendusi digitaalsete piltide teravuseks muutmiseks erinevatele seadmetele ja meediumitele, sealhulgas monitoridele ja printeritele. Programmi esitletakse Adobe Photoshopi, Adobe Photoshop Elementsi, Adobe Photoshop Lightroomi jne pistikprogrammina. ja on suunatud peamiselt professionaalsetele fotograafidele.
Peamised erinevused Sharpener Pro ja muude kaalutavate lahenduste vahel on väljundi tugi paljudele seadmetele koos võimalusega konkreetseid parameetreid käsitsi konfigureerida (näiteks printerisse väljastades saate määrata paberi tüübi ja printeri eraldusvõime) ja kaheastmelise teritussüsteemi kasutamine. Sellise töötlemissüsteemi rakendamiseks sisaldab toode kahte moodulit: RAW Presharpener ja Output Sharpener. RAW Presharpener moodul on mõeldud RAW-failide eelteritamiseks. Seda kasutatakse kaamera madalpääsfiltri tegevuse kompenseerimiseks ja see võimaldab teil pilti veidi teravamaks muuta isegi RAW-faili faasis, suurendamata mürataset ja muid artefakte, mis paratamatult ilmnevad ühel või teisel määral finaali ajal. teritamine. Omakorda kasutatakse Output Sharpener moodulit lõplikuks teravuseks (kogu pildi või valikuliselt) võttes arvesse pildi väljundtehnoloogia iseärasusi. Tema abiga reguleeritakse põhilisi teravuse parameetreid, andmeid, mis on seotud konkreetse pildi väljundi omadustega (monitori ekraanil, printeril jne) ja teravust konkreetsetes piirkondades. Valikuline teravustamine, mis võimaldab täpsustada teravuse taset pildi nendes piirkondades, millele soovite tähelepanu juhtida, viiakse läbi kontrollpunktide seadmisega (määrab efekti raadiuse), moodustades valitud alad spetsiaalse elemendiga. pintsel või konkreetsete värvide määramine, mille jaoks on vaja individuaalset teritamist. Valitud sätteid saab salvestada eelseadistustesse hilisemaks kasutamiseks. Sharpener Pro pistikprogramm võib töötada 8- ja 16-bitiste piltidega ning toetab TIFF-, JPEG- ja RAW-pildivorminguid.
FocalBlade 2.02b
Arendaja: Harald Heim
Jaotuse suurus: Windowsi versioon - 2,73 MB; Maci versioon - 1,7 MB
Töö kontrolli all: Windows 98/NT/Me/2000/XP/Vista/7; MacOS X; Windows 32-bitine – Adobe Photoshopi versioon 3 ja uuem; Windows 64-bitine – Adobe Photoshop CS4 ja uuemad; Mac OS X – Adobe Photoshopi versioon 7 ja uuem
Jaotusmeetod: jagamisvara (demo, mis lisab piltidele vesimärgid – http://thepluginsite.com/download/)
Hind: 69,95 dollarit
FocalBlade on mainekas lahendus piltide teravamaks muutmiseks (nii ekraanil kui ka trükiste vaatamiseks) minimaalsete artefaktidega. Toode on esitatud kujul eraldi rakendus ja Photoshopi lisandmoodul (Mac OS X jaoks pakutakse ainult pistikprogrammi) ning on huvitav nii algajatele kui ka professionaalidele. Esimese jaoks on kavandatud lihtsustatud automaatne parandusrežiim (lihtne režiim), samas kui teine saab kasutada arvukate parameetrite peenhäälestust klassikalises režiimis ja täiustatud režiimis, mis võimaldab teil saavutada kvaliteetseid tulemusi. erinevat tüüpi pilte.
FocalBlade sisaldab palju eelseadistatud eelseadistusi, nii et saate minimaalse pingutusega saavutada mitmesuguseid töötlemisefekte. Lahendus toetab ühe-, kahe- ja kolmekäigulisi teritusalgoritme ning tagab täieliku kontrolli selle protsessi üle, eelkõige võimaldab see erinevatel viisidel kontrollida pindade ja kontuuride teravust, ignoreerida töötlemisel teatud fragmente ja spetsiifilisi värve, teravustada foto keskosa, ilma et see mõjutaks tausta jne. Piltide rühmal saab samaaegselt teha mis tahes teisendusi. Lisaks saab pistikprogrammi kasutada müra vähendamiseks ja mitmeteks efektideks, nagu kuma, pehme fookus jne. FocalBlade toetab teravustamist mis tahes värvimudelitel (RGB, halltoonid, labor ja CMYK) värvisügavusega 8/ 16 bitti kanali kohta ja töötab peamiste graafikavormingutega, sealhulgas JPEG, TIFF, PNG, PSD, RAW ja DNG.
AKVIS Refocus 1.5
Arendaja: AKVIS LLC
Jaotuse suurus: Windowsi versioon - 23,8 MB; Maci versioon - 27,3 MB
Töö kontrolli all: Windows XP/Vista/7; Mac OS X 10.4–10.7; Adobe Photoshop 6-CS5
Jaotusmeetod: jagamisvara (10-päevane demo - http://akvis.com/en/refocus/download-sharpen-photo.php)
Hind: sõltub litsentsi tüübist: Kodu - 39 dollarit; Home Deluxe – 49 dollarit; Äri - 72 dollarit
AKVIS Refocus on tööriist uduste, uduste, fookusest väljas piltide teravdamiseks. Programmi esitletakse eraldi rakenduse ja Photoshopi pistikprogrammina ning see on suunatud nii laiale kasutajaskonnale kui ka professionaalidele.
See lahendus võimaldab suurendada piltide teravust tervikuna või ainult pildi teatud fragmentidel; soovi korral saab teatud teravustamise ajal tähelepanuta jäetud fragmendid hägustada, mis koos teravustamisala teravdamisega annab visuaalselt "fookusesse toomise" efekti. Võimalik on salvestada lemmiksätteid (eelseadistusi) nende edasiseks kasutamiseks, samuti paketttöötlusfaile. AKVIS Refocus töötab 8-, 16- ja 32-bitiste piltidega RGB, halltoonide, CMYK ja Lab värvirežiimides ning mõistab peamisi graafilisi vorminguid, sealhulgas RAW.
Focus Magic 3.02a
Arendaja: Acclaim Software Ltd
Jaotuse suurus: Windowsi versioon - 1,5 MB; Maci versioon - 2,5 MB
Töö kontrolli all: Windows 95-7; MacOS X; Photoshop (peaaegu kõik versioonid, sealhulgas CS2/CS3/CS4CS5)
Jaotusmeetod: jagamisvara (demoversioon, mis võimaldab töödelda kuni 10 fotot – http://www.focusmagic.com/download.htm)
Hind: 45 dollarit
Focus Magic on lihtne lahendus uduste (objektiivi liikumisest pildistamise ajal või objekti liikumisest tingitud) ja fookusest väljas fotode teravdamiseks. Programmil on minimaalsed sätted, see töötab kiiresti ja seda esitletakse Photoshopi pistikprogrammina, aga ka eraldi rakendusena, nii et see võib huvi pakkuda paljudele kasutajatele.
Lahendus sisaldab kahte teravusmoodulit - Out-of-Focus Blur ja Motion Blur, mis töötavad erinevate algoritmide järgi. Fookusest väljas hägususe moodul on loodud fookusest väljas olevate võtete parandamiseks, samas kui Motion Blur'i kasutatakse uduste fotode teravamaks muutmiseks. Lisaks saab programmi kasutada müra vähendamiseks ning skannitud pildil tekkivate tolmu ja kriimustustega tegelemiseks. Focus Magic suudab taastada teravuse RGB-, halltoonides ja CMYK-värvimudelites (värvisügavus 8/16 bitti kanali kohta); eraldiseisev rakendus mõistab ainult JPG-faile, pistikprogramm töötab kõigi vormingutega, mida Adobe Photoshop toetab.
Järeldus
Vaatlesime mitmeid tuntud lahendusi uduste ja fookusest väljas olevate piltide teravustamiseks, sealhulgas nii üsna kalleid professionaalseid tooteid kui ka soodsamaid programme, mis on suunatud kõige laiemale vaatajaskonnale. Esitatud lahenduste hulgast on väga raske välja tuua parimaid, kuna palju sõltub lähtepiltide tüübist, ülesannetest ja eelistustest, kuigi üldiselt annavad Sharpener Pro ja FocalBlade tooted paremaid tulemusi. Sharpener Pro lahendus paistab silma nii piltide printimiseks ettevalmistamise tööriistade (arvestades printeri eraldusvõimet, paberitüüpi jne) kui ka funktsionaalsusega kiireks valikuliseks teravuse muutmiseks pildi erinevates fragmentides. FocalBlade on omakorda huvitav paljude eelseadistatud eelseadistustega, millega saad vaevata ja loetud minutitega saavutada kvaliteetseid tulemusi erinevate teritusülesannete lahendamisel. Samas võimaldavad mõlemad tööriistad peenhäälestada erinevaid teravusparameetreid, mis on professionaalsete fotograafide jaoks oluline. Mis puudutab programme AKVIS Refocus ja Focus Magic, siis need on atraktiivsed oma lihtsuse ja võrdleva saadavuse tõttu (hinna ja arenduse poolest) – nende abiga saab pilte parandada ka algaja amatöörfotograaf.
Kahjuks ei tohiks isegi tööks professionaalset tööriista valides end petta, kuna hägusust ja teravustamist saab parandada vaid teatud piirini, mitte ühelgi pildil. Kui tekkival pildil on pildistatavate objektide põhidetailid selgelt näha, siis selle eduka paranemise tõenäosus on suur, kuid loomulikult ei tasu loota täiesti uduste fotode salvestamist.
Lihtne fotode hägustamine aitab fokuseerida häguseid fotosid, parandada värisevate kaamera ja käte plekid ning udused liikuvad objektid. Programmi algoritmid analüüsivad teie pilti ja tuvastavad fookusest väljas olevad objektid või pildi udused alad, selle asemel et kogu pilti teravdada.
Parandage fookusvead
Jäädvustasite ainulaadse hetke, kuid hiljem avastasite, et see oli fookusest väljas. Pole midagi kurvemat, kui kustutada suurepärane foto lihtsalt väikese fookusvea tõttu. Kasutamata võimalus? Mitte siis, kui kasutate Easy Photo Unblur!
Pilt on fookusest väljas? Lihtne fotode hägustuse eemaldamine parandab selle! See tööriist võib parandada väikseid ja väikeseid teravustamisvigu, rakendades nutikaid teravustamisalgoritme ainult fotol olevatele udustele objektidele. Mida lõpptulemus? Üks foto on väärt tuhat sõna!
Parandage värisevad käedefektid
Kaamera värin pildistamise ajal on suure hulga rikutud piltide põhjuseks. Optiline pildistabilisaator ja ülikõrged ISO-valgustundlikkus võivad aidata, kuid tavaliselt leidub neid kallitel kaameratel ja objektiividel. Isegi optilise pildistabilisaatoriga kaamerad võivad teha häguseid võtteid. Õnneks saab selliseid defekte parandada. Funktsioon Easy Photo Unblur kasutab keerukaid algoritme, et tuvastada kaamera värisemise puudused, parandada need õrnalt ja luua selle tulemusel terav pilt.
Erinevalt teistest tööriistadest kasutab Easy Photo Unblur selle asemel, et pilt lihtsalt terava filtriga (Sharp) katta, uduste ja fookusest väljas defektide tuvastamiseks nutikat tehnikat ning suudab justkui võluväel parandada ainult määrdunud kohti.
Eemaldage liikumishägu
Liikumishägu on kahte tüüpi ja tõenäoliselt soovite parandada ainult ühte neist. Kui pildistate liikuvat objekti pika säriajaga, võib objekt jääda häguseks. Seda seetõttu, et objekt liigub, kui katik on avatud. Easy Photo Unblur võib seda tüüpi hägusust parandada.
Teisel juhul saab pildistada piisavalt pika säritusega, spetsiaalselt objektidega kaasa liikudes, kaamerat järgides. Sel juhul saate objektist selge pildi ja ähmane taust, mis rõhutab suurepäraselt liikumist staatilisel pildil. Tõenäoliselt ei taha te seda tüüpi hägusust parandada.
Populaarne
- Põllumajanduse ja töötleva tööstuse päeva tähistamine
- Millal tähistatakse põllumajanduspäeva?
- Kaardimängud laua taga
- Naljakad ja naljakad võistlused lõbusale täiskasvanute seltskonnale
- Poola "langevarjurid" Nõukogude merejalaväelastele
- Projekt 205 raketipaate
- Kuidas läheb elu uuel Hiina hävitajal
- Uusim fregatt "Laevastiku Admiral Kasatonov" valmistub esimesteks katseteks ja läheb merele Laev Admiral Kasatonov
- Gato tüüpi allveelaevad
- NSV Liidu II rühma üksuse kaubalaevastiku sümboolika