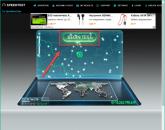Photoshop peab valguse korrigeerimisel sära hoidma. Photoshopi manipuleerimise saladused: varjud ja valgused
Kõik fotod pole tehtud ideaalsetes tingimustes. Osa võtteid on tehtud mitte täiesti õige säritusega, osa võtteid tuleb teha tagantvalguses, mõnel võib olla vale toonitasakaal ja kitsendatud toonivahemik. Toonustasakaalu ja särituse täpsuse määrab tavaliselt histogramm – graafik toonide jaotusest pildil. Nende välimuse järgi saab teha järeldusi pildi tooniomaduste kohta, hinnata värvikanalite infosisu ja tuvastada tasakaalustamatust. Kõik pildi toonid jagunevad tavaliselt kolmeks osaks. Äärmuslikul positsioonil on valged punktid või esiletõstmised (Highlights). Need on pildi heledamad alad. Kõige tumedamaid alasid nimetatakse mustadeks punktideks või varjudeks (Shadows).
Joonisel 1.1 on kujutatud tumedates toonides renderdatud kujutise histogrammi näide. Graafiku esimeses veerandis olev “mägi” ja toonivahemiku heledaimas osas “langus” näitavad suurt hulka tumedaid ja peaaegu mitte ühtegi heledat tooni.
Joonis 1.1. Näide tumedates toonides eksponeeritud kujutise histogrammist.
Järgmine diagramm joonisel 1.2 kuulub esiletõstetud pildi juurde. Sellest annab tunnistust toonide kontsentratsioon vahemiku paremas (heledas) osas.

Joonis 1.2. Esiletõstetud pildi histogrammi näide.
Arvutiretušeerijate ja fotograafide seas on levinud arvamus, et tumedate ja heledate toonide jaotuse poolest tasakaalus olevad pildid on kõrgeima kvaliteediga. Joonis 1.3 näitab ühe sellise kujutise histogrammi.

Joonis 1.3. Tasakaalustatud kujutise histogrammi näide.
Joonisel 1.4 on näide suure kontrastsusega pildist. Äärmusliku kontrastiga pildid on valdavalt must-valge värviga originaalid. Selliste proovide histogrammidel on kaks väljendunud piiki, mis asuvad toonivahemiku vastasotstes.

Joonis 1.4. Suure kontrastsusega kujutise histogrammi näide.
Histogrammi ilmumise järgi saab teha veel ühe "diagnoosi" - posterisatsiooni (toonide ebaühtlane jaotus). See tähendab, et pildil on märkimisväärse suurusega tahkeid alasid ja vastupidi – mõned tooniväärtused pole üldse esindatud. Posterisatsiooniefekti näitab joonisel 1.5 näidatud histogramm. Spetsialistide seas nimetatakse seda tüüpi histogramme mõnikord "kammideks".

Joonis 1.5. Näide posterisatsiooniefektiga kujutise histogrammist.
Kui histogramm läheb üle parempoolse ala piirid, on tegemist ülesäritusega ja fotograaf peaks säritust korrigeerima negatiivse paranduse sisseviimisega. Kui histogramm väljub vasakpoolse ala piiridest ja samal ajal ei ulatu parempoolse piirini - on alasäritus.
Joonisel 1.3 on näidatud juhtum, kui histogramm ületab eraldatud ala nii paremale kui ka vasakule. Seda käitumist saab RAW-faili teisendamisel teatud piirides (nii kaua kui anduri dünaamiline ulatus on piisav) korrigeerida, vähendades pildi üldist kontrastsust. Sel juhul väheneb joonisel 1.3 kujutatud histogrammi piigi laius.
Erinevalt ülaltoodud näidetest, kui peaaegu kõiki pildi piksleid redigeeriti korraga, tekib fotode järeltöötlusel sageli vajadus korrigeerida ainult pildi esiletõstetud kohti või ainult varjusid. Vahel tuleb nii pildi eredaid kui ka varjusid eraldi reguleerida ja jätta kesktoonid siiski minimaalsete muudatustega.
Selliste probleemide lahendamiseks (eraldi pildiparandus tumedates ja heledates kohtades) sisaldab Adobe Photoshop CS3 pakett tööriista Esiletõstetud/varjud. Tavaliselt kasutatakse seda tööriista tagaraamide töötlemiseks. Seda saab aga edukalt kasutada selgelt määratletud aladega raamide korrigeerimiseks. Svetov Ja Varjud. Selle tööriista peamine erinevus seisneb selles, et erinevalt standardsed tööriistad kontrastiparandused (heledus, kontrastsus, tasemed), mis töötavad korraga pildi kõigil pikslitel, on võimelised teostama selektiivset, peenhäälestus esiletõstetud ja varjude alad. Selle tööriista käivitamiseks peate kasutama käsku Esiletõstetud/varjud alammenüüs Parandus menüü Pilt. Joonis 2.
Joonis 2. Tööriista käivitamine Esiletõstetud/varjud
Selle tulemusena avaneb aken Shadows/Highlights, mis on näidatud joonisel 3.
Joonis 3. Varju/valguse aken.
Peamine juhtnupp on siin liugur. Tonaalne laius. Maksimaalses positsioonis (100%) korrigeeritakse kõige tugevamalt seotud tsoone (varjud, kui varjude ulatuse laius on määratud, ja esiletõstmised, kui toonivahemiku laius on seatud esiletõstmiseks). Kui seate Tonal Width väärtuseks 50%, reguleeritakse kesktoone ja vastutoone (varjude esiletõstmised ja heledad varjud) ei reguleerita üldse. Kui kesktoone ei ole vaja reguleerida, seatakse toonivahemiku laiuse väärtuseks alla 50%.
Tööriista "mõjupiirkonna" valimiseks kasutage liugurit Raadius vastavalt varjude ja esiletõstete jaoks. Kui määrate teatud raadiuse väärtuse pikslites, siis määratud raadiuse piires pikslite ümber, mis jäävad selle vahemikku, arvutab programm välja tooni keskmise väärtuse. Selle väärtuse põhjal määrab see, milline ala on hele, milline tume ja milline halltoonides. Seega, mida suurem on raadius, seda suurem on operatsiooni ulatus. Kui määrate raadiuse väärtuseks pikslites rohkem kui poole pildi suurusest pikslites, rakendub tööriist kogu pildile, mitte ainult eredatele või varjudele. Parameetri väärtus Raadius vaja valida empiiriliselt, keskendudes kaadris olevate objektide ligikaudsele suurusele pikslites. Näiteks kui taustvalgustusega pildil oleva objekti läbimõõt on 200 pikslit, tuleb raadiuse väärtus määrata poolega sellest väärtusest (100 pikslit). Kui töödeldakse maastikku ja kaadris pole selgelt määratletud objekte, tuleks raadiuse väärtuseks määrata sõltuvalt pildi eraldusvõimest vahemikus 20 kuni 40 pikslit.
"Löögijõu" määramiseks kasutatakse parameetrit Kogus varjude ja sätte jaoks Mõju tulede jaoks. Rohkem Kogus- mida heledam on varjuala, seda rohkem Mõju- seda tumedam on esiletõstetud ala. Samas väga suured väärtused kogused Ja mõju(üle 80%) põhjustavad sageli postereerimine raami heledates või tumedates kohtades (vt selgitust artikli alguses ja abi artikli lõpus).
Mõelge tööriista toimimisele konkreetse näite puhul, joonis 4.
Joonis 4. Taustvalguses tehtud foto.
Kaader tehti spetsiaalselt selle artikli jaoks tugeva tagasilöögiga. Avame selle sisse graafika redaktor Photoshop CS3 ja kasutage Highlight/Shadow Tooli, joonis 5.

Joonis 5. Pildi töötlemine Light/Shadow tööriistaga.
Sellel raamil pole hääldatud objekti, seega käsitleme seda tinglikult maastikuna. Määrake raadiuse väärtuseks 30 pikslit. Kuna meil on siin varjude vahe ja me tõmbame varjud välja, siis väärtus Kogus kaldume 100%-le, kuid plakatit meenutades määrame selle 80%-ks. Tähendus Mõju seadsime selle väärtuseks 0, kuna heledad alad on meie jaoks tavalised. Mõlemal juhul seatakse toonivahemiku laiuseks 50%. Väärtused Värvi korrigeerimine Ja Kesktoonide kontrastsus on 0. Vajadusel aga liugur Värvi korrigeerimine võimaldab reguleerida heledate üleminekute värviküllastust. Liugur Kesktoonide kontrastsus võimaldab valida soovitud tasakaalu kesktoonide heledate ja tumedate osade vahel. Vajadus selle tasakaalu järele on tingitud asjaolust, et tööriista kasutamine Esiletõstetud/varjud peaaegu alati viib pildi kontrastsuse vähenemiseni, kuna pikslite heledus on mingi võrdsustatud. Ja parameetri muutmine Kesktoonide kontrastsus saate muuta raami vähem loiduks ja atraktiivsemaks.
Varjude lõikamine Ja tipphetkede lõikamine- parameetrid, mis määravad maksimaalsed väärtused, mis määravad, kui tumedad (või heledad) pildi pikslid peaksid olema. Selle parameetri suurendamine vähendab pildi dünaamilist ulatust ja vähendab toonide üleminekute koguarvu. Seda parameetrit ei soovitata puudutada, parem on jätta vaikeväärtusteks 0,01%. Kui muudame seda parameetrit ülespoole, siis hakkab tekkima ka postereerimisefekt, kuid juba tänu sellele, et kaadri väga heledad ja väga tumedad osad kärbitakse kunstlikult mõnele väga heledale ja väga tumehallile väärtusele.
Tööriista tulemus on näidatud joonisel 6.

Joonis 6. Pilt töödeldud Light/Shadow tööriistadega.
VIIDE
postereerimine nimetatakse toonivahemiku tasandite arvu kadu, mille käigus muutub visuaalselt tajutavaks astmeline üleminek ühelt toonitasemelt teisele. Postereerimine näib digiteeritud pildil järsu hüppena gradatsioonilistes tooniüleminekutes. Teisisõnu, tasandeid on nii vähe ja kahe naabertasandi erinevus muutub nii märgatavaks, et jääb vaatajale silma. Postereerimise näide on näidatud joonisel 7.

Joonis 7. Postereerimise näide.
Pildi võrdlevad histogrammid (joonis 4) on toodud joonistel 8 ja 9. Jooniselt 8 on näha, et kesktoonid kaadris praktiliselt puuduvad. Joonisel 9 on kujutatud hallid toonid heledusvahemikus 0 kuni 75.
Joonis 8. Pildi histogramm enne töötlemist.

Joonis 9. Pildi histogramm pärast töötlemist.


Meie ees on pruut muru ja puude taustal, varjud fotol näivad olevat luhtunud, muru tundub tuhm.
Selle parandamiseks rakendage järgmisi samme.
Läbime menüü (Pilt - Parandus - Varjud / Esiletõstetud).
Klõpsake kõrval olevat kasti Kuva rohkem valikuid(Täpsemad suvandid), avab palett peidetud funktsioonid.
Seadsime järgmised seaded:

Põikame õppetunnist veidi kõrvale ja tutvume selle paletiga üksikasjalikumalt.
Paleti vari / kõrgused (valgus / vari)
Varjude jaotis
Summa(Amount) – valguse hulk varjudes. Regulaatorite liikumine: rohkem - vähem.
Kogulaius(Toonilaius) – liugurite liigutamine muudab varju katte laiust.
Mida kõrgem on see säte, seda laiemaid pildialasid tööriist mõjutab.
Raadius(Raadius) – see funktsioon juhib varjude kontrastsust ja nende üleminekute sujuvust.
Tõstke esile jaotis
Summa(Summa) – esiletõstude tumedamaks muutmise funktsioon.
Kogulaius(Tonal Range Width) – parameeter, mis määrab käsu mõjutatud pikslite vahemiku.
Järgmine jaotis Kohandused (värviparandus)
Kesktoonide kontrastsus(Midtone Contrast) – mida suurem väärtus, seda suurem on kesktoonide kujutise kontrastsus.
Must klipp Ja valge klamber(Shadow Clipping, Highlight Clipping) – parameetrid, mis määravad maksimaalsed väärtused, mis määravad, kui tumedad (või heledad) pildi pikslid peaksid olema.
Selle parameetri suurendamine vähendab pildi dünaamilist ulatust ja vähendab toonide üleminekute koguarvu. Seda parameetrit ei soovitata puudutada, parem on jätta vaikeväärtused.
Tagasi õppetundi
Loo duplikaatkiht.
Seadke ülemine kiht segamisrežiimi pehme valgus (Pehme valgus). Seejärel minge (Filter - Blur - Gaussi hägu) ja määrake järgmised seaded:

Tehke kihist uus koopia ja rakendage filtrit uuesti " Gaussi» Hägu, kuid nende seadetega.
16.08.2016 29.01.2018
Tere kõigile! Räägime sellest, kuidas Photoshopis varju teha.
Adobe Photoshopil on lai valik tööriistu ja funktsioone, millega saab objektidele varje lisada, vaatleme kahte levinumat viisi Photoshopis varjude loomiseks – kasutades Kihi stiil ja abiga Valikud (Vali).
Vari on iga fototöötluse, logo jms lahutamatu osa. Ilma varjuta näevad ühendatud objektid ebareaalsed, nagu liimitud aplikatsioon.
- Peamine, mida algaja peab meeles pidama, on see, et looduses pole absoluutselt musti varje, alati on mõni lisavärv, mis lahjendab musta tihedust.
- Pidage meeles, et mida lähemal on vari objektile, seda küllastunud see on, mida kaugemal, seda läbipaistvam.
- Vaadake ümbritsevat maailma lähemalt, pöörake sageli tähelepanu sellele, kuidas objektid varju heidavad – see aitab teil kollaažide loomisel vigu vältida.
Kuidas teha varju kihistiilide abil (kihistiil)
"Riputage" pilt Photoshopi abil seinale. Avame seina kujutise, Fail-ava (Fail-ava).
Paneme koha (File-Place (File-Place)) maaliga lõuendil on see juba taustast eraldatud,
![]()
Hiire vasak nupp tõmmake pildi vähendamiseks pildi sees olevaid nurki, hoides seda all võtmedShiftJaalt nii et pildi proportsioonid säiliksid ja skaleerimine toimub keskelt:
![]()
Abiga tööriist Liiguta (liigutada tööriist), tööriista kiirklahv V, lohista pilti veidi kõrgemale:
![]()
Peal paneelid kihid aktiveerige pildiga kiht, tehke sellel topeltklõps hiire vasak nupp- avaneb seadetega aken Kihtide stiilid (kihistiil):
![]()
Pange linnuke sisse stiilis kiht Vari (langev vari):
![]()
Selles kastis saate valida värv, suurus, ulatus (sulg), nurk (valguse suund), segamisrežiim(enamasti parim kasutada režiimis Korrutada, läbipaistmatus varjud. Kui aken pole suletud, saate loodud varju käsitsi hiirega liigutada, et leida sellele parim asukoht. Samuti saate igal ajal uuesti teha kahekordne klõpsahiired ja tehke seadetes muudatusi.
Meie pildi jaoks muutsin nurga 90 kraadi, sest sein on ülevalt valgustatud, muudetud värvi Koos must peal tumepruun. Seadeid näete üksikasjalikult ekraanipildil:
![]()
Nii näeb meie väike kollaaž pärast varju lisamist välja:
![]()
Lennuki efekt on kadunud ja kollaaž on muutunud realistlikuks.
Kuidas Photoshopis varju teha, kasutades valikut Select (Select)
See meetod on kahtlemata raskem, kuid olen kindel, et saate sellega hakkama!
Looge uus fail (Fail-Uus(Fail— Uus)) nende valikutega:
![]()
Nii õppisime Photoshopis varju tegema. Loodame, et õppetund oli teile kasulik. Loominguline edu!
Selles Photoshopi õpetuses õpime, kuidas Photoshopi tööriista abil pildi varjus olevaid detaile paremini nähtavaks teha. Kasutusele võetud Photoshop CS tööriista Shadow/Highlight – tuled/varjud sai kiiresti fotode retušeerimise lemmikuks selle hämmastava võime tõttu tuua esile detailid, mis olid lihtsalt liiga tumedad, et selgelt näha. Tegelikult meeskond Shadow/Highlight – tuled/varjud osutus nii heaks, et paljud Photoshopi programmi kasutajad hakkasid seda rakendama kõikidele piltidele, isegi neile, mis esmapilgul ei tundunud seda vajavat.
Ainus tõeline probleem meeskonnaga Shadow/Highlight – tuled/varjud oli see, et selle vaikeseaded muutsid pildi sageli halvemaks, muutes paljud kasutajad selle tööriista kasutamisel ebakindlaks. Selles õpetuses käsitleme kogu selle käsu tegelikku jõudu. Vaatame ka, kuidas vaikesätteid salvestada, et anda teile käsu abil parem lähtepunkt Shadow/Highlight – tuled/varjud tulevaste piltide jaoks. Ma kasutan Photoshop CS4, kuid vanemad versioonid töötavad veelgi paremini.
Nii et asume õppetunni juurde.
Siin on foto väikeses tiigis ujumas olevast pardist.

Kahjuks tabas part mind ootamatult ja tahtmata võttest ilma jääda, suunasin kiirelt kaamera ja tegin pilti, unustades paanikas välklambi kasutada. Tulemuseks oli pilt, mis koosnes peamiselt tumedatest varjudest ja eredatest esiletõstmistest ning mõnest kesktoonist. Vaatame, kas saame käsu abil pildil rohkem detaile välja tuua Shadow/Highlight – tuled/varjud. Enne alustamist on oluline meeles pidada, et kui teie pildi varjualad on nii tumedad, et need on puhtalt mustad või nii heledad, et need on puhasvalged, on detaile väga raske esile tuua, kuigi see tööriist võib teha imet. Kuna standardsed pildijuhtelemendid põhjustavad meie piltides püsivaid muudatusi, peame astuma samme, et kaitsta algset pilti kahju eest. Algne pilt on kihil taustal kihtide paletis. Töötame pildi koopiaga. Looge koopia, klõpsates Ctrl+J, millele Photoshop automaatselt nime annab 1. kiht.

Valige meeskond Pilt – parandus – valgus/varjud (pilt – reguleerimine – vari / esiletõst). Avaneb tööriista dialoogiboks. Kui te pole seadistustes muudatusi teinud, avaneb lihtne dialoogiboks, kus on ainult kaks liugurit, üks varjude heledamaks muutmiseks ja teine esiletõstude tumedamaks muutmiseks.

Vaikimisi 50% varjude hulk on tavaliselt väga suur ja võib muuta pildi uduseks või mõnel juhul isegi anda sellele kummalise, teispoolse ilme, mis on põhjus, miks mõned inimesed käsust kiiresti väljuvad ja seda kui kasutut ignoreerivad. See pole tõsi, sest Esiletõstetud/varjud võib olla väga kasulik, kui teeme vaikeseadetes lihtsaid muudatusi. Klõpsake liuguril ja määrake varjude arvuks 0%.

Lisavalikute avamiseks märkige ruut Lisavalikud (kuva rohkem valikuid).

Dialoogiboks laieneb, et kuvada rohkem võimalusi suuremaks juhtimiseks. Salvestage oma seaded, klõpsates Salvesta vaikeseadetena.
Järgmine kord avame meeskonna Esiletõstetud/varjud, kuvatakse valikutega dialoogiboks Varjud 0%, valgustid 0%. Nüüd vaatame, kuidas käsku kasutada Esiletõstetud/varjud.
Laiendatud dialoogiboks Esiletõstetud/varjud võib alguses tunduda hirmutav, eriti kuna dialoogi lihtsustatud versioon sisaldas ainult kahte liugurit. Kogu aken on jagatud kolmeks osaks Varjud, Valgus (esiletõstmine) Ja Parandus. Me kaalume jaotist Parandus Hiljem. Esiteks vaatame kolme liugurit, mis moodustavad jaotise. Varjud. esimene liugur, Kogus, on otsene materjal. See kontrollib varjude eemaldamise kogust. Dokumendiaknas saate oma toiminguid näha ja juhtida. ma paljastan Kogus 40%, kuid olenevalt pildist võib teie väärtus olla erinev.

Lihtsalt väärtust suurendades kogused, tõin pildi varjualadel välja palju detaile. Foto näeb juba palju parem välja:

allpool kogused - Toonivahemiku laius. Väikseima väärtuse korral on mõjutatud kõige tumedamad alad. Liugurit paremale lohistades laiendate vahemikku, näidates rohkem üksikasju. Seadsin parameetrid 60% peale. Sa alustad oma pildist.

Lõpuks liugur Raadius määrab, kuidas pildi kohandatud alad sulanduvad ülejäänud fotoga. Kui määrate väärtuse Raadius liiga madal, näib pilt tasane ja tuhm ning pildil võib näha ka teravaid üleminekualasid reguleeritud ja reguleerimata alade vahel. Üldiselt suurem väärtus Raadius töötab kõige paremini, kuigi see oleneb fotost. Vaadake pilti liugurit liigutades Raadius. Olen installinud Raadius 70 pikslit.

Kui olete väärtuse määranud Raadius, on parem minna tagasi ja väärtusi parandada kogused Ja Toonivahemiku laiused. Katsetage seadetega, kuni saate rahuldava tulemuse. Ma kavatsen suurendada Kogus kuni 60%.

Panin väärtused paika Kogused 60%, Toonide laiusedVahemik 60% Ja Raadius 70%. Ma arvan, et minu foto näeb nüüd palju parem välja, kuna varjualad on palju heledamad, üksikasjalikumad ja loomulikumad:
Paljud kasutajad kasutavad seda tööriista Esiletõstetud/varjud Photoshopis lihtsalt selleks, et tuua esile detailid varjus, lahkudes Sveta rahus. Kindlasti pole selles midagi halba. Samas jagu Sveta mille leiate otse jaotise alt Varjud, on spetsiaalselt loodud selleks, et tuua esile kõik peidetud detailid pildi heledates osades.
jaotis Sveta sisaldab kolme sama parameetrit - Kogus, Toonivahemiku laius Ja Raadius- mida me just jaotises vaatasime Varjud ja nad töötavad täpselt samamoodi. Üldiselt on kõige parem vältida suuremate muudatuste tegemist Valgus, kuna see võib vähendada pildi üldist kontrastsust, kuid väikesed kohandused võivad sageli aidata. Pärast liugurite reguleerimist ja seejärel peenhäälestamist määrasin seaded Kogused 10%, Toonivahemiku laius62 % Ja Raadius 80 px. Loomulikult on teie pildi seaded tõenäoliselt erinevad.

Siin on minu pilt pärast mõne esiletõstmise tumedamaks muutmist. Erinevus on väike, kuid veepeegeldused ei ole enam nii eredad kui varem, vähendades nende mõju ja tuues pardile rohkem tähelepanu. Lisaks on pardisulgede heledamatel aladel taastatud mõned pisidetailid.

Kui leiate pärast varjude ja esiletõstete reguleerimise lõpetamist, et teie pilt on kaotanud osa oma algsest värviküllastusest, saate liuguri abil küllastust suurendada. Värvi korrigeerimine jaotises Parandus, dialoogiboksi kolmandas jaotises. Vaikeväärtus +20 on tavaliselt piisavalt hea, kuid suurendan selle +30-ni, et värvid veidi intensiivsemaks muuta. Lõpuks liugur Kesktoonide kontrastsus saab kasutada pildi heleduse pildi kontrasti suurendamiseks. Ma tõstan oma väärtust Kesktoonide kontrastsus umbes +20.
Siin lõpptulemus minu töö:
Tõlkija: Vladimir Nesterov
Selles õpetuses näitame teile, kuidas seda kasutada teadvusekaotus Ja selgitus võtete varjude säästmiseks ja nende välimuse parandamiseks. Nagu paljude asjade puhul Adobe Photoshopis (ja elus), on probleemiks õige tasakaalu leidmine.
Hämardamine ja valgustamine
Tingimused Kergendamine(Dodge) ja Teadvusekaotus(Burn) kasutatakse heleduse taseme korrigeerimiseks ja reguleerimiseks pildi teatud piirkondades. Digitaalsed parandustehnikad põhinevad võtetel, mida fotograafid traditsioonilises fotoarenduses kasutavad: luubi valguse blokeerimine, et saada vähem säritatud (ja seega ka heledam) fotopaberitükk, ning heledama valguse kasutamine osa pildi tumedamaks muutmiseks.
Neid tehnikaid saab kasutada pildi mis tahes osas, nii heledal kui ka tumedal, kuid selles õpetuses keskendume varjudele. Kuigi tehnika on sarnane, vajavad kesktoonid ja esiletõstmised eraldi lähenemist.
1. Hinda lööki: millist tulemust soovid saavutada?
Tasakaal on tööriistade õige kasutamise võti. Selle saamiseks peab teil olema idee, milline peaks olema lõpptulemus. Kas proovite saavutada suurt kontrasti? Kas vajate realistlikku välimust? Milliseid valdkondi tuleb rõhutada? Mida on vaja vähem väljendusrikkaks muuta?
Teie ideaalne tulemus sõltub tõenäoliselt redigeeritava pildi tüübist ja piirangutest, mis pildile endale seatakse. Näiteks kui redigeerite portreed, peate silmas pidama nahatoonide kvaliteeti: varjudega manipuleerimine võib Negatiivne mõju näo kuju järgi. Igal pildistamistüübil – maastikust arhitektuuri- või tootefotograafiani – on varjude korrigeerimisel oma võimalused ja lõksud.
Kui teate, mida peate saavutama, saate olemasolevaid tööriistu tõhusalt kasutada ja saada soovitud välimuse.
2. Tehke globaalsed parandused
See on pilt, millega ma töötan. Näete, et varjud on alasäritatud ja taevas ülevalgustatud.
Originaalfoto ilma parandusteta.
Töötamine RAW-ga
Kõigepealt tuleb teha globaalsed parandused kogu pildi pinnal. Kuna pildistan RAW-vormingus, on esimene samm faili töötlemine Adobe KaameraTOOR enne avamist photoshop.
Pilt on tehtud õhtul. Sellel on kvaliteetne valgus, mida ma tahan säilitada. Sel põhjusel ei liiguta ma varjuliugurit lõpuni, kuigi ekraanipildi järgi otsustades on reguleerimisruumi veel piisavalt.

Esimene samm – RAW parandused
Pöörake tähelepanu paremas ülanurgas olevale histogrammile: graafik näitab, et suurem osa pildiinfost (graafiku ülaosast) on koondunud varjudesse, kuid kõik alad on korrektselt hooldatud, st ei kaota infot. See on suurepärane, sest tahan saada külma ja niiske õhtu efekti ilma detaile kaotamata.
Kohaliku kontrasti reguleerimine kõverate abil
Päästsin RAW-moodulis liiga heleda taeva ja muutsin selle pisut tumedamaks, tuues detailid tagasi. Pilt ise tundub veidi lame, nii et kohalikud parandused aitavad meid.

S-kõver toob kontrasti kenasti esile, kuid suurendab taas varje.
Photoshopis suurendab S-kõver (meie puhul väga sujuv) pildi kontrastsust, muutes heledad pikslid heledamaks ja tumedad pikslid tumedamaks. See rõhutab taevast ja vett, kuid suurendab taas ka varje. Pole hullu, kasutame seda hiljem Kergendamine(Dodge) ja Hämardamine(Põleta), et see parandada.
3. Tehke kohalikud kohandused
Järgmisena uurige foto üksikuid osi, mida soovite täiustada. Mainisin, et tahan hoida osa varjudest sügaval, säilitades samal ajal praeguse kellaaja meeleolu, kuid on piirkondi, nagu vesi ja isegi puude osad, kus peate varjud heledamaks muutma ilma pildi üldist heledust suurendamata või meeleolu muutmine.
Salvestage varjud Dodge'iga
Pärast tausta dubleerimist (Ctrl + J) kavatsen tööriista abil töötada puude varjudega selgitaja(Dodge) koos Vahemik(vahemik) Varjud(Varjud) ja väga madalad Läbipaistmatus(Läbipaistmatus) - umbes 2-5%, tagastades osa varjudest nende esialgse välimuse. Tööriista põhimõte on jätta keskmised ja erksad toonid puutumata, muutes samal ajal heledamaks varjud, mille üle värvid spetsiaalse kondiga.
Pean alati mõistlikuks teha ettenähtust veidi tugevam parandus ja siis kärpida. Läbipaistmatus(Läbipaistmatuse) reguleerimiskiht täiusliku tulemuse saavutamiseks.

Puude üle värvides saate varjud täpselt ja sihipäraselt tagasi tuua.
See on töö tulemus Eksponeerimisega(särituse) suurus 5% , ja erinevust on näha juba kõige tumedamates kohtades. Vajadusel vaheta Vahemik(vahemik) sees kesktoonid(Kesktoonid) ja töötage nendega.
Erinevus on vaevumärgatav. Efekti saab saavutada, kui värvite samu alasid mitu korda hoolikalt, kuni saate soovitud välimuse.

Tulistatud pärast seda, kui puude varjud olid heledamaks muutunud
Selline näeb pilt koos kihiga välja selgitaja(Dodge) 90% läbipaistmatusega. Kopeerige see kiht ja töötage tööriistaga Dimmer(Põleta), et lisada sügavust ja kontrasti.

Kõverate kiht aitas üldist kontrasti parandada, kuid siiski oli kohti, mida oli vaja veidi rõhutada. Tööriista kasutamine Dimmer(Põletada) koos Vahemik(vahemik) Varjud(Varjud) ja Eksponeerimisega(Säritus) 5%, värvin mõned alad üle, muutes need kontrastsemaks ja sügavamaks.

Taeva tumenemine muudab selle sügavamaks, kuid võib põhjustada värvide üleküllastumist.
Võite märgata erinevust välimus varjud, kui paar korda harjad. Heledad toonid jäid puutumata. Selle tulemuseks oli pisut üleküllastus ja see tõstis esile vasakpoolse puu ümber oleva sära. Kihi läbipaistmatus on endiselt 100% , vähendage seda veidi, vabanedes soovimatutest mõjudest.

4. Lisapuudused
Varjude ja kontrastiga töötamine on Dodge'i ja Burni suurepäraseks kasutuseks, kuid neid saab kasutada ka selleks, et juhtida pilk pildil kindlale fookuspunktile. Kasutan tööriista uuesti Dimmer(Põletada) koos Vahemik(vahemik) Varjud(Varjud) ja värvige üle raami serva, luues valgusefekt vinjeteerimine. See aitab suunata pilku pildi heleda keskpunkti poole.
5. Lõplikud parandused
Kui olete oma tööga rahul, tehke viimased kohandused või muudatused. Helendamise ja tumendamise probleemiks võib olla liigne küllastus, seega võib väga nõrk reguleerimiskiht kasuks tulla. Küllastus(Küllastus), mis paneb kõik korda.

Lõpptulemus peale paari pisiparandust
Kohandasin veidi värvitasakaalu ja kärpisin võtet, et eemaldada segav vahe paremal pool asuvate puude vahel.

järeldused
Pildi täiuslikuks muutmiseks ei piisa ainult valgustamise ja tumendamise oskusest, alati on vaja midagi enamat. Vastupidi, kõige tähtsam on teada, millist tulemust soovid saada. Kui te ei tea, mida vajate, kulutage igavesti pilti kohandades ja parandades, kuid te ei jää rahule. Eesmärgi valimine enne tööle asumist säästab teid paljudest probleemidest ega lase teil teha mittevajalikke asju.
Veenduge, et teete esmalt globaalsed kohandused. Töötage RAW-ga, kui pildistate selles vormingus. Mängige varjude ja esiletõstetega, kuni saavutate soovitud tulemuse. Selleks ei ole vaja liugureid lõpuni lohistada – pidage meeles, et efekt mõjutab kõiki varje / esiletõstmisi. Selle sammu mõte on parandada üldine vorm pilt, jättes ruumi heledamaks ja tumedamaks.
Kohalike paranduste puhul dubleerige kihte, et mitte segada juba tehtud parandusi, ning keskenduge ka ühele valdkonnale ja meetodile korraga. Kui värvite üle kogu pildi, rakendatakse efekti valitud vahemiku kõikidele osadele. Kasutage suumi ja töödelge korraga väikseid tükke, vaadates kogu pildis ringi ja vaadates, kuidas parandus kontekstis välja näeb. Kui olete ühes valdkonnas tööga rahul, liikuge järgmise juurde.
Kui olete kohalike kohandustega lõpetanud, jätkake viimase lihviga, nagu värvi või temperatuuri parandamine jne. Oluline on seda teha viimasena, sest heledamaks ja tumedamaks muutmine võib muuta värvid ebaloomulikuks ja juhtida tähelepanu probleemsetele kohtadele.
Seda kõike arvestades on maitse asi, kui kaugele minna, kuid üldiselt leian, et vähem on rohkem. Igal juhul ärge piirake ennast, sest alati saate läbipaistmatust vähendada ja seadistusi nõrgendada. Kui olete liiga kaua töötanud ja ei saa aru, kust piiri ületate, salvestage projekt ja tulge hiljem värske pilguga tagasi.
Populaarne
- Algus teaduses Munade netokaal ilma kooreta = - - - - - - - - -
- Kuidas klassikaaslastel fotosid kustutada Kuidas eemaldada klassikaaslastel olevalt fotolt karvakest
- Kuidas lisada kontakti foto?
- Tatjana Gordienko: Teised disainerid kopeerivad mind ja mul on selle üle hea meel!
- Isiklik konto Linii Lubvi (Lines of Love)
- Familia: "Jaemüügis toimivad kõige lihtsamad asjad kõige paremini Kust leida kõigi võrgus olevate kaubamajade aadressid
- Tuntuimad madalad mudelid Ideaalse mudeli parameetrid
- Tehniline audit sisaldab
- Ettevõtte tehniline audit ja selle hoolduse omadused
- Vanaterasest konstruktsiooni spetsifikatsioonid GOST Vanaterasest konstruktsiooni spetsifikatsioonid