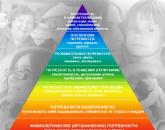3g mts modem can distribute the Internet. How to distribute mobile Internet from an Android smartphone to other devices? Mobile Internet via Bluetooth
I myself encountered this problem not because of the lack of access to wired Internet, but because of the persistent desire of the authorities to save money. In short, I'll tell you how it all began: I work for small firm, we rent a room on the territory of the plant, the network consists of a router, 2 PCs and 4-5 laptops. Previously, we got the Internet through the factory network at a decent speed, for which we paid about 3,000 rubles, but one fine morning (fortunately or unfortunately), the director caught the eye of a Rostelecom poster with a promise of 2 MB for only 1,000 rubles. No sooner said than done, the connected Internet from Rostelecom refused to work at all. The problem was buried in the old telephone network of the plant with a bunch of pickups and interference, two months of bad luck with the "specialists" of Rostelecom and a bunch of applications did not lead to anything, as a result, one of the employees brought a "trijik" to the office for personal needs, so to speak , the speed turned out to be quite decent - as much as 4 MB, as a result of which it was decided to distribute such Internet to everyone. And here is how to solve this problem:
First: all computers were initially united in a local area network. Connecting a 3G modem to a PC created another network, a simple permission in the network settings to use this Internet did nothing for everyone, because both the “trijik” and the router handed out ip-addresses automatically and, therefore, did not see each other. Lokalka had to be hung up on static ip-addresses. To do this, we climb into the router settings: in the address bar of the browser we drive in 192.168.1.1 (depending on the router model, the exact address can be found in the adapter settings), login / password (if not changed) admin / 1234, then find and uncheck the corresponding checkbox.
We define the computer to which the 3G modem will be connected as a server and assign it a static address - remember it! it will be needed to configure the rest of the machines.

We repeat these steps on each machine that needs to be connected to the network, but in "Properties: Internet Protocol version 4 (TCP / IPv4)" we write the following:

The last digit of the ip address for each computer must be unique, I usually start with 10 and work my way up to 11, 12, etc. The subnet mask is obtained simply by clicking on the appropriate field. In the fields "Default gateway" and "Preferred DNS server" enter the ip-address of the computer to which the modem is connected.
After all computers are connected to the network, we return to the PC with the modem.

In "Properties: Internet Protocol version 4 (TCP / IPv4)" select automatic obtaining of addresses and DNS.


With a little digging in the modem settings, you can set up automatic connection to the Internet when you connect a computer, reconnect when the connection is disconnected, and so on. As a result, we get decent internet and solid savings (550 rubles per month instead of 3000).
Having access to the Internet from a laptop via a modem with a 3G / 4G connection, you can create your own Wi-Fi network. It will be available to other computers and mobile devices. There are several ways to do this.
Ways to create a local Wi-Fi network
To create own network Wi-Fi, you need to have two things:
- modem with Internet access;
- a laptop or computer with a network adapter that provides access to a Wi-Fi network: if the device is able to see the Wi-Fi network and connect to it, then it can distribute it.
Windows 7, 8, and 10 have built-in tools to help you create a network. But if for some reason they do not suit you, then you can use third-party programs that simplify the setup process.
Network setup by standard means
Setting up a Wi-Fi network by standard means takes place in two stages:
- creating and enabling the network;
- making it available to other devices.
You can activate distribution via the network from the command line, and allow other devices to access the Internet using the control panel.
If you're on Windows 10, you can use the new simplified method described in the "Special method for Windows 10" section.
Before proceeding with the steps described below, you need to log in to the Internet. It should be available - check this by opening any site.
To create a network that can be seen by other devices, follow the steps below. But it will start working only after completing the second stage of configuration.
Do the following in the first step:
- Use the Start menu (Windows 7) or search bar (Windows 8, 10) to find and launch the command line console. You can search for the cmd command. Click on the found option with the right mouse button and run the command with administrator rights.
Open command prompt as administrator
- In a command prompt window, type and run the command netsh wlan set hostednetwork mode=allow ssid= N key=K keyUsage=persistent, where N is the network name and K is the password. The password must be at least 8 characters long.
Enter and execute the command to create a Wi-Fi network
- After the command completes, enter a request to start the network - the netsh wlan start hostednetwork command. If in response a notification is issued about the correct completion of the process of creating and launching the network, then you can proceed to the second stage of configuration. If an error occurs, check if Wi-Fi mode is enabled. On some laptops, it can be turned off with a special button, and programmatically it turns on and off through the list of networks. You can open the list through the Wi-Fi icon in the lower right corner of the screen. If Wi-Fi mode is enabled, but the netsh wlan start hostednetwork command still fails, update the network adapter drivers.
We execute the command to start the network and check the result
Network Access Activation
After the network is created, you can see it from other devices and connect to it. But this is only a local network without access to the Internet and the possibility of data transfer, that is, you cannot download or download anything through it yet. There are a few more steps to take:
- Through the Start menu (Windows 7) or the system search bar (Windows 8, 10), find the control panel and open it.
Opening the control panel
- Go to Network and Sharing Center. If this section is not on the home page, then use the built-in search bar to find it.
Opening the Network and Sharing Center
- In the left part of the window, find the line "Change adapter settings" and click on it.
Open the "Change adapter settings" section
- A list will appear available networks. Among them, we are interested in two: one will be called as you called it when you created it with the netsh wlan set ... command in the command line console (the default is “Wireless Network Connection” in Windows 7, 8 or “Connection via local network” in Windows 10) and the second one by the name of your Internet operator. The second network is available via modem. Right-click on it and select the "Properties" section.
Open the properties of the network with Internet access
- Go to the "Access" block. Check the box that other networks can borrow the Internet, and select the previously created Wi-Fi network from the list. She will now have access to the Internet. Save your changes by clicking the OK button.
Specify the network created via the command line
If the system warns you that the changes will take effect after reconnecting, then turn off the Internet and turn it on again.
Done, you can start using the created Wi-Fi network to access the Internet.
Special way for Windows 10
If you're using Windows 10 and have installed build version 1607 (released August 2016) or newer, you can use more in a simple way to open access to the Internet. It is enough to do the following:
- Use the search bar to find the Settings app.
Opening the Settings app
- Go to the "Network and Internet" block.
Open the "Network and Internet" block
- By opening the sub-item "Mobile hot spot", allow the distribution of the Internet. Here you can also set the network name and set the password.
We activate the distribution of the Internet through a mobile hot spot
The network is ready to use. Use any device to test it.
Video: creating a Wi-Fi network to connect to the Internet via a modem
How to complete the giveaway
After the Wi-Fi network is no longer needed, it can be closed. To do this, in the command line console opened with administrator rights, you need to enter the netsh wlan stop hostednetwork command.
We close the network with the command netsh wlan stop hostednetwork
To restore the network, follow the steps described in the paragraph "Creating a network". If at the same time you want to change the password, then execute the command from the second step of the “Creating a network” paragraph, entering a new value instead of Y.
Network setup using third-party programs
If for some reason the configuration by standard means does not suit you, you can resort to the help of third-party programs. Consider the most famous and convenient of them.
Switch Virtual Router
The official website of the program is located at this link. After downloading and running the program, follow these steps:
- Click on the gear in the lower right corner.
Click on the gear to enter the settings mode
- The network settings menu will open. Specify the name of the Wi-Fi network (in the "Name of the router" field) and the password for it. Set the rest of the settings as you like. Save your changes.
Specify the network name and password in the Switch Virtual Router settings
- Returning to the main screen, press the Start button.
Press the Start button to start the network
- The distribution of the network will begin. To close it, use the Stop button. On the main screen, you can always see a list of devices connected to the network.
The main screen shows a list of devices connected to the network
If the distribution is enabled, but the Internet is not available, then you must manually allow access to it. To do this, use the method described in the Activating Network Access section.
VRP
An application that allows you to create a Wi-Fi network without unnecessary settings. The process has been simplified as much as possible. After launching the application, it is enough to enter only the name and password of the network. By applying the settings, you will create a new network.
Specify the network name and password
After the distribution over the created Wi-Fi network is enabled, follow the steps described in the “Activate network access” paragraph so that the network has access to the Internet.
In the lower left corner of the screen, in the panel quick access, the program icon will be displayed to notify you of the network status.
Connectify
The free version of the program can be downloaded from the link. When the application is downloaded, installed and launched, all that remains is to specify the network name, password and network that has access to the Internet (which is accessible via a modem). If necessary, make some additional settings. After pressing the Start Hotspot button, you can start using the created Wi-Fi network to access the Internet.
Set the desired settings and create a network
In the Client tab, you can get information about devices connected to the created network.
Connected devices are visible on the Client tab
There are many ways to distribute the Internet from a modem to other devices. To use the standard Windows tools, you'll need the Command Prompt and Control Panel, and on Windows 10 build 1607 and later, you'll only need the Settings app. If you want to automate and simplify the network setup process, it makes sense to use one of the third-party programs freely available on the Internet.
Several times already, in the comments to other articles, I promised to write instructions for connecting a USB 3G / 4G modem to wifi router y. But not directly, but through a computer. When our USB modem is connected to a computer or laptop, the Wi-Fi router is also connected to the computer via a network cable, through which it receives the Internet from the modem and distributes it to other devices. The schema looks something like this:
USB 3G/4G modem + computer or laptop (Windows) + wifi router = Internet distribution from a router via Wi-Fi and a network cable.
Here is another photo of my circuit:
Who can use it? Yes, to many who use the Internet through a 3G / 4G USB modem. In Russia, these are mainly providers Yota, MTS, Beeline. In Ukraine, the most popular is probably Intertelecom.
When we have a USB modem, we can only connect one device to the Internet, a computer, or a laptop. But what to do when there are several devices? How to connect them to the Internet. That's right, you need to distribute the Internet through a router. In this situation, it would be more correct to buy a special Wi-Fi router that supports connecting USB modems. I wrote about the choice of such routers in an article.
But there are not many such routers, they do not work with all modems, and you need to spend money on buying a special router for a USB modem. And many have some old, ordinary routers that do not support connecting USB modems. And with the help of a regular router, you can also distribute the Internet from a 3G / 4G modem. True, in this case, we still need a computer or laptop.
The disadvantage of this method is that the computer must be turned on all the time. Since the modem will be connected to the router through a computer.
There is another way to distribute the Internet from a USB modem via Wi-Fi. When a laptop will act as a router (PC with WiFi adapter). I described the setup of such a scheme in detail in the article. Perhaps you will like this scheme better. Yes, and the router in this case is not needed.
A few important points:
- Internet via USB modem must be configured on your computer (laptop). Most likely, you will need to configure the connection exactly Windows tools, and not through the program that was installed with the modem drivers. If you have an Intertelecom operator, then you can see the connection setup instructions.
- Do a factory reset on the router. So that the old parameters do not interfere with us. Turn on the router, find the Reset / Reset button, press and hold it for about 10 seconds.
- Also, I immediately advise you to disable the antivirus (firewall built into it). Nothing worked for me until I disabled the firewall built into Dr.Web.
- We will need a network cable to connect the router to the computer. As a rule, a network cable comes with a router.
It seems that everything is figured out, you can proceed to the settings.
We transfer the Internet from a computer (USB modem) to a router
Disable your modem connection on your computer (disconnect from the internet).
Connect your computer to the router using a network cable. On a computer or laptop, connect the network cable to the connector network card, and on the router in the WAN (Internet) port. I want to note that your router may be different. It's OK. Here is the connection diagram:


Next, right-click on the connection through which you connect to the Internet (via a 3G / 4G modem), and select Properties. The connection itself may have the name of your operator. Or just "Telephone connection", like mine.
In a new window, go to the tab Access. There, check the box next to "Allow other network users to use this computer's Internet connection" In the drop-down list, select "Local Area Connection" (in Windows 10 - Ethernet). Click Ok.

If you were connected to the Internet, a message will appear stating that the changes will take effect after you reconnect to the Internet. Just disconnect from the internet and reconnect. If the connection was broken, then connect to the Internet. You should see "Public" next to your connection.
The "Local Area Connection" properties will contain the IP address and modnet mask. That's the way it should be, don't change them.

Connect to the Internet via a modem, and the router will automatically receive Internet from a computer (in my case, from a laptop). If your router was at factory settings, then by default, the connection type is Dynamic IP. This is how it should be, because the router automatically receives an IP from the computer.
You can already connect to the router via Wi-Fi, or via cable, and use the Internet. If the Internet through the router does not work, then first try restarting it. If this does not help, restart the laptop and reconnect to the Internet. Disable antivirus on your computer(firewall).
Everything worked for me right away. I connected to the TP-LINk router through the phone, went into its settings (to the tab where the Internet connection settings are set), and there I saw that the router received an IP address from the laptop. And that means everything works.

My router was distributing the Internet, which I received from a laptop that was connected to the Internet via a 3G USB modem from Intertelecom.
After the router receives and distributes the Internet, you can change other router settings. For example, set up a Wi-Fi network, put a password on Wi-Fi.
Afterword
According to the idea, in the same way, instead of a router, you can transfer the Internet to another computer by connecting them network cable. Only on another computer, in the properties of the local network connection, we set the automatic receipt of IP and DNS. I haven't tested, but it should work.
You need to understand that this method may not work with all modems and connections. Since there are a lot of different modems, operators, settings and other things, it is possible that some problems will arise during the setup process.
In my case, everything worked. I hope you managed to set everything up the same way. Ask questions and share tips in the comments.
The 3G radio bandwidth is high enough to meet the needs of multiple users using a single modem. In addition, many Russian providers, including Rostelecom and Promsvyaz, are already starting to offer 4G services - such a connection allows you to transmit traffic at 100 Mbps with the prospect of speeding up to 1 Gbps. It is rational to use such a connection to several people at once, but here a difficulty arises - how exactly to distribute traffic to several devices without resorting to expensive and inefficient solutions? It is logical to assume that Wi-Fi should be used - in this case, the user will have several options for organizing a high-speed network with the ability to access the Internet. We will tell you how to set up and share Wi-Fi from a modem in order to get the most out of your radio connection.
It turns out that the modem can distribute Wi-Fi no worse than a router
Universal Solutions
First of all, you can purchase a combo modem with a built-in Wi-Fi router. Setting it up will take a minimum of time, because in the web client all the parameters will be displayed in an organized form. Combined devices can use not only the above wireless connection, but also ADSL communication, which requires a cable connection. Similar modems are offered to be purchased by Promsvyaz and Rostelecom, as well as other providers - when working with them, you will not need to configure the device. If you need to connect via 3G, and not ADSL, you should give preference to a device in the form of a flash drive with a USB connector.
To give out wireless Internet for multiple devices, you can purchase mobile router, which has been offered for a long time by such providers as Promsvyaz and Rostelecom. Of course, it will not be able to work with ADSL, but you will get a stable connection even far from the city - the device is equipped with a battery and does not require access to a power outlet. If you are interested in the ability to switch between ADSL and 3G, you should purchase a Wi-Fi router with a USB connector. A modem can be attached to it, which must first be configured when connecting to a computer.
Non-standard options
Using a modem connected to a laptop, you can distribute data without a router at all. In Windows 7 and older, it is possible to organize a wireless network through the command line. However, it is always more convenient to use special applications, such as Virtual Router Manager. The only condition is that only original drivers for wireless modules must be installed on the computer.
You can distribute traffic via Wi-Fi without a radio modem at all - for this you need a modern smartphone or tablet. The following models are capable of performing the function of a router:
- iPhone 5 and later;
- iPad Air;
- Samsung Galaxy S4;
- HTC M8-M9.

Setting up the distribution is quite simple - you just need to enable the appropriate option in the wireless network settings, as well as set the SSID and your password. To connect, you need an operator card, such as Promsvyaz, with 3G support.
Convenient connection
Distributing traffic received via wireless communication is very simple. To do this, you can purchase a combined device that works simultaneously in 3G / 4G networks and creates wifi connection available for mobile devices. At the same time, such a router can be not only stationary, but also portable, equipped with a battery. Also, a Wi-Fi connection can be organized without a router, using a standard laptop network adapter for this. Finally, the function of a universal device that receives 3G traffic and distributes it among several consumers can be performed by a modern smartphone or tablet.
Also, on your laptop (or), there should be a . AND wireless network must work.
Copy (or type) this command:
netsh wlan set hostednetwork mode=allow
And paste it into the command line.
Click Enter to execute the command. The following result will appear:
Everything, the window can be closed. With this command, we have allowed the use of the network. If this is not done, then later, in the VirtualRouter Plus program, most likely the error “ “ will simply appear, and nothing will work.
Allow Internet Connection Sharing
Your modem connection should be disabled.
Go to management network connections: Control Panel\Network and Internet\Network Connections.
Right-click on the Internet connection via USB modem. Choose Properties.
In a new window, go to the tab Access. Check the box next to " Allow other network users...“. Then, select a connection from the list. I have, this Wireless network connection 3” Yours will be about the same, only the number may be different. Click Ok.
Now, we connect to the Internet through our USB modem. I just started the connection (double click on it) and chose Challenge.
Make sure your computer is connected to the internet.
Now, you can start the virtual Wi-Fi hotspot.
Launching HotSpot with VirtualRouter Plus
First, you need to download VirtualRouter Plus. You can do it from our website, or from the official website http://opensource.runxiadq.com/index.php/projects/virtual-router-plus.
Extract the files from the archive and run the file VirtualRouterPlus.exe.
Specify the network name, password that will be used when connecting to your access point and select the connection from which you want to distribute the Internet. There should be a USB modem connection. If it is not there, then most likely it will not work.
To start the access point, click on the Start Virtual Router Plus button.
A message will appear that the network is running.
Everything, our laptop distributes Wi-Fi.
Connect your smartphone to a virtual Wi-Fi hotspot
Turn on Wi-Fi on your phone and open the list of available networks. There, you will see the network we created, select it. A password request will appear. Enter the password you provided in VirtualRouterPlus and click To plug.
The phone should connect to the network running on the laptop. Or see more details on connecting Android devices to a wireless network.
Trying to open the site. Everything worked for me!
How to start the network again after restarting the computer?
After reboot (off/on) computer, you will only need to connect to the Internet through your modem, and launch the access point in the Virtual Router Plus program. And, you will be able to connect your devices to Wi-Fi again.
If a problem arises when everything seems to be working normally, the devices will connect, but the Internet will not work on them, then most likely your antivirus or firewall will block access to the Internet. Try disabling them completely.
And check again if Internet sharing is allowed in the properties of your connection via USB modem.
Afterword
I hope I managed to at least slightly clarify the situation with setting up HotSpot via a wireless 3G / 4G modem. If you don’t want to wrap yourself up with this, then I advise you to buy a Wi-Fi router that can take Internet from USB modems and distribute it via Wi-Fi. Tips for choosing such a router, you can find in the article.
Popular
- Photo Print Pilot - print photos at home
- Epson Easy Photo Print - photo printing application
- How to behave in a job interview
- What is the difference between a supermarket and a hypermarket?
- Feathered evil: what happens in the nest where the cuckoo threw her egg
- Eagle owls and owls How to determine the sex of a long-eared owl
- What year did the Internet appear
- Owl as a pet How to distinguish the gender of an owl
- Birds of the Moscow Region (photo and description): large predators and small birds A bird that makes different sounds
- The Board of Directors of the PIK group of companies re-elected the board of the company Aleksey Kozlov Pik