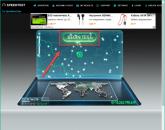IPTV settings for viewing Rostelecom broadcasting. LAN setting
Next, open the browser and write in the address bar 192.168.1.1 further admin admin (admin 1234) If the password does not match, then you need to find the reset button and reset the settings by holding it for 30 seconds or pressing 2 times. Now we have entered the web interface of the modem. Open the Maintenance--> Firmware tab and then you need to Select a file which you downloaded, most likely it is in your download folder. In the window that opens, find the file and open it.

It should turn out like this. Click Upgrade. Now you need to wait a few minutes, the modem applies the settings.

After uploading the config to the modem. The modem has rebooted, then you go to the modem interface at 192.168.1.1. Login password will also be admin admin. Next, a window for changing the password may appear. I advise you to register the password 1234 so as not to forget. Then we press WIZARD before you should open the starting window of the router settings. Go to Interface Setup here you only need to register a login and password for the Internet, as well as vpi vci which you can find out from here.


In general, wi-fi is already configured, the name wi-fi hotspots- qbr-2041_wifi, and the password is "123456789" If these parameters do not suit you, you can easily change them. In the SSID field - the name of the network is written. In the Pre-Shared key field - a password (key) is written

And so now let's move on to the most interesting, setting up IPTV on the QBR-2041WW router. I got into the hands of qbr which does not have an item in the menu port binding, which makes it very difficult to set up iptv. Because it was there that it was possible to combine the created interfaces for iptv, and in my case these are 3 values 0/35 0/34 1/51. In this modem (apparently the firmware is like this, I still don’t know where to get the correct firmware) you can Interface Setup specify which port the action of this interface will be directed to. If in your region there is only one vpi vci value for television, then do as in the screenshot below. And if there are more than two, then experiment with forwarding different values to one port, since the modem settings do not allow more than one interface to be sent to one port. Or somewhere to look for another firmware.



If the Port Bindig item is present in the interface, then you need to do this





And there is also such a variant of the interface. With the IPTV Bridge item, where some actions also need to be done. Everything is in the pictures. Otherwise, if nothing is done, the prefix will generate an error when loading.


It happens that there is a QBR-2041 router without the ability to configure grouping of interfaces, or as it is also called in this router PortBinding. But this is just a jamb of firmware, you can upload the correct firmware to the router and then the necessary item will appear in the menu to configure the grouping of interfaces. Here is the firmware file download link to download the firmware. You need to go to Maintenance -> Firmframe -> tcplinux -> point to the downloaded firmware file -> UPGRADE-> wait for the router to flash
Read 27457 once
You purchased a modem from Rostelecom and now you want to use it to create home network? No need to rush and call the masters from the provider, you can configure the router yourself with the help of simple manipulations.
You can configure the Rostelecom modem in two ways:
- through automatic installation using the supplied CD;
- manually.
Setting up a Rostelecom router manually is not very difficult. Of course, if it is possible to automate the process, then it is better to do this by using the installation disk. Otherwise, you will have to go to setting up the Rostelecom WiFi router on your own and do it manually.
How to connect and configure Wi-Fi for Rostelecom
We turn on the power. We wait until the lights on the case light up, you can go to the control console. The Rostelecom modem is configured in normal mode and you can connect to it in two ways:
- via LAN port;
- via Wi-Fi protocol.
To connect a Wi-Fi router to a computer, we use the standard address: 192.168.0.1 or 1.1 (the penultimate digit depends on the model and initial settings, you need to try both addresses to determine which one is working). After that, a window with user authorization should pop up, which will take us to the settings of the Rostelecom router. Initially, standard data is set - the login and password have the same “admin” data, although the password may be different and be “1234”. You must also try both of these values to determine the valid one.
Differences in settings for different models of routers
The first thing you need to know and consider is that all settings take place in some general order. Rostelecom has a certain set of parameters that must be registered on any device, regardless of its brand or model. Do you see that something is wrong and you can’t find the menu you need, or is there simply no connection? We call the call-center of Rostelecom, describe the problem, name the router model, with a high probability, they will provide step-by-step instructions over the phone.
The manufacturers and models of modems that are mainly used to work with Rostelecom will be listed below. The essence is the same everywhere, however, each device has some features that need to be considered. So let's get started.
What do they all have in common
- Login and password "admin", sometimes the password can be "1234". Try both.
- Everywhere connection type is PPPoE.
- Everywhere you need to enter the login and password from Rostelecom.
- All "VPI" and "VCI" have 0 and 33.
TP Link Modems
Installation of all TP-Link models proceeds exactly the same. Setting up a local network through a Wi-Fi router is as follows:
- install PPPoE or Russia PPPoE;
- data from the provider is entered;
- click "Connect";
- internet is connected.
You can download the new firmware from the TP-Link official website. Installation of all models works identically, because the interface for all devices is the same.
D Link Dir 615, Dir 300, DSL 2640u, DSL 2500u
Here, the default username and password are "admin". Further:
- for the Dir 615 modem, you must specify the service name "Internet", LCP interval 15, and dips 2;
- for Dir 300, instead of Internet, you must select Ports and set the value to 2 and 3 (these values \u200b\u200bmay be different, depending on which ports are used);
- for DSL 2640u and DSL 2500u, click on "Click'n'Connect".
Everything is ready, you can get to work. All similar models from the same lines are configured in the same way.
Sagemcom Fast 1744 v2, Fast 2804 v7
Another device that is easy to install. So:
- delete the PPP connection, if any;
- entered the WAN service, delete the connection, go back;
- go to the “Second Layer Interface”, open the “ATM PVC Interface”, delete everything that we find there;
- add a new connection;
- leave the type EoA, click "apply";
- create a new connection, select the atm0 interface;
- if during the installation "Enable NAT" and "Enable Firewall" appear, then set "yes".
Convoluted configuration, but very simple. Here, for the most part, everything is standard and you need to focus on the classic Rostelecom settings. Moreover, if something stops working for you, just call the call-center of the provider and provide them with data about the device, the operators will provide assistance and, possibly, even solve the problem.
Asus RT N12
Everywhere we select "Yes", except for "enable" UPnP, here we put "No". Log / pass from the provider and you can go to work.

Zyxel Keenetic DSL
- "LLC";
- “Turn on the Internet” - “Yes” (this item may have a different translation, but always asks about accessing the network);
- "Enable" - "Yes".

QBR 2041WW
We go as usual.
- Permanent virtual channel - "1";
- Enter the username of the provider;
- "DHCP IPv6 mode" - "SLAAC";
- "Enable DCHP PD -" Disable ".
Done.

Huawei HG8245H
Absolutely identical settings with QBR. Attached is a screenshot with the current settings:

This is how the Rostelecom modem is configured.
Setting up a Rostelecom TV set-top box through a router is performed using a standard utility. Here you need to select the device that receives the signal, as well as the port with which it is connected. This rule is relevant for all modems that support IPTV.
By organizing wi-fi in the network of the Rostelecom provider, we have at our disposal modems distributed by this particular company. One of these specialized devices is the qbr 2041ww modem, its physical connection and configuration are carried out in much the same way as for all devices of this type, with the exception of some nuances that require discussion.
In short, we offer detailed instructions for setting up NAT on the qbr 2041ww modem in the network of the Rostelecom provider. Installing and configuring the qbr 2041ww router, as usual, is carried out in two stages: first, we physically connect the router to the Rostelecom Ethernet network, and then access the device's web interface using any browser.
The qbr 2041ww router is manufactured by QTECH and is actively distributed by the mentioned provider.
It is believed that manual setting this device is preferable to the router's default configuration.
First steps
Physical connection is elementary. The provider's cable is inserted into one of the modem's LAN connectors, then the power supply is connected to the network. If you intend to use the ADSL telephone connection, then plug the appropriate cable into the correct connector. Then you will need to wait until the device goes into operation. The wait will last no more than two minutes, after which you can proceed to the initial programmable setting. To do this, launch a browser on the computer connected to the modem and enter the coordinates of the device's web interface in the address bar: 192.168.1.1.
 When you start working with the software configurator, you will be asked for a username and password. For both parameters, Rostelecom suggests specifying the value "admin". Next, you will be prompted to change the password value to a more secure one. Specify something about 8 characters long, containing letters in different cases, numbers and special characters on the keyboard (dollar symbol, ampersand, underscore, etc.). On this, all the preliminary settings for qbr 2041ww are completed and you can move on to more subtle nuances. The developers of this device took pity on the users and reduced all the main parameters to one section called "Interface Setup".
When you start working with the software configurator, you will be asked for a username and password. For both parameters, Rostelecom suggests specifying the value "admin". Next, you will be prompted to change the password value to a more secure one. Specify something about 8 characters long, containing letters in different cases, numbers and special characters on the keyboard (dollar symbol, ampersand, underscore, etc.). On this, all the preliminary settings for qbr 2041ww are completed and you can move on to more subtle nuances. The developers of this device took pity on the users and reduced all the main parameters to one section called "Interface Setup".
Configuration Subtleties
We go to the "Interface Setup" section and make the following router settings:
- If you are an ADSL telephony user, then in the "Transfer Mode" field, specify the value "ATM".
- Enter 0 in the PVC field.
- The VPI-VCI parameter varies greatly depending on your area of residence and can be requested from the provider's regional office. It is very likely that the necessary data will be on the page of his site.
- Set the ISP type to "PPPoA/PPPoE". Next, you will be presented with a form to fill in your identification data: contract number and access password to the provider's network. Carefully and accurately transfer this data from the paper form, observing the case of letters exactly.
- In order for the network to be kept active all the time, in the “Connection” field, specify the value “Always On”.
- Put "Yes" in the "Default Route" field.
- Specify the router "Dynamic" in the "Get IP Address" field.
- Opposite the “NAT” item - check the box - with this setting we started our whole conversation about qbr 2041ww.
 The remaining fields do not need to be configured - their default values are quite adequate for the normal operation of the device in the Rostelecom network. For example, in the MTU field, you can leave the default value - 0, you can set it to 1492, which is more suitable for Rostelecom. This will not change anything at all, since one value will be automatically translated into another. After that, it remains only to remember the created configuration by clicking on the "Save" button.
The remaining fields do not need to be configured - their default values are quite adequate for the normal operation of the device in the Rostelecom network. For example, in the MTU field, you can leave the default value - 0, you can set it to 1492, which is more suitable for Rostelecom. This will not change anything at all, since one value will be automatically translated into another. After that, it remains only to remember the created configuration by clicking on the "Save" button.
The QBR-2041WW universal router was left to me from the previous ADSL connection.
What is the versatility of the QBR-2041WW router?
In principle, this is an ordinary ADSL modem with a router function, but at the same time it supports FTTb connection. For example, if, when connecting to the fiber optic Internet, you got a terminal without WiFi (for example, this one),

then QBR-2041WW can be connected to the terminal as a wireless access point. The router has a separate WAN port on the back, i.e. you don't need to assign it programmatically. It is enough just to switch the router to bridge mode and you will have a radio channel around the apartment.
Regarding connecting QBR-2041WW to other providers, like QDSL-1040WU, a big question. It depends on what protocol the third-party provider “raises” the Internet connection. For example, he does not raise the local Intersvyaz home network as far as I know.
This model supports PPPoE/PPPoA, Bridge Mode, Dynamic IP/Static IP connection modes. VPN connection supported.
PPTP/L2TP are not actually supported.
Standard wireless network IEEE802.11b/g/n. There is a button on the case on / off WiFi, but it does not work in fact on any firmware.
There is a USB port, but I didn't have to use it.
Ports are 100 megabits.
Power supply for 12V, 1A, constant.
Functions and technical features
Protocols:
RFC 2684 Multiprotocol Encapsulation over ATM Adaptation Layer 5;
RFC1483 Multiprotocol Encapsulation over ATM Adaptation Layer 5;
RFC2516 PPP over Ethernet (PPPoE);
RFC1332 PPP Internet Protocol Control Protocol;
RFC894 A Standard for the transmission of IP Datagrams over Ethernet Networks;
RFC1042 A Standard for the transmission of IP Datagrams over IEEE 802 Networks;
MER (IP over Ethernet over AAL5);
IEEE 802.1D Transparent Bridging;
RFC768 User Datagram Protocol (UDP);
RFC791 Internet Protocol (IP);
RFC792 Internet Control Message Protocol (ICMP);
RFC793 Transmission Control Protocol (TCP);
RFC826 An Ethernet Address Resolution Protocol (ARP);
RFC862 Echo Protocol;
G.992.1(T1.413);
G.992.2 (G.dmt), G.lite;
G.992.3 (G.bis/ADSL2);
G.992.5 (ADSL2+);
Annex M (ADSL2 extension protocol);
Annex L (ADSL2 extension protocol);
ATM forum UNI3.0, 3.1 and 4.0 permanent virtual circuits (PVCs);
CBR, UBR, VBR-rt and VBR-nrt;
ITU-T i.610F4/F5 OAM;
IP routing.
WiFi network settings:
RFC2684 VC-MUX, LLC/SNAP encapsulation for bridged or routed packets;
RFC2364 PPP over ATM, RFC2364 LLC/NLPID;
802.1q/1p VLAN over RFC2684 Bridge encapsulation;
PPPoA, Support AUTO, PAP, CHAP, MS-CHAP authentication;
PPPoE, Support AUTO, PAP, CHAP, MS-CHAP authentication;
PPPoE pass-through
Transparent bridging between all LAN and WAN interfaces;
WAN to WAN traffic blocking in bridge mode;
Second IP address on LAN interface;
DHCP server
DHCP client
IGMP Proxy, IGMP v1/v2/v3;
IGMP snooping;
Dynamic DNS;
Support traffic mapping between group of LAN ports to PVC;
Multiple Protocol VLAN Mux;
QoS (DSCP/TOS);
Virtual Servers, Port triggering, DMZ;
Support for SPI (Stateful Packet Inspection);
Parental control (Parental control);
IP/MAC/URL/Port filtering;
Storage Service, Print Server, 3G backup.
IPsec/PPTP/L2TP pass-through
Control:
Graphical Web-interface;
Embedded Web server;
Reset to factory settings and save key parameters; Restarting the device;
Command Line Interface (CLI) via serial port, telnet or ssh;
SNMP v1/v2c agent
SNMP MIBs: rfc2662 ADSL line MIB, RFC2515 ATM MIB, MIB-II
Update date and time via SNTP Internet Time Server
Update date and time via local PC;
Setting the date and time manually;
TR-069 (CWMP)
Features of the Ethernet interface:
Conforms to the following standards and features:
IEEE 802.3 / 802.3u
Hardware based 10/100M, full/half, flow control auto negotiation
Non-blocking wire speed reception and transmission
Full duplex IEEE 802.3x flow control and half duplex back-pressure flow control
Broadcast storm protection
Automatic address learning, address aging and address migration
Integrated address Look-Up Engine, 1K absolute MAC addresses supported
More detailed instructions available for RT-A1W4L1USBn . Apart from the software version, they are practically twin brothers with the QBR-2041WW.

Well, the board is generally standard, if I may say so. There is an unsoldered UART port for specific experiments with alternative firmware. I did not try.
So what about the access point to the optics. I will immediately make a reservation that instead of optical terminal QBR-2041WW will not work because technologies are completely different, i.e. it must be connected to GPON terminal, from which it will take the Internet and distribute it through the radio channel for your laptop, smartphone, tablet, TV.
HOW TO CONFIGURE WiFi on QBR-2041WW for optics.
1. We connect the router to the PC with the power cord from the kit.
2. First, reset the ADSL connection settings if this device worked as a modem on the ADSL connection.
Take a sharp object, like a paper clip, and press the button reset on reverse side modem for 15 seconds. The modem should blink the indicators, which means that the reset was successful. If it doesn't blink, press it again.
If the device did not work as a modem, then a reset is not needed.
3. We go to the router, address 192.168.1.1
4. After the reset, the login\password can only be admin\admin.
If you can't get in, then clear your browser cache or choose a different browser.
5. Once in the router menu, find the item Interface Setup(Interface setting), then Internet(Internet).
6. On the page that opens, find the item Transfer Modes(Transmission mode) and select ethernet.

7. Choose below ISP(connection mode) protocol bridge mode(Bridge Mode), and then click the Apply button at the bottom of the page.
8. Go to the tab LAN(LAN) and turn off DHCP(or include Relay), because it is enabled on the optical terminal.
9. In the same tab. If you have an address conflict or you know for sure that the address of your optical terminal is also 192.168.1.1 , then the subnet should be changed on the router. Do, for example, 192.168.0.1 .
If the terminal address differs from the router address, then the router address can not be changed.

Make sure that access point(Access Point) mode activated(Included).
11. Then come up with a name for your point (SSID), for example, Assargadon.
Then choose Authentication Type(Authentication Type) WPA2-PSK, Encryption(Encryption) AES and a password (Pre-Shared Key) of at least 8 characters, for example, 10aRp9895.
Don't forget to press the button apply at the bottom of the page.

12. That's all, it remains to reboot the router, for this go to the tab Maintenance(Service), then SysRestart(System restart), select current settings(Reboot device) and restart button.

SET UP - CONNECT!
Everything is simple here.
At the optical terminal, the Internet is usually distributed from 1 or 2 Ethernet ports (or maybe from others, look where the stationary PC was connected), and the QBR-2041WW has a WAN connector, just connect them with a power cord, and you will be happy.
You can connect a PC to the free ports of the router (1, 2, 3 and 4).

As an access point, the QBR-2041WW works fine. Of course, it has an internal antenna, so the radio signal from it is inferior in power to the signal from the current optical terminal with external antennas, but it was enough for us in the apartment. If the house is large, then one floor should definitely be enough, although depending on the thickness of the walls, of course.
In general, as a QBR-2041WW modem, the connection was stable and network cable, and WiFi. True, it should be noted that at first there were problems with ADSL with WIFi. When trying to connect to the network, there was an endless authentication without subsequent connection. As a result of contacting support, it turned out that the problem was in the firmware. It was replaced and the router worked fine. However, you can do without firmware, just write a permanent IP address on your WiFi clients (laptop, smartphone, etc.) and everything will connect.
I think now there should not be such a problem with new equipment. I got one of the old ones, because I joined for a long time.
1. If you are faced with the choice of which WiFi router to purchase for optics (or any other connection) as a wireless access point, then I do not recommend you spend money on QBR-2041WW.
Because universality is a loose concept. There are many other good, non-universal, narrow-profile devices with external antennas adapted for specific tasks. In addition, although the router is called universal, it is universal mainly on Rostelecom connections (ADSL, FTTh, FTTb), if you decide to change the provider, then it is not a fact that it will work. I remind you that this router does not support all protocols;
2. If you already own QBR-2041WW and you need a wireless access point, and besides, you are not going to leave Rostelecom yet, then I certainly recommend you to use this device. This will save you money
Other popular topics:
Internet and interactive television Rostelecom has long been offered to the company's customers in combination with a router. The provider uses network equipment from manufacturers such as TP Link, D Link, Fast, Huawei, QBR and Asus. The general scheme of their settings is approximately the same, but some settings are still different.
What to do if the router settings are lost?
If there are power outages, viruses enter the router, or the router is reconnected, all settings are lost. To return the equipment to a working state, it is necessary to carry out the configuration, during which data are entered and the necessary parameters are selected. In some cases, a complete reset of the router and the repetition of the above steps are required. If necessary, you can always contact the support hotline.
How to enter the settings of the Rostelecom router if all the parameters have gone wrong? First you need to make sure that the cable leading to the computer is connected to the equipment. If the connection is detected and works without interruption, the username and password are entered, which are located on the sticker on the bottom of the router. If the network data has been changed, due to which the connection is unavailable, you need to reset the router to the default settings, which is done by the "Reset" button (hereinafter - without quotes).
After a successful connection, go to the browser and enter 192.168.1.1 or ip address indicated on the sticker into the address bar. In the form that appears, in the fields, type " admin" (password may be " 1234 "). As a result, the required network equipment interface will appear. It sets the Internet connection data from your contract with the company, the ability to change the name and password of the network, as well as additional parameters that already have the necessary values. It remains only to save all the information and use Wi-Fi in the apartment.
9 instructions for setting up Wi-Fi routers Rostelecom
Each model of Wi-Fi router comes with setup instructions. The general algorithm for establishing a connection is the same, however, there are individual features of each of the devices, which will be discussed below.
Setting up TP Link TD w8901, w8901n, w8961n, w8968
TP Link router connection status windowSetting up Wi-Fi routers TP Link TD for Rostelecom proceeds in exactly the same way. The point is that they use the same interface. How to connect the device to the network was partially described in the previous section.
To get into the interface of the TP Link router, you need to enter 192.168.0.1 or tplinklogin.net into the address bar of the browser. In the right menu, select "Network", then "WAN". In the field "Type of WAN connection" is set to " PPPoE (RussiaPPPoE)", login and password of Rostelecom are entered. Next, you need to click "Connect", and after it - "Save". As a result, the TP Link TD interface will display the "Connected" status.
You can download the new firmware from the link from the official TP Link website.
D Link Dir 615
 The main window of the interface of the router D Link Dir-615
The main window of the interface of the router D Link Dir-615 The first of the D Link devices will be the Dir 615 router, which is configured through a special Web interface. Before entering it, the system will prompt you to fill in the fields "Login" and "Password", in both of which you need to enter " admin". The very setup of the d link router for Rostelecom is the easiest option if you are not a pro.
Entering the interface, you need to immediately change the language to Russian in the "Language" tab and select the appropriate item. Below is the item "Advanced settings", which you need to click on. On the screen that appears, select "WAN" under the "Network" heading. The “Add” button will appear at the bottom right, where you need to select the type of PPPoE connection, the Internet port, enter the network name, Rostelecom login and password. In the "Service Name" field, enter " Internet”, LCP interval is set to 15 and dips to 2.
Video: Setting up DIR-615 Rostelecom.
Important! The Rostelecom set-top box through the D Link Dir 615 router can be configured through the IPTV setup wizard, where the receiving device and the corresponding port are selected.
D Link Dir 300
Setting up the Rostelecom D Link Dir 300 router is generally very similar to the previous procedure, but has a number of differences. Logging into the Web interface is carried out in a similar way. Under the "Network" tab, select "WAN", after which the page familiar from Dir 615 will appear. The difference from it is that in the "Port" item, you must select not Internet, but Ports: 5, 2 (numbers may differ). The rest of the parameters, except for the Rostelecom login and password, are not required to be entered. The way how to connect IPTV through a router was said earlier, so there is no need to describe the procedure again.
Video: setting up a wi-fi router DIR 300.
D Link DSL 2640u, DSL 2500u
The question of how to set up D Link Dir series Wi-Fi routers was discussed in the two previous paragraphs. As for the DIR DSL series, working with it is somewhat different from the previous options.
Video: Configuring a Rostelecom D-Link DSL2640U T3 router for ADSL (PPPoE + IPTV).
After entering the interface, you need to click on the "Click'n'Connect" item. The system will start ADSL setup. Sequentially, you need to select the type of PPPoE, enter the values 0 And 33 in the columns "VPI" and "VCI", respectively, click "Next" until a connection message appears. The remaining fields are filled in exactly the same way as in other D Link routers.
Sagemcom Fast 1744 v2, Fast 2804 v7
 LAN interface window in Sagemcom Fast routers.
LAN interface window in Sagemcom Fast routers. Configuring the Rostelecom Sagemcom Fast 1744 v2 router does not cause any particular difficulties, however, its Web interface is somewhat confusing, due to which this process takes a lot of time. Access to it is carried out by analogy with D Link DSL 2640u. First of all, delete the PPP connection, which is set by default by the router (in latest versions firmware Fast 1744 v2 it is missing). To do this, go to "Advanced Settings" and select "WAN Service". The list will contain one connection, which must be deleted. Next, go back one step and click on the “Layer 2 Interface” tab, under which “ATM PVC Interface” will appear. Here you also need to delete the only existing item.
Video: Sagecom [email protected] 1744 v2.2 setting in Routing mode when using PPPoE.
In place of the remote connection, click the "Add" button to create a new one. For Rostelecom, the VPI and VCI parameters are set as 0 and 33, respectively. The DSL Link type must remain EoA as it conforms to PPPoE. After clicking the "Apply" button, you need to create a new connection in Fast 1744 v2. To do this, in the window that appears, click next (if the atm0 interface is not selected, but find it in the drop-down list). In the configuration that appears, select "PPP over Ethernet" and click "Next", and then - "Apply". The system will prompt you to enter the Rostelecom login and password, as well as the network name. After several clicks on "Next" and "Apply", the configuration of the Sanjemkom Fast 1744 v2 router will be completed.
Note! After another "Next" in some Firmware Fast 1744 v2, the “Enable NAT” item appears, as well as the “Enable Firewall” accompanying it, on which you also need to leave a checkmark.
 Internet connection window in Asus RT N12 router.
Internet connection window in Asus RT N12 router. Setting up the Asus RT N12 router is one of the easiest among the devices in question. After entering the interface, you need to click "Internet Setup", and all the necessary fields immediately appear in front of the user. Select the connection type "PPPoE".
Video: ASUS RT-N12 Connection and setup.
After it, in the first, second, fourth and fifth paragraphs, put the value " Yes", in third - " No». A little lower - the login and password of Rostelecom and save the changes. For detailed settings (protection type, network name and password) from the main screen of the interface, you can go to the "Router Setup" tab.
Download latest firmware for ASUS RT-N12 You can follow the link from the official site of asus.
 The login and password entry window for connecting to the Rostelecom network in the Zyxel Keenetic DSL router.
The login and password entry window for connecting to the Rostelecom network in the Zyxel Keenetic DSL router. The question of how to set up a Rostelecom Zyxel Keenetic DSL router rests on the firmware version that is installed on the device. Older versions work with interface password " 1234
", and new ones with "admin". In addition, the difference lies in the location of the menu items and the absence of the "IPv6" tab. Otherwise, the order is identical. The web interface is available at my.keenetic.net (sometimes not working) and 192.168.1.1. Having opened the sections "Internet", "ADSL" one by one, proceed to filling out the form. In the fields "VPI" and "VCI" set the standard values 0
And 33
, and the encapsulation type is "LLC".
Important! Don't forget to check the "Use to access the Internet" box. After saving the data, go to the tab " PPPoE/VPN". Only all the main fields are filled here, as in routers from other manufacturers. It is important not to forget to check the box "Enable".
Download the new firmware from the official Zyxel website.
The window for entering ip addresses for working in the network of the Rostelecom provider in the QBR 2041ww Wi-Fi router.Connecting and setting up the QBR 2041ww, which is popular among Rostelecom customers, is quite simple.
Video: QTECH QBR-2041WW universal router setup in Routing mode when using PPPoE.
Access to the interface is carried out at the standard address using the login and password "admin". In the "Interface Settings" tab in the "Internet" section, all the necessary items appear at once. The permanent virtual circuit must remain at " 1
". "VPI" and "VCI" are set to the usual values of 0 and 33. Encapsulation is "PPPoA/PPPoE". Next, the login and password of Rostelecom are indicated, “DHCP IPv6 mode” is set with the checkbox “ SLAAC", and "Enable DCHP PD" - with a checkmark "Disable". After these interactions with 2041ww, the setup is complete.
 The main settings window of the Huawei HG8245H router for working with the Rostelecom provider.
The main settings window of the Huawei HG8245H router for working with the Rostelecom provider. Setting up the Huawei HG8245H router is as easy as the QBR 2041ww. To get into the Web interface, after going to the interface page, enter one of the login and password combinations, of which there are two options: “telecomadmin” and “admintelecom”, “root” and “admin”.
Video: Setting up a Huawei HG8245 router under Rostelecom.
After selecting the "WAN" tab, a page appears on which you need to specify all the necessary data. You need to check the boxes in all the first paragraphs, and also select SSID1 and LAN2 at the bottom. The rest of the Huawei router settings are quite familiar: entering Rostelecom's login and password, setting the WAN type "PPPoE". Additional settings are made on the WLAN tab.
Setting up IPTV in the router
Video: Setting up an IP-TV TV through a router.
Setting up interactive TV through a router is carried out through the interface of the router. How to set up Rostelecom television through a router? The instruction is useful only for models that support this feature. To set the required port for redirecting the signal to the set-top box, in the settings, select the port to which the cable connecting the set-top box and router is connected. Not all routers can be configured with IPTV, cheap device models do not support this feature.
Instead of a conclusion
Thus, the article makes it clear how to enter the settings of the Rostelecom router, how the Internet is connected through this network equipment, and what to do if the device parameters are lost. After you have set up your Wi-Fi router, check your internet connection speed. Perhaps your device is outdated and cuts the speed, then it will differ from the one declared in the tariff. IN modern world setting wifi router this process is so frequent that it would not be advisable to invite the ad master every time. Our instructions will help you avoid problems with the operation of the device and access to the network.
Popular
- Start in science Net weight of eggs without shell = - - - - - - - - -
- How to delete photos in classmates How to remove tinsel from a photo on classmates
- How to add a photo in a contact?
- Tatyana Gordienko: Other designers copy me and I'm happy about it!
- Personal account Linii Lubvi (Lines of Love)
- Familia: “In retail, the simplest things work best Where can I find the addresses of all department stores in the network
- The most famous low models Parameters of the ideal model
- The technical audit includes
- Technical audit of the enterprise and features of its providence
- Scrap steel construction specifications GOST Scrap steel construction specifications