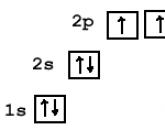Perché il wifi non si carica. Perché il wi-fi è connesso su un laptop ma Internet non funziona
Nessuna connessione Internet tramite un router tramite Wi-Fi: un caso comune di perdita di connessione alla rete per dispositivi mobili, computer e laptop. Qualsiasi router è progettato per distribuire Internet per un certo numero di utenti. Devi solo connetterti ad esso rete senza fili e divertiti a navigare rete globale. Tuttavia, accade che diventi impossibile accedere a Internet, creare una connessione o caricare pagine per vari motivi.
Ciò potrebbe essere dovuto a un problema con l'adattatore del dispositivo dell'utente o con il router. Esistono modi per scoprire esattamente la causa di un guasto o di un errore ed eseguire una determinata sequenza di azioni per correggerlo.
Il cosiddetto errore, che è accompagnato dalla comparsa di un triangolo giallo e di un punto esclamativo, può turbare qualsiasi utente di Internet. Ciò è dovuto al fatto che l'accesso alla rete ogni giorno è diventato un luogo comune per molti e quando qualcosa non va secondo i piani a causa di un malfunzionamento, si desidera immediatamente iniziare a risolverlo.
Qualsiasi dispositivo, sia uno smartphone che un laptop, potrebbe non vedere un determinato punto di accesso, avere problemi di connessione alla rete o Internet potrebbe non funzionare sul telefono tramite Wifi, sebbene sia presente una connessione. Quando le pagine smettono di caricarsi o diventa impossibile connettersi al router, devi sapere come risolverlo. E per capire i passaggi da eliminare, è necessario conoscere tutti i possibili tipi di guasti.
A questo proposito, è consuetudine suddividere tutti i problemi in tre diverse categorie. Questo viene fatto per facilitare l'identificazione e l'eliminazione della causa della mancanza di Internet. Perché il Wi-Fi si connette ma non funziona:
- a causa di un guasto hardware. In un caso specifico, potrebbe esserci un guasto fisico del router o dell'adattatore wireless;
- a causa di violazioni del software nel funzionamento del sistema operativo o di altre utilità e applicazioni. Spesso ci sono tutti i tipi di guasti, modifiche arbitrarie o involontarie nelle impostazioni da parte dell'utente e altri;
- difetti misti. Questi includono tutti i tipi di malfunzionamenti con protocolli e driver responsabili del corretto funzionamento dell'apparecchiatura.
Nota! Qualsiasi problema presentato è accompagnato dall'impossibilità di ottenere l'accesso.

A sua volta, ciascuno dei problemi descritti può avere diverse cause. Tuttavia, se consideriamo oggettivamente tutti i possibili guasti e interruzioni nella rete, la maggior parte dei casi è associata a un uso improprio delle apparecchiature da parte dell'utente o a violazioni del sistema dovute a difetti.
Per quanto riguarda l'hardware, la causa più comune in questo caso è il danno fisico causato dal proprietario stesso, ad esempio la caduta del dispositivo. Anche dopo aver smontato e assemblato l'attrezzatura, non si possono escludere errori o imprecisioni nel processo, il che porta anche a problemi di accesso alla rete globale.
Cause
Ci sono vari motivi per cui Internet non funziona.
Problemi di rete
Internet potrebbe non essere disponibile, il Wi-Fi è connesso allo stesso tempo. Spesso i problemi di rete si manifestano in questo modo.
Per facilitare la comprensione del motivo dell'apparizione problemi di rete, è necessario sapere in che modo l'utente ottiene l'accesso a Internet da casa e cosa passa. Conoscendo l'intero percorso presentato, è molto più facile e veloce trovare esattamente il punto in cui si è persa la connessione. In questo caso si scopre che il router non si connette a Internet, ma continua a distribuire l'accesso tramite una rete wireless.
Importante! Nella maggior parte dei casi, il motivo della mancanza di comunicazione è un problema con il provider.

Il percorso dal fornitore di servizi all'abbonato finale è il seguente:
- Dal server del fornitore di servizi, i dati vengono trasmessi tramite router, attraverso i quali l'intera casa o trama è collegata alla rete;
- Successivamente, da questi router, il traffico passa attraverso il cavo a ciascuno degli appartamenti o delle case;
- Ad ogni endpoint, l'abbonato stesso imposta il tipo di connessione. Può essere una connessione via cavo a un dispositivo o un router per distribuire l'accesso a tutti gli elettrodomestici.
La comparsa di un triangolo giallo, che indica l'assenza di trasmissione dati durante la connessione a una rete wireless, indica che si è verificata una violazione in una determinata area. Il primo passo è verificare se il problema è correlato al dispositivo che stai utilizzando. Per fare ciò, dovresti provare a connettere uno smartphone, un tablet o un'altra apparecchiatura al punto di accesso. Se la situazione è la stessa, ciò indica che non esiste una rete per tutti i dispositivi domestici.
Nota! Il riavvio del router spesso risolve la maggior parte dei problemi.
Se, dopo aver riavviato l'apparecchiatura di distribuzione, non viene visualizzato l'accesso a Internet, è necessario continuare a utilizzare nuovi metodi. Devi fare quanto segue:
- scollegare il cavo dal router e collegarlo direttamente all'ingresso LAN del PC o laptop che si sta utilizzando. Se non c'è ancora alcuna connessione, ciò indica problemi con il fornitore di servizi e non con l'abbonato finale;
- ciò significa che è necessario contattare gli specialisti del provider e informarli dell'esistenza di problemi con la rete. Puoi inviare una richiesta di correzione;
- se dopo un po 'il trasferimento dei dati riprende da solo, ciò potrebbe indicare un malfunzionamento dell'apparecchiatura wireless. Il router deve essere riparato o sostituito. A volte aiuta a controllare i parametri e le impostazioni impostati, se rilevati e corretti, il dispositivo potrebbe tornare a funzionare. Puoi farlo da solo o presso un centro di assistenza.
Problemi software
Guasti o malfunzionamenti Software sono i contributori più comuni alla mancanza di Internet. Un esempio è il sistema operativo Windows 8. Lì, dopo essersi svegliati dalla modalità di sospensione, la trasmissione dei dati è scomparsa quando si è connessi a una connessione wireless. In questi casi, solo il riavvio del sistema ha aiutato. Dopo un po', gli sviluppatori hanno risolto il problema rilasciando un aggiornamento.

Molto spesso ciò accade in assenza di determinati driver o malfunzionamenti nel loro funzionamento. Puoi controllare i driver in "Gestione dispositivi". Dovresti andare alla sezione adattatori wireless e moduli e aggiornare il relativo software. Nei casi in cui il sistema operativo non visualizza alcun messaggio sulla necessità di installare i driver o aggiornarli, puoi provare a rimuoverli.
Successivamente, riavvia Windows. Il sistema rileverà l'assenza di software e installerà quello più semplice per mantenere le prestazioni. L'operazione può essere eseguita in modo indipendente.
Nota! Per fare ciò, è necessario visitare i siti Web ufficiali degli sviluppatori di schede di rete, quindi scaricare e installare ultime versioni autisti.
guasto hardware
Scoprire che il problema è un errore hardware e non un errore software può essere abbastanza semplice. Ma potresti incorrere in alcuni problemi. Questo perché i sintomi sono simili. Ad esempio, accade che i dati arrivino a un router con diversi dispositivi collegati. Tuttavia, uno di loro segnala che esiste una connessione, ma non c'è accesso alla rete globale. Quando non sono stati rilevati errori di connessione su altri dispositivi, dovresti cercare un problema nell'hardware di un particolare dispositivo.
La maggior parte dei problemi con i moduli o gli adattatori sono dovuti a danni fisici o al disassemblaggio e rimontaggio impropri dell'hardware. In questi casi, i gadget si rifiutano del tutto di funzionare o funzionano con problemi che si verificano costantemente.

Verifica dell'accesso a Internet
Il sistema operativo Windows dispone di strumenti integrati per determinare l'accesso alla rete globale. La connettività viene verificata utilizzando l'indicatore di stato della connettività di rete (NCSI). La funzione opera in due fasi:
- Durante una connessione di rete, viene inviata una richiesta di sistema a http://www.msftncsi.com/ncsi.txt . È un semplice file di testo con una singola riga Microsoft NCSI. Se tutto è andato bene, allora arriva un sms di risposta, che ha come titolo 200 OK;
- Successivamente, viene verificata la funzionalità DNS. Per fare ciò, NCSI tenta di consentire l'inserimento del nome dns.msftncsi.com nell'indirizzo IP. Il valore previsto è 131.107.255.255.
Dopo tutte le procedure, il sistema operativo considera positivo l'accesso alla rete globale. Se si verifica un errore su una delle azioni, Windows visualizza un messaggio sulle difficoltà con la connessione.

comando ping
Per verificare la disponibilità della comunicazione con il router, viene utilizzato il comando presentato. Per eseguirlo, avviare la riga di comando tramite: menu "Start" - "Esegui". Immettere cmd al prompt e confermare. Si aprirà una finestra in cui è necessario inserire il ping "indirizzo del router". Dopo aver premuto "Invio", verranno visualizzate le risposte dal dispositivo se funziona correttamente. Se non funziona correttamente, apparirà un'iscrizione sull'indisponibilità del nodo specificato.
Restrizioni durante il collegamento ad apparecchiature in luoghi pubblici
Router installati in luoghi pubblici ah, spesso lavoro con carichi pesanti. Un numero enorme di visitatori che visitano bar o altri stabilimenti desidera accedere alla rete tramite l'hotspot di questo luogo per non consumare dati mobili.
Tuttavia, quando si visitano luoghi pubblici, è necessario seguire alcuni consigli in modo che l'utente possa successivamente connettersi senza problemi. Ad esempio, non è consigliabile abilitare i download tramite vari tracker torrent. È possibile disabilitare la connessione con il dispositivo dell'utente e bloccare l'accesso per un certo tempo. Ciò avviene aggiungendo l'indirizzo MAC dell'apparecchiatura all'elenco dei blocchi. Puoi cambiare l'indirizzo e utilizzare ulteriormente la connessione, ma è comunque meglio non avviare i download.
Dispositivi su Android
In caso di cellulari o tablet sul sistema operativo Android, c'è anche una situazione in cui è presente una connessione a una rete wireless, ma i dati non vengono trasmessi. In questi casi sono possibili due soluzioni.
Impostare i parametri corretti del router
Importante! Se un determinato parametro del router è stato modificato dall'utente, ma ciò non ha prodotto risultati, è consigliabile restituire il valore originale.
Per modificare qualsiasi impostazione del router, è necessario accedere alla sua interfaccia. Pertanto, la procedura può essere eseguita solo su apparecchiature domestiche.
Per prima cosa devi andare all'interfaccia dell'apparecchiatura. Successivamente, trova la sezione delle impostazioni della rete wireless, spesso indicata come Wireless. È quindi possibile modificare le seguenti impostazioni:
- impostare il livello di sicurezza su WPA2-PSK con tipo di crittografia AES. Questo viene fatto nella sezione Impostazioni di sicurezza. Devi scegliere una password di almeno otto caratteri;
- si consiglia di impostare esattamente la regione in cui si trova il dispositivo. Impostare il canale della rete wireless sulla posizione "Auto" con una larghezza di 20 o 40 megahertz;
- impostare il nome della connessione SSID utilizzando solo caratteri inglesi;
- impostare la modalità di funzionamento automatica, se ne è selezionata un'altra. Se "Auto" è già impostato, puoi provare a impostare n.
Nota! Dopo aver apportato le modifiche, è necessario salvare le impostazioni. Si consiglia di ricordare tutti i parametri modificati in modo da poter reimpostare tutto se ciò non funziona.
Server proxy
Nel caso in cui il proxy sia attivato, lo scenario più probabile è che il trasferimento dei dati da Internet non avverrà. Per disabilitarlo, dovrai aprire le impostazioni della connessione wireless e controllare la sezione "Proxy". Dovrebbe essere impostato su "Disabilitato". Se il proxy è abilitato, devi disabilitarlo.

Quando il Wi-Fi è attivo, alcune app non funzionano
In questo caso, la situazione non è indicativa di una mancata trasmissione completa dei dati. È più spesso associato a problemi tecnici con gli sviluppatori. Questi possono essere problemi tecnici temporanei con server o software. Puoi scrivere al servizio di supporto per un consiglio sulla tempistica del problema.
Altri motivi per non funzionare Wi-Fi
La rete wireless potrebbe non funzionare a causa del fatto che il dispositivo non è soddisfatto del DNS prescritto. Gli esperti raccomandano di registrare l'indirizzo da Google (8.8.8.8).
Spesso la data e l'ora impostate in modo errato influiscono anche sulle prestazioni della rete. Si consiglia di impostarli correttamente.
La connessione senza Internet può verificarsi per vari motivi. Questo potrebbe essere un errore hardware o la causa più comune è un problema tecnico nell'hardware.
I tablet oggi stanno diventando sempre più popolari come mezzo di navigazione web. Gli utenti li usano per visitare social networks, guardare video online, ascoltare musica, chattare e Skype. Esistono diversi modi per connettere questi dispositivi al World Wide Web: tramite Wi-Fi, utilizzando un modulo 3G o modem 3G esterni, utilizzando un cavo tramite un computer, ecc. Forse il più comune è la connessione tramite Wi-Fi. Ma di tanto in tanto, alcuni proprietari di dispositivi affrontano un certo problema nel loro lavoro: il tablet è connesso al wifi, ma non va online.
Cosa significa? Il tablet si connette al Wi-Fi wireless, lo stato della connessione è "Connesso", il segnale è eccellente, ma non c'è modo di accedere a Internet. Cioè, i browser non aprono siti, programmi e applicazioni che richiedono accesso globale, non funziona. Naturalmente, ci sono modi per risolvere questo problema di cui gli utenti dovrebbero essere a conoscenza.
Distribuzione Internet tramite router
Modi per risolvere i problemi di connessione
Configurazione di un router Wi-Fi
Poiché la maggior parte dei dispositivi tablet utilizzati dagli utenti si basa sul sistema operativo Android, parleremo della risoluzione dei problemi con Internet con questo tipo di gadget.
Il problema che incontrano gli utenti di tablet quando lavorano con il Wi-Fi è l'aspetto della scritta "Ottenimento di un indirizzo IP". Il funzionamento del dispositivo viene interrotto su questo e la questione non va oltre. Esistono infatti diversi modi per risolvere questo problema, uno di questi aiuterà sicuramente i possessori di dispositivi tablet.
- Cambia il nome Wi-Fi in nome attivo lingua inglese(c'è un'opinione secondo cui i tablet non si connettono a reti che hanno lettere russe nel loro nome)
- Riavviare il modem (un modo così banale per risolvere un problema è spesso il più efficace)
- Modificare il tipo di crittografia dei dati (nello stesso punto in cui l'utente ha impostato la password e il nome della rete, è necessario modificare il tipo di protezione con un altro valore).

Modifica del tipo di crittografia
Affinché tutte le modifiche abbiano effetto, il router deve essere riavviato.
Preparazione del Tablet PC
In generale, quando si configura una rete wireless, queste impostazioni vengono ottenute automaticamente, ma a volte ciò non è adatto per un corretto accesso a Internet. In questo caso, è necessario inserire manualmente l'indirizzo IP, il gateway e il DNS. Per fare ciò, segui questi passaggi.
Innanzitutto, devi inserire le impostazioni del dispositivo. Per i tablet con diverse versioni del sistema operativo Android, l'input per le impostazioni potrebbe differire, ma non così tanto da confondere l'utente. Poiché il dispositivo è già connesso a una LAN wireless, il Wi-Fi verrà abilitato automaticamente. Per inserire l'indirizzo IP, il DNS e la connessione Wi-Fi del gateway devono essere assenti, quindi è necessario disconnettersi dall'access point. Successivamente, è necessario inserire tutti i dati necessari, quindi riconnettersi alla rete. Per fare ciò, l'utente seleziona nuovamente il suo Wi-Fi, si aprirà una finestra di dialogo con i parametri di questa rete, in cui è possibile visualizzare i dati sulla sua sicurezza, potenza del segnale e velocità di connessione, nonché un campo in cui si inserisce il Password Wi-Fi.
- L'utente inserisce la password Wi-Fi (è la chiave che è stata registrata nelle impostazioni del modem o del router durante le impostazioni Wi-Fi)
- È necessario selezionare la casella davanti alla parola "Avanzate" se non è presente, poiché è necessario per aprire ulteriori impostazioni di rete (l'utente ha bisogno di "Impostazioni server proxy" e "Impostazioni IP, DHCP")
- Successivamente, seleziona "DHCP"
- Dopodiché, apparirà un'altra scheda, seleziona "Personalizzato" su di essa.

Schema di azioni per la creazione di una rete
È importante sapere che se l'utente ha rete aperta senza una password, al primo passaggio non ci sarà tale campo di input.
Dopo aver selezionato la voce "Personalizzato", è possibile visualizzare la seguente immagine.

Voce Menu "Avanzate" "Personalizzato"
Qui è necessario inserire i seguenti dati: nel campo dell'indirizzo IP - 192.168.1.7 o 192.168.0.7. L'ultima cifra dell'indirizzo IP può essere qualsiasi cosa, in questo esempio 7, non importa, è importante che non sia 1 o 2. quei numeri con cui l'utente inserisce le impostazioni del suo router.
È importante sapere che se l'utente tenta di registrare queste informazioni su più di un dispositivo, ognuno di essi deve avere un'ultima cifra diversa dell'indirizzo IP.
Successivamente, devi entrare le seguenti informazioni: gateway - 192.168.1.1, lunghezza del prefisso di rete - 24. Quindi DNS1 - 77.88.8.8, DNS2 - 77.88.8.1. Può essere fatto in modo diverso: DNS1 - 8.8.8.8, DNS2 - 8.8.4.4. Inoltre, se è importante che l'utente si prenda cura della sicurezza del dispositivo, del suo funzionamento stabile e veloce, o forse configura un tablet per un bambino, si consiglia di specificare DNS Yandex sicuro. Non è necessario modificare nient'altro, resta da fare clic sul pulsante "Connetti".
Indirizzi IP di rete
Dopo aver installato il router, è necessario eliminare tutte le connessioni create sul computer. Invece, specifica i parametri di connessione nelle impostazioni del router. Tradizionalmente, tutto questo viene fatto sul contributo WAN.

Configurazione WAN
Successivamente, il router stabilirà una connessione a Internet. Successivamente, sul computer, è necessario eliminare tutte le connessioni e nelle proprietà "Connessione tramite rete locale» Imposta IP e DNS automatici.
È importante sapere che ciò è possibile se il computer è collegato al router tramite un cavo.

Configurazione automatica di IP e DNS
Dopo aver specificato tutti i parametri nelle impostazioni del router, dovrebbe essere stabilita una connessione Internet. Allo stesso tempo, tutti i dispositivi, e non solo quelli mobili, devono connettersi ad esso e accedere a Internet.
Diritti di root e aggiornamento del sistema
A volte è molto probabile che il motivo del problema del dispositivo tablet che non accede a Internet con un router e una rete Wi-Fi correttamente funzionanti risieda nel fatto che l'utente non dispone dei diritti di superutente necessari per interferire nel sistema. Questi cosiddetti diritti di root aprono davanti a lui la possibilità di modificare, eliminare e modificare i file di sistema, e questo potrebbe aiutare a risolvere il problema con Internet. In questo caso, ha bisogno di scaricare programma desiderato e installalo sul tuo dispositivo. Successivamente, il programma si avvia e per completare questa attività, seleziona "Dispositivo root" nel menu principale.

Finestra delle autorizzazioni di superutente
Potrebbe anche esserci un motivo per cui è giunto il momento per il tablet di aggiornare il firmware per il suo funzionamento più corretto e corretto, nonché per funzionalità e funzioni aggiuntive. Per aggiornare il firmware a una versione successiva, è necessario selezionare Impostazioni - Informazioni sul tablet - Aggiornamento del sistema dal menu (questo richiede l'accesso a Internet).

aggiornamento del sistema operativo
Se il sistema rileva aggiornamenti per il tablet, ti avviserà e ti offrirà di installarli. Probabilmente, con una versione aggiornata del firmware, il tablet affronterà autonomamente il problema di Internet inattivo.
Impostazione di una connessione di rete tramite Wi-Fi
Domanda dell'utente
Ciao.
Per favore dimmi un problema. Ho acquistato un nuovo laptop, l'ho collegato alla mia rete Wi-Fi domestica: l'icona nella barra delle applicazioni mostra che il Wi-Fi è connesso, ma non c'è Internet (le pagine nei browser non si aprono, i giochi online non si connettono, Skype non si carica ). Quale potrebbe essere il problema?
Il telefono PS e il vecchio laptop funzionano bene con questa rete Wi-Fi (c'è Internet)!
Buona giornata!
Nel tuo caso, è ovvio che il problema è quasi sicuramente legato alle impostazioni di Windows sul nuovo portatile (a meno che, ovviamente, non vi sia alcun limite al numero di dispositivi collegati nei parametri del router, ad esempio) . Ma in generale, molto spesso, gli utenti si trovano di fronte a tre opzioni: quando il problema è correlato a un laptop (sotto Windows) [come nel tuo caso], con uno smartphone/tablet (per Android), e con le impostazioni del router.
In realtà, secondo questo, suddividerò questo articolo in 3 parti (penso che questa sarà la più comoda da leggere). Penso che l'articolo aiuterà a risolvere la maggior parte delle cause più popolari di questo problema.
Allora, veniamo all'argomento...
Opzione 1: problema lato laptop/PC (Windows)
In generale, secondo le statistiche, dovrei notare che la maggior parte dei problemi con l'inaccessibilità di Internet (quando connesso a una rete Wi-Fi) sono legati alle impostazioni del router. Ma se hai altri dispositivi connessi alla stessa rete Wi-Fi che possono accedere a Internet [come l'autore della domanda], allora dovresti iniziare controllando le impostazioni di Windows.
Nota. : ad eccezione di quei casi in cui è possibile impostare un limite al numero di dispositivi connessi nelle impostazioni del router (o esiste una lista "bianca" per indirizzi MAC specifici ()). In questo caso, se la configurazione di Windows non ha funzionato, controlla le impostazioni del router (maggiori informazioni di seguito nell'articolo).
Impostazioni della scheda di rete errate
Forse questa è la prima cosa con cui iniziare. Il fatto è che spesso le impostazioni precedenti rimangono nelle impostazioni della connessione di rete (che, ad esempio, potrebbero essere impostate nel negozio). E per questo motivo, quando ti connetti a una rete Wi-Fi, Internet non funziona ...
Per iniziare, apri la scheda le connessioni di rete (per questo: premi la combinazione Win + R, e nella finestra "Esegui" che appare, inserisci il comando ncpa.cpl).

Come aprire le connessioni di rete/ncpa.cpl

Quindi trova la riga "IP versione 4 (TCP / IPv4)" e apri le sue proprietà (numero-1 nella schermata sottostante). Successivamente, imposta le opzioni per ottenere automaticamente un indirizzo IP e un server DNS (queste impostazioni funzioneranno per la maggior parte dei router!).

Ottenere automaticamente IP, DNS | Cliccabile
Salva le tue impostazioni e ricontrolla la tua rete.
Blocco antivirus/firewall
La seconda cosa a cui vorrei prestare attenzione sono gli antivirus. Spesso, cercando di proteggere il tuo lavoro su Internet, bloccano l'accesso a molti siti (o non consentono affatto al browser di funzionare fino a quando non consenti questa azione manualmente. Ad esempio, Norton Antivirus e Panda lo facevano impostando il massimo livello di protezione).

Prova a eseguire la diagnostica
Se hai installato Windows 10, allora ha un buon strumento di diagnostica di rete nel suo arsenale. Spesso aiuta, se non elimina il problema, quindi indica almeno la causa del suo verificarsi.
Per eseguire la diagnostica: basta fare clic destro sull'icona di rete nella barra delle applicazioni, nel menu che appare, selezionare l'opzione "Diagnostica dei problemi".


A proposito, puoi anche aprire la scheda delle impostazioni di Windows "Aggiornamento e sicurezza/Risoluzione dei problemi", trova "Scheda di rete" nell'elenco ed esegui lo strumento di risoluzione dei problemi (vedi screenshot sotto).

Prova a utilizzare server DNS diversi dal tuo ISP
Può succedere che su altri tuoi dispositivi (che hanno accesso a Internet) nelle impostazioni siano impostati server DNS diversi dal tuo provider. Di conseguenza, funzionano e in particolare il tuo nuovo dispositivo no. A proposito, noto che i server DNS del provider sono spesso inferiori, ad esempio, ai server DNS di Yandex o Google. Pertanto, ti consiglio di provare anche a cambiarli.
Per fare ciò, apri le connessioni di rete, quindi le proprietà dell'adattatore (il passaggio precedente spiega come farlo) e prova a utilizzare DNS 8.8.8.8 e 8.8.4.4 (come nell'esempio seguente).

Proprietà IPv4: ottieni automaticamente un indirizzo IP, utilizziamo il server DNS di Google
Inoltre! Consiglierei anche di leggere un altro articolo che elenca una serie di motivi per cui una rete Wi-Fi funziona senza accesso a Internet:
Opzione 2: il problema è sul lato del router (se non c'è Internet su tutti i dispositivi connessi alla rete Wi-Fi)
Se non c'è Internet su nessuno dei dispositivi connessi al Wi-Fi, puoi quasi certamente incolpare il router (almeno controlla prima il suo funzionamento). In generale, i guasti nel funzionamento del router, purtroppo, non sono così rari.
Se tutto ha funzionato per te prima modalità normale(va bene), quindi per cominciare, prova riavviare il router . Spesso un router sotto carico pesante può "congelarsi" o riavviarsi e "dimenticarsi" di creare una nuova connessione ...
Le impostazioni di accesso a Internet sono andate male (e il router è configurato del tutto)
In alcuni casi, le impostazioni di accesso a Internet (in genere la sezione WAN nei router) potrebbero non funzionare correttamente. A proposito, se hai un nuovo router e lo hai appena connesso per la prima volta, non sono affatto impostati e la mancanza di Internet in questo caso non è sorprendente ...
Per verificare le impostazioni, è necessario accedere all'interfaccia web del router, di norma è sufficiente inserire IP 192.168.1.1 o 192.168.0.1 nella barra degli indirizzi del browser (link alle istruzioni di seguito). Quindi apri la sezione Impostazioni Internet (WAN).
Aggiunta! Istruzioni su come accedere alle impostazioni [interfaccia web] del router e cosa fare se le impostazioni non si aprono -
A causa dell'abbondanza di varie marche di router e del loro firmware, è quasi impossibile fornire un'istruzione al 100%. Ad esempio, nei router Tenda questa sezione è chiamata "Impostazioni Internet" (vedi la schermata sotto). Devi inserire i parametri di accesso a Internet che ti sono stati forniti dal provider al momento della conclusione di un contratto per la fornitura di servizi di comunicazione.
Di solito, se si tratta di una connessione PPPoE (una delle più popolari in Russia), questo è il nome utente e la password per accedere a Internet. A volte è necessario specificare determinati indirizzi IP, DNS, ecc.

Come altro esempio, la finestra delle impostazioni del router TP-Link (sezione "Rete / WAN"). In linea di principio, tutti i campi sono simili, per compilarli sono necessari anche i dati del contratto con il fornitore.

Inoltre! Raccomando anche un precedente articolo su come configurare un router (Tenda FH456 è stato preso come base): creare una connessione Internet e Wi-Fi -
C'è un limite al numero di dispositivi connessi (c'è un blocco per indirizzo MAC)
In alcuni router è possibile configurare impostazioni di sicurezza speciali: ad esempio, consentire la connessione solo a un determinato numero di dispositivi, limitare i dispositivi in base all'indirizzo MAC, ecc. O in generale, come nelle impostazioni della larghezza di banda (router Tenda), è possibile disabilitare Internet accesso per qualsiasi dispositivo!

Controllo della larghezza di banda / Router Tenda / Cliccabile
A proposito, suppongo che non sia sempre così facile "esaminare" tutte le impostazioni di sicurezza del router (soprattutto se lo fai per la prima volta). In alcuni casi, è molto più rapido ripristinare le impostazioni predefinite del router (predefinito) e quindi impostare nuovamente manualmente i parametri. Per ripristinare le impostazioni del router, hanno (il più delle volte) un piccolo pulsante di "ripristino" appena percettibile sulla custodia (è necessario premerlo con una matita).

Pulsante di reset del router/router
Controlla il saldo sul conto del fornitore. C'è qualche problema dalla sua parte?
Se tutto è in ordine con le impostazioni, prestare attenzione anche al lavoro del provider. Alcuni fornitori di tecnologia il lavoro non è così raro (soprattutto se hai vecchie apparecchiature nella tua zona o altri utenti si connettono attivamente a casa tua). Cerca di chiarire in quelli. supporto - se ce ne sono. funziona e controlla il tuo conto personale - se ci sono fondi*.
* Il consiglio può sembrare troppo banale... Ma una volta ho avuto un caso: ho pagato i servizi di comunicazione immediatamente con sei mesi di anticipo. Un mese dopo, il provider Internet ha aumentato le tariffe per i propri servizi e il mio pagamento anticipato è stato sufficiente solo per 3 mesi. (dopo aver spento Internet - sono rimasto un po 'sorpreso da questo motivo ...).
Controlla se tutto è ok con il cavo
Ebbene, un'altra ragione non così rara è un'interruzione del cavo Internet. Ad esempio, in un appartamento viene spesso rosicchiato da animali domestici, all'ingresso - dai barbari. Inoltre, il cavo viene spesso interrotto quando si riorganizzano mobili, oggetti pesanti.

Succede anche questo: il cavo all'ingresso della casa è stato barbaramente tagliato...
Aggiunta!
Come connettersi e impostare un nuovo router wifi da solo - istruzioni con immagini -
Opzione 3: nessuna connessione Internet su smartphone/tablet (Android)


Disabilita/Abilita Wi-Fi
3) Se hai installato antivirus (e altre utilità di protezione), disabilitali per un po '. Spesso, quando bloccano il normale funzionamento delle applicazioni su Internet.
4) Controlla la data e l'ora (se c'è qualcosa che non va, di solito l'icona Wi-Fi diventa grigia). Prestare attenzione all'impostazione corretta del fuso orario, del formato della data, ecc. Spesso, a causa di una data errata, Android limita la rete per motivi di sicurezza.

5) Successivamente, ti consiglio di aprire la sezione delle impostazioni Wi-Fi e aprire la finestra per modificare la tua rete Wi-Fi (a cui sei connesso). Successivamente, seleziona la casella accanto a "Impostazioni avanzate" ("Avanzate") e controlla che non sia stato impostato alcun server proxy! Vedere l'esempio di seguito.

6) Nella stessa scheda, verificalo impostazioni Wi-Fi la rete è stata impostata su DHCP (acquisizione IP automatica). Vedere l'esempio di seguito.

Salva le impostazioni e controlla Internet.
7) Se tutto quanto sopra non ha aiutato, prova a cambiare i server DSN (per impostazione predefinita, utilizzi il DNS del tuo provider, che non sempre funziona in modo rapido e stabile).
Per cambiarli è sufficiente:
- aprire le impostazioni della rete Wi-Fi;
- quindi selezionare la casella "Avanzate" ("Aggiuntive");
- nella voce "Impostazioni IP", seleziona "Personalizzato";
- e nel campo "DNS 1" e "DNS 2" - specificare rispettivamente 8.8.8.8 e 8.8.4.4.

Dopo salvare le modifiche e controllare la rete.
8) Bene, l'ultima cosa che posso consigliare è provare a eseguire un ripristino completo dello smartphone (tablet) Android. Tuttavia, tieni presente che dopo dovrai impostare molte impostazioni e parametri che andranno persi...
Sono gradite aggiunte sull'argomento...
Per ora è tutto, in bocca al lupo!
A volte il tuo sistema mostra che, ad esempio, laptop connesso al wifi ma senza internet. Questo problema ha diverse cause.
Nel peggiore dei casi potrebbe essere solo un cavo difettoso e talvolta il problema potrebbe risiedere nella configurazione del sistema. Abbiamo compilato un elenco di possibili correzioni per questo problema.
Primo possibile soluzioneè riavviare il sistema operativo e il modem/router.
Riavvia il sistema operativo: salva tutto documenti aperti nel sistema e chiudi tutto programmi aperti, se sono. Fare clic sull'icona di Windows e fare clic sull'icona energia. Hai 3 opzioni. Fare clic sul pulsante "Riavvia". Quando lo fai, il tuo sistema si spegnerà e quindi si riavvierà tramite l'unità di avvio.
Riavvia il router/modem: apri l'interfaccia web del router e fai clic sul pulsante di ripristino. Puoi farlo anche con il pulsante di accensione fisico del router o semplicemente scollegare l'alimentazione dalla presa e ricollegarla.
Questo di solito risolve la maggior parte dei problemi WiFi. Se il problema persiste, passa alla soluzione successiva.
# Ripristina le impostazioni Wi-Fi
Ogni volta che ci colleghiamo a qualsiasi nuova rete Wi-Fi, viene salvato nell'elenco dei profili. Con il passare del tempo, l'elenco diventa più grande e talvolta interferisce con il corretto funzionamento del Wi-Fi. L'eliminazione delle vecchie reti salvate ti aiuterà a risolvere questo problema. Ecco come puoi risolvere il problema: computer connesso al wifi ma senza internet:
- Nell'angolo in basso a destra del sistema troverai l'icona " Netto"(questa è l'icona che mostra il simbolo Wi-Fi).
- Cliccandoci sopra, aprirai una piccola finestra di notifica in cui vedrai tutte le connessioni Wi-Fi. Qui troverai impostazionireti e Internet .
- Fai clic su "Impostazioni di rete e Internet". Si aprirà una nuova finestra con varie impostazioni per Internet.
- Sul lato sinistro troverai l'icona Wi-Fi. È necessario fare clic su questa icona che aprirà la finestra delle impostazioni.
- Qui clicca " Gestione della rete conosciuta» .
Otterrai un elenco delle diverse reti che hai utilizzato in precedenza, insieme a quella attuale.
- Premere vecchia rete. Vedrai un pulsante "dimenticare«
- Questo eliminerà il vecchio profilo. Assicurati di farlo con tutte le reti Wi-Fi salvate.
Prova a riconnetterti alla tua rete Wi-Fi e verifica il problema.
# Risolto disabilitando il software antivirus
Wi-Fi connesso ma nessun accesso a Internet? Come soluzione successiva, devi disabilitare il software antivirus in esecuzione sul tuo computer. Se stai utilizzando un software antivirus di terze parti, è probabile che stia bloccando connessione wifi. La disattivazione della protezione può aiutare a ripristinare la connessione.
Diciamo, ad esempio, se hai installato Antivirus sul tuo sistema, puoi disabilitarlo seguendo questi passaggi:
- Sulla barra delle applicazioni di Windows, vedrai un piccolo triangolo che, se cliccato, si aprirà nell'area di notifica.
- Fare clic con il tasto destro sull'icona Antivirus.
- Vedrai diverse opzioni per disabilitare temporaneamente e permanentemente l'antivirus. Scegli quello giusto e controlla il funzionamento del WIFI.
# Windows Firewall Disattiva correzione
Il Wi-Fi è connesso, ma non c'è Internet sul laptop, cosa devo fare? Il sistema operativo Windows è dotato di firewall e bloccano la connessione Internet sul tuo sistema. Windows Firewall impedisce agli utenti di accedere ai dati e alle informazioni del tuo computer. Quando il firewall rileva una rete sospetta, la blocca dal sistema. Se tuo Il computer è connesso al Wi-Fi, ma non c'è accesso a Internet, attenersi alla seguente procedura per disabilitare Windows Firewall:
- Nella sezione "Cerca", seleziona "Apri pannello di controllo".
- Qui troverai tutti gli strumenti e il software.
- Trovare " Firewall di Windows" e cliccaci sopra.
- All'estrema sinistra, troverai alcune altre opzioni: fai clic su " Attiva o disattiva Windows Defender Firewall."
- Questo ti porterà a una nuova pagina che mostrerà un elenco di opzioni: Impostazioni di rete pubblica e privata.
- Clic "Disabilita Defender Firewall (non consigliato)" per la rete su cui stai lavorando.
Ricorda che il firewall ti salva da attacchi di virus dannosi. Sarebbe meglio se utilizzi questa soluzione se disponi di un firewall antivirus di terze parti.
Ciò disabiliterà Windows Defender Firewall sul tuo sistema. Prova a connetterti alla tua rete per vedere se il problema è stato risolto.
# Acorrezione data/ora
Se il tuo sistema mostra la data o l'ora sbagliate, il Wi-Fi potrebbe non funzionare correttamente (scrive connesso al wi-fi ma senza internet).
Ecco come puoi correggere l'ora e la data del tuo sistema:
- Nella parte inferiore destra della schermata del sistema, troverai la data e l'ora.
- Passaci sopra e fai clic con il pulsante destro del mouse per espandere le opzioni.
- Devi selezionare " Imposta data/ora" dalle opzioni specificate.
- Verrà aperta una nuova finestra.
- Sul lato sinistro, tra le opzioni visualizzate, fare clic su " data e ora».
- In questa opzione è possibile disabilitare l'opzione "Imposta l'ora automaticamente"
- Se abiliti questa opzione, la data e l'ora del sistema verranno impostate automaticamente in base al fuso orario in cui ti trovi.
- Puoi anche farlo manualmente se l'impostazione non cambia automaticamente.
Successivamente, puoi provare a connetterti al Wi-Fi. Se stai ancora affrontando lo stesso problema, devi chiedere aiuto agli strumenti di risoluzione dei problemi di Windows.
# Risolto con la risoluzione dei problemi di Windows
Cosa fare se il Wi-Fi è connesso ma non c'è Internet?
Windows ha la capacità di risolvere i problemi online utilizzando lo strumento di risoluzione dei problemi. Basta un clic e tutti i problemi relativi a Internet verranno risolti. Segui questi passaggi per accedere agli strumenti di risoluzione dei problemi:
- Apri il pannello di controllo. Puoi aprirlo digitando "Pannello di controllo" nella casella di ricerca.
- Qui troverai tutti gli elementi del pannello di controllo. Trova un'applicazione in questa pagina "Risoluzione dei problemi" e cliccaci sopra.
- Poiché qui abbiamo a che fare con un problema di Internet, è necessario fare clic su " Network e internet".
- Il tuo sistema cercherà il problema e lo risolverà se ce n'è uno.
- Il processo richiederà del tempo.
Se questo non ha funzionato per te, possiamo passare alla soluzione successiva al problema.
# Scavenging DNS
Segui questi passaggi per completare questo processo:
- Fai clic con il pulsante destro del mouse sull'icona Start sul tuo sistema
- Nell'elenco delle opzioni, seleziona " Riga di comando". Puoi anche aprire il prompt dei comandi semplicemente digitando "Prompt dei comandi" nella casella "Cerca".
- Verrai indirizzato all'applicazione della riga di comando di Windows.
- Devi digitare "ipconfig /flushdns" e premere Invio.
Lo svuotamento del DNS aiuta a risolvere il problema di Internet, se presente.
# Modifica la configurazione IP in "Ottieni automaticamente un indirizzo IP"
Perché non c'è Internet quando il laptop è connesso al Wi-Fi? Se il Wi-Fi non ha la configurazione IP corretta, non funzionerà.
Devi attivare l'acquisizione automatica di un indirizzo IP e quindi provare a connetterti a Internet. Puoi farlo con i seguenti passaggi:
- Vai al pannello di controllo del tuo sistema. Tu puoi scrivere "Pannello di controllo" sulla barra di ricerca.
- Trova qui "Centro connessioni di rete e condivisione" e fare clic su di esso per ulteriori opzioni.
- Sul lato destro, troverai "Cambia le impostazioni dell'adattatore".
- Questo ti mostrerà le connessioni di rete disponibili sul tuo computer.
- Poiché hai un problema con il Wi-Fi, devi fare clic con il pulsante destro del mouse sulla rete WIFI e selezionare "Proprietà".
- Nell'elenco delle opzioni, è necessario selezionare "Protocollo Internet 4 (TCP/IPv4)" e premi " Proprietà" .
- Apparirà un'altra finestra pop-up in cui dovrai selezionare "Ottieni automaticamente un indirizzo IP" E "Ottieni automaticamente l'indirizzo del server DNS."
- Una volta effettuata la scelta, fare clic su " OK", poi " Vicino" .
# Correzione durante l'aggiornamento dei driver WIFI
Perché il Wi-Fi è connesso, ma non c'è accesso a Internet? Come decisione finale Puoi provare ad aggiornare i driver Wi-Fi sul tuo sistema per risolvere i problemi. Segui la guida passo passo per completare il processo:
- Fare clic con il tasto destro sul pulsante Start e dall'elenco selezionare " Gestore dispositivi" .
- Nell'elenco dei dispositivi trova Adattatori di rete e fare doppio clic su di esso per vedere più opzioni.
- Otterrai un elenco di nomi di schede di rete.
- Fare clic con il tasto destro sulla scheda di rete WiFi che si desidera aggiornare e selezionare "Aggiorna driver"
- Stai prendendo "Ricerca automatica del conducente"
- Fare clic su "Chiudi" al termine.
- Se il sistema trova un nuovo driver, lo scaricherà e lo installerà automaticamente.
- Dopo aver aggiornato il driver, vai al menu di avvio e fai clic sul pulsante "Spegni" per riavviare il sistema
Una volta che il tuo sistema si connette al Wi-Fi, controlla se il problema è stato risolto.
In contatto con
Come sapete, non è sempre difficile risolvere i problemi con le reti wireless, ma cosa fare se il Wi-Fi si connette e Internet non funziona è una domanda molto ampia e difficile, e quindi possono esserci molte risposte.
Wi-Fi semifunzionale
In generale, il problema del triangolo giallo con un punto esclamativo è una questione separata che può essere vista da un numero molto elevato di angolazioni. Ad esempio, trovare una via d'uscita da una situazione in cui un laptop si connette al Wi-Fi senza accesso a Internet può avere almeno 3 direzioni diverse:
- Malfunzionamenti hardware.
- Errori software nel sistema operativo o in un programma di terze parti.
- Problemi misti, ad esempio problemi di driver o protocollo.
E ogni direzione ha un certo numero di sotto-direzioni, e così via.
Se prendiamo una direzione puramente informatica, la maggior parte di questi casi si verifica a causa del funzionamento inadeguato dell'apparecchiatura da parte dell'utente di un personal computer, oa causa di difetti ed errori nel sistema stesso, o causati da qualche azione precedente speciale, ad esempio, un laptop che cade. Un problema di connessione può verificarsi anche dopo lo smontaggio e un assemblaggio non proprio di alta qualità, ma ne parleremo più dettagliatamente di seguito.
Analizzeremo i motivi del verificarsi di situazioni, perché non c'è connessione a Internet, in modo più dettagliato e attento.
Cause di fallimento
Come accennato in precedenza, il problema quando il Wi-Fi è connesso senza accesso a Internet può verificarsi a causa di malfunzionamenti in vari aspetti dei componenti del dispositivo. I problemi possono avere radici diverse e quindi è necessario considerare diversi sistemi per la loro gradazione:
- componente hardware.
- Parte software.
E inizieremo, stranamente, dall'ultimo punto.
Per comprendere l'essenza di un tale fastidio, si dovrebbe considerare la cosiddetta mappa di Internet. Questo è uno schema condizionale che ti consente di capire esattamente come "si muove" Internet e attraverso quali punti passa. Comprendere questa circostanza consente di trovare relativamente rapidamente un luogo in cui la connessione Internet "perde" e non va oltre. E questo, a sua volta, riduce notevolmente i tempi di riparazione della rete senza accesso a Internet e fornisce una risposta su cosa fare.
Quindi, dal server del provider Internet, l'accesso alla rete avviene tramite router che si occupano di distribuirlo in una determinata casa o ingresso. Inoltre, dal router di accesso, l'accesso via cavo viene consegnato all'appartamento, dove l'inquilino decide già da solo come gestire la rete. Può trattarsi di una connessione diretta a un personal computer o laptop o di un collegamento via cavo a un router o switch.
Poiché siamo interessati a una rete wireless, assumeremo che il nostro router distribuisca l'accesso alla rete.
Ora considereremo una situazione tipica in cui il proprietario del laptop svolge la sua attività online e le pagine smettono di caricarsi e nel vassoio è visibile lo sfortunato triangolo giallo, ovvero c'è una rete Wi-Fi, ma c'è non c'è accesso a Internet. Se ciò accade, il primo passo è connettersi a rete di casa qualsiasi altro dispositivo Wi-Fi, come un telefono. Se l'effetto è lo stesso, significa che il problema non è nel laptop.
Ora dovresti riavviare il router scollegando la spina di alimentazione dalla presa, aspettando 10 secondi e ricollegandola. Quando tutto andrà a posto e la rete wireless si riavvierà, sarà possibile determinare dai risultati cosa non va. Ad esempio, se è apparso l'accesso, significa che c'è stato un malinteso tra i router del provider e il router ed è stato eliminato. Nel caso in cui l'accesso non venga visualizzato, allora:
- È necessario estrarre il cavo fornito dal provider dal router e inserirlo nella presa LAN del laptop.
- Se la connessione non viene visualizzata, i problemi si sono verificati con il provider e non con l'utente finale. In questo caso, il lettore deve chiamare il servizio di supporto e segnalare problemi, oppure attendere un po'. Si consiglia di chiamare il supporto tecnico: far sapere loro che c'è un problema e che devono risolverlo.
- E se la connessione è diventata attiva, molto probabilmente c'è un guasto nel router Wi-Fi stesso. Si consiglia di ricollegare il cavo e se la rete non viene visualizzata e quando è collegata direttamente funziona, il gadget per la creazione di una rete wireless ha bisogno di aiuto. Gestiscilo da solo e modifica le impostazioni e il firmware o portalo su centro Servizi– decidere il proprietario del dispositivo.
Componente hardware
Questa categoria include quei casi in cui la situazione nella mappa Internet è la seguente: la connessione Internet arriva al router, altri gadget sono collegati ad esso, ma il laptop, il tablet o lo smartphone si rifiuta di connettersi e quindi notifica che è connesso a Wi-Fi, ma senza accesso a Internet.
Tuttavia, un approccio simile è valido anche per i malfunzionamenti del software, ma qui saranno proprio i motivi tecnici a essere considerati. Ovviamente, nella maggior parte dei casi, se quando è connesso al Wi-Fi, il dispositivo scrive "senza accesso a Internet", allora il problema è nel software, nelle applicazioni, ma può succedere di tutto. Pertanto, qui verranno descritte le situazioni che l'autore dell'articolo ha riscontrato personalmente. Ce n'erano solo due:
- All'inizio il laptop si avviava di rado, ma nel tempo si rifiutava sempre più di fornire l'accesso online, al punto che la rete wireless funzionava solo per 10-15 minuti dopo l'avvio del dispositivo. E per esperienza si è scoperto che era in questo dispositivo. Come previsto, all'inizio pensavano che il problema fosse nei programmi o nel driver, poiché se il modulo Wi-Fi si fosse esaurito, semplicemente non avrebbe funzionato affatto, ma funziona. Di conseguenza, si è scoperto che la situazione è la seguente: durante la pulizia dalla polvere, è stato effettuato lo smontaggio, il modulo Wi-Fi è stato rimosso e quindi installato, ma i peli di gatto sono finiti sui contatti. Ecco perché l'attrezzatura ha funzionato fino a quando non è diventata molto calda e, non appena ciò è accaduto, sono iniziati i problemi.
- Nel secondo caso, il laptop è caduto e, a causa dell'impatto fisico, i microcircuiti e le schede integrate non sono stati danneggiati, ma il modulo di rete wireless è stato leggermente inclinato e ha iniziato a comportarsi all'incirca come nel primo caso. L'unica differenza è che gli effetti sono stati osservati costantemente e in un ordine arbitrario. Perché Personal computer era nuovo e non compreso, allora le considerazioni del paragrafo precedente erano inadeguate. Alla fine, si è scoperto che tutto ciò che serviva era eliminare la distorsione. Dopo che il modulo è stato installato esattamente, la connessione Internet ha iniziato a comportarsi come previsto dal produttore.
Software o parte software
Sebbene le circostanze possano essere qualsiasi cosa, come puoi vedere dalle due parti precedenti, la maggior parte dei problemi si verifica proprio a causa del software o del software.
Ad esempio, qualche tempo fa c'è stato un momento molto "popolare" con Windows 8, dove il sistema operativo vedeva il Wi-Fi, ma senza accesso a Internet. Ciò è accaduto nel 95% dei casi quando il dispositivo è stato messo in modalità di sospensione e quindi è stato chiuso. L'unico modo per risolvere questo problema era riavviare. Qualche tempo dopo sono state rilasciate delle patch che hanno risolto questo problema, ma non hanno funzionato su tutti i dispositivi e le prestazioni sono state pura fortuna: nessuno sapeva se avrebbe funzionato o meno.
Poi ci sono stati problemi con il trasferimento alla modalità "Aereo". In generale, il comportamento era più o meno lo stesso. Fortunatamente, questi problemi sono stati ora risolti, ma ciò accade molto, molto raramente. Quindi, se qualcuno riconosce sintomi familiari, devi solo installare gli aggiornamenti. Questo aiuterà nel 99% dei casi.
La causa più comune è un malfunzionamento del conducente o la sua assenza. In questo caso, il dispositivo, anche con Windows 7, mostrerà che il Wi-Fi è attualmente senza accesso a Internet e che è necessario fare qualcosa al riguardo.
al massimo soluzione semplice andrà in "Gestione periferiche", aprirà la scheda "Schede di rete", selezionerà il modulo wireless e farà clic sulla colonna "Aggiorna driver". Se il sistema scrive che il driver non deve essere aggiornato, puoi semplicemente eliminarlo. Puoi anche rimuovere il modulo stesso e riavviare la macchina. Dopo il caricamento, il sistema operativo riconoscerà autonomamente l'adattatore Wi-Fi e installerà i driver più semplici su di esso.
Lavoro come specialista nella compagnia "Techno-Master".
Popolare
- Celebrazione della giornata dell'agricoltura e dell'industria di trasformazione
- Quando si celebra la Giornata dell'agricoltura?
- Giochi di carte al tavolo
- Concorsi divertenti e divertenti per una divertente compagnia di adulti
- "Paracadutisti" polacchi per i marines sovietici
- Progetto 205 navi missilistiche
- Com'è la vita sul nuovo cacciatorpediniere cinese
- La nuovissima fregata "Ammiraglio della flotta Kasatonov" si sta preparando per i primi test e sta andando in mare Nave ammiraglio Kasatonov
- Sottomarini del tipo Gato
- Insegne sulla flotta mercantile del distaccamento dell'URSS del II gruppo