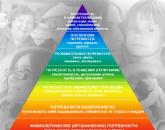Elektroonilise allkirja installimine ja seadistamine. Avalike teenuste portaali elektrooniline allkiri Kuidas siseneda avalikesse teenustesse digiallkirja abil
Enne avalike teenuste portaalis töö alustamist konfigureerige töökoht. Artiklis kirjeldatakse samm-sammult juhis töökoha sisseseadmiseks.
1. samm. CIPF-i installimine
CIPF (means of information cryptographic protection of information) on programm teabe krüptimiseks. Ilma CIPF-ita elektrooniline allkiri ei tööta.
Laadige alla levitamiskomplekt CryptoPro veebisaidilt jaotises "Tugi" -> "Allalaadimiskeskus". Jaotis on saadaval pärast registreerimist. Allalaaditav distributsioon sõltub operatsioonisüsteemi versioonist ja bitiastmest.
CryptoPro on jagatud operatsioonisüsteemi versioonide (Windows XP, Windows 7 jne) ja nende bitisügavuse (x64/x86) järgi.
Sobiva versiooni allalaadimiseks määrake oma operatsioonisüsteemi versioon" CryptoPro CSP».
IN uusimad versioonid CryptoPro distributsioon määrab automaatselt bittisuse ja installib vajalikud paketid.
See juhend hõlmab kõige populaarsemat Windows 8 operatsioonisüsteemi.
Kuidas määrata OS-i versiooni ja bitti?
Paremklõpsake ikoonil "Arvuti" (erinevates operatsioonisüsteemides - "Minu arvuti" või "See arvuti") ja valige kontekstimenüüst "Atribuudid".
Ekraanile ilmus aken operatsioonisüsteemi teabega.
Pange tähele, et arvutisse installitud operatsioonisüsteem on Windows 8 Professional. Sobiv jaotuskomplekt CryptoPro CSP 3.9.
Nõustuge litsentsilepinguga. Laadige distributsioon alla.
Pöörake tähelepanu jaotuskomplekti "CryptoPro CSP" versiooni ja OS Windowsi vahelisele vastavusele.
|
OSWindows |
CryptoProCSP |
|
CryptoPro CSP 3.6 |
|
|
CryptoPro CSP 3.6 |
|
|
CryptoPro CSP 3.6 |
|
|
CryptoPro CSP 3.9 |
|
|
CryptoPro 3.9 (4.0) |
Kuidas distributsiooni installida?
Käivitage levitamine ja klõpsake nuppu "Install".
Installige kogu tarkvara administraatoriõigustega kasutajana.

Vajalikud paketid ja moodulid pakitakse automaatselt lahti. Pärast pakettide ja moodulite installimist ilmub aken eduka installimise kohta.

CryptoPro CSP varasemates versioonides toimus installimine mitme järjestikuse etapina, mille käigus valitakse lisaseaded ja sisestatakse seerianumber. Nüüd on installiprotseduuri lihtsustatud nii, et toimingud oleksid minimaalsed.
Krüpteerimistööriist on installitud. Proovirežiim 3 kuuks aktiveeriti automaatselt. Tähtaja pikendamiseks sisestage seerianumber.
Tellige teabe krüptograafilise kaitse vahend
Samm 2. Seerianumbri sisestamine / litsentsi aktiveerimine
Seerianumbri sisestamiseks sisestage "Juhtpaneel", valige kategooria "Süsteem ja turvalisus" ja seejärel programm "CryptoPro CSP".
Ekraanile ilmub CryptoPro CSP tööala.

Klõpsake jaotises "Litsents" nuppu "Sisesta litsents...".
Sisestage oma täisnimi kasutaja, kes plaanib arvutiga töötada, organisatsiooni nimi, seerianumber. See on märgitud ostetud litsentsi vormil.
Lõpetage litsentsi aktiveerimine, klõpsake nuppu "OK".

Vahekaardil Üldine muutub litsentsi kehtivusaeg litsentsis määratud perioodiks.
Töö "CryptoPro CSP"-ga on lõppenud, järgmine kord on CIPF-i vaja elektroonilise allkirja seadistamiseks ja juursertifikaatide installimiseks.
Samm 3. Isikliku sertifikaadi paigaldamine
Minge vahekaardile "Teenus" ja klõpsake jaotises "Privaatvõtme konteineri sertifikaadid" nuppu "Vaata konteineris olevaid sertifikaate...".

Ekraanile ilmub aken võtmekonteineri valikuga.
Turvalisele andmekandjale salvestatud elektrooniliste allkirjade vaatamiseks klõpsake nuppu "Sirvi".

Ilmub aken võtmekonteineri valikuga.
Kui kandjal on ainult üks elektrooniline allkiri, siis valikuga probleeme ei teki.
Kui kirjeid on mitu ja te ei tea, millist elektroonilist allkirja on vaja, valige järjekorras esimene kanne ja klõpsake "OK". Seejärel - nupp "Järgmine".

Avaneb teave valitud elektroonilise allkirja kohta.
Kas olete otsustanud, et vajate teistsugust allkirja? Klõpsake tagasinuppu ja valige mõni muu allkiri.
Jätkake allkirjade teabe avamist, kuni leiate õige.

Leitud soovitud allkiri? Klõpsake nuppu "Install".
Pärast isikliku sertifikaadi edukat installimist ilmub ekraanile teade. Klõpsake nuppu OK. Isiklik sertifikaat on paigaldatud.

Ostke portaali "Gosuslugi" elektrooniline allkiri
4. toiming. CA juursertifikaadi installimine
Sertifitseerimiskeskuse juursertifikaadi installimiseks klõpsake nuppu "Atribuudid". Avaneb elektroonilise allkirja sertifikaat
"ASP Elektroonilised teenused» väljastab kvalifitseeritud elektroonilisi allkirju sertifitseerimiskeskusest "Kaluga Astral"

Vahekaardil Üldine näete teadet: "Seda sertifikaati ei õnnestunud kinnitada, jälgides seda usaldusväärse sertifitseerimisasutuse juures." Selle parandamiseks minge vahekaardile "Sertifitseerimistee".

Jaotises "Sertifitseerimistee" näidatakse kett täisnimest. haldur väljaandjale (sertifitseerimisasutus).
CA juursertifikaadi installimiseks topeltklõpsake sellel hiire vasaku nupuga. Avaneb elektroonilise allkirja sertifikaadi aken.

Klõpsake nuppu "Installi sertifikaat".
Avaneb sertifikaadi importimise viisard, klõpsake nuppu Edasi.
Asetage kursor üksusesse "Paigutage kõik sertifikaadid järgmisesse poodi", klõpsake nuppu "Sirvi".

Avaneb sertifikaatide installimise hoidlate loend.
Loote nüüd usaldusväärsete sertifikaatide ahelat, seega valige nupuga OK pood Trusted Root Certification Authorities. Seejärel klõpsake nuppu Edasi.
Viimases etapis klõpsake nuppu "Lõpeta".

Algab sertifikaadi paigaldamine.
Operatsioonisüsteem hoiatab teid sertifikaadi installimise eest ja palub teil kinnitada, et olete sertifikaadi installija.
Ekraanile ilmub turvahoiatus.
Turvasüsteem ei saa kontrollida CJSC Kaluga Astrali sertifitseerimiskeskust, kuna Microsoft (Windows OS-i liini loojad) ei ole CJSC Kaluga Astralist teadlik. Ärge muretsege ja nõustuge installimisega.

Pärast juursertifikaadi installimist ilmub ekraanile aken eduka installimise teatega. Sulgege see, klõpsates nuppu OK.

5. samm Seadistamineinterneti lehitseja
Enamus valitsuse portaalid töötab ainult Internet Exploreri versioonis 8.0 või uuemas. See on tingitud kahest põhjusest:
- Internet Explorer on sisse ehitatud igasse Windowsi perekonna operatsioonisüsteemi.
- Mitte kõik Interneti-brauserid ei toeta ActiveX-juhtelemente, mis on vajalikud Internetis krüptograafiliste toimingute tegemiseks.
Internet Exploreri ikoon
6. samm: seadistage usaldusväärsed hostid
Lisa aadressid elektroonilised platvormid usaldusväärseks, et Interneti-brauser saaks käivitada kõik krüptograafiaga töötamiseks vajalikud "skriptid" ja moodulid.
Käivitage Internet Exploreri brauser ja vajutage klaviatuuril nuppu "Alt".
Brauseri ülaossa ilmub toiminguriba. Klõpsake paneelil nuppu "Tööriistad" -> "Interneti-suvandid".
Avaneb Interneti-suvandite aken. Minge vahekaardile "Turvalisus".

Valige usaldusväärsete saitide tsoon ja klõpsake nuppu Saidid.
Tühjendage aknas "Usaldusväärsed saidid" (allosas) märkeruut "Nõua serveri kinnitamist (https:) kõigi tsooni saitide jaoks".
Sisestage reale "Lisa tsooni järgmine host:" portaali aadress https://*.gosuslugi.ru . Klõpsake nuppu Lisa.

6. samm ActiveX-i komponentide konfigureerimine
Pärast sõlmede lisamist lubage ActiveX-i komponendid.
Valige jaotises Interneti-suvandid vahekaardil "Turvalisus" tsoon "Usaldusväärsed saidid".
Klõpsake akna allosas jaotises "Selle tsooni turvatase" nuppu "Kohandatud". Avaneb aken usaldusväärsete saitide turvaseadetega.
Seadistage jaotises "Mitmesugused" valiku "Juurdepääs domeenivälistele andmeallikatele" kursorile "Luba".

Seadistage jaotises "Mitmesugused" valikus "Blokeeri hüpikaknad" kursorile "Luba".

Parameetrite tabeli allosas on jaotis "ActiveX juhtelemendid ja pistikprogrammid". Asetage kursorid selle jaotise kõigi parameetrite üksustesse "Luba". Klõpsake nuppu OK ja sulgege kõik avatud aknad. Brauseri seadistamine on lõpetatud.
Proovige siseneda avalike teenuste portaali. Saate veateate.
Kuidas pluginat installida?
Pistikprogrammi levitamiskomplekti allalaadimiseks järgige linki: https://ds-plugin.gosuslugi.ru/plugin/upload/Index.spr plugin.
Laadige alla ja installige pistikprogramm installiviisardi järgi.

Taaskäivitage oma Interneti-brauser. Teie töökoht on seadistatud, jätkake registreerimist ja / või töötage riigiteenuste portaalis.
Kas vajate EPC-d? Kas soovite õppida, kuidas luua avalike teenuste jaoks elektroonilist allkirja? Kust ja kuidas seda hankida, säästes aega vajaliku info otsimisel? Vaadake lihtsat ja arusaadavat kirjeldust, mis ütleb teile, kuidas neid probleeme lahendada, vältides vigu.
Märkus. Arvatakse, et avalike teenuste portaalis isiklikule kontole juurdepääsuks on vaja võtit (EDS). See pole täiesti tõsi. Atribuut (mälupulk) on vajalik juriidilistele isikutele, st üksikettevõtjatele, LLC-dele ja teistele äriorganisatsioonid. Üksikisikud peavad lihtsalt läbima volituse. Tavaline registreerimine (aktiveerimiskoodi saamine e-postiga) laiendab juurdepääsu teenustele ja loob lihtsa elektroonilise allkirja.
Tekstis olevate lühendite seletused:
- EDS (ED) – elektrooniline digitaalallkiri;
- CA – sertifitseerimisasutus;
- NEP – kvalifitseerimata elektrooniline allkiri;
- QEP – kvalifitseeritud elektrooniline allkiri;
- UEC - universaalne elektrooniline kaart;
- SNILS - pensionikindlustuse tunnistus (roheline plastkaart);
- FTS - föderaalne maksuteenistus.
Elektroonilise allkirja tüübid
EP-sid on kolme tüüpi. Kõige tavalisemal, mida me sageli kasutame, ei ole sama teabekaitse taset kui kahel teisel – tugevdatud. Need erinevad staatuselt ja nende ulatus ei ole sama. Vaatame nende erinevusi:
- Lihtne ES hõlmab kasutajanime ja parooli kasutamist. Teenuste juurde pääsemisel võidakse toimingu kinnitamiseks nõuda ühekordset koodi, mis saadetakse CMS-i sõnumi või posti teel. Seda tüüpi identifitseerimist kohtab sageli. Selleks ei pea te ühendust võtma spetsialiseeritud keskustega.
- Tugevdatud märkusteta allkiri– see atribuut mitte ainult ei tuvasta saatjat, vaid fikseerib ka allkirjastatud dokumendi muudatused. Hankige UNP sertifitseerimiskeskusest. NEP-i ulatus on piiratud. Sellega ei saa allkirjastada saladust sisaldavaid riigi- ja omavalitsusdokumente.
- Tugevdatud kvalifitseeritud ES on seadusandlikul tasandil kõrgeima kaitsetasemega. Elektroonilised dokumendid võrdsustatakse paberdokumentidega, millel on kõik vaatluse tunnused ja neil on sama juriidiline jõud. Sertifikaat, mis väljastatakse koos võtmega, sisaldab teavet selle kontrollimise kohta. Juriidiliselt oluliste toimingute tegemiseks on vaja seda võtit (allkirja) kasutada.
Nende lihtsamaks erinevuseks toome analoogia arusaadavate isikutuvastuse paberatribuutidega:
- lihtne EP on samaväärne märgiga kui arvutit (telefoni) kasutasid teised, vastutate tagajärgede eest ise;
- kvalifitseerimata ES– see on nagu möödapääs organisatsioonis, kus osapoolte vahel valitseb usaldus;
- kvalifitseeritud ES– passi, annab õiguse kasutada kõiki teenuseid, on isikutuvastuse kõige olulisem element õigustoimingutes.
Märge:Millist allkirja vajate, on teie otsustada, kuid kvalifitseeritud ES hõlmab kõiki ühtses portaalis pakutavaid teenuseid, mida on veidi alla tuhande. Seetõttu keskendume edaspidi selle loomisele ja kättesaamisele.
Kust saab elektroonilist allkirja?
Kõigile portaaliteenustele juurdepääsuks peab teil olema täiustatud kvalifitseeritud allkiri. Seda saate teha enne registreerimist või pärast seda. Eelistatav on teine variant, kuna veendute, et EDS on avalike teenuste jaoks tõesti vajalik.
Mida tuleks saidil teha?
- Hankige andmeid akrediteeritud sertifitseerimiskeskuste kohta.
- Valige teile saadaolev.
- Tehke päringuid pakutava teenuse taseme ja teenuse hindade kohta.
- Esitage taotlus.
Märge:Mõnel KA-l on võimalus saada koolitust elektrooniliste allkirjade kasutamise, pakkumiste tegemise, erinevate dokumendilaienditega töötamise jms kohta.
Avalike teenuste portaalis saate taotleda EP oma valitud keskuses. Võimalik on esmalt võtta ühendust CA-ga ja seejärel registreerida olemasoleva elektroonilise allkirjaga (juriidilistel isikutel on see eelduseks).
Märge:Olenemata valitud variandist– Peate hankima sertifitseerimiskeskuses kvalifitseeritud elektroonilise allkirja. Sõltuvalt juriidiliselt oluliste tehingute salastatuse astmest valitakse EDS-i tüüp.
Kuidas luua taotlus avalike teenuste jaoks EDS-i saamiseks?
Teen kohe reservatsiooni, et ES-võtmete väljastamise protsess nii juriidilistele kui ka eraisikutele muutub pidevalt. Näiteks laialdaselt reklaamitud CA Rostelecom ei tööta tehnilistel põhjustel.
UEC-i abil tasuta võtme hankimise projekt on peatatud. Võib-olla muutub olukord artikli avaldamise ajaks parem pool. Tekib küsimus: kuidas luua praegu avalike teenuste jaoks elektrooniline allkiri?
ES-i tööks vajalikud programmid
ES-i atribuutide toimimiseks tuleb installida mitu programmi. Saate seda ise teha. Teil on vaja Vipneti CSP-d ja ühte kahest allkirjakontrolliprogrammist: CryptoARM või Vipnet CryptoFile.
CryptoPro EDS-brauseri pistikprogramm
Kui EDS mõnes programmis, näiteks kontori- või pangasüsteemides, ei tööta, määrake CryptoPro EDSBrauser pistik— sisse. laienevad allkirja kasutamise ja kontrollimise võimalused. Või… Avalike teenuste veebisaidi jaoks laadige alla pistikprogramm, mis tuvastatakse automaatselt lehel: ds-plugin.gosuslugi.ru/plugin/upload/Index.spr


Märge:Võti kehtib 13 kuud, seega ärge jätke andmete uuendamise hetke maha. Välkmälupulgal on üheaastane garantii.– see on ka parem välja vahetada. Kuidas seda oma isiklikul kontol iseseisvalt teha, teatatakse teile CA-st.
Kuidas saada avalike teenuste jaoks tasuta elektroonilist allkirja?
Kvalifitseeritud elektroonilist allkirja, mis näeb ette reisi CA-sse, ei saa tasuta osta. See kehtib peamiselt juriidiliste isikute kohta. Üksikisikud saavad SNILS-i abil avalike teenuste veebisaidil registreerudes saada laiemaid volitusi.
Et mõista ühe või teise vajalikkust konto, uurige teavet lehel gosuslugi.ru/help/faq#q.
Märkus: küsimusele, kuidas saada avalike teenuste jaoks tasuta elektroonilist allkirja, vastame: kahjuks mitte. Saate oma volitusi tasuta laiendada, kuid avalike teenuste eest peate maksma EDS-i eest mälupulga - elektroonilise märgi kujul. Hind sõltub võtme funktsionaalsusest ja CA hinnast.
EDS-i kinnitus avalike teenuste jaoks
Kindlustamaks, et CA-lt ostetud elektrooniline allkiri töötab, minge lehele gosuslugi.ru/pgu/eds. Kontrollige sertifikaati ja failikäsitlust. See ei tekita raskusi - seal on kõik lihtne. Selle tulemusena hankige ES andmed ja teade: Dokumendi autentsus kinnitatud.
Kas EP sobib muude ressursside jaoks?
Kahjuks ei kehti avalike teenuste elektroonilise allkirja võti näiteks FTS-i portaalis. Maksuhaldurid vajavad teist tüüpi (mitte)kvalifitseeritud allkirja. See peab sisaldama TIN-i andmeid ja mõnikord ka juriidilise isiku ettenähtud volitusi. Seetõttu peate erinevate vajaduste jaoks ostma eraldi võtmed. See on ebamugav, kuid seni pole allkirja universaalseks muudetud.
EDS tähistab digitaalne allkiri. Kuigi see dokumentide kontrollimise tehnoloogia leiutati ja võeti kasutusele Venemaal juba ammu, pole see tänapäevani elanikkonna seas laialdaselt levinud. EDS-i saamine lihtsustab dokumentide vormistamist ja erinevate teenuste vastuvõtmist, kui taotlete veebis. Selliste inimeste jaoks muutub EDS peaaegu asendamatuks alternatiiviks. Seda allkirja kasutatakse ka dokumentide saatmisel Interneti kaudu. Enne dokumendi autentseks tunnistamist on vaja kontrollida digitaalallkirja. Sellest artiklist saate teada, kuidas EDS-i avalike teenuste jaoks kontrollitakse, mida selle protseduuri jaoks vaja on ja palju muud.
Miks kontrollida EDS-i?
Praegu saab absoluutselt iga Vene Föderatsiooni kodanik kasutada elektroonilist dokumenti oma eesmärkidel, mis ei ole seadusega vastuolus. Dokumendi kontrollimine elektroonilise allkirjaga on vajalik mitmel põhjusel:
- määrab dokumendi ehtsuse;
- tuvastab allkirja omaniku isiku;
- saate veenduda, et dokumenti ei saadetud juhuslikult;
- pärast EDS-i kinnitamist saate andmeid kasutada dokumendile alla kirjutanud isiku keeldumise korral.
EDS-i kontrollimine on võimatu ilma eriteenuseta. Te ei saa koodi ise dekrüpteerida. Tasub mainida, et elektrooniline allkiri ise võib olla pildi kujul, digitaalne võti või puudub üldse visuaalne kuva.
Tehnilise kontrolli protsess on üsna keeruline ja ilma arvutita võimatu. See on arusaadav – selliste dokumentide usaldusväärsuse ja turvalisuse tase peaks olema äärmiselt kõrge. Me ei lasku dekrüpteerimise ja kinnitamise protsessi tehnilise poole üksikasjadesse, vaid käsitleme protseduuri kasutaja vaatevinklist.
EDS-i kontrollimise meetodid
Järgmisena kaalume kõige lihtsamat ja taskukohane viis- see on avalike teenuste EDS-i kontroll. Kui te aga mingil põhjusel seda saiti kasutada ei saa, kasutage ühte järgmistest meetoditest:
- eriprogrammid. Samasuguseid leiate Internetist vastava päringu pealt;
- Microsoft Wordi programm;
- kolmanda osapoole mitteametlikud teenused Internetis.
Juhul, kui miski ei takista teie tööd riigiteenistuse ühtse portaaliga, jätkame otse protsessi kirjeldusega.
Samm-sammuline juhendamine
EDS-i kontrollimine avalike teenuste jaoks toimub üsna kiiresti. Väärib märkimist, et selle protseduuri jaoks ei vaja te registreerimist, konto kontrollimist ja kõiki muid palju aega nõudvaid samme.
Täiendavate samm-sammult juhistega kaasnevad ekraanipildid, nii et te ei saa segadusse sattuda ega avada valet lehte. Kinnitusprotsessi läbiviimiseks vajate järgmisi üksusi:
- Interneti-juurdepääsuga arvuti;
- brauser saidile sisenemiseks;
- digitaalallkirja kandja või vastav fail.
Riigiteenistuse EDS-i kontrollimine toimub järgmiselt:
Portaali võimalused elektroonilise allkirja kinnitamiseks
 Fotol näete punkte, mille järgi on võimalik EDS-iga kontrollida dokumendi ehtsust. Vaatame igaüks neist eraldi:
Fotol näete punkte, mille järgi on võimalik EDS-iga kontrollida dokumendi ehtsust. Vaatame igaüks neist eraldi:
- sertifikaadi kinnitus - selle funktsiooni abil saate teavet allkirja omaniku, selle kehtivusaja ja selle dokumendi väljastanud asutuse kohta;
- elektroonilise dokumendi kinnitamine võimaldab kontrollida faili autentsust elektroonilise allkirja abil;
- eraldatud allkirja kinnitamine riigiteenistuse portaali ametlike utiliitide abil.
Sertifikaadi kinnitamine
Sertifikaadi kinnitamise protseduuri teostamiseks toimige järgmiselt.

Pärast seda kontrollitakse avalike teenuste EDS-i ja saate kogu vajaliku teabe.
Elektroonilise dokumendi kontrollimine ES-iga
ES (elektroonilise allkirjaga) dokumendi kontrollimiseks järgige kaasasolevat juhendit:

Kinnitage dokument ja eraldatud allkiri
Eraldatud EDS on põhidokumendile lisatud eraldi fail. Kui varasematel juhtudel rakendati allkirja dokumendile endale, siis nüüd peate kasutama ühte järgmistest meetoditest: automaatne kontrollimine saidil või kinnitamine räsiväärtusega. Mõelgem mõlemale võimalusele.
Automaatseks kontrollimiseks klõpsake fotol märgitud nuppu:  Järgmisena laadige dokumendiga fail ja allkirjaga fail eraldi üles:
Järgmisena laadige dokumendiga fail ja allkirjaga fail eraldi üles:  Sisestage captcha uuesti vastavale väljale ja klõpsake nuppu "Kontrolli".
Sisestage captcha uuesti vastavale väljale ja klõpsake nuppu "Kontrolli".
Riigiteenuste portaalis on registreerimisel mitu etappi, mis avavad kasutajatele erinevaid võimalusi. Üks kasutaja algatamise etappe on elektrooniline allkiri, tänu millele saate nii oma isiklikule kontole sisse logida kui ka elektroonilisi teenuseid tellida.
Algselt kasutasid elektroonilist allkirja ainult juriidilised isikud, kes eelistasid suhelda maksuametiga aastal elektroonilisel kujul. See võimaldas kaitsta dokumente, kui need saadeti vastavatele asutustele kontrollimiseks. Hiljem võeti see tava laiemas tähenduses üle üksikisikute jaoks.
Elektrooniline allkiri on viis dokumendi autentsuse kontrollimiseks. Elektroonilise allkirja loomisel kasutatakse erinevat tüüpi krüptimist, seega võib sellel olla erinev välimus. Seejärel lisatakse see lühikood põhidokumendile, mis saadetakse meili teel.
ES kehtib aasta, pärast seda on vaja seda uuendada uue võtme või sertifikaadi ostmisega. Pange tähele, et teenus on tasuline. Selle erikulu sõltub lepingus sisalduvatest tingimustest. Tänaseks minimaalne summa Eraisikute ES on 700 rubla. Tariifidega saate tutvuda RosIntegrationi sertifitseerimiskeskuse ametlikul veebisaidil.
Elektroonilise allkirja tüübid
Elektroonilist allkirja on kolme tüüpi:
- Lihtne;
- Kvalifitseerimata;
- Kvalifitseeritud.
- Sageli kasutatakse lihtsat elektroonilist allkirja Igapäevane elu. See on ühekordne kood. Sellise andmete krüptimisega puutuvad kasutajad pidevalt kokku näiteks makset kinnitades pangakaart. Toimingu edukaks lõpuleviimiseks tuleb sisestada kood, mis saadetakse kaardiga seotud telefoninumbrile.
- Kasutatakse kvalifitseerimata EP-d elektroonilised dokumendid. Tavaelus puutuvad kasutajad sellega harva kokku, kuna selle registreerimine on võimalik ainult juhtimiskeskuses. Seda tüüpi elektroonilise digitaalallkirja abil saate oma riigiasutustele saadetud kirju "sertifitseerida". meili. Teenusel endal on aga privaatsuspiirangud.
- Kvalifitseeritud elektrooniline allkiri on paberallkirja võrdne analoog individuaalne. Ja juriidiliste isikute puhul võib see asendada ka organisatsiooni pitserit. Tänu sellele mitmekesisusele saab dokumente e-postiga saata igale asutusele. Mingit teavet pole vaja isiklikult kinnitada.
Kuidas hankida riigiteenuste veebisaidile EDS-i?
Riigiteenuste portaaliga töötamiseks kasutatakse lihtsat ja kvalifitseeritud elektroonilist allkirja. Igasuguse identifikaatori saamine on otseselt seotud saidil registreerumisega. Kuid kuna need EP-d on erineva iseloomuga, erineb saamise kord oluliselt.
Tähtis! Kvalifitseeritud elektroonilisel allkirjal on suurem kaal kui lihtsal, kuna see avab juurdepääsu kõigile portaaliteenustele. Peamine erinevus seisneb selles, et lihtne digiallkiri annab juurdepääsu teabele näiteks trahvisummade kohta. Kuid ainult kvalifitseeritud elektroonilise allkirjaga on kasutajal võimalus saata taotlusi teenuste saamiseks elektroonilisel kujul.
Lihtsa elektroonilise allkirja loomine
Lihtne elektrooniline allkiri luuakse portaalis kasutaja registreerimise esimeses etapis. See on nn "lihtsustatud registreerimine", mis nõuab külastajalt vaid teatud andmete sisestamist andmebaasi. Kõik toimub eemalt ja ei võta palju aega.
Absoluutselt kõigile portaali kasutajatele määratakse lihtsat tüüpi allkiri, kuna see juhtub kohe pärast registreerimist.
- Kui klõpsate nupul "Isiklik konto", ei ilmu mitte ainult sisselogimisvorm, vaid selle all on link registreerimisvormile, mille peate valima.
- Esimesel lehel on põhiandmed kasutaja kohta: täisnimi, telefoninumber, e-post.

- Süsteem genereerib automaatselt uue kasutaja esimese lihtsa elektroonilise allkirja. Kood saadetakse kas meili, või telefoni teel SMS-i teel. Saadud kood tuleb sisestada väljale, mis avanes pärast esimese registreerimislehe täitmist. See allkiri kinnitab külastaja soovi jätkata profiili loomist portaalis. Kuid hoolimata sellest, et lihtne elektrooniline allkiri on loodud ja kinnitatud, ei lõpe selle loomine sellega.

- Pärast ühekordse koodi sisestamist on veel tühjad väljad, mis tuleb täita. Lisaks püsivale paroolile peab klient esitama andmed dokumentide kohta, mis kinnitavad tema isikut: SNILS, pass, TIN.
Teenusele üles laaditud teave saadetakse kontrollimiseks. Ja kui neil olevad andmed ühtivad ühise andmebaasi andmetega, saab klient ressurssi kasutada. Tegelikult on praeguses etapis lihtsa elektroonilise allkirja loomine lõppenud. Kasutaja saab siseneda portaali, vaadata saadaolevat teavet.
Portaali kärbitud funktsionaalsust saab laiendada, kui lõpetate lihtsa elektroonilise allkirja registreerimise kvalifitseerimata allkirjaks. Selleks tuleb isiklikult ühendust võtta Vene Posti või. Kaasas peab olema pass ja SNILS. Valitsusasutuste töötajad kontrollivad dokumentide vastavust profiili seadetes määratule. Ja kui need on tõesti teie dokumendid, väljastatakse ühekordne kood, mis sisestatakse teie isiklikule kontole profiili seadetes. Pärast selle kasutuselevõttu paljastavad riigiteenused kogu oma potentsiaali.
Märge! Riigiteenuste portaalis registreerimine pole vajalik, kui kasutaja võtab algselt ühendust MFC-ga lihtsa elektroonilise allkirja loomiseks. Pärast seda piisab kodus SNILSi sissepääsu valimisest.
Kvalifitseeritud elektroonilise allkirja loomine
Kvalifitseeritud elektrooniline allkiri antakse juhtimiskeskuses USB-mälupulgale. Vajalik on pöörduda kvalifitseeritud elektroonilise allkirja loomisega tegeleva asutuse poole paikkond, telefoni teel ja telli EP. Pärast seda peate passiga isiklikult kontorisse minema. ES luuakse erinevate tariifidega. Sobib töötamiseks riigiteenuste portaaliga minimaalne tariif.
Koos mälupulgaga, mis sisaldab teavet elektroonilise allkirja kohta, saab klient oma arvutisse installimiseks tarkvara, litsentsi ja sertifikaadi. Kodus peate installima programmi ja sisestama USB-mälupulga USB-pistikusse. Allpool riigiteenuste portaalis olevas volituse vormis peate valima "Logi sisse elektrooniliselt". Ja seejärel valige tee irdkandja juurde.
Milleks saab ECP-d kasutada?
Riigiteenuste elektroonilist allkirja kasutatakse juurdepääsu avamiseks kõigile saidi funktsioonidele:
- Taotluse saatmine sertifikaatide, väljavõtete jms saamiseks;
- Riigilõivu tasumine 30% soodustusega, kui see on ette nähtud konkreetse teenusega.
Lisaks on eraisikul võimalus saata maksudeklaratsioon interneti kaudu. Samuti kasutavad EP-sid jätkuvalt juriidilised isikud. Kuid samal ajal on vajalik, et tõend oleks täidetud tema ettevõtte riigiteenuste portaaliga töötamiseks volitatud isiku nimele.
Video:
Elektrooniline allkiri riigiteenuste portaalis
Lugemisaeg: 6 min
sajandi kohta digitaaltehnoloogiad paljusid dokumente saab täita veebis. Teatud tüüpi taotlused tuleb siiski allkirjastada. Tänapäeval lahendatakse see probleem elektroonilise digitaalallkirjaga. Mõelgem välja, mis on EDS, mille jaoks see on mõeldud ja kuidas hankida riigiteenuste veebisaidi jaoks elektrooniline allkiri.
Mis on EDS ja miks seda vaja on
Elektrooniline allkiri on isiku tavapärase käsitsi kirjutatud allkirja digitaalne analoog. Krüptograafilise teisenduse tulemusena genereeritakse märgid kindlas järjestuses ja need võimaldavad teil tuvastada omaniku. Sellise allkirja funktsioonid:
- autorsuse kinnitus;
- dokumendi muutumatuse garantii pärast allkirjastamist.
EDS-i ulatus:
- osalemine elektrooniline oksjon spetsiaalsetel saitidel;
- elektrooniline dokumendihaldus;
- aruannete esitamine elektroonilisel kujul;
- elektroonilise allkirjaga elektroonilisi dokumente kasutatakse tõendina majandusüksuste vaheliste vaidluste korral;
- Interneti-portaal avalikke teenuseid(mõned teenused on saadaval ainult e-allkirja omanikule).
EDS-i tüübid
- Lihtne- loodud spetsiaalsete tööriistade abil: sisselogimised, paroolid jne. Seda tüüpi digitaalallkirjad võimaldavad küll autorsust kinnitada, kuid ei garanteeri selle muutumatust. Printimist vajavate dokumentide puhul sellest ei piisa.
- Tugevdatud oskusteta- loomiseks kasutavad nad krüptokaitse vahendeid. Seda tüüpi elektrooniline allkiri täidab ka autorsuse kinnitamise funktsiooni ja tagab muutumatuse.
- Tugevdatud kvalifitseeritud- sarnane eelmisele ES-tüübile, kuid väljaandmiskeskused ja selle loomise vahendid läbivad põhjaliku turvanõuete täitmise protseduuri. See allkiri on võrdsustatud tavalise tindiga.
Kuidas teha avalike teenuste jaoks elektroonilist digitaalallkirja
EDS luuakse akrediteeritud sertifitseerimiskeskustes, mille nimekiri on saadaval aadressil . Et teada saada, kus teie linnas saate tellida:
Leheküljele kuvatakse sertifitseerimiskeskuste loend koos olekuga (kehtiv või mittekehtiv). Topeltklõpsates teile meeldiva keskpunktiga real, avaneb uus aken. See sisaldab aadressi, lahtiolekuaegu, kontakte, veebilehte, kust saab tutvuda teenuse hindadega ja lisainfot.
Sertifitseerimiskeskust külastades peab kodanik kaasa võtma passi, maksutõendi ja SNILSi. Büroos peate EP saamiseks täitma avalduse. Pärast avalduse täitmist koostab keskuse töötaja füüsilise eemaldatava andmekandja (tokeni), kuhu salvestatakse kodaniku allkiri, võti ja sertifikaat. Pärast kättesaamist peate lisama spetsiaalse pistikprogrammi, ühendama meediumi USB-pistikuga ja konfigureerima tarkvara.
Seadistamine
Sest õige seadistus EDS vajab installimist CryptoPro CSP programmi, peale installimist on soovitatav arvuti taaskäivitada (alla laadida lingilt). Programm on tasuline, kuid sellel on 3-kuuline prooviperiood, millest piisab selle seadistamiseks. Seejärel installime brauseri pistikprogrammi. Seadistusjuhised:
Enne seadistamist sisestage allkirjaga kandja arvuti vastavasse pessa
- Käivitage programm, käivitamisel avaneb aken "CryptoPro CSP Properties".
- Leidke "Teenus", klõpsake "Kuva konteineris olevad sertifikaadid".
- Avaneb aken, kus klõpsame "Sirvi", ilmub aken konteineri nime ja saadaoleva lugejaga. Vajutame "OK".
- Ilmub aken "Serdid privaatvõtme konteineris", ärge muutke midagi, klõpsake nuppu "järgmine".
- Kasutaja ja ES-i kohta teabe kuvamise aknas klõpsake "Atribuudid".
- Ilmub aken "Certificate", klõpsake "Install Certificate", seejärel "OK".
- Aknas "Sertifikaatide impordi viisard" klõpsake "Järgmine" ja valige "Paigutage kõik sertifikaadid järgmisesse poodi". Klõpsates nupul "Sirvi", avaneb loend salvestuskoha valimiseks, selles klõpsame kausta "Isiklik", seejärel "OK".
- Viimases aknas "Sertifikaadi importimise viisardi lõpetamine" klõpsake nuppu "Lõpeta".
EP seadistamine on edukalt lõpule viidud, nüüd kontrollime seda.
EDS-i kontrollimine avalikes teenustes
Kontrollimiseks EDS sertifikaat Riigiteenistuses peaks kasutaja kasutama portaali vana versiooni, kuna uues versioonis pole kontrollimise võimalust veel täielikult rakendatud.
Avage saidi vana versioon, logige sisse oma Isiklik ala, all paremalt leiame jaotise "Abi".
Kerige lehte alla, paremalt leiame "Elektrooniline allkiri".
Real "ES autentsuse kinnitus" klõpsake "Sertifikaat", klõpsake allpool "Laadi fail üles", valige kontrollimiseks vajalik fail ja sisestage kontrollimiseks pildilt olev kood, seejärel klõpsake nuppu "Kontrolli".
Kontrollimenetlus on tasuta. Edu korral saab kodanik andmed ES-i autentsuse, omaniku, kehtivusaja ja allkirja andnud organisatsiooni kohta. Ekraanile ilmub rida "Dokumendi ehtsus on kinnitatud", mis tähendab, et kõik on korras ja saate alustada tööd portaaliga.
Pärast seda muutuvad kõik elektroonilised teenused kättesaadavaks. Juriidilistele isikutele allkiri võimaldab veebipõhist dokumentatsiooni ja töövoogu, aruandlust ilma juriidilist jõudu kaotamata.
Hind üksikisikule on 700 rubla (maksumus sõltub allkirja saamise keskusest). Sertifikaat kehtib 1 aasta, pärast mida tuleb seda uuendada.
Populaarne
- Photo Print Pilot – printige fotosid kodus
- Epson Easy Photo Print – fotode printimise rakendus
- Kuidas käituda tööintervjuul
- Mis vahe on supermarketil ja hüpermarketil?
- Suleline kurjus: mis juhtub pesas, kuhu kägu muna viskas
- Kotkakullid ja öökullid Kuidas määrata kõrvkulli sugu
- Mis aastal Internet ilmus
- Öökull kui lemmikloom Kuidas eristada öökulli sugu
- Moskva piirkonna linnud (foto ja kirjeldus): suured kiskjad ja väikesed linnud Lind, kes teeb erinevaid hääli
- PIK ettevõtete grupi juhatus valis tagasi ettevõtte juhatuse Aleksey Kozlov Pik