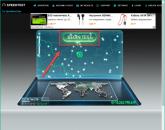Come creare bellissime lettere in photoshop. Lavorare con il testo: una bellissima iscrizione in Photoshop
SÌ! Questa lezione si concentrerà su testo in photoshop. Accade spesso che dobbiamo firmare un'immagine o una foto con un bel testo, oppure realizziamo una sorta di copertina, volantino e in questo caso è semplicemente necessario un testo ben progettato.
Per tutti gli esperimenti che ora condurremo, lo strumento principale che avremo Strumento testo e, naturalmente, tutte le sue varie impostazioni. Il nostro compito è prendere bella immagine, scrivici sopra del testo e disponilo magnificamente.
Apri l'immagine su cui scriveremo il testo. Fare clic su "File - Apri". E seleziona un'immagine sul tuo computer.
Questa è l'immagine che ho aperto:

Bene, ora seleziona lo strumento " Testo orizzontale».

Ma è troppo presto per usarlo, prima dobbiamo configurarlo. Le opzioni appariranno immediatamente dopo aver selezionato uno strumento. Dobbiamo scegliere il carattere, la dimensione, il colore e altre impostazioni, ma le prime tre sono le più importanti che dovremmo sempre impostare prima di utilizzare il testo.
Scegli dalla lista il font che ci piace:

Quindi è necessario impostare la dimensione:


Tutto! Ora puoi iniziare a scrivere il testo stesso. Facciamo clic sul punto dell'immagine in cui vogliamo inserire il testo, subito dopo appare una riga, come in qualsiasi editor di testo, quando vogliamo stampare qualcosa.
Scriviamo il testo, quindi selezioniamo lo strumento "Sposta"E possiamo trascinare il testo in tutta l'immagine. Puoi anche allineare il testo con le frecce dalla tastiera. Ecco cosa mi è successo:

Un livello separato viene sempre creato automaticamente per il testo, puoi vederlo nella palette dei livelli, quindi quando eseguiamo alcune operazioni con esso, non influiremo sul resto dell'immagine. Quindi, ora decoreremo un po 'il nostro testo. Aggiungiamo effetti ad esso.
Per fare ciò, dobbiamo selezionare il livello di testo e premere il pulsante fx si trova in fondo sotto gli strati.

Fare clic su di esso e selezionare " Opzioni di sovrapposizione».

Qui, spostandoci tra le varie schede, diamo al testo diversi stili. Ad esempio, selezionando la casella "Ombra", diamo un'ombra al testo. Muovi i cursori finché non ottieni i risultati che ti piacciono.

Allo stesso modo, diamo al testo qualsiasi altro effetto. Applicherò gli effetti Ombra esterna, Bagliore esterno e Rilievo. Per far risplendere il testo, seleziono la casella accanto a " Bagliore esterno” e regolare varie impostazioni. Puoi vedere immediatamente il risultato nell'immagine spostando di lato la finestra con gli stili.

Ora applica la goffratura. Spostiamo i cursori ai lati, otteniamo il miglior risultato.

Ogni stile ha i suoi parametri: profondità, dimensioni, opacità e altri. Applicando uno degli stili, abbiamo subito impostato, sperimentando con i cursori, lasciando ciò che ci piace di più.

Dopo che tutto è stato configurato, fai clic su " sì».

Ecco il risultato per questo momento Io ho:

Beh, niente male! Prendiamone ancora un po' fare la riflessione del testo. Dobbiamo copiare il livello di testo. Per fare ciò, posizionati su di esso, quindi premi il tasto Alt e mentre lo tieni premuto, fai clic sul testo che si trova nell'immagine e trascinalo verso il basso, ottieni una copia del livello. Ci serve solo per fare la riflessione del testo.


Una cornice con punti appare intorno al testo, il che significa che abbiamo attivato la trasformazione. Ora clicchiamo sul testo con il tasto destro del mouse e selezioniamo la voce " Capovolgi verticalmente».

Il testo è capovolto, possiamo spostarlo con le frecce dalla tastiera in modo che sia proprio accanto al testo principale.
È rimasto un tratto: è necessario ridurre l'opacità. Abbassa l'opacità nella palette Livelli a piacere. Farò il 30 percento.

io ce l'ho così:

Ora appiattiamo tutti gli strati. Per unire tutti i livelli, facciamo clic con il tasto destro del mouse sul livello principale con l'immagine e nell'elenco che appare, selezioniamo la voce " Esegui un mix».

E rendiamo la nostra immagine più luminosa. Vai al menù " Immagine - Correzione - Livelli».

Nella finestra che appare, sposta il cursore sinistro leggermente verso destra e il cursore destro verso sinistra. Dopo l'impostazione, fare clic su " Sì».

Ecco cosa ho ottenuto:

Ecco le basi lavorare con il testo in Photoshop. Sperimenta, prova altro testo verticale, scegli qualche altro carattere, applica diverse opzioni di fusione. Sono sicuro che ci riuscirai! Buona fortuna!
Come installare un font in Photoshop? I caratteri completi che possono essere utilizzati in varie applicazioni non possono essere creati nell'ambiente Photoshop. Ci sono altri strumenti a pagamento e gratuiti per questo.
Ma è del tutto possibile sviluppare un carattere unico per un logo o una scritta aziendale.
1. Avvia Photoshop. Crea un nuovo foglio chiamando i comandi File - Nuovo (File - Nuovo).
2. Nella finestra "Nuovo" (Nuovo) è necessario impostare i parametri: nome del file nel campo "Nome" (Nome), tipo di file nel campo "Imposta" - "Personalizzato" (Personalizzato), dimensioni del foglio (può essere impostato in pixel o centimetri), così come la modalità colore e il colore di sfondo.

3. Nel pannello di sinistra, seleziona lo strumento Testo orizzontale facendo clic con il pulsante destro del mouse sull'icona "T".

4. Allungare una forma rettangolare sul foglio tenendo premuto il pulsante sinistro del mouse per inserire il testo.

5. Nel pannello in alto, impostare i parametri di immissione del testo: dimensione, carattere, colore e tipo di carattere.


7. A destra, seleziona il menu "Livelli" (Livelli) e fai clic con il pulsante destro del mouse sul livello con il testo per richiamare il menu contestuale.

8. Utilizzare la voce di menu "Converti in forma".

9. Ingrandisci il testo premendo più volte la combinazione di tasti "Ctrl +": in questo modo puoi apportare comodamente modifiche a ciascuna lettera.
10. Sulla barra degli strumenti a sinistra, selezionare la "Freccia" (strumento di selezione diretta).

11. Cerchia qualsiasi lettera del testo. Ad esempio, "O".

12. I punti di ancoraggio sono apparsi sul contorno della lettera "O".

13. Tenendo premuto il pulsante sinistro del mouse, allungare i punti di ancoraggio in qualsiasi direzione in modo che i contorni della lettera acquisiscano nuovi contorni.
Adobe Photoshop CS6 ti consente non solo di creare nuovi disegni ed elaborare le foto caricate, ma anche di lavorare con il testo. Funzionale redattore grafico contribuisce alla creazione di impressionanti iscrizioni dal design originale. In questo articolo, scopriremo come creare un bel testo in Photoshop CS6 utilizzando il più ampio set di strumenti.
Per prima cosa, diamo un'occhiata a come inserire un'iscrizione in Photoshop, in modo da poterla poi elaborare. La sequenza delle azioni è la seguente:
- Crea un nuovo disegno o apri quello a cui vogliamo aggiungere un'iscrizione.
- Fare clic sull'icona "T" nella barra degli strumenti a sinistra.
- Scegliamo in quale direzione andrà l'iscrizione: orizzontalmente o verticalmente.
- Scriviamo il testo desiderato.
- Allunghiamo il campo alla dimensione desiderata, lo spostiamo nel posto giusto.
Photoshop CS6 ha un ricco set di strumenti di modifica del testo. Ad esempio, l'utente può scegliere bel carattere, cambia lo stile di scrittura, lavora con il colore e l'allineamento.
È possibile modificare l'iscrizione utilizzando il seguente algoritmo:
- Seleziona il livello che contiene i simboli e fai clic sulla "T" nella barra degli strumenti.
- Fare clic sull'elenco a discesa nell'angolo in alto a sinistra. Rifletterà quei caratteri che sono installati nel sistema. Se i font di sistema non sono adatti, puoi scaricarne altri. Per fare ciò, devi trovare quello che ti interessa su Internet in formato TTF o OTF, quindi incollarlo nella cartella Fonts nel Pannello di controllo.
- Seleziona il testo e clicca sul rettangolo in alto per cambiare le sfumature. La tonalità può essere selezionata manualmente utilizzando la tavolozza. Se sono presenti parametri pre-preparati, devono essere inseriti nel campo appropriato.
- Per invertire la linea, fare clic sulla "T" con le frecce.
- Puoi modificare lo stile evidenziando l'iscrizione e selezionando i punti di interesse. Nello stesso menu, puoi regolare i parametri dell'anti-aliasing: liscio, duro, saturo, chiaro.
Per applicare le modifiche, è necessario fare clic sul segno di spunta nel pannello in alto. Come risultato delle azioni sopra descritte, otterrai le basi per ottenere alla fine il testo più bello.
Il menu più ricco può essere chiamato "Effetti". È qui che puoi modificare molti parametri che cambiano sia l'intero testo che solo i suoi singoli dettagli. Le impostazioni sono il più flessibili e dettagliate possibile, quindi risultato finale dipende solo da te.
Un esempio di come lavorare con gli effetti:
- Fare clic con il tasto destro sul livello del simbolo.
- Vai a Opzioni di fusione.
- Nell'elenco che appare, fai clic su "Crea tratto".
- Imposta i parametri della cornice: ombra, larghezza, posizione, trasparenza, ecc.
- Fare clic su "Tipo" per modificare la trama. Sono disponibili Colore, Motivo e Gradiente. Un gradiente, ad esempio, consente di creare testo multicolore.
L'aggiunta di una cornice è l'azione più semplice. Comprendendo il menu Effetti, puoi aggiungere un'ombra, lavorare con l'illuminazione, applicare un effetto lucido, ecc. Il risultato viene visualizzato immediatamente dopo l'applicazione di qualsiasi strumento.
Photoshop ti consente di creare forme tridimensionali dai segni. Per questo:
- Seleziona il livello e fai clic su "3D".
- Vai al menu "Nuova mesh in scala di grigi" e seleziona le caratteristiche di interesse.
- Noi usiamo il " Nuova struttura» per cambiare il livello. La scelta è disponibile "piramide", "cubo", "palla" e altre figure.
L'iscrizione può essere deformata: per questo è necessario fare clic sulla "T" curva e andare alla voce "Deforma". Il testo può essere costruito ad arco, onda, arco o in qualsiasi altro modo.
Se non desideri elaborare manualmente il testo, puoi utilizzare stili già pronti. Su Internet puoi trovare scritte in metallo o legno, simboli in stile insegne al neon, ecc.
In genere vengono distribuiti effetti già pronti Formato PSD. Per utilizzare il file scaricato, incollalo in Photoshop come un'immagine normale, quindi sostituisci il testo con il tuo.
Istruzioni video
Alleghiamo un'istruzione video dettagliata, che spiega come creare bel testo in Photoshop CS6.
Conclusione
Spesa una certa quantità di tempo per padroneggiare la funzionalità del programma, sarai in grado di tradurre qualsiasi idea in realtà. Photoshop offre la più ampia gamma di opzioni, che ti consente di creare bellissime iscrizioni uniche in pochi passaggi.
Per creare un'iscrizione veloce e bella in Photoshop, prendi come base un manuale speciale che puoi utilizzare in qualsiasi momento.
1. Inserimento di testo: il modo più semplice
Per far comparire sulla foto la scritta desiderata è sufficiente selezionare "inserisci testo", che si trova nell'apposita barra degli strumenti:- apri foto;

- trova lo strumento richiesto, assomiglia alla lettera "T";

- fare clic sul punto in cui dovrebbe apparire il testo. Inserire il testo;

- per modificare il tipo e la dimensione del carattere, la posizione e il colore dell'iscrizione - è necessario utilizzare i tasti speciali che si aprono in una finestra speciale;

- regolare le impostazioni di deformazione del testo utilizzando un pulsante speciale;

- per rimuovere la cornice che è apparsa automaticamente attorno al testo, è necessario modificare lo stile del livello. Per fare ciò, vai in una finestra speciale e seleziona lì il livello con la tua iscrizione;

- nella nuova finestra di stile, regola le ombre come ritieni opportuno, oltre a utilizzare il tratto e altri effetti disponibili;

- con il mouse, trascina semplicemente il blocco con la scritta sulla parte della foto. Salva le tue modifiche;

È così che otteniamo l'aspetto standard del testo nell'immagine usando Photoshop.
2. Selezione dei caratteri
Questo descrive la possibilità di creare un'iscrizione eseguendo un'installazione speciale di caratteri da altri - fonti aggiuntive, crea un riempimento sfumato e un tratto.I download dei font sono disponibili da varie fonti. È meglio scegliere quello più popolare, come 1001 caratteri gratuiti. Dopo aver selezionato il font desiderato, scarica e decomprimi il pacchetto di font nella cartella "Fonts" in Winodws.

Dopo aver spostato i file, è necessario riavviare l'editor affinché il nuovo carattere sia visibile.
Seleziona la voce " Testo orizzontale". Scrivi questo testo ovunque sulla foto. Utilizzare l'apposito pannello per selezionare il font richiesto.

Successivamente, devi scegliere la dimensione del testo (caratteri). Quindi passa all'aggiunta di effetti speciali. Apri il " Finestra", Ulteriore " Strati". Vai al livello di testo. Aggiungi un'ombra nella finestra dello stile speciale. Aggiungi il 75% di opacità sull'impostazione. Imposta l'allineamento su 10 o 12 pixel, esattamente nello stesso modo, imposta il cursore delle dimensioni su 10-12.
Ora devi aggiungere un bagliore al testo dall'esterno. Per farlo clicca su " Stile livello", per fare ciò, seleziona la casella a sinistra sull'elemento" Bagliore esterno". A destra, devi impostare il parametro della finestra " scopo» dell'8% e la dimensione è di 27 pixel.

Ora è il momento di lavorare con il riempimento sfumato che abbiamo creato in precedenza. Nella casella Stile livello, fai clic sulla sezione Gradiente di sovrapposizione. Ora seleziona il colore del gradiente desiderato, si aprirà una tavolozza di colori e sfumature. Il colore può essere selezionato con il mouse, oppure codice speciale per una certa sfumatura.
Inserisci nel campo # fbfea0. Ora fai clic sull'opzione in basso con il cursore a sinistra e inserisci il codice #ffef04.

Facciamo un colpo di caratteri. Fare clic sulla voce "Tratto", scegliendo la dimensione del contorno "3" e il colore del tratto # 031f01.

Chiudere le finestre che ostruiscono. E guarda il risultato. Allo stesso modo, puoi aggiungere un'altra iscrizione, con un carattere e un tratto diverso, e in generale altri parametri.

3. Iscrizione stilizzata
Ora considereremo l'opzione di creare un'iscrizione materica unica. Il metodo è il più difficile tra tutti, ma porterà a un risultato eccellente. La creazione di tale testo è una parte importante della progettazione grafica e del designer in generale. Qui imparerai come creare un tex speciale, i cui simboli saranno simili ai lecca-lecca.Crea un'iscrizione in un altro progetto. Dopotutto, se necessario, può essere aggiunto a un'altra immagine con un testo modificato.
- Apri il progetto in Photoshop. Imposta la dimensione su 800 per 600 pixel, duplica il livello.

- Sul livello duplicato, apri la casella "Stile livello". A sinistra, seleziona Gradiente di sovrapposizione. Sulla destra impostare i parametri: "Radial style", impostando la scala al 50%. Quindi imposta il punto del gradiente sinistro su #ffffff e quello destro su # 979797.

Dopo aver chiuso la finestra dello stile, otterrai un'immagine come questa. O una trama sfumata.

Ora scarica il file di texture personalizzato e aprilo nel tuo progetto. L'immagine deve essere posizionata sopra tutti gli altri livelli.

Installa un carattere univoco sul tuo PC " gomma da masticare”, che può essere trovato alla fonte di cui sopra. E salva il progetto prima di ricaricare il progetto. Ora aggiungi un'iscrizione speciale alla pagina del progetto usando un carattere speciale. Imposta la dimensione su 170 pt e la vista come " Ordinario».

Sul pannello " Strati» Selezionare i primi due, facendone delle copie. Imposta il valore di riempimento su di essi su " 0 , per l'uno e l'altro duplicato.
Fare clic sul primo livello e aprire " Stile livello". Vai a " Goffratura". Dove è necessario impostare le impostazioni come nella foto qui sotto.

Vai alla scheda " Circuito" e impostare le seguenti impostazioni:
Non è un segreto per nessuno banner pubblicitari, cartoline e altro design in Photoshop. Forse hai un'idea e vuoi creare il tuo motivatore o biglietto di auguri. L'immagine corrisponde ma non sai come scrivere il testo in Photoshop? Se non hai mai scritto in Photoshop (Photoshop), in questo articolo ti diremo come utilizzare lo strumento di testo. Ti avvertiamo in anticipo, scrivere testo su un'immagine in Photoshop è molto semplice, anche se non sai come creare un testo in un cerchio.
Photoshop ha l'intero gruppo strumenti di testo. Lavorare con il testo in Photoshop avviene su un tipo speciale di livello: il testo.
Apri l'immagine su cui vuoi scrivere in Photoshop. Sposta il cursore sulla barra degli strumenti e fai clic con il pulsante destro del mouse sull'icona con la lettera T. Si aprirà un gruppo di strumenti di testo. Se premi sulla tastiera T(inglese), quindi seleziona automaticamente lo strumento di testo, che per impostazione predefinita è il primo del gruppo.

Come puoi vedere, gli strumenti di testo ti consentono di impostare l'orientamento del testo, verticale o orizzontale.
Con lo strumento di testo della direzione desiderata selezionato, fare clic sull'immagine nel punto in cui si desidera creare un'iscrizione. Un nuovo livello apparirà immediatamente etichettato T, che è il livello di testo. Sull'immagine vedrai un cursore lampeggiante e sul pannello di controllo le impostazioni del testo. Sono gli stessi dei soliti editor di testo come Word. Qui puoi scegliere il carattere, la dimensione, lo stile (grassetto, corsivo e così via), impostare il colore e l'allineamento del testo, paragrafo, cioè tutto ciò che può essere necessario per scrivere il testo.

Se apri l'elenco dei caratteri, davanti a ciascuno puoi vedere un campione della sua ortografia sotto forma della parola "Campione". Quindi puoi facilmente decidere il carattere. L'attributo successivo ti permetterà di selezionare lo spessore della scritta. Ma non è disponibile per tutti i font.

La prossima è la dimensione del carattere, che può essere selezionata dall'elenco. Se queste dimensioni non sono sufficienti, posizionando il cursore nella casella di riepilogo, è possibile inserire il numero desiderato dalla tastiera. Se tutto nell'elenco è troppo piccolo, inserisci un numero maggiore dell'ultimo nell'elenco.

L'opzione successiva consente di selezionare il tipo di anti-aliasing del testo. Serve per smussare i bordi delle scritte ed eliminare i dentelli alle estremità delle lettere.

Ecco un buon esempio di Windows anti-aliasing (a sinistra) e Smooth/Smooth (a destra).

I prossimi tre attributi sono allineamenti. Sono tutti familiari dagli editor di testo. Questo allineamento del testo è centrato, a destra oa sinistra. L'elemento successivo è la scelta del colore. Fare clic su di esso una volta e selezionare il colore desiderato nella tavolozza che si apre.

Attributo con l'icona della lettera T, in piedi su un arco, permette di impostare la scrittura del testo ad arco, a cerchio o in altra forma.

Espandendo l'attributo successivo, scoprirai che quasi tutti i precedenti sono raccolti qui. Inoltre, ti consente di impostare l'interlinea e la spaziatura delle lettere, il rientro dei paragrafi e tutto ciò di cui potresti aver bisogno per scrivere il testo. Probabilmente sai come, dal momento che tutti almeno una volta l'abbiamo usato Microsoft Word. Pertanto, non ci concentreremo su questo punto.

Scelta di uno strumento "Testo orizzontale", fare clic sul punto dell'immagine in cui si desidera inserire l'iscrizione. Scegli un carattere, un colore e una dimensione. La modifica della dimensione del carattere cambierà l'altezza del cursore lampeggiante. Questo ti aiuterà a capire quale sarà la dimensione del tuo testo. Scrivi la frase desiderata. Se la scrittura è completa, fare clic su accedere nella parte numerica della tastiera (a destra). Noterai che il nome del livello di testo è cambiato nella frase che hai inserito. Se devi correggere il testo, cambia il colore dell'intero carattere o di un singolo carattere, quindi utilizzando lo stesso strumento di testo, in piedi sul livello del testo, fai clic su di esso. Il tuo cursore lampeggerà di nuovo. Il testo può essere selezionato, i caratteri possono essere cancellati (cancellati) allo stesso modo di Word o di un altro editor di testo. Devi spostare la linea con la chiave accedere sulla parte alfabetica della tastiera.

Se hai intenzione di scrivere testo lungo, impostare la sua area in anticipo in modo che non vada oltre i limiti del contenitore di testo. È quindi possibile modificare quest'area manualmente. Seleziona lo strumento di testo. Prima di scrivere, tieni premuto il tasto sinistro del mouse e trascina il mouse come se volessi selezionare un'area. Avrai un contenitore per il testo con i vertici. Quindi, trascinando questi vertici, puoi modificare la dimensione del contenitore con il testo. Quindi il tuo testo non entrerà nella zona invisibile.

Per spostare il testo, posizionati semplicemente sul livello con esso, utilizzando lo strumento "Sposta" (chiamato dal tasto v) prendi il testo tenendo premuto il tasto sinistro del mouse e spostati sull'immagine.

Per ruotare il testo, posizionati sul livello con esso e fai clic ctrl+t. Funziona allo stesso modo della rotazione di un livello normale. Quando appare una cornice con i vertici, sposta il cursore sull'angolo. Non appena appare una freccia arrotondata sul cursore, inizia a ruotare l'immagine nella direzione desiderata. Al termine, fare clic accedere.

L'aggiunta di un'ombra e di un tratto al testo viene eseguita allo stesso modo di un livello normale. Ne abbiamo parlato negli articoli precedenti. Per aggiungere un'ombra e un tratto, devi chiamare Opzioni di fusione(pannello inferiore nella tavolozza dei livelli, angolo in basso a destra).

Nella finestra di dialogo a destra, selezionare "Colpo" / Colpo, O "Ombra" / Ombra. Nella parte destra della finestra, seleziona la dimensione, il colore desiderati e, al termine, fai clic OK.

Ora diamo un'occhiata a come creare un testo in un cerchio. Ci sono due modi per farlo. Abbiamo toccato un po' il primo quando abbiamo descritto il pannello di controllo dello strumento di testo.
Scrivi testo. Il cursore dovrebbe lampeggiare mentre attende l'inserimento del carattere successivo. Ora sulla barra degli strumenti, fai clic sull'icona della lettera T in piedi su un arco. Scegli dalla lista Testo ad arco/onda.

Valori Distorsione orizzontale E "Distorsione verticale"/Distorsione verticale lasciare in posizione 0 . "Piega" / Piega spostati il più possibile a destra. Fare clic al termine OK.
Ora seleziona lo strumento testo e fai clic sul bordo del cerchio. Si trasformerà in una struttura di testo. Vedrai un cursore lampeggiante. Iniziare a digitare. Se non è incluso tutto il testo, prestare attenzione alla croce e al punto sul contorno. Premi inglese sulla tastiera UN, lo strumento è attivato "Selezione contorno". Spostando una croce e un punto lungo il contorno del cerchio, puoi spostare il testo lungo il cerchio e aumentare la linea in modo che le parole che non hai trovato quando sei entrato siano entrate nel campo visivo.

Regola il testo risultante spostando il livello con esso in modo che l'iscrizione sia attorno alla tazza. Tutto!

Come promesso all'inizio dell'articolo, creare testo in Photoshop è facile come in qualsiasi editor di testo. Vi auguriamo nuove idee!
Popolare
- Inizia con la scienza Peso netto delle uova senza guscio = - - - - - - - - -
- Come eliminare le foto nei compagni di classe Come rimuovere l'orpello da una foto sui compagni di classe
- Come aggiungere una foto in un contatto?
- Tatyana Gordienko: Altri designer mi copiano e ne sono felice!
- Account personale Linii Lubvi (Linee d'amore)
- Familia: “Nella vendita al dettaglio, le cose più semplici funzionano meglio Dove posso trovare gli indirizzi di tutti i grandi magazzini della rete
- I modelli bassi più famosi Parametri del modello ideale
- La verifica tecnica comprende
- Audit tecnico dell'impresa e caratteristiche della sua provvidenza
- Specifiche per la costruzione di rottami di acciaio GOST Specifiche per la costruzione di rottami di acciaio