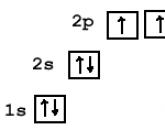Come stampare un documento da Internet su una stampante. Come stampare una pagina web - magnificamente e senza spazzatura
Il servizio SendPulse è strumento di marketing per creare una base di abbonamento e trasferire i visitatori casuali del tuo sito nella categoria di quelli permanenti. SendPulse combina le funzionalità più importanti per attrarre e fidelizzare i clienti su un'unica piattaforma:
● newsletter via e-mail,
● web-push,
● invii di SMS,
●SMTP,
● invii in Viber,
● inviare messaggi a Facebook Messenger.
Newsletter e-mail
È possibile utilizzare varie tariffe per lo svolgimento di newsletter via e-mail, comprese quelle gratuite. Il piano gratuito ha delle limitazioni: la base di abbonamento non è superiore a 2500.La prima cosa da cui iniziare quando si lavora con un servizio di posta elettronica è crearne uno proprio rubrica. Imposta un titolo e carica un elenco di indirizzi e-mail.

SendPulse semplifica la creazione moduli di sottoscrizione sotto forma di una finestra pop-up, moduli incorporati, mobili e fissi in una certa parte dello schermo. Con l'aiuto dei moduli di abbonamento, raccoglierai una base di abbonati da zero o integrerai la tua base con nuovi indirizzi.
Nel generatore di moduli, puoi creare esattamente il modulo di iscrizione più adatto alle tue esigenze e i suggerimenti sul servizio ti aiuteranno a far fronte a questa attività. È anche possibile utilizzare uno dei moduli già pronti disponibili.

Quando si creano moduli di iscrizione, è obbligatorio utilizzare un'e-mail con un dominio aziendale. Leggi come.
Modelli di messaggio ti aiuterà a progettare magnificamente le tue lettere agli abbonati. Puoi creare il tuo modello di lettera in un costruttore speciale.

Invii automatici. I gestori dei contenuti utilizzano attivamente la distribuzione automatica. Aiuta ad automatizzare il processo di lavoro con i clienti. Esistono diversi modi per creare un auto mailer:
● Serie sequenziale di lettere. Questa è l'opzione più semplice, quando, indipendentemente dalle condizioni, vengono scritte diverse lettere che verranno inviate ai destinatari in un determinato ordine. Potrebbero esserci opzioni qui - serie di messaggi(semplice catena di messaggi), data speciale(le lettere sono programmate per determinate date), lettera di innesco - la lettera viene inviata in base alle azioni dell'abbonato (apertura del messaggio, ecc.).
● Automazione360– mailing con determinati filtri e condizioni, oltre a tenere conto delle conversioni.
● Catene finite per modello. È possibile creare una serie di lettere basate su un determinato modello oppure modificare il modello e personalizzarlo in base alle proprie esigenze.
Test A/B aiutaci a sperimentare diverse opzioni inviare una serie di lettere e determinare L'opzione migliore da aperture o transizioni.
Invio di notifiche push
I push-mailing sono un abbonamento in una finestra del browser, è una sorta di sostituzione degli abbonamenti rss. Le tecnologie web-push sono entrate rapidamente nelle nostre vite ed è già difficile trovare un sito che non utilizzi invii push per attrarre e fidelizzare i clienti. Richiedi script per , puoi inviare e-mail sia manualmente che creare trasmissioni automatiche creando una serie di e-mail o raccogliendo dati da RSS. La seconda opzione implica che dopo l'aspetto nuovo articolo sul tuo sito, una notifica in merito verrà inviata automaticamente ai tuoi iscritti con un breve annuncio.
Nuovo da Inviaimpulso– ora puoi monetizzare il tuo sito web con le notifiche push tramite l'incorporamento annunci. Al raggiungimento di $ 10, ogni lunedì i pagamenti vengono effettuati su uno dei sistemi di pagamento: Visa / mastercard, PayPal o Webmoney.
I messaggi push sul servizio sono assolutamente gratuiti. Il pagamento viene effettuato solo per White Label - invii senza menzionare il servizio SendPulse, ma se il logo del servizio non ti disturba, puoi utilizzare le notifiche push gratuitamente senza restrizioni.
SMTP
La funzione SMTP protegge la tua mailing list dall'essere inserita nella lista nera utilizzando indirizzi IP bianchi. Le tecnologie di firma crittografica DKIM e SPF utilizzate negli invii di SendPulse aumentano la credibilità delle e-mail che invii, riducendo le probabilità che le tue e-mail finiscano nello spam o nella lista nera.Bot di messaggistica di Facebook
Il chatbot di Facebook è in fase di beta testing. Puoi collegarlo alla tua pagina e inviare messaggi agli iscritti.Invio SMS
Attraverso il servizio SendPulse, è facile inviare mailing a un database di numeri di telefono. Per prima cosa devi creare una rubrica con un elenco di numeri di telefono. Per fare ciò, seleziona la sezione "Rubrica", crea una nuova rubrica, carica i numeri di telefono. Ora puoi creare una mailing list SMS per questo database. Il prezzo dell'invio di SMS varia a seconda degli operatori di telecomunicazioni dei destinatari e in media da 1,26 rubli a 2,55 rubli per 1 SMS inviato.programma affiliato
SendPulse implementa un programma di affiliazione in cui un utente registrato che utilizza il tuo link che ha pagato la tariffa ti porterà 4.000 rubli. L'utente invitato riceve uno sconto di 4000 rubli per i primi 5 mesi di utilizzo del servizio.Contenuto
Tutta la moderna gestione dei documenti si basa sull'uso di apparecchiature per ufficio. La stampante è il dispositivo più diffuso in questa categoria, in grado di stampare file di testo, immagini e foto. Spesso le apparecchiature devono essere configurate e impostate sui parametri corretti. Ciò è necessario affinché la qualità di stampa sia di buon livello,
Come configurare la stampante per stampare da un computer
Prima di poter stampare il testo da un computer su una stampante, è necessario configurarlo. Il solo acquisto e il collegamento non sarà sufficiente. La qualità del documento di output potrebbe non essere soddisfacente. Tutti i programmi necessari sono forniti con il dispositivo. I produttori cercano di semplificare il più possibile il processo di configurazione delle apparecchiature, in modo che qualsiasi utente possa gestirlo. La stampa risulterà della qualità desiderata se il dispositivo è collegato correttamente al computer, i driver sono installati correttamente e l'output del documento è configurato.
Collegamento della stampante a un computer
SU questo momentoÈ possibile utilizzare diverse opzioni per il collegamento all'apparecchiatura di stampa. Ad esempio, puoi inviare per stampare dal tuo telefono tramite Bluetooth, connetterti al dispositivo da remoto tramite Internet. Il modo più semplice è direttamente a un PC tramite un cavo USB. La connessione viene eseguita come segue:
- Accendi il PC e attendi il download completo.
- Collegare il cavo di alimentazione a una presa di corrente e il cavo USB al computer.
- Il sistema operativo rileverà il nuovo dispositivo e inizierà a prepararsi a utilizzare l'hardware.
- Dovrebbe apparire una notifica che il dispositivo è installato, pronto per l'uso.
- Di norma, il sistema operativo installa automaticamente i driver, ma è comunque preferibile eseguire l'installazione da un disco. Software e supporti inclusi.
Installazione del driver
Questo è il componente software più importante che è responsabile del corretto funzionamento dell'hardware sul computer. Di norma, il disco dovrebbe essere nella confezione con il dispositivo. Alcuni PC recenti non dispongono di un'unità CD. In tali casi, è necessario scaricare i driver dal sito Web ufficiale selezionando il modello hardware richiesto. Se l'unità è presente, è necessario inserire un disco al suo interno e l'installazione del software inizierà automaticamente. Se ciò non accade, è necessario:
- apri "Risorse del computer";
- cliccare sul CD-rom;
- trovare un'applicazione con estensione .exe;
- eseguilo, segui le istruzioni.

Impostazioni della stampante
La stampa del testo sarà di alta qualità solo quando impostazione corretta dispositivi. I produttori hanno reso il processo di calibrazione il più semplice possibile in modo che qualsiasi utente possa gestirlo. La procedura guidata di installazione ti guiderà attraverso diversi passaggi in cui dovrai fornire opzioni. Dopodiché, ti verrà chiesto di stampare una pagina di prova in modo da assicurarti che l'inchiostro non sbava sulla carta, verificare che venga alimentato in modo uniforme sul tamburo, ecc.
Impostazioni di base della stampante
Tutte le impostazioni di base sono già effettuate direttamente al momento dell'invio del documento per la stampa, ma il dispositivo ha due punti principali che incidono sul risultato finale:
- Qualità. Per impostazione predefinita, il parametro sarà "standard", ma nei casi in cui l'attrezzatura è vecchia o ha esaurito la vernice, è possibile impostarlo su "alto". Ciò migliorerà la leggibilità del testo.
- Sfumature di grigio. Questo è un altro modo che migliora la chiarezza. Ciò è particolarmente vero se è necessario stampare un documento scansionato.
Entrambi questi parametri sono impostati nella barra dei menu nella scheda "Home". Può essere utile anche la voce "Manutenzione". Da esso è possibile controllare gli ugelli di stampa, se necessario, pulire i rulli, il pallet, selezionare la modalità di funzionamento "silenziosa". Queste proprietà possono essere molto utili durante la fase di pre-stampa. Dopo tutte le impostazioni, puoi procedere all'output del testo.
Come stampare su una stampante da un computer
Esistono diversi modi per inviare un file alla stampante per la stampa. Per fare ciò, puoi utilizzare il blocco note di Windows integrato o il popolare programma Word. Hanno funzionalità integrate che offrono la possibilità di stampare un documento. Se utilizzi un editor di testo, allora:
- Vai alla sezione "File".
- Trova "Stampa".
- Fare clic su di esso e configurare tutte le impostazioni necessarie.
Un altro modo per stampare un documento su una stampante è una combinazione di tasti di scelta rapida. Mentre sei in un editor di testo, tieni premuti contemporaneamente i pulsanti ctrl + P. Ciò ti consentirà di stampare senza utilizzare le voci di menu in alto. Tutte le impostazioni e le proprietà saranno esattamente le stesse. Questi tasti di scelta rapida aiuteranno a inviare, se necessario, a stampare e pagine su Internet.
Anteprima
Prima di stampare il testo da un computer a una stampante, è necessario verificare come apparirà la pagina futura. Questa funzione si chiama Anteprima. Nelle versioni moderne di Word, si accende automaticamente quando si preme ctrl + P. La finestra a destra visualizzerà la pagina e la posizione del testo su di essa. Questo ti aiuterà a stimare quanti fogli di carta ti serviranno per stampare il tuo documento.

Stampa di testi
Prima di stampare il testo da un computer a una stampante, è necessario impostare correttamente le regole di output di base. C'è un certo insieme di proprietà che devono essere compilate:
- Il numero di copie del documento. Se devi visualizzare 2-3 pagine, puoi impostarlo nei parametri.
- È possibile specificare le sezioni da stampare. Può trattarsi della parte corrente del file, di un intervallo o di singole pagine del documento (separate da virgole).
- Tipo di stampa (un lato, fronte/retro).
- Orientamento del testo orizzontale o verticale.
- Alcuni modelli di dispositivi offrono la possibilità di stampare testo in formato A3, ma A5, A4 vengono utilizzati come standard.
- Parametri, dimensioni del campo.
Se non si impostano parametri aggiuntivi, è possibile stampare il file con le impostazioni predefinite. Otterrai un testo in formato A4 con orientamento verticale in una copia. Se nel documento è presente più di una pagina, verranno stampate tutte le pagine dalla prima all'ultima. Nei casi con un numero elevato di fogli, questo può essere ridondante, con conseguente spreco di carta e inchiostro.
Video: perché la stampante non stampa dal computer, cosa fare
Hai trovato un errore nel testo? Selezionalo, premi Ctrl + Invio e lo ripareremo!La stampa di pagine Web una volta mi ha messo in uno stato di torpore completo. Fino a un certo punto, non capivo perché i siti Web inserissero collegamenti a versioni stampabili di pagine Web - pensavo fosse solo uno spettacolo 🙂 Lavoro spesso con il testo nelle suite per ufficio e non ho mai riscontrato serie difficoltà durante la stampa di documenti - quindi in questi programmi tutto è pensato nei minimi dettagli.
Ma quando una volta ho avuto bisogno di stampare qualche pagina web da un sito di economia, ho passato mezz'ora a questa semplice operazione! E poi per un paio d'ore ho testato questa funzione in altri browser. E con mio grande stupore, la stampa delle pagine Internet in ciascuna di esse è implementata con piccole differenze, ma in generale è semplicemente orribile!
- Innanzitutto, il volume del contenuto stampato può raggiungere decine di pagine, di cui solo 4 o 5 saranno davvero utili. Non è un grosso problema se puoi dire al browser quale intervallo di pagine stampare. Ma non tutti i browser hanno questa opzione disponibile.
- In secondo luogo, il design di tali documenti è semplicemente terribile. Il materiale può essere così distorto, mescolato con elementi non necessari da una pagina web, che una tale stampa è semplicemente disgustosa da leggere!
- In terzo luogo, alcuni elementi possono facilmente fluttuare da qualche parte e non essere affatto disponibili per la stampa.
Va bene quando l'amministratore del sito si preoccupa dei suoi visitatori e la pagina ha un pulsante o un collegamento alla versione stampata. Ma cosa succede se non esiste un tale pulsante magico?
Fortunatamente, c'è un servizio meraviglioso su Internet. Uno strumento semplice e funzionale, e ora impareremo come usarlo:
Appunti
Nel browser Opera, ad esempio, non utilizzo la barra dei segnalibri: occupa spazio extra sullo schermo e lo spazio utilizzabile è ridotto. Se anche tu odi ingombrare lo schermo con pannelli inutili, puoi utilizzare la funzione
Internet oggi è la fonte di informazioni più accessibile e allo stesso tempo più ampia su vari argomenti. I testi ottenuti con il suo aiuto possono non solo essere visualizzati sullo schermo di un computer, ma anche stampati su una stampante sotto forma di normali copie cartacee, se necessario. È facile da fare: moderno Software offre diverse opzioni tra cui scegliere.
Istruzione
Dopo esserti assicurato che la stampante sia collegata, che i driver siano installati e che il dispositivo funzioni correttamente, puoi iniziare a stampare. Usando il programma per ufficio Word come esempio, diamo un'occhiata a come stampare il testo.
Aprire un documento di testo già pronto o preparalo tu stesso, per il quale devi copiare o digitare il testo su fogli di Word, quindi modificarlo e formattarlo.
Ulteriori azioni, in base alla versione di Office, possono variare leggermente.
In versione 2010
sul pannello viene visualizzata l'icona con la stampante per la stampa rapida accesso veloce. Premendolo aiuterà stampa veloce.
In parola 2003
troverai anche l'icona della stampante senza problemi. 
IN 2013 La versione Word dell'icona nel pannello di accesso rapido non è inizialmente disponibile per impostazione predefinita, ma può essere facilmente aggiunta facendo clic sull'elenco a discesa e selezionando l'elemento. C'è un elemento qui sotto Visualizzazione se vuoi visualizzare in anteprima il layout del documento.


Puoi anche andare alla finestra responsabile dell'invio alla stampante tramite il menu File/Foca.


In tutte le versioni funzionerà una combinazione universale ctrl-p. Successivamente, vai alla finestra delle impostazioni. Per la versione 2010 sembra così. 
Per 2003
COSÌ. 
Qui si può sintonizzare intervallo di pagine o specificare numeri specifici, selezionare il numero di copie e specificare la stampante a cui inviare il documento. Tra le tante altre ambientazioni, concentriamoci sull'ambientazione colore O bianco e nero stampa. Per andare alla finestra per l'impostazione di questi parametri, aprire Proprietà.
Scegli qui Colore e premere OK per conferma. 
Va notato che queste azioni simile per qualsiasi programma che funziona con il testo.
Stampa di una pagina web
Ci sono due modi per farlo. Primo - copia(Ctrl+C) il testo desiderato dalla pagina web e inserire(Ctrl+V) dentro editor di testo(ad esempio, la stessa Parola). Quindi stampare come mostrato nel primo paragrafo. 
Il secondo modo è stampare direttamente direttamente dal browser.
Il modo più semplice per farlo è premendo una scorciatoia da tastiera. CTRL+P- si aprirà una finestra impostazioni. Puoi anche aprirlo utilizzando il pulsante del menu nel browser − Foca(esempio per Google Chrome). 
Qui, dentro impostazioni, puoi impostare tutti gli stessi parametri di un documento Word con un'interfaccia leggermente diversa, ma abbastanza intuitiva. 
Come stampare un'immagine
Puoi aprire la finestra di stampa dell'immagine senza nemmeno aprirla selezionando dal menu, dopo aver cliccato con il tasto destro sull'icona, la voce Foca.
Popolare
- Celebrazione della giornata dell'agricoltura e dell'industria di trasformazione
- Quando si celebra la Giornata dell'agricoltura?
- Giochi di carte al tavolo
- Concorsi divertenti e divertenti per una divertente compagnia di adulti
- "Paracadutisti" polacchi per i marines sovietici
- Progetto 205 navi missilistiche
- Com'è la vita sul nuovo cacciatorpediniere cinese
- La nuovissima fregata "Ammiraglio della flotta Kasatonov" si sta preparando per i primi test e sta andando in mare Nave ammiraglio Kasatonov
- Sottomarini del tipo Gato
- Insegne sulla flotta mercantile del distaccamento dell'URSS del II gruppo