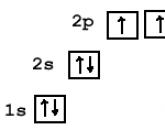Ritaglio automatico in Photoshop. Ritaglio di foto in Photoshop: una descrizione dettagliata del processo
Capitoli dell'articolo:
Strumento Ritaglia - Cornice di Photoshop
Cornice di ritaglio Photoshop
Ritaglia una foto- si tratta di azioni speciali per modificare la scala e la posizione dell'immagine all'interno dei limiti di un determinato fotogramma quando si scatta una foto o durante l'elaborazione in Photoshop, per archiviare e quindi utilizzare questa foto.
Naturalmente, è necessario ritagliare correttamente le foto quando si scattano fotografie, ma ciò non è sempre possibile. Ma anche se la foto è incorniciata in modo impeccabile in questa fase, potrebbe essere necessario ridimensionarla per qualche scopo. È più conveniente ritagliare le foto in Photoshop, poiché ha più opzioni per questo.
Ritagliare le foto in Photoshop dopo aver scattato una foto è necessario in tre casi principali. In primo luogo, se la foto deve essere inviata a un dispositivo esterno, come una stampante o una TV. In secondo luogo, se è necessario rimuovere gli errori di composizione dell'immagine. E in terzo luogo, per lavoro creativo come fare collage.
Prima di ritagliare una foto
Il ritaglio di una foto è direttamente correlato alla modifica delle dimensioni e della risoluzione, che sono strettamente correlate. La modifica di uno di questi valori modifica gli altri. Prima di ritagliare le foto in Photoshop, devi prima ricalcolare le dimensioni e la risoluzione, portarle a una forma chiara e solo successivamente lavorare con esse.
Ciò è particolarmente vero per quei file. foto digitali scansionati da negativi o diapositive. In questo caso, viene impostata un'alta risoluzione, ad esempio 2400 dpi, con una dimensione del fotogramma di 36 x 24 mm. Per ritagliare accuratamente una foto in Photoshop, le dimensioni devono essere superiori di un ordine di grandezza e la risoluzione inferiore di un ordine di grandezza.
Per ricalcolare le dimensioni e la risoluzione di una foto prima del ritaglio in Photoshop, è necessario selezionare la voce "Dimensione immagine" nel pannello superiore nel menu "Immagine". Si aprirà una finestra con lo stesso nome per impostare la dimensione e la risoluzione della foto. Puoi aprire questa finestra più velocemente usando i pulsanti di scelta rapida « alt» + « Ctrl» + « IO" (Fig. 1).

Riso. 1 finestra del programma Photoshop per ricalcolare le dimensioni e la risoluzione di una foto durante il ritaglio
Immediatamente è necessario deselezionare la casella accanto alla voce "Interpolazione". Ciò è necessario affinché le dimensioni e la risoluzione dell'immagine cambino simultaneamente e si influenzino a vicenda. Se la casella di controllo è selezionata, quando si modifica la risoluzione, diminuirà solo la dimensione in pixel. La dimensione della stampa rimarrà la stessa.
Ad esempio, se deselezioni "Interpolazione" e modifichi la risoluzione da 2400 dpi a 300 dpi (Fig. 1), la dimensione rimarrà la stessa e le dimensioni della stampa stampata cambieranno da 3,5 x 2,2 a 27,9 x 17,5 cm Tali dimensioni ci sono più chiare e possiamo lavorarci consapevolmente in Photoshop quando ritagli una foto.
Come ritagliare le foto
In Photoshop, puoi ritagliare le foto in diversi modi, dipende da obiettivo finale inquadratura. Allo stesso tempo, va tenuto presente che il ritaglio è un modo per ridimensionare una foto ritagliandola da uno o più lati. Questo processo è irreversibile e devi riflettere attentamente prima di tagliare una foto.
Per ritagliare una foto in Photoshop in un modo diverso o in qualche altro modo, è necessario ritagliare non la foto stessa, ma la sua copia. La fotografia deve essere conservata inalterata in un archivio fotografico digitale. Tutte le copie ritagliate delle fotografie devono essere archiviate separatamente in questo archivio fotografico.
Tale archiviazione separata di una foto ti consente di non ripetere il processo di ritaglio due volte e, se lo desideri, puoi eseguire un altro ritaglio della stessa foto in Photoshop in qualsiasi momento. Pertanto, è possibile ritagliare qualsiasi foto molte volte in modi diversi.
Prima di iniziare a ritagliare una foto in Photoshop, devi determinare esattamente a cosa serve. Il tipo di ritaglio dipenderà da questo: normale, con rotazione o con deformazione dell'immagine. Questo deve essere determinato in anticipo, poiché per ogni tipo di ritaglio vengono utilizzati diversi metodi e strumenti del programma Photoshop.
Strumenti per ritagliare foto
Puoi utilizzare diversi strumenti per ritagliare le foto in Photoshop. A seconda dello scopo dell'inquadratura, viene selezionato lo strumento desiderato o la loro condivisione.
Il principale strumento di ritaglio delle foto di Photoshop è " Telaio". Molto spesso, le foto vengono ritagliate utilizzando questo particolare strumento.
Per ritagliare le foto in Photoshop, puoi utilizzare tutti gli strumenti allocazione, che creano una cornice tratteggiata sull'immagine: una traccia di formica.
Con lo strumento " Governate»In Photoshop, puoi espandere e ritagliare l'immagine. Elimina le aree della foto che vanno oltre le sue dimensioni quando vengono ruotate.
Puoi ritagliare una foto in Photoshop senza modificarne le dimensioni. In questo caso, l'immagine viene ridotta e la sua scala viene aumentata. Per questo, vengono utilizzati strati.
Attrezzo " Dimensioni della tela"Questo è forse lo strumento più semplice per ritagliare le foto in Photoshop. Con questo strumento puoi impostare rapidamente le dimensioni finali delle foto o specificare quanto ritagliarle su uno o più lati.
Un altro pratico strumento di ritaglio delle foto in Photoshop è " Rifinitura". Con esso, puoi trovare i bordi delle ombre o i bordi sfumati e ritagliare la foto in base a loro.
Come lavorare con ogni strumento di ritaglio in Photoshop, quando e perché è meglio usarli, leggi nei capitoli seguenti di questo articolo.
Il ritaglio è una delle modifiche più basilari mai apportate in un programma. Un cattivo ritaglio (o nessun ritaglio) può rovinare un'immagine, mentre un buon ritaglio può renderla dieci volte migliore tagliando materiale inutile o che distrae.
C'è un motivo per cui foto professionali sembra così bello. Oltre ad essere ripresi con fotocamere di alta qualità e ritoccati dopo l'elaborazione, sono anche di altissima qualità compositiva.
Ritagliare significa rimuovere gli elementi di distrazione di un'immagine tagliando le parti indesiderate ai bordi. Evidenzia l'oggetto, attira l'attenzione dello spettatore su di esso.
Impariamo alcuni principi di base.
Una volta compresa la regola dei terzi, un principio compositivo utilizzato dai professionisti della fotografia e della videografia, la troverai in quasi tutte le immagini che vedi. Il suo significato sta in dividendo ogni fotogramma in nove parti uguali utilizzando un campo immaginario per giocare a tris.
Si prega di notare che le parti principali del corpo del lupo si trovano rigorosamente nella loro piazza: orecchie, occhi, mascella. Maggioranza fotocamere digitali consentono di visualizzare tale griglia sul display della fotocamera, aiutandoti a creare una cornice. Per capire come abilitarlo, potrebbe essere necessario approfondire i menu della fotocamera o leggere il manuale di istruzioni.
Oltre ad applicare la regola dei terzi, i professionisti spesso ritagliano le immagini nei modi più inaspettati. Questo è un altro modo per aumentare l'interesse visivo dello scatto per attirare l'attenzione dello spettatore.
Questo è particolarmente importante quando hai a che fare con immagini molto piccole, come in una galleria di miniature o su un sito Web in cui più immagini competono per attirare l'attenzione. In immagini così piccole, non puoi vedere molti dettagli (o non vederli affatto); e se ci sono persone nella foto, puoi immediatamente smettere di cercare di identificarle. Ecco alcuni suggerimenti per creare piccole immagini davvero accattivanti:
- Invece di ridurre l'ingrandimento dell'originale, concentrati su un elemento dell'immagine. Spesso non è necessario includere l'intero argomento affinché le persone capiscano di cosa si tratta.
- Contrasta nuovamente dopo il ridimensionamento. Anche se hai reso più nitido l'originale (illuminato digitalmente la messa a fuoco), procedi e aumenta nuovamente la nitidezza dopo aver ridimensionato utilizzando il filtro Maschera di contrasto.
- Per aggiungere eleganza alla tua miniatura, dagli una y o .

Ora che hai imparato alcuni principi di base, sei pronto per esplorare i numerosi metodi di inquadratura forniti da Photoshop, a partire da quelli più comuni.
Ritaglia e nascondi
Photoshop di solito rimuove i bordi esterni. Scompaiono per sempre. Ma se stai ritagliando un file con più livelli o un file a livello singolo con un livello di sfondo libero, puoi lasciare il materiale ritagliato in posizione, rendendo più semplice ripristinarlo nel caso in cui cambi idea.
Per fare ciò, vai al pannello delle opzioni e imposta il pulsante di opzione Area ritagliata in posizione Nascondere. Il programma nasconderà l'area di ritaglio all'esterno della finestra del documento invece di eliminarla. Pertanto, anche se non lo vedi sullo schermo, farà comunque parte del tuo file.

Se è necessario restituire l'area ritagliata, selezionare il comando di menu Immagine - Mostra tutto per ridimensionare la tela per mostrare tutto oltre il bordo del documento (parti ritagliate in questo caso). Se si desidera restituire solo una parte dell'area ritagliata, premere il tasto V per selezionare e trascinare nuovamente l'immagine nella visualizzazione.
Nota
Modalità Eliminare E Nascondere diventano disponibili dopo aver disegnato la cornice e sono attivi solo quando il file non contiene un livello di sfondo fissato o se si taglia un file a più livelli (il resto del tempo sono disattivati).
Ritaglia con prospettiva
Se hai scattato un'immagine da un angolo e poi hai bisogno di raddrizzarla, puoi ritagliare l'immagine e cambiarne la prospettiva allo stesso tempo.

Nota
Il programma non ti consentirà di ritagliare l'immagine con la prospettiva quando l'interruttore è impostato su Nascondere. In questo caso, impostare l'interruttore tagliato in posizione Eliminare e quindi selezionare la casellaProspettiva.
Per ritagliare con la prospettiva, prima disegna una casella attorno all'oggetto che vuoi raddrizzare (non deve essere esattamente allineato con l'oggetto, ma devi catturare l'intero oggetto).
Quindi seleziona la casella nella barra delle opzioni, quindi trascinare le maniglie degli angoli in modo che le linee della cornice siano parallele o sovrapposte alle linee angolate dell'immagine. Se fatto correttamente, l'immagine ritagliata apparirà dritta e bella. Tuttavia, fai attenzione: questo strumento distorce le immagini e, di conseguenza, le creature viventi potrebbero sembrare come se tu avessi fotografato il loro riflesso in uno specchio distorto.
Ritaglia a una dimensione specifica
A volte è necessario ritagliare accuratamente, come quando ritagli una foto per adattarla a una cornice 4x6. In questo caso, puoi utilizzare le opzioni per inserire i valori per la larghezza, l'altezza e la risoluzione dell'immagine finale per limitare il ritaglio a una dimensione specifica.

Nota
Come con la maggior parte delle finestre di dialogo e dei pannelli, tutte le modifiche apportate nella barra delle opzioni vengono salvate finché non vengono modificate nuovamente. Quindi la prossima volta che ritagli un'immagine a una certa dimensione, non dimenticare di fare clic Elimina/Cancella (Cancella) per cancellare i campi della dimensione. Quindi le tue caselle di ritaglio non saranno limitate agli ultimi valori di dimensione utilizzati.
Per inserire dimensioni personalizzate, inserisci i valori nei campi Larghezza E Altezza. In alternativa, puoi scegliere dall'elenco delle dimensioni tipiche fornito nell'elenco a discesa. Se stai pianificando risultato finale per stampare, dovrai anche inserire il permesso; in caso contrario, puoi lasciare vuoto questo campo.
Nota
Quando inserisci dimensioni personalizzate, assicurati di includere unità di misura come pixel o pollici. Altrimenti, Photoshop presumerà che intendi l'unità di misura specificata nelle impostazioni e potrebbe non essere esattamente ciò di cui hai bisogno.
Ora che hai disegnato la cornice, è vincolata dalle proporzioni (rapporto tra larghezza e altezza) delle dimensioni che hai inserito. Dopo aver accettato il ritaglio, l'area all'interno della cornice corrisponderà perfettamente alle dimensioni inserite.
Ritaglia con gli strumenti di selezione
È inoltre possibile ritagliare l'immagine all'interno dell'area selezionata. Questa tecnica è utile se hai creato una selezione e quindi hai bisogno di ritagliare l'immagine approssimativamente alla stessa dimensione. Questo metodo è il più adatto (sebbene funzionino anche altri strumenti di selezione). Dopo aver creato , selezionare il comando di menu Immagine - Ritaglia.
Notato un errore nel testo: selezionalo e premi Ctrl + Invio . Grazie!
Buona giornata a voi, cari visitatori del mio blog. Ti è mai capitato di scattare foto, e poi BAM ... e qualche elemento alieno è entrato nell'inquadratura, come un uomo, una donna o un bambino che correva, e ha persino guardato nell'inquadratura come se fosse necessario. Personalmente ho avuto casi del genere più di una volta. Pensavo ancora: “Ecco un mascalzone! Da dove vieni da qui?
Succede anche che la foto si sia rivelata storta e quindi devi spremere astutamente per rendere la foto più dritta. Ma ti mostrerò come semplificare questo processo. Imparerai come ritagliare qualsiasi immagine in Photoshop. Questo ci aiuterà con lo strumento "Frame".

Con il framework possiamo:
- Raddrizza un'immagine storta (obliqua).
- Ritaglia gli oggetti indesiderati
- Ritaglia solo il frammento desiderato dall'immagine (ideale per gli avatar)
- E altro ancora.
Quindi, sei pronto. Bene, allora vediamo come utilizzare questo strumento.
Tagliare oggetti extra
Bene, iniziamo con il taglio. Nella foto puoi vedere come un ragazzo è entrato nell'inquadratura di lato, anche se chiaramente non era previsto di metterlo qui. È qui che il ritaglio ci aiuterà, ad es. cornice (Pan Crop).

A proposito, questa foto può essere ritagliata non solo dal lato sinistro, ma anche dall'angolo in alto a sinistra. Per fare ciò, passa con il mouse sopra l'angolo in alto a sinistra della foto finché non appare una doppia freccia diagonale. E ancora, tenendo premuto il pulsante sinistro del mouse, trascina verso il basso e verso sinistra finché lo spazio non necessario è coperto di oscurità. Questo taglierà non solo questo strambo, ma anche il pezzo superiore (se necessario).
In generale, il punto è da quale parte devi tagliare l'oggetto, tira da quel lato. Lo strumento è semplicemente meraviglioso per queste cose.
Allineamento fotografico
Come ho detto sopra, non solo possiamo ritagliare oggetti non necessari, ma anche raddrizzare foto storte. Diamo un'occhiata a un esempio. Supponiamo di avere una foto inclinata.

L'unico aspetto negativo di questo metodo è che una piccola parte della foto viene ritagliata. Quelli. Per ottenere l'uniformità della foto, è necessario ritagliare leggermente i bordi. Qualcosa come questo. Ma di regola, questo può essere sacrificato. Ad esempio, nel nostro caso, di sicuro. Bene, ha funzionato con questo metodo? Ottimo.
Taglio di un frammento
Un altro buon campo di applicazione di questo strumento è ritagliare un frammento di un'immagine. Ad esempio, utilizzo costantemente un tale chip per creare avatar per contatti, posta, forum, ecc. Una cosa molto utile.
Diciamo che hai una foto in cui ci sono molti oggetti indesiderati e per l'avatar vuoi ritagliare solo te stesso.


Come questo. Tutto sembra essere spiegato chiaramente, ma se ci sono domande o incomprensioni, non essere timido e chiedi.
Inoltre, se noti, durante il ritaglio, la foto (immagine) è divisa in 9 parti, ad es. è separato da 3 linee verticali e 3 orizzontali. Questo effetto è chiamato "Regole di terzi". Questa regola implica la divisione condizionale dell'immagine in tre linee orizzontali e tre verticali. E si ritiene che la migliore attenzione sia focalizzata non al centro, ma all'intersezione di queste linee.

Molti fotografi e artisti usano queste regole. Quindi, se vuoi seguire questa regola dei terzi, puoi spostare l'immagine in modo che l'oggetto chiave si trovi all'intersezione delle linee.

Ritaglia con proporzioni
Bene, lascia che ti parli di un piccolo chip. Per impostazione predefinita, l'inquadratura è mobile. Quelli. tutto dipende da come muovi il mouse su e giù, sinistra e destra. Risulta un rapporto di aspetto arbitrario.
Ma puoi impostare tu stesso questo rapporto. Per fare ciò, in modalità frame, vai alle proprietà dello strumento. Lì vedrai 2 celle con frecce tra di loro. Qui è dove puoi impostare il rapporto. Ad esempio, se scrivi 2 nella cella di sinistra e 1 nella cella di destra, allora il processo procederà in modo uniforme e il ritaglio orizzontale sarà sempre il doppio rispetto a quello verticale.

Puoi anche impostare il rapporto dall'elenco dei modelli. Per fare ciò, apri semplicemente l'elenco a discesa nelle proprietà dello strumento Cornice. Se scegli 1:1, la selezione sarà pari e quadrata, se 16:9, quindi, come capisci, tutto in questo rapporto verrà ritagliato. Spero che tu abbia capito? Penso di si.
Puoi saperne di più sullo strumento cornice, così come su tutti gli altri strumenti, in questo ottimo videocorso. Con esso, qualsiasi principiante può padroneggiare Photoshop in 1-2 settimane, se dedichi un'ora al giorno. Le lezioni sono semplicemente magnifiche, sembrano eccitate. In generale, ti consiglio vivamente.
Bene, con questo finisco la nostra lezione di oggi e spero davvero che ti sia piaciuta. Non dimenticare di iscriverti agli aggiornamenti degli articoli del mio blog, quindi sarai il primo a sapere tutto ciò che è interessante. Ci vediamo alle prossime lezioni. Ciao ciao!
Cordiali saluti, Dmitry Kostin.
Ciao visitatori del mio blog! Molto spesso è necessario correggere immagini, immagini scattate dalla fotocamera o fotogrammi video. Puoi farlo da solo usando Photoshop. Nel suo menu, tra le tante caratteristiche interessanti, c'è uno strumento: una cornice. Sono loro che ritagliano le foto in Photoshop.
Si trova nella barra degli strumenti e le manipolazioni eseguite da esso aiutano a ottenere il risultato desiderato.

Cosa puoi fare con lo strumento Cornice
- Usando la "Cornice" puoi ottenere un ritratto da un'immagine a figura intera, ad es. migliorare la composizione dell'immagine.
- Ritagliando i lati dell'immagine, rimuovi gli oggetti indesiderati che sono caduti nella cornice.
- Allineare l'orizzonte dell'immagine.
- Regola le dimensioni della foto
Come utilizzare "Frame" per ritagliare le foto
Utilizzando l'esempio di una fotografia personale, mostrerò come realizzare un ritratto da un'immagine di grandi dimensioni, rimuovendo dettagli non necessari o, come accennato in precedenza, modificando la composizione dell'immagine.
Apri la foto desiderata in Photoshop e fai clic sull'icona "Cornice" nella barra degli strumenti o attiva lo strumento Cornice con tasto di scelta rapida C.

Avanti con una scorciatoia da tastiera Ctrl+Alt+I attivare la finestra di modifica della dimensione dell'immagine e impostare la dimensione dell'immagine con una larghezza di 1280 o 1024 pixel. Per impostare l'altezza in proporzione alla larghezza, è necessario attivare l'icona della catena corrispondente nella finestra delle impostazioni.
Nota! Se in futuro prevedi di utilizzare l'immagine solo su Internet, imposta la risoluzione su 72 pixel / pollice. Per la stampa, impostare la risoluzione su 300 pixel/pollice.

Utilizzando i tasti di scelta rapida ctrl+1 ingrandisci l'immagine al 100%.
Seleziona il frammento desiderato.
Quindi, spostando il cursore in diagonale, creiamo una cornice della dimensione richiesta sull'immagine.

L'inquadratura si completa con la chiave "Accedere" o un segno di spunta situato nell'angolo in alto a destra del pannello delle opzioni. L'operazione viene annullata premendo Esc o selezionando il cerchio barrato nelle opzioni.
Per impostare una dimensione fissa dell'immagine, ad esempio 800×500 nel menu delle opzioni, è necessario impostare i valori appropriati di larghezza e altezza in pixel.

Usando il blocco della chiave:
"spostare"- puoi creare un quadrato uniforme;
Alt- l'espansione del telaio verrà effettuata dal suo centro;
"Maiusc"+"Alt"- puoi espandere il quadrato simmetricamente.
Il pulsante sinistro del mouse, quando il cursore si trova al centro della cornice, puoi spostarlo in qualsiasi direzione.
Rotazione del frame e allineamento dell'orizzonte
Nella foto, negli angoli dei bordi della cornice, quando si posiziona il cursore su di essi, compaiono delle frecce a forma di semicerchio.
Questo indica la possibilità di ruotare l'immagine ritagliata e modificarne le dimensioni.
Quando rendi la cornice inclinata, ricorda che quando fai clic su "Salva", il frammento sarà orientato in una posizione diritta.
Questa funzione è molto utile quando si livella l'orizzonte. Ovviamente dovrai ritagliare i bordi della foto. Ma se ciò non viene fatto, le aree bianche rimarranno agli angoli.
Ad esempio, prendi un paesaggio con un orizzonte inclinato.

Allinea la cornice parallelamente all'orizzonte e premi Invio.
Otteniamo un'immagine con un orizzonte piatto.

È tutto.
Iscriviti agli aggiornamenti del blog per essere il primo a conoscere i nuovi articoli!
Cordiali saluti Ul Sartakov.
In questo tutorial sulla manipolazione delle foto, spiegheremo come ritagliare correttamente le immagini e vedremo diversi modi per utilizzare lo strumento Ritaglia.
Per gli editor di foto, questo strumento è estremamente importante e necessario, grazie al ritaglio, la foto assume un aspetto completamente diverso. Possiamo ritagliare i bordi di un'immagine per creare una nuova composizione, oppure possiamo rimuovere oggetti indesiderati dalla cornice ai bordi di una foto, proprio come i fotografi erano soliti tagliare le loro foto con cesoie a ghigliottina dopo lo sviluppo.
Quando dovresti ritagliare un'immagine?
Molto spesso, per mancanza di tempo, siamo costretti a trascurare di costruire la composizione corretta nell'inquadratura direttamente durante lo scatto.
Ma grazie a Photoshop, abbiamo l'opportunità di modificare la composizione dopo lo scatto utilizzando lo strumento Ritaglia o Cornice / Ritaglia nella versione russa del programma.
Inoltre, questo strumento ha funzioni aggiuntive progettate per insegnare le basi della composizione, come la Regola dei terzi. Vi diremo di più su questo un po 'più tardi.
Con l'aiuto di Crop, non solo possiamo eliminare gli oggetti non necessari nell'inquadratura, ma anche correggere errori molto comuni. Ad esempio, possiamo correggere un orizzonte disseminato in una foto, che è un errore e infastidisce gli spettatori non meno di un'immagine appesa storta al muro.
Ti mostreremo come utilizzare il ritaglio per posizionare l'orizzonte parallelo alla parte superiore e inferiore della foto.
A volte è difficile preparare le immagini per la stampa quando le proporzioni dell'immagine ritagliata non corrispondono alle proporzioni dell'immagine che non è stata ritagliata. Questo problema è particolarmente significativo se si desidera combinare le foto in una serie.
Ti mostreremo come utilizzare lo strumento Ritaglia/Cornice per ritagliare le foto mantenendo la forma e le proporzioni della foto originale.

Dov'è lo strumento Ritaglia o lo strumento Ritaglia?
In Photoshop Crop Tool, lo troverai nella barra degli strumenti nel suo compartimento più in alto, che indica la frequenza di utilizzo di questo strumento.
Se fai clic sull'icona dello strumento e tieni premuto il pulsante del mouse, vedrai che ha diverse sottosezioni, come lo strumento Slice, che viene in genere utilizzato dai web designer per ritagliare parti di un documento Photoshop per le pagine web. Nelle prime versioni del programma, Slice Tools occupava una nicchia separata, ma nel tempo sono stati fusi con Crop Tools.
Cosa posso fare con lo strumento Ritaglia?
Qui ti mostreremo come utilizzare questo strumento per migliorare la composizione di una foto, correggere orizzonti disordinati e ridimensionare un'immagine per la stampa.
Migliorare la composizione

Guardando attraverso il filmato, scegliamo di più buone foto, e come spesso accade, di foto del genere ce ne sono pochissime. Le possibilità di ottenere un buon tiro aumentano se usi la regola dei terzi.
Secondo questa tecnica compositiva, la cornice è divisa in nove parti uguali mediante una griglia. Posizionando i soggetti negli scomparti creati dalla griglia, all'intersezione delle linee o lungo le linee, miglioriamo notevolmente la composizione della foto.
Il fotografo professionista David Bailey, usando l'esempio di una foto di una ragazza, ha mostrato quanto sia efficace ritagliare un ritratto, lasciando parte dell'immagine fuori dall'inquadratura e tagliando la parte superiore della testa della modella, rendendola così più sobria e allo stesso tempo stesso tempo intimo.
Diventa creativo con il processo di inquadratura, usa una cornice quadrata invece di una standard, spesso questa opzione sembra più impressionante.
Utilizzo della modalità di fusione della griglia di ritaglio
1. Disegna un quadrato

Apri l'immagine originale. Seleziona lo strumento Ritaglia dalla barra degli strumenti. Tieni premuto il tasto Maiusc (questa combinazione rende quadrata l'area di ritaglio) e seleziona l'area che desideri conservare. L'area che verrà rimossa dopo il ritaglio verrà dipinta in grigio trasparente e il frammento intatto dell'immagine rimarrà visibile al 100%.
2. Mantieni l'equilibrio

Nella barra delle opzioni, imposta la modalità di visualizzazione su Regola dei terzi. Trascina il quadrato di ritaglio in modo che le intersezioni delle linee siano posizionate sopra gli occhi del modello. Successivamente, posiziona il cursore del mouse all'esterno del riquadro di ritaglio e ruotalo per modificare l'angolazione della testa del modello e ottenere la simmetria.
3. Inquadratura creativa

Ora trascina la casella di ritaglio verso destra per lasciare il lato sinistro della faccia del modello all'esterno. Il risultato segue ancora la regola dei terzi: l'occhio, il naso e la bocca sono nel terzo sinistro, i capelli sono nel terzo medio e c'è spazio vuoto nel terzo destro.
4. Modifica delle impostazioni dello schermo di inquadratura

L'area al di fuori della finestra di ritaglio viene visualizzata come uno schermo grigio traslucido per impostazione predefinita, che consente di mettere a fuoco direttamente il frammento che rimarrà dopo il ritaglio.
Se vuoi nascondere completamente l'area che verrà ritagliata, puoi modificarne la trasparenza. Per fare ciò, nel pannello delle opzioni, imposta Opacity su 100% nella sezione Enable Crop Shield.
È inoltre possibile scegliere qualsiasi colore per visualizzare l'area ritagliata oppure, deselezionando Abilita Crop Shield, disabilitare completamente il Crop Shield.
Correggere gli errori inquadrando

Oltre a migliorare la composizione, l'inquadratura consente anche di correggere alcuni degli errori commessi durante lo scatto. Per coprire l'intero paesaggio, abbiamo dovuto ridurre il più possibile lo zoom, di conseguenza i bordi del cofano sono caduti nell'inquadratura. Anche nell'angolo in alto a sinistra della foto vediamo un oscuramento di cui non abbiamo bisogno.
Abbiamo fotografato da una barca, quindi è stato abbastanza difficile scattare una foto con una linea dell'orizzonte perfetta, l'orizzonte era un po' pieno, ma fortunatamente è possibile correggere tali macchie con il ritaglio.
Seleziona lo strumento Ritaglia nella barra degli strumenti, seleziona la nostra foto, imposta la modalità di visualizzazione su Regola dei terzi.
Quindi tieni premuto il tasto Maiusc, in questo caso manterrà le proporzioni originali della foto. Tenendo premuto il tasto Maiusc, sposta il cursore del mouse sull'angolo in alto a sinistra della foto e trascinalo in modo da lasciare l'oscuramento e il cappuccio inclusi nella cornice dietro l'area di ritaglio.
Trascina la casella di ritaglio per posizionare la pietra nell'angolo in basso a sinistra della griglia. La montagna deve rimanere nella parte centrale della griglia. Per correggere una linea dell'orizzonte sporgente, posizionare il cursore all'esterno del riquadro di ritaglio e ruotarlo in modo che la linea dell'orizzonte sia parallela alle linee della griglia orizzontale.
Cambio di taglia
A volte, quando inviamo una serie di foto per la stampa, otteniamo foto parzialmente stampate normalmente che occupano l'intero foglio di carta fotografica e parzialmente ritagliate. Ora ti presenteremo una guida passo-passo per un'inquadratura corretta e accurata.
Come ridimensionare una foto?
1. Scegli la scala

Apri l'immagine originale. Seleziona lo strumento Ritaglia, sul lato sinistro della barra delle opzioni, fai clic sulla freccia situata accanto all'icona dello strumento e dai predefiniti di ritaglio presentati, seleziona 5 pollici x 7 pollici 300 ppi (5 pollici x 7 pollici, 300 pixel per pollice ).
2. Modificare l'orientamento della foto

Per impostazione predefinita, il preset creerà un orientamento per una foto verticale, ma abbiamo bisogno di un formato orizzontale. Per cambiare orientamento, c'è un pulsante speciale nella barra delle opzioni sotto forma di una freccia arrotondata, puoi anche cambiare l'orientamento premendo il tasto X sulla tastiera.
3. Controllo della taglia

Per completare il ritaglio, fare clic sull'icona dello strumento e selezionare Ritaglia l'immagine dalla finestra a comparsa. Successivamente, vai su Immagine> Dimensione immagine (Immagine, Dimensione immagine). Selezionare i pollici come unità di misura. Vedremo che la dimensione dell'immagine è larga 7 pollici e alta 5 pollici con una risoluzione di 300 pixel per pollice.
Come utilizzare lo strumento Ritaglia/Cornice
Di seguito abbiamo mostrato i parametri chiave dello strumento Ritaglia/Riquadro. Goditi tutte le funzionalità di questo prezioso strumento e ti mostreremo tutto ciò che devi sapere su questo strumento.

- Commutazione rapida. Fare clic su questa icona per modificare l'orientamento predefinito dell'immagine. Possiamo scegliere l'orientamento orizzontale o verticale.
- Sovrapposizione. Per sovrapporre una griglia secondo la Regola dei terzi, selezionare Regola dei terzi dall'elenco. Oppure scegli un'altra griglia adatta a te.
- Schermata di inquadratura scurisce l'area che verrà tagliata durante il processo di ritaglio. Per disattivare lo schermo, deseleziona la casella.
- Reinstallazione di una preimpostazione. Qui puoi impostare un preset con cui ritagliare determinate dimensioni e risoluzione.
- Ripristina. Per reimpostare un preset, fai clic sull'icona dello strumento nella barra delle opzioni e seleziona Reimposta strumento
- Opacità e colore. Abbassa l'opacità dello schermo per rendere più visibile l'area che verrà ritagliata. Puoi anche cambiare il colore dello schermo qui.
- Prospettiva. Quando si inquadrano fotografie di architettura, utilizzare questa opzione per correggere manualmente la prospettiva.
- strumenti vicini. Nella stessa sezione con lo strumento Ritaglia/Cornice, ci sono strumenti di taglio meno funzionali. Per passare da uno all'altro, utilizzare la combinazione di tasti Maiusc+C.
Parametri base dello strumento

Con lo strumento Ritaglia selezionato nella barra degli strumenti, fai clic sull'immagine e trascina il mouse per disegnare un riquadro di ritaglio (01).
Usa la sovrapposizione della griglia della Regola dei terzi per una composizione più concisa (02).
Per impostazione predefinita, l'area di ritaglio è evidenziata con uno schermo grigio traslucido, che a volte rende difficile concentrarsi sull'area che stiamo per lasciare, soprattutto se la foto è in bianco e nero. In questo caso è possibile modificare il colore e l'opacità dello schermo (03).
Per applicare un ritaglio a un'immagine, fare clic sull'icona dello strumento. Oppure fai clic su qualsiasi altro strumento nella barra degli strumenti, quindi apparirà una finestra pop-up in cui il programma ti chiederà se hai intenzione di ritagliare l'immagine o meno (04).
Popolare
- Celebrazione della giornata dell'agricoltura e dell'industria di trasformazione
- Quando si celebra la Giornata dell'agricoltura?
- Giochi di carte al tavolo
- Concorsi divertenti e divertenti per una divertente compagnia di adulti
- "Paracadutisti" polacchi per i marines sovietici
- Progetto 205 navi missilistiche
- Com'è la vita sul nuovo cacciatorpediniere cinese
- La nuovissima fregata "Ammiraglio della flotta Kasatonov" si sta preparando per i primi test e sta andando in mare Nave ammiraglio Kasatonov
- Sottomarini del tipo Gato
- Insegne sulla flotta mercantile del distaccamento dell'URSS del II gruppo