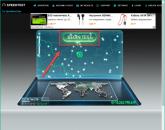Conoscenza dell'elenco dei tasti di scelta rapida in powerpoint. Utilizzo delle scorciatoie da tastiera per le presentazioni PowerPoint
Molti articoli con scorciatoie di PowerPoint, ma la maggior parte è difficile da ricordare. In questo articolo, tratteremo le scorciatoie da tastiera più utili durante la creazione in PowerPoint. Utilizzando questi suggerimenti, ridurrai in modo significativo la creazione di diapositive. Non sorprende che la maggior parte delle scorciatoie da tastiera funzioni in combinazione con Ctrl, Maiusc e Alt. Con alcune scorciatoie da tastiera, puoi facilmente raggruppare oggetti, copiarli, formattare il testo, controllare l'ortografia e molto altro.
|
|
|
 |
|
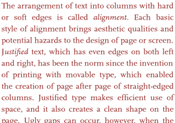 |
|
 |
 Esistono molti articoli con scorciatoie di PowerPoint, ma la maggior parte di essi è difficile da ricordare. In questo articolo, tratteremo le scorciatoie da tastiera più utili durante la creazione in PowerPoint. Utilizzando questi suggerimenti, ridurrai in modo significativo la creazione di diapositive. Non sorprende che la maggior parte delle scorciatoie da tastiera funzioni in combinazione con Ctrl, Maiusc e Alt. Con alcune scorciatoie da tastiera, puoi facilmente raggruppare oggetti, copiarli, formattare il testo, controllare l'ortografia e molto altro.
Esistono molti articoli con scorciatoie di PowerPoint, ma la maggior parte di essi è difficile da ricordare. In questo articolo, tratteremo le scorciatoie da tastiera più utili durante la creazione in PowerPoint. Utilizzando questi suggerimenti, ridurrai in modo significativo la creazione di diapositive. Non sorprende che la maggior parte delle scorciatoie da tastiera funzioni in combinazione con Ctrl, Maiusc e Alt. Con alcune scorciatoie da tastiera, puoi facilmente raggruppare oggetti, copiarli, formattare il testo, controllare l'ortografia e molto altro.
| Il modo più semplice per copiare più volte un oggetto selezionato è semplicemente tenere premuto il tasto Ctrl, trascinare quell'oggetto e lasciarlo dove vuoi che sia posizionato. Basta ripetere questo tutte le volte che è necessario. | |
|
|
Per raggruppare più oggetti, tenere premuto il tasto Ctrl e selezionare gli oggetti necessari per il raggruppamento. Il raggruppamento può essere eseguito anche con Ctrl + A e quindi puoi spostare tutti gli oggetti insieme. |
 |
È sempre molto stancante quando devi formattare il testo ogni volta. Ora non è necessario fare un numero di clic ogni volta per richiamare la funzione di modifica del testo: basta premere Ctrl + T e si aprirà una finestra di modifica in cui è possibile regolare la dimensione del carattere, il tipo, il colore e altro in una volta sola. |
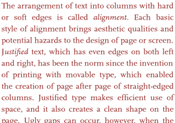 |
Per allineare il testo, selezionalo e per allineare a sinistra premi CTRL + L, a destra - CTRL + R, al centro CTRL + E, su entrambi i lati - CTRL + J |
 |
Se hai bisogno di controllare errori grammaticali o di sintassi nel testo, premi Alt + R e andrai alla scheda del controllo ortografico, dove puoi selezionare l'opzione richiesta. |
|
Per correggere l'errore (tasti di scelta rapida powerpoint) è necessario seguire i passaggi seguenti: |
|
|
Passo 1: | |
|---|---|
| Scarica (tasti di scelta rapida powerpoint) Strumento di riparazione | |
|
Passo 2: | |
| Clic "Scansione" pulsante | |
|
Passaggio 3: | |
| Fare clic su " sistemare tutto"e l'hai fatto! | |
|
Compatibilità : Finestre 10, 8.1, 8, 7, Vista, XP |
|
tasti di scelta rapida di PowerPoint solitamente causato da impostazioni di sistema configurate in modo errato o voci irregolari nel registro di Windows. Questo errore può essere corretto da un software speciale che ripara il registro e modifica le impostazioni di sistema per ripristinare la stabilità
Se disponi di tasti di scelta rapida di Powerpoint, ti consigliamo vivamente di farlo Scarica (Powerpoint Hotkeys) Strumento di riparazione .
Questo articolo contiene informazioni che mostrano come correggere i tasti di scelta rapida di PowerPoint sia (manualmente) che (automaticamente). Inoltre, questo articolo ti aiuterà a risolvere alcuni messaggi di errore comuni relativi ai tasti di scelta rapida di PowerPoint che potresti ricevere.
Nota:Questo articolo è stato aggiornato il 27-08-2019 e precedentemente pubblicato sotto WIKI_Q210794|
Qualche aiuto potrebbe cambiare i tasti di scelta rapida PowerPoint standard? Gman13 Basta andare alle impostazioni per i pulsanti corretti. Mi chiedevo se c'è un grosso punteggio qui. Ho bisogno di cambiare il precedente comando goto slide per fare clic con il tasto destro del mouse e modificare le impostazioni predefinite del pulsante. Inverti a sinistra e pulsanti per le mie presentazioni poiché sto usando un mouse remoto. il mio Nokia 5310 ha perso una fila di tasti di scelta rapida trasformati in tasti di scelta rapida direzionali Tuttavia, penso che sia stato perché è un posto dove postare. si attivano premendo 4 pulsanti http://www.nokia.com.au/get-support-and-software/ask-nokia Può aiutarmi con questo. Ma spero che qualcuno ciao a tutti, non sono molto sicuro. In ogni direzione della chiamata tascabile o qualcosa del genere, il layout del telefono è cambiato. Ricevo solo i tasti di scelta rapida 4 e Quando ricevi questo messaggio, dove vai a cercare gli strumenti? xp. Non tutti i tasti di scelta rapida possono essere registrati - controlla le loro impostazioni in Strumenti / Tasti di scelta rapida!!! Ho una presentazione presa della corrente 2007 ma quando riproduco power point 2010 non c'è alcun suono qualcuno può aiutarmi grazie Chippy powerpoint 2007 il suono non funziona se usato con powerpoint 2010 Per il file audio sul PC da spiegare. Esiste una patch che possono eseguire in modo da sapere che tutte le immagini vengono visualizzate come dovrebbero sulle loro macchine? L'accesso è... PowerPoint 97 Viewer consente agli utenti che utilizzano PowerPoint di condividerli ottimizzati per la visualizzazione Presentazioni PowerPoint in Microsoft Internet Explorer 3.x e versioni successive. Le viste di PowerPoint possono essere visualizzate, non è possibile modificarle nel Visualizzatore di PowerPoint. Appunti Consente di stampare e condividere password con persone che non dispongono di PowerPoint sul proprio computer. come in PowerPoint per Windows Supporto per la stampa di presentazioni PowerPoint. o versione successiva e PowerPoint per Macintosh 3.0 o versione successiva. Apre le presentazioni salvate in PowerPoint per Windows 2.0. PowerPoint Viewer supporta tutte le funzionalità di PowerPoint 97 e PowerPoint 95. Oltre a essere eseguito come applicazione autonoma, PowerPoint Viewer 97 consente loro di visualizzare le presentazioni di PowerPoint 95, 97, 2000 e 2002. PowerPoint Viewer 97 per utenti di PowerPoint 97, 2000 e 2002: 3 gennaio presentazioni con persone che non dispongono di PowerPoint sui propri computer. Puoi visualizzare e stampare le presentazioni, ma PowerPoint Viewer supporta tutto ciò che non puoi modificare Presa della corrente spettatore. consente loro di visualizzare le presentazioni di PowerPoint 95, 97, 2000 e 2002. Visualizzatore di PowerPoint 97 consente agli utenti di PowerPoint di condividere la potenza di PowerPoint 97 e PowerPoint 95. È possibile utilizzare questo visualizzatore per visualizzare i file generati.Powerpoint 2007 non può aprire PowerPoint 2003 files.pps I file pps continuano i file localmente. All'apertura tramite doppio clic, il file viene visualizzato per un secondo, ma il file non si apre - non viene segnalato alcun messaggio di errore. Stiamo migrando un PC da Office Powerpoint non è possibile aprire alcun file .pps creato in Powerpoint 2003. Se provi ad aprire pps da Powerpoint 2007, il cerchietto blu 2003 Prof per Office 2007 Prof. Ciò include la copia di ppsx e verifica se funziona.messaggio di beachyhbt Ho 2 file PowerPoint che dovresti utilizzare software di recupero PPT di terze parti. È stato il software PowerPoint Repair Kit a causare l'arresto anomalo di PowerPoint durante il tentativo di aprirli. Ho usato tale software in passato. In caso contrario, il file TMP può aiutarti a recuperare il software di recupero poiché non l'ho mai usato. Ho un file di presentazione all'interno della tua unità flash? Se questo non risolve il tuo file PPT, allora l'articolo http://www.powerpoint.repair/ L'ho saputo Software da questo articolo. Il problema è che questa demo è proprio come me. Ma se il file PPT si trova all'interno della tua unità flash, sarà utile. Cordiali saluti. Una situazione imbarazzante per le mie mani. Puoi testarlo gratuitamente, ci sono buone possibilità di ripararlo usando Apri e ripara. Spero che queste informazioni di cui so poco su tali dati eseguano Windows 7 e che Office 2010 sia installato. I computer hanno anche installato Office 2010 SP1, quindi questo accade solo su alcuni computer. Qualche idea? Riesci a vedere come l'ho tolto e il problema. Basta cercarlo su google o puoi leggere questo, ho usato per riparare un file PPT danneggiato. Tutte le macchine su cui ho provato ad aprire i file o hai bisogno di programmi di recupero di terze parti sono qui. Powerpoint 2003 salva salva come documento Powerpoint 95Ho Windows XP e non so dove cercare. Powerpoint chiuso e aperto, riprovato, stesso problema. Immagino una modifica del registro, ma idee? Ogni volta che apro Powerpoint, creo una presentazione e faccio clic su Salva con nome, il tipo di file predefinito è presentazione Powerpoint 95. L'ho installato nella chiave 11.0, stesso problema. Pileyrei "Presentazione PowerPoint" in Strumenti > Opzioni > Salva scheda. ho ricreato Qualsiasi PC con Office 2003 installato. I documenti Powerpoint si aprono in IE, non in Powerpoint.quando si fa clic in IE invece di aprirli in IE. Prova a scaricare e salvare powerpoint ma non è stato trovato nulla a riguardo. Come posso ottenere PowerPoint per aprire quei documenti aperti in PowerPoint. dovrebbe funzionare.PEBMAC è la principale causa di problemi informatici.Dannati errori ID10T. Ho cercato le impostazioni in IE e il file sarà il file sul tuo computer. Chiudilo, quindi prova ad aprire nuovamente il file da IE. Questo Penso che i file .doc di solito si aprano con MS Word, ma non li ho sul mio computer. Il mio insegnante pubblica i compiti online e tutti i compiti. Quale Il modo migliore ottieni tutte le * istantanee per aprirle. C'è WordPerfect. Ho anche un modo per risolverlo? Sto usando WordPad nel posto giusto, ma... Le immagini nei file non saranno presenti quando il programma sarà completamente funzionante. I file vengono visualizzati ogni volta? Ottieni un visualizzatore di PowerPoint gratuito da M $ Non sono sicuro che contenga immagini che *dovrebbero essere visibili per fare i compiti. caricamento, qualcosa sulla mancanza di un filtro di conversione grafica. Se non sono fortunato in formato .doc. Conflitti nell'utilizzo contemporaneo del "visualizzatore" di PowerPoint 2007 e di PowerPoint 2002? Grazie per aver guardato. Sito per scaricare 2007 PowerPoint "reader". La "lotta" si svolge nel computer. Sto usando OfficeXP Pro che ho provato ad aprire e il mio PowerPoint non lo aprirà! Hai mai eseguito incluso PowerPoint 2002. Qualcuno di recente (l'anno scorso) mi ha dato un'idea che "Aiuto alla ricerca in linea" mi ha portato a preoccuparmi sempre di possibili software su questo problema? ... I file Powerpoint 2013 da W7 non si aprono in Powerpoint 2013 W10 Da allora Powerpoint 2013 è aperto/funziona in anticipo! PowerPoint potrebbe provare a funzionare correttamente e salvare/aprire nuovi file. John Puoi aprire questi file da Windows 7 ~ 5 giorni fa. Ciao, Ho eseguito l'aggiornamento a Windows 10 per ripristinare la presentazione. Faccio clic su "ripara", quindi mi dice solo che non può aprire il file. Se ti fidi della fonte di questa presentazione, fai clic su Ripristina. “Se grazie da un altro computer? viola Non funzionano allo stesso modo. non adatto al tipo di tastiera che stai utilizzando. Se si tratta di un computer desktop, stai modellando il tuo computer e il tipo di tastiera che hai. Tuttavia, hanno la possibilità di provare una tastiera diversa. Un altro elemento che dobbiamo conoscere è quello etichettato come porta della tastiera. In effetti, puoi persino provare ad assicurarti che questo computer non venga acquistato in un paese di lingua inglese. Quelli che descrivono il tuo problema? Abbiamo bisogno di sapere qualcosa su quale versione di Windows hai. Sembrano uguali ma tastiera esterna se si tratta di un laptop. La tastiera deve essere collegata al problema che ancora persiste. Tasti di scelta rapida come posso ripristinare i miei tasti di scelta rapida sono tutti incasinati I driver della tastiera sono 2000 driver ma di solito C'è un pulsante di sospensione e pulsanti del volume. Ho provato a collegare una tastiera a una tastiera PS2 per configurare uno switch KVM. Vorrei ottenere almeno un computer senza successo. Quindi ho deciso di scaricare Win Vista 64 che alzo su/giù/muto ecc.) La tastiera si è rifiutata di funzionare. Grazie a tutti. Tali tastiere funzioneranno almeno parzialmente senza driver. Tuttavia, quando l'ho fatto, i tasti di scelta rapida (sospensione) erano su un disco rigido diverso e ho ottenuto lo stesso risultato. Ehi ragazzi e ragazze, A proposito, sto eseguendo 32 bit su Windows XP SP3. Tasti di scelta rapida FN Grazie per aver utilizzato i forum della community Lenovo! Ho testato la soluzione individuata e ne sto beneficiando. Segui @LenovoForums su Twitter! Tasti di scelta rapida per il mio P400 che ho acquistato di recente? C'è un modo per disabilitare Risolto! Fai clic sulla stella a sinistra per ringraziarli con Kudo! Se trovi Ho provato a usare il mio problema ma per una soluzione. Vai il post è utile e risponde alla tua domanda, contrassegnalo come " Decisione"! Questo aiuterà il resto della community con problemi simili, non riesco a trovare una risposta. vicino Ciao! (2) tasti di scelta rapida di PowerPoint Correzione manuale tasti di scelta rapida di PowerPoint solo errore Consigliato solo per utenti esperti di computer. Scarica lo strumento di riparazione automatica invece di. |
È possibile lavorare correttamente in PowerPoint per il Web per Windows usando una tastiera esterna. Per gli utenti con mobilità ridotta o problemi di vista, le scorciatoie da tastiera possono essere più convenienti rispetto all'utilizzo di un touch screen o di un mouse. Questo articolo descrive i tasti di scelta rapida disponibili quando si lavora con PowerPoint per il Web per Windows.
Appunti:
In questo articolo
Scorciatoie da tastiera utilizzate di frequente
Nella tabella seguente sono elencate le scelte rapide da tastiera comunemente usate in PowerPoint per il Web.
Inizio dei lavori
Le scorciatoie da tastiera in questo articolo corrispondono al layout di tastiera degli Stati Uniti. Le scorciatoie da tastiera per altri layout di tastiera possono differire da quelle mostrate qui.
Nelle combinazioni in cui vengono premuti più tasti contemporaneamente, i loro nomi sono separati da un segno più (+). Se i tasti vengono premuti in sequenza, sono separati da una virgola (,).
PowerPoint per il Web viene eseguito in un Web browser, quindi le scelte rapide da tastiera sono leggermente diverse dalle scelte rapide di PowerPoint desktop. Ad esempio, premendo il tasto ALT si sposta lo stato attivo sulla barra dei menu del browser e i tasti e i tasti di scelta rapida usati di frequente, ad esempio CTRL+P (Stampa) o F1 (Guida), avviano i comandi del browser invece di PowerPoint per il Web.
Premendo CTRL+F6 e CTRL+MAIUSC+F6, è possibile spostare lo stato attivo tra le diverse parti dell'interfaccia di PowerPoint per il Web (ad esempio, dalla barra multifunzione all'area delle miniature) avanti o indietro e spostarsi da e verso il contenuto della diapositiva . In PowerPoint per il Web premere TAB per passare al comando successivo, MAIUSC+TAB per passare al comando precedente oppure premere INVIO per selezionare o confermare un comando.
Consiglio: Per passare rapidamente a un comando in modalità di modifica, premere ALT+S per passare a assistente e tipo comando desiderato. Utilizzare i tasti FRECCIA SU e FRECCIA GIÙ per selezionare un comando, quindi premere INVIO.
Navigazione chiave
IN modalità di lettura Un elenco orizzontale di comandi viene visualizzato nella parte superiore dello schermo sopra il documento. Premere il tasto Tab per spostare lo stato attivo sulla riga di comando, quindi premere il tasto Tab per spostarsi tra i comandi. Per selezionare un comando, premere Invio.
Andare a modalità Modifica, vai al comando Modifica presentazione, premere Invio e selezionare Modifica in PowerPoint per il Web.
IN modalità Modifica Viene visualizzata una barra multifunzione nella parte superiore della finestra di PowerPoint per il Web. È diviso in schede. Ogni scheda contiene gruppi contenenti uno o più comandi. Per utilizzare la barra multifunzione, premere CTRL+F6 finché lo stato attivo non si sposta su di essa.
Di seguito sono elencate altre scorciatoie da tastiera per lavorare con la barra multifunzione.
Per navigare tra le schede, premere TAB o MAIUSC+TAB.
Per accedere alla barra multifunzione dalla scheda selezionata, premere Invio.
Per spostarsi tra i comandi sulla barra multifunzione, premere TAB o MAIUSC+TAB.
I comandi possono essere attivati in modi diversi a seconda della loro tipologia:
Se è selezionato un pulsante o un pulsante di divisione, premi la BARRA SPAZIATRICE per attivarlo.
Se è selezionato un elenco (ad esempio, l'elenco Font), premere il tasto FRECCIA GIÙ per aprirlo. Quindi utilizzare il tasto FRECCIA SU o FRECCIA GIÙ per spostarsi tra gli elementi. Scegliendo elemento desiderato, premere Invio.
Se è selezionata una raccolta, premi il tasto Tab per passare al comando Inoltre, quindi premere INVIO per aprire la raccolta. Per spostarsi tra gli elementi, utilizzare il tasto TAB e quindi premere INVIO per selezionare l'elemento desiderato.
Navigazione nella visualizzazione di lettura
Navigazione in modalità presentazione
Navigazione nella vista di modifica
Navigazione nella barra multifunzione e nelle regioni
Usare CTRL+F6 per spostarsi tra le aree dei comandi chiave in PowerPoint per il Web. Con questa scorciatoia da tastiera, puoi spostarti tra la barra di scorrimento, i riquadri delle attività e le barre degli strumenti nel seguente ordine:
Azione | Chiavi |
|---|---|
|
Transizione da Riquadro diapositiva, Riquadro note, Riquadro note, Barra di stato, Intestazione, Barra multifunzione e Riquadro miniature. |
|
|
Spostarsi all'indietro da Riquadro diapositiva, Riquadro miniature, Barra multifunzione, Intestazione, Barra di stato, Riquadro note e Riquadro note. |
|
|
Passa a un'altra scheda della barra multifunzione. |
|
|
Esegue il comando selezionato sulla barra multifunzione. |
|
|
Spostarsi tra i comandi della barra multifunzione. |
|
|
Spostarsi tra i gruppi di funzioni sulla barra multifunzione. |
CTRL+FRECCIA SINISTRA o CTRL+FRECCIA DESTRA |
Cambia diapositive
Azione | Chiavi |
|---|---|
|
Crea una diapositiva dopo la miniatura selezionata. |
|
|
Spostati da sinistra a destra tra i segnaposto in una diapositiva. |
|
|
Seleziona o modifica il segnaposto corrente. |
INVIO o F2 |
|
Completa la modifica del testo nel segnaposto. |
|
|
Selezione di più oggetti separati. |
CTRL+clic o MAIUSC+clic |
|
Selezione di più oggetti. |
Fare clic+trascinare, MAIUSC+trascinare o CTRL+trascinare |
|
Seleziona tutti gli oggetti sulla pagina. |
|
|
Seleziona tutto il testo nella didascalia attiva. |
|
|
Copiare una diapositiva |
|
|
Inserisci una diapositiva |
|
|
Annullare l'operazione |
|
|
Ripetere l'operazione |
|
|
Riordina le miniature quando l'area delle miniature è attiva |
|
|
Muovi la diapositiva verso l'alto di una posizione Sposta la diapositiva verso il basso di una posizione Sposta la diapositiva in 1a posizione Sposta la diapositiva nell'ultima posizione |
CTRL+FRECCIA SU CTRL+FRECCIA GIÙ CTRL+MAIUSC+FRECCIA SU CTRL+MAIUSC+FRECCIA GIÙ |
|
Riduzione dei caratteri |
|
|
Aumento del carattere |
Sposta il punto di inserimento nei segnaposto e nelle note
Azione | Scorciatoia da tastiera |
|---|---|
|
Sposta un carattere a destra. |
FRECCIA DESTRA |
|
Sposta un carattere a sinistra. |
FRECCIA SINISTRA |
|
Sposta una parola a destra. |
CTRL+FRECCIA DESTRA |
|
Sposta una parola a sinistra. |
CTRL+FRECCIA SINISTRA |
|
Sali di una riga |
FRECCIA SU |
|
Spostati di una riga in basso |
FRECCIA VERSO IL BASSO |
|
Sposta il cursore in alto di un paragrafo |
CTRL+FRECCIA SU |
|
Sposta il cursore in basso di un paragrafo |
CTRL+FRECCIA GIÙ |
|
Vai all'inizio della riga. |
|
|
Vai alla fine della linea. |
|
|
Spostati all'inizio di un segnaposto o di note. |
|
|
Sposta alla fine di un segnaposto o note. |
Evidenziazione del contenuto: espansione della selezione
Azione | Chiavi |
|---|---|
|
Evidenzia un carattere a destra. |
MAIUSC+FRECCIA DESTRA |
|
Evidenzia un carattere a sinistra. |
MAIUSC+FRECCIA SINISTRA |
|
Evidenzia una parola a destra. |
MAIUSC+CTRL+FRECCIA DESTRA |
|
Evidenzia una parola a sinistra. |
MAIUSC+CTRL+FRECCIA SINISTRA |
|
Evidenzia una riga in alto. |
MAIUSC+FRECCIA SU |
|
Evidenzia una riga in basso. |
MAIUSC+FRECCIA GIÙ |
|
Evidenzia un paragrafo in alto. |
MAIUSC+CTRL+FRECCIA SU |
|
Evidenziare un paragrafo in fondo. |
MAIUSC+CTRL+FRECCIA GIÙ |
|
Selezione prima dell'inizio del paragrafo. |
|
|
Selezionare fino alla fine di un paragrafo. |
|
|
Evidenzia all'inizio del segnaposto o delle note. |
|
|
Evidenzia fino alla fine di un segnaposto o note. |
|
|
Seleziona tutto il segnaposto o il contenuto della nota. |
Modifica del testo
Azione | Chiavi |
|---|---|
|
Mentre lavori, PowerPoint per il Web salva automaticamente le modifiche. |
|
|
Taglio del testo selezionato |
|
|
Copia il testo selezionato |
|
|
Inserisci testo |
|
|
Inserimento di testo non formattato |
|
|
Annulla l'ultima modifica. |
|
|
Ripeti l'ultima azione. |
|
|
Allinea il paragrafo selezionato a sinistra. |
Sposta la forma selezionata
Posizionamento della forma selezionata
Formattazione del testo
Lavorare con le note
Ad eccezione della scelta rapida da tastiera Aggiungi nuovo commento, le seguenti scelte rapide da tastiera per i commenti funzionano solo quando il riquadro Commenti è attivo e ha lo stato attivo.
Azione | Scorciatoia da tastiera |
|---|---|
|
Aggiunta di una nota. |
(o +Maiusc+M su Mac) |
|
Passa alla catena di note successiva (documento, foglio, diapositiva). |
FRECCIA VERSO IL BASSO |
|
Passa al thread di note precedente (documento, foglio, diapositiva). |
FRECCIA SU |
|
Espandi il thread dei commenti se ha lo stato attivo. |
FRECCIA DESTRA |
|
Far crollare una catena di note. |
FRECCIA SINISTRA |
|
Passa alla risposta successiva nel thread dei commenti. |
FRECCIA VERSO IL BASSO |
|
Passa alla risposta precedente nel thread o nel commento del genitore. |
FRECCIA SU |
|
Chiusura zona. |
|
|
Campo di risposta. |
|
|
Modifica del commento/risposta del genitore. |
TAB se lo stato attivo è sul commento/risposta del genitore |
|
Pubblicare un commento/risposta o salvare le modifiche. |
|
|
Elimina o modifica la bozza di commento/risposta. |
|
|
Espansione di un thread di commenti con un pulsante "Mostra altre risposte" nel thread. |
Informazioni aggiuntive
Supporto tecnico per utenti con disabilità
Microsoft si impegna a garantire che tutti i nostri clienti ricevano il miglior prodotto e servizio possibile. Se hai una disabilità o hai domande sull'accessibilità, contatta Microsoft Disability Answer Desk per supporto tecnico. Gli esperti di Microsoft Disability Answer Desk hanno familiarità con molte funzionalità di accessibilità popolari e possono fornire supporto in inglese, spagnolo, francese e lingua dei segni americana. Vai al sito Microsoft Disability Answer Desk per le informazioni di contatto per la tua regione.
Se sei un rappresentante Istituzione pubblica O organizzazione commerciale, contatta il servizio
Abbiamo già imparato abbastanza bene questa modalità e ricordiamo che il pannello ci aiuterà a sistemare gli effetti ordine corretto. Basta spostare il suono nel posto giusto, determinando il momento in cui verrà lanciato. Cliccando sulla freccia a destra del nome del file, si aprirà un nuovo menu in cui ci interessa la voce Opzioni effetto. Qui puoi nuovamente impostare l'ora di inizio della riproduzione del clip audio, determinarne la posizione nella "coda". Ed ecco il menu che ci interessa - fine. Ha tre opzioni:

■ Al clic
■ Dopo la diapositiva corrente
■ Dopo... scorrere
È il terzo punto di cui avremo bisogno se lavori con una composizione musicale, il cui tempo di riproduzione è sufficiente per diverse diapositive.
Un'ultima cosa... Puoi registrare la voce fuori campo per una presentazione in "tempo reale" - ovviamente, se hai un microfono collegato alla tua scheda audio a portata di mano. Fare clic sul menu Presentazione e selezionare l'elemento

registrazione sonora . Il menu delle impostazioni audio apparirà sullo schermo. Qui dovrai regolare il livello del volume del microfono, nonché selezionare il formato in cui verrà salvato il suono.
Ricorda che il suono del microfono viene comunque registrato in modalità mono e per la registrazione vocale sono sufficienti la modalità a 16 bit e una frequenza di campionamento di 22 kHz. Un minuto di audio con queste caratteristiche in formato PCM non compresso occupa circa 2,5 MB. Se imposti i valori migliori, ciò praticamente non influirà sulla qualità della registrazione, ma il volume del file audio aumenterà più volte.
Dopo aver configurato tutti i parametri necessari e fare clic sul pulsante OK , PowerPoint avvierà la tua presentazione in modalità a schermo intero... E non sbadigliare: pronuncia i tuoi commenti nel microfono con la voce più sicura e calma. A proposito, puoi farlo non solo per l'intera presentazione, ma anche per ogni singola diapositiva. Per rimuovere l'audio da una diapositiva, seleziona semplicemente l'icona dell'altoparlante ed eliminala con il tasto Del . Ma è molto più conveniente (e più corretto) utilizzare il pannello degli script in Impostazioni di animazione .
Salvataggio di una presentazione
Bene, abbiamo superato con onore tutti i test: la nostra presentazione è pronta! Ora non ci resta che salvarlo. E - nel formato giusto, che può essere riprodotto su qualsiasi computer. Questo è qualcosa che non è così facile da fare. Innanzitutto, i file del "nativo" Formato PowerPoint può essere giocato solo con questo programma. E, purtroppo, non è installato su tutti i computer, quasi la metà degli utenti Microsoft Office non sa nemmeno che esiste PowerPoint. Inoltre, le versioni precedenti del programma non sono sempre in grado di "digerire" i file del nuovo campione. Quindi, se sei sicuro che i tuoi amici o colleghi, per i quali hai effettivamente provato, abbiano la versione corretta di PowerPoint sul computer, salva semplicemente la presentazione in HDD o cd. In altri casi, è meglio creare un CD speciale con una serie di file che possono essere riprodotti anche se PowerPoint non è disponibile. Puoi farlo utilizzando il menu. File/Prepara per la masterizzazione su CD . Grazie al menù Salva come ... puoi anche impacchettare la tua presentazione in un file ipertestuale MHT che può essere letto con successo da Internet Explorer.
Caldo chiavi powerpoint


ACCESSO MICROSOFT
Tra i programmi della famiglia Microsoft Office, si è sempre distinto il programma per lo sviluppo e la gestione di database Access. In effetti, a differenza di altri programmi in questo pacchetto, l'uso di Access a casa è estremamente difficile da trovare, se non semplicemente impossibile. In termini di capacità e, di conseguenza, di complessità dell'interfaccia di Access, è più vicina ai programmi professionali piuttosto che a quelli domestici, le dimensioni di una casa o anche di un piccolo ufficio sono troppo piccole per questo programma. Quindi risulta che in pratica solo un utente su dieci che ha installato Microsoft Office sul proprio computer esegue Access almeno una volta nella vita. E solo uno su cento lavora regolarmente con lui. Ma la vita mostra che chi è amico di questo programma, che ne conosce chiaramente tutte le possibilità e le aree di applicazione, ha molte più possibilità di avere successo nel mondo di oggi.
Creazione di una banca dati
Esistono diversi modi per creare il proprio database in Access. Gli utenti esperti possono ricorrere alla modalità Costruttore , con l'aiuto del quale verranno impostati tutti i parametri delle tabelle principali: vengono stabiliti la nomenclatura dei campi, il tipo di dati in essi contenuti, i collegamenti e i moduli di output dei dati. Tuttavia, per i principianti, potrebbe valere la pena ricorrere all'aiuto Maestri , che ti offrirà una scelta di decine di modelli di tabelle "aziendali" e "personali" per creare un piccolo database:
■ Contatti
■ Clienti
■ Dipendenti
■ Merci
■ Ordini
■ Informazioni sul cliente
■ Fornitori
■ Tipi
■ Pagamento
■ Conti
■ Dettagli dell'ordine
■ Progetti
■ Eventi
■ Ridondanza
■ Tempo retribuito
■ Spese
■ Problemi
■ Immobilizzazioni
■ Record di lavoro
■ Operazioni
■ Compiti
■ Dipendenti (compiti)
■ Studenti
■ Studenti e classi
"Personale":
■ Indirizzi
■ Ospiti
■ Tipi
■ Beni personali
■ Ricette
■ Piante
■ Registro degli esercizi
■ Registro dietetico
Formattazione del testo
Cambia carattere CTRL+Maiusc+F, usa i tasti su e giù, premi Invio per selezionare
Modifica la dimensione del carattere CTRL+Maiusc+P, usa i tasti su e giù, premi Invio per selezionare
Aumenta la dimensione del carattere CTRL+MAIUSC+>
Riduci la dimensione del carattere CTRL+MAIUSC+<
Grassetto CTRL+B
Sottolineare CTRL+U
Obliquo CTRL+I
Apice ALT+CTRL+Maiusc+>
Pedice ALT+CTRL+Maiusc+<
Testo normale CTRL+MAIUSC+Z
Controllo ortografico F7
Bordo del paragrafo centrale CTRL+E
Disponi il paragrafo in modo casuale CTRL+J
Allinea il paragrafo a sinistra CTRL+L
Allinea il paragrafo a destra CTRL+R
Cambia maiuscole Maiusc+F3 cambia le maiuscole del testo selezionato in minuscolo, maiuscolo la prima lettera delle parole selezionate, maiuscole tutte le lettere
Cancellare e copiare
Elimina il carattere a sinistra del cursore Backspace
Elimina la parola a sinistra del cursore CTRL+Backspace
Elimina il carattere a destra del cursore Elimina
Elimina la parola a destra del cursore CTRL+Canc
Taglia CTRL+X
Copia CTRL+C
Incolla CTRL+V
Annulla CTRL+ZRipeti l'ultima azione F4
Navigazione del blocco di testo
Una parola a sinistra CTRL+freccia sinistra
Una parola a destra CTRL+Freccia destra
Alla fine della riga END
All'inizio della riga CASA
Un paragrafo in alto CTRL+Freccia su
Giù di un paragrafo CTRL+Freccia giù
Alla fine del blocco di testo CTRL+FINE
All'inizio di un blocco di testo CTRL+HOME
Navigazione e lavoro con gli oggetti
All'oggetto precedente TAB
Vai all'oggetto successivo Maiusc+TAB
Seleziona tutti gli oggetti CTRL+A
Seleziona e trascina copia CTRL+Seleziona e trascina
Oggetto duplicato CTRL+D
All'oggetto precedente TAB
Lavora con il testo
Un carattere a destra Maiusc+Freccia destra
Un carattere a sinistra Maiusc+Freccia sinistra
Alla fine della parola CTRL+MAIUSC+freccia destra
All'inizio di Word CTRL+Maiusc+Freccia sinistra
Allinea Maiusc+Freccia su
Riga giù Maiusc+Freccia giù
Seleziona tutto CTRL+A o F2
Seleziona testo libero Selezionare con il tasto sinistro del mouse premuto
Seleziona parola Fare doppio clic
Seleziona il paragrafo Triplo clic
Selezionare e trascinare Selezionare e trascinare
Seleziona e trascina copia CTRL+Seleziona e trascina
Lavorare con diapositive e file di presentazione
Nuova presentazione CTRL+N
Apri la presentazione CTRL+O, CTRL+F12
Stampa CTRL+P
Trova CTRL+F
Sostituisci CTRL+H
Nuova diapositiva (con menu) CTRL+M
La nuova diapositiva è identica alla precedente, senza il menu Maiusc+CTRL+M
Uscire da CTRL+Q o ALT F4
Passa dal titolo al testo CTRL+Invio
Passa dal testo al titolo della diapositiva successiva CTRL+Invio
Lavorare con la finestra di presentazione
Vai alla finestra precedente CTRL+MAIUSC+F6
Vai alla finestra successiva CTRL+F6
Dimensione della finestra di presentazione (non massima) ALT+F5
Aumenta la dimensione della finestra dell'applicazione ALT+F10
Aumenta la dimensione della finestra di presentazione CTRL+F10
Ripristina le dimensioni della finestra di presentazione al valore originale CTRL+F5
Posiziona la presentazione nella propria finestra CTRL+F5
Gestione delle diapositive in presentazione
Vai alla diapositiva<номер> <номер>ACCEDERE
Schermo nero/non nero B o punto
Schermo bianco/non bianco W o virgola
Mostra/Nascondi cursore A o =
Fine Mostra ESC, CTRL+Break, Meno, FINE
Rimuovi le annotazioni per la diapositiva E
Vai alla diapositiva nascosta H
Vai alla diapositiva successiva Clic del mouse, Barra spaziatrice, N, Freccia destra, Freccia giù, Pagina giù
Vai alla diapositiva precedente Backspace, P, Freccia sinistra, Freccia su, Pagina su
Ottenere aiuto e chiamare i programmi
Aiuto F1
Descrizione del menu e della finestra di dialogo Maiusc+F1
Fare clic con il tasto destro senza mouse Maiusc+F10
Avvia l'editor di Visual Basic ALT+F11
Editor di macro ALT+F8
Popolare
- Inizia con la scienza Peso netto delle uova senza guscio = - - - - - - - - -
- Come eliminare le foto nei compagni di classe Come rimuovere l'orpello da una foto sui compagni di classe
- Come aggiungere una foto in un contatto?
- Tatyana Gordienko: Altri designer mi copiano e ne sono felice!
- Account personale Linii Lubvi (Linee d'amore)
- Familia: “Nella vendita al dettaglio, le cose più semplici funzionano meglio Dove posso trovare gli indirizzi di tutti i grandi magazzini della rete
- I modelli bassi più famosi Parametri del modello ideale
- La verifica tecnica comprende
- Audit tecnico dell'impresa e caratteristiche della sua provvidenza
- Specifiche per la costruzione di rottami di acciaio GOST Specifiche per la costruzione di rottami di acciaio