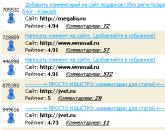Video su come modificare le vecchie foto con photoshop. Ripristino di vecchie foto in Photoshop
Dal 12 aprile 2015 all'inizio di giugno, ci sono stati molti post basati su queste foto. Lo stesso Dmitry si interessò a questo processo, acquistò un buon scanner che consente di digitalizzare le immagini da qualsiasi supporto ad altissima risoluzione e iniziò il restauro. Inoltre, il suo approccio differisce dalla maggior parte dei restauratori e ritoccatori di Photoshop. L'obiettivo principale è ricreare l'immagine originale, non un risultato rapido. Gli esempi che seguono illustrano pienamente quanto detto.
Personalmente, ho il mio egoistico interesse per l'impresa di Dmitry - all'improvviso salta fuori qualcosa di storia locale dai cassonetti di famiglia!))) Se qualcuno ritiene opportuno distribuire questo post, gliene saremo molto grati!)))
Dmitry guida un gruppo su Odnoklassniki https://ok.ru/profile/570398517042, Collegare!)))
Originale tratto da g_decor
Restauro di fotografie vecchie e danneggiate.
Abbiamo il nuovo genere servizi di restauro di fotografie antiche e danneggiate, negativi a colori e in bianco e nero, diapositive e documenti fotografici d'archivio. La qualità della copia è significativamente superiore alla qualità del materiale originale.
Il tempo fa il suo lavoro: le fotografie su carta e pellicola si deteriorano nel tempo, iniziano a sbiadire, sbiadiscono, si ricoprono di piccole crepe e graffi. Puoi riportarli al loro aspetto originale con l'aiuto del restauro fotografico.
I moderni metodi di restauro consentono un ampio lavoro sulla correzione dell'immagine:
1. Rimuovere graffi, crepe, ammaccature, pieghe, effetti di polvere e piccole interferenze.
2. Aumenta la nitidezza fino a un certo limite su foto sfocate e sfocate.
3. "Incolla" le foto strappate, mentre il punto di "incollaggio" delle parti della foto diventa invisibile.
4. Ripristina parti perdute dell'immagine.
5. Regolare la luminosità, il contrasto dell'immagine, eseguire la correzione del colore.
6. Se necessario, sostituire lo sfondo con uno uniforme per evidenziare un oggetto o una persona specifica in una foto di gruppo.
Va notato che i concetti di ritocco e restauro differiscono l'uno dall'altro e hanno compiti diversi.
In caso di ritocco, è necessario emettere il massimo bella foto, nascondi i difetti e mostra l'immagine più spettacolare di quanto non sia in realtà. Foto simili possono essere viste su riviste patinate. C'è un effetto di una certa artificiosità. Ogni foto contiene un elemento di finzione: tale lavoro, in sostanza, è associato alla capacità di utilizzare programmi grafici ed è puramente tecnico.
Nel caso del restauro, l'importante è la conservazione impeccabile delle informazioni dell'immagine originale, la sua autenticità storica. Questo è molto più difficile da ottenere. È necessario rimuovere solo l'interferenza che interferisce con la percezione dell'originale. Nel caso del restauro, non è sufficiente padroneggiare redattore grafico, devi avere le capacità dell'artista. Una persona senza formazione e una certa esperienza di tale lavoro non è in grado di raggiungere buon risultato. Il restauro di ogni foto richiede molto tempo, lavoro scrupoloso e cura.
È possibile scansionare fotografie storiche ad altissima risoluzione, permettendo di vedere i più piccoli dettagli della fonte senza perdita di qualità.
Ecco altri esempi di foto, "prima" e "dopo" il loro restauro. Aspetto.
Conserva il tuo archivio di famiglia per i posteri. Solo chi ricorda le proprie "radici" ha un futuro.
Sarei grato per la diffusione delle informazioni. Telefono di contatto: 89139788415
Voce originale e commenti su
Per modificare tali foto, è necessario scansionarle con la massima risoluzione possibile. Ho preso questa foto come base:
Per prima cosa devi rimuovere i graffi. Per questo creiamo strato duplicato.

Ora applica lo strumento Toppa(
strumento patch)

e rimuovere eventuali urti o graffi / macchie.

La differenza è evidente

Creare strato duplicato e applicare su di esso Immagine>Regola>Luminosità/Contrasto (
Immagine > Regolazioni > Luminosità / Contrasto )

E imposta le seguenti opzioni:
Luminosità/brillantezza: -10
Contrasto : +25
Se la foto è sbiadita, aumentare le impostazioni.

Crea un livello duplicato e applica su di esso Filtro> Rumore> Mediana (Filtro> Rumore> Mediana
)

Lo facciamo per rimuovere le increspature e appianare il contorno. Su una foto grande, puoi applicare raggio superiore a 5. Nel mio caso raggioÈ 10
. Tieni presente che la foto non dovrebbe perdere la sua forma.

Creare strato duplicato e applicare su di esso Filtro>Sfocatura>Sfocatura gaussiana ( Filtro>Sfocatura>Sfocatura gaussiana
)
. Raggio(con un raggio mediano di 10) impostare almeno 15
.

Quindi, sullo stesso livello, fai clicCtrl
+ Maiusc +F.Questo è un indebolimento del filtro I parametri di opacità sono impostati dal 50 al 30%.

Scegli uno strumento Gomma per cancellare (
Strumento Gomma)

E cancella delicatamente la sfocatura dalla persona. Lasciando intatto lo sfondo.

Ora rimuoveremo il cielo irrimediabilmente viziato nella foto. Cosa c'era ... non riuscivo a capire, ma avevo paura di disegnare le nuvole ... Per questo ho deciso di simulare il cielo. Per fare ciò, crea un nuovo livello Livello>Nuovo>Livello
(Livello>Nuovo>Livello) o Maiusc+Ctrl+Ne seleziona il colore (io ce l'ho grigio chiaro).Quindi scegli uno strumento Gradiente (
Strumento sfumatura)
e sul pannello del gradiente metti dal grigio al trasparente.

Riempi il livello in questo modo

Quindi crea un nuovo livello Livello> Nuovo> Livello (Livello> Nuovo> Livello)
, O Maiusc+Ctrl+N e un pennello di chiarificazione della vernice di colore bianco. Quindi applicare sul livello Filtro> Sfocatura> Sfocatura gaussiana (Filtro> Sfocatura> Sfocatura gaussiana) finché il livello non si fonde con quello precedente.

Unire Strato 1 e 2 in un unico strato ctrl+e O Livello>Unisci livelli ( Livello>Unisci righe ) .

Prendi di nuovo lo strumentoStrumento Gomma)
e cancella tutto ciò che non ha nulla a che fare con il cielo.

Ora dobbiamo aggiungere nitidezza e ombre. Dovrebbe essere disegnato. E disegneremo con uno strumentoLazo (Strumento lazo poligonale).
Crea un nuovo livello Livello>Nuovo>Livello
(Livello>Nuovo>Livello) o Maiusc+Ctrl+N.
Dopo aver selezionato tutte le aree che vale la pena contrassegnare, riempile con il colore desiderato.

Dopo l'applicazione sul livello Filtro>Sfocatura>Sfocatura gaussiana ( Filtro>Sfocatura>Sfocatura gaussiana
)
in modo che le caratteristiche non siano molto evidenti, ma allo stesso tempo in modo che adempiano alla loro funzione: indicano i blackout mancanti.

A tua discrezione, aggiungi qualche colpo e se tutto ti triplica, salva.

Domande nei commenti.
Le mie lezioni pubblicate .
Le fotografie su carta hanno la spiacevole proprietà di sbiadire, sbiadire, ricoprirsi di piccole crepe e graffi nel tempo. In generale, perde il suo aspetto originale. Quasi ogni persona in casa è vecchia fotografie in bianco e nero dall'archivio di famiglia, danneggiato dal tempo. Tuttavia, sono cari al cuore ed è un peccato buttarli via. Oggi c'è un modo per ripristinare non solo fotografie a colori danneggiate, ma anche fotografie in bianco e nero molto vecchie. Per fare ciò, utilizza gli strumenti di Adobe Photoshop, un potente programma per lavorare con le foto. In questo articolo, ti diremo come recuperare immagini fotografiche danneggiate o danneggiate dal tempo.
Per ripristinare le foto su carta, avrai bisogno di un computer con l'appropriato Software e uno scanner per scansionare le immagini. In effetti, esistono molti metodi di recupero della foto che utilizzano vari strumenti di Adobe Photoshop. Il compito principale è capire cosa deve essere corretto nella fotografia e scegliere di risolverlo. compito specifico strumento adatto.
Gli strumenti più comunemente utilizzati in Adobe Photoshop per il ripristino delle foto includono lo strumento Timbro clone, lo strumento Pennello correttivo e lo strumento Toppa. Sebbene ci siano davvero molti modi per ripristinare le foto, ti offriamo la sequenza di azioni più comune e semplice per ripristinare un'immagine:
1. Scansione di foto
La prima fase è una delle più importanti. Per ripristinare una foto danneggiata o danneggiata su carta, devi prima scansionarla con alta qualità. Prima della scansione, non dimenticare di rimuovere le impronte digitali e la polvere vecchia dalla foto. Durante la scansione, dovresti essere guidato dalle seguenti regole. Innanzitutto, nelle impostazioni dello scanner, è necessario impostare la massima risoluzione, almeno 300-600 dpi. Una risoluzione inferiore non consentirà di stampare la foto ripristinata. In secondo luogo, le fotografie in bianco e nero dovrebbero essere scansionate in modalità "colore" (RGB) piuttosto che in bianco e nero, poiché la modalità colore consente di preservare più dettagli. La scansione in modalità scala di grigi può comportare una qualità inferiore e più rumore.
In terzo luogo, si consiglia di scansionare più volte quelle immagini fotografiche che presentano un numero sufficientemente elevato di piccoli graffi e crepe (due o quattro volte, cambiando e ruotando il supporto di carta nello scanner). Pertanto, otterrai due o quattro scansioni di una foto, che ti permetteranno di sbarazzarti di una quantità significativa di "spazzatura" non necessaria regolando l'opacità dei livelli in Adobe Photoshop.
Se ti prefiggi l'obiettivo di eliminare la goffratura o la grande grana artistica nella fotografia, allora è meglio non scansionare l'immagine, ma fotografarla con una fotocamera digitale sotto una luce uniformemente diffusa. O, ancora, utilizzare più scansioni per ridurre la granulosità dell'immagine. In linea di principio, in Adobe Photoshop, come dimostra la pratica, puoi lavorare anche con foto scansionate male e ottenere buoni risultati durante il ripristino. Tuttavia, l'attuazione delle regole di cui sopra è ancora altamente auspicabile.
2. Analisi e ritaglio dell'immagine
Nel processo di scansione e conversione di una foto da carta danneggiata in formato digitale, compaiono molte piccole crepe, graffi e particelle di polvere, che a volte sono completamente invisibili nell'immagine originale. Questo è comprensibile, perché lo scanner ingrandisce la foto durante la scansione. Dopo la scansione, è importante analizzare l'immagine in termini di se è necessario rimuovere la polvere, quali parti della foto richiedono un restauro e quali possono servire come donatori per le aree perdute.
In una parola, vale la pena valutare immediatamente il grado di danno che dovrai eliminare. Successivamente, ritagliamo l'immagine secondo le leggi della composizione. Gli angoli consumati di una foto possono essere rimossi se non contengono informazioni preziose e non danneggiano la soluzione compositiva complessiva.
3. Correzione del colore
Infine, inizi con Adobe Photoshop. E il primo compito è la correzione del colore dell'immagine fotografica, perché nella maggior parte dei casi le vecchie fotografie in bianco e nero non possono più vantare un buon contrasto e un'ampia gamma dinamica. Per fare ciò, basta usare la scorciatoia da tastiera Ctrl + L per chiamare il menu di dialogo Livelli (livelli). Innanzitutto, puoi utilizzare il pulsante Auto (Auto) e guardare il risultato finale della correzione del colore. Molto spesso, l'algoritmo Auto Levels fallisce quando si lavora con vecchie immagini e il risultato è lontano da quello che vuoi vedere. Pertanto, potrebbe essere necessario regolare manualmente il tono.

Lavorando con i livelli (Livelli), i cursori dei punti bianco e nero dovranno essere spostati in quei punti dell'immagine in cui l'istogramma mostra l'inizio delle aree con pixel scuri e chiari. Per aumentare il contrasto e la saturazione del colore della foto, dovrai anche utilizzare il menu Abbina colore. Qui puoi aumentare l'intensità del colore usando il cursore Intensità colore, mentre dovrai selezionare la casella Neutralizza per neutralizzare i mezzitoni che appaiono.
4. Rimuovere graffi e polvere
Il passaggio successivo nel ripristino di una foto è la rimozione di una varietà di graffi e polvere. Per rimuovere la polvere si utilizza il filtro Dust&Scratches, quindi si applica una maschera di livello e si ripristinano le aree non danneggiate dalla polvere. Ricorda che la polvere è sempre più visibile nell'ombra e, di conseguenza, sarà molto più facile rimuoverla automaticamente lì. Quando rimuovi la polvere, lavora con un'approssimazione del 100 percento per ottenere successivamente una foto pulita e restaurata, una volta stampata, non ci saranno graffi e particelle di polvere che non hai notato.
Per eliminare le crepe, dovrai già passare alla modalità Lab Color, dove puoi correggere l'immagine sia in rilievo che a colori. Crepe e graffi vengono rimossi dalla foto utilizzando lo strumento Timbro clone. Puoi anche usare lo strumento Pennello correttivo per questo scopo. Quando lavori con questi strumenti, presta particolare attenzione quando rimuovi graffi e crepe dai volti in una foto.
I capelli, i vestiti e altri dettagli sono spesso le uniche aree visibili vecchia foto che può essere definito chiaro e dettagliato. Pertanto, quando lavori con loro, dovresti anche essere estremamente attento. Se necessario, puoi anche rimuovere borse sotto gli occhi, rughe e altre imperfezioni nella foto con lo stesso strumento timbro clone e lo strumento pennello correttivo.
5. Restauro delle parti mancanti
Alcune aree di una vecchia foto potrebbero essere così danneggiate da dover essere ripristinate utilizzando altre aree simili nella foto. Per ripristinare sezioni mancanti o danneggiate, è necessario utilizzare lo strumento Timbro clone. Qui devi solo selezionare un'area nella foto da cui puoi copiare alcuni pixel e, quindi, ripristinare l'area danneggiata con il loro aiuto. Il puntatore del cursore viene posizionato su quest'area, dopodiché è necessario fare clic con il pulsante sinistro del mouse premendo il tasto Alt. Successivamente, è necessario spostare il cursore sull'area danneggiata della foto e fare nuovamente clic con il pulsante sinistro del mouse. Potrebbe essere necessario creare un nuovo livello per correggere tutti i dettagli principali della foto.

Per chiudere grossi danni è meglio utilizzare lo Strumento Patch, che prevede la creazione di una sorta di patch con cui ricoprire il frammento danneggiato dell'immagine. Per ripristinare i dettagli simmetrici del viso, utilizzare la funzione Capovolgi orizzontalmente dal gruppo Trasforma per capovolgere orizzontalmente il frammento copiato. Quindi usa il comando Warp per trasformare il frammento in modo che integri la foto. È vero, qui bisogna tenere presente che il volto di una persona è molto raramente simmetrico, per cui un volto restaurato in questo modo può sembrare irrealistico. Quindi, probabilmente dovrai eseguire ulteriori correzioni e sfumature del frammento restaurato.
6. Correzioni minori, nitidezza e correzione generale della foto
Nell'ultima fase, sei impegnato nell'eliminazione di piccoli difetti e miglioramenti vista generale immagini fotografiche. In particolare, se la foto presenta aree in ombra, possono essere rimosse utilizzando l'opzione Ombra / Evidenziazione. Per correggere le aree scure e chiare, è necessario scegliere le giuste impostazioni per non perdere i dettagli dell'immagine e non "uccidere" il contrasto. Per ottenere un risultato di altissima qualità, si consiglia di utilizzare le curve (Curve), con l'aiuto delle quali sarà possibile elaborare ulteriormente le aree scure e chiare dell'immagine fotografica.
Per migliorare la nitidezza della foto, utilizzare lo strumento Maschera di contrasto. Non preoccuparti troppo di eliminare il rumore durante il ripristino delle foto. In primo luogo, l'eliminazione del rumore è un compito piuttosto complicato e spesso non si ottiene il risultato desiderato senza degradare la qualità dell'immagine. E in secondo luogo, la grana nelle vecchie fotografie sembra piuttosto impressionante, aggiungendo una sorta di spirito del tempo all'immagine. Infine, puoi provare a rendere la foto più interessante e colorata regolando ulteriormente il contrasto e la saturazione del colore dell'immagine utilizzando l'opzione Tonalità / Saturazione, chiamata dalla scorciatoia da tastiera Ctrl + U.
Oggi molti saloni fotografici offrono un servizio per il restauro di vecchie fotografie danneggiate dal tempo. Tuttavia, puoi risparmiare denaro ripristinando tu stesso le immagini fotografiche. Hai fotografie vecchie e sbiadite nel tuo archivio? Quindi usa gli strumenti di Adobe Photoshop secondo lo schema sopra descritto e il risultato ti sorprenderà piacevolmente.
Sicuramente molti di voi nei propri album di famiglia hanno vecchie fotografie che portano l'impronta del tempo: segni, lacrime, graffi, sporcizia, nonostante questo, non hanno prezzo, perché trasmettono la memoria del passato alle nuove generazioni. Con l'avvento delle nuove tecnologie e conoscenze, le persone hanno imparato a ripristinare le immagini consumate dal tempo e riportare le vecchie fotografie alla loro antica attrattiva.
Oggi parleremo del ritocco di vecchie foto in Photoshop. Ritoccare vecchie foto è un po' laborioso, tuttavia, il risultato dovrebbe piacerti, perché in Photoshop puoi ottenere un ripristino quasi completo di una foto al suo stato originale e forse anche migliorare la fonte della foto.
Ho trovato su Internet una vecchia foto con difetti visibili, che cercherò di ripristinare con l'ausilio del ritocco in Photoshop.
Iniziare
Apri la foto - Ctrl + O.
Per cominciare, analizziamo l'immagine: la foto presenta grossi graffi, abrasioni, mancano frammenti dello sfondo, sono presenti anche piccoli detriti e rumore che sono apparsi durante la scansione della foto, gli angoli sono strappati o cancellati.
Definiamo i compiti che dobbiamo affrontare:
- inquadratura
- Rimozione di grandi difetti, ripristino di parti dell'immagine
- Correzione del colore
- Miglioramento della chiarezza
inquadratura
Se nella foto non ci sono frammenti che non portano un carico semantico e non partecipano alla composizione, che possono essere facilmente sacrificati, come: pezzi di uno sfondo uniforme, alberi, tendaggi, ecc. li ritagliamo semplicemente per risparmiare tempo e fatica.
Nel mio caso gli angoli della foto sono strappati su entrambi i lati, ho deciso di eliminare parte dello sfondo per non completare l'immagine in punti dove non sono presenti elementi semantici.
Prendi lo strumento Ritaglia (Cornice / Ritaglia), inquadra l'area che vogliamo lasciare, taglia il resto. Gli elementi che verranno ritagliati verranno oscurati, regola le dimensioni della cornice finché non sei soddisfatto del risultato.

Potrebbe non essere necessario ritagliare l'immagine nel tuo caso, ritagliare i bordi solo se necessario.
Sbarazzarsi di piccoli detriti e graffi
Vai alla palette dei livelli - F7, copia il livello - Ctrl + J, in modo da non intaccare l'originale modificandolo e poter successivamente confrontare la sorgente con il risultato ottenuto dopo il ritocco.
Vai al menu Filtro – Rumore – Polvere e graffi (Filtro – Rumore – Polvere e graffi).

Impostiamo i valori a occhio, così da nascondere piccoli difetti. Ho impostato il "raggio" su 12 e "isoelio" su 10. Deseleziona la casella Anteprima per confrontare l'effetto futuro del filtro e della sorgente. Per applicare il filtro, fare clic su OK.

Applicare una maschera al livello. Per fare ciò, fai clic sull'icona della maschera nella parte inferiore della tavolozza dei livelli. Una maschera bianca apparirà accanto alla miniatura del livello e i colori di primo piano e di sfondo nella parte inferiore della tavolozza degli strumenti cambieranno in bianco e nero.

Prendi lo strumento Pennello (Pennello). Il principio di lavorare con una maschera è che puoi nascondere rapidamente alcuni frammenti dell'immagine e anche ripristinarli rapidamente se necessario.
Con il nero cancelliamo parti dell'immagine, con il bianco, al contrario, restituiamo tutto ciò che è stato cancellato se necessario.
Seleziona il colore nero, ho preso una spazzola rotonda standard con bordi morbidi. Cancellare parti immagine sfocata su parti significative della foto: volti, pieghe di vestiti, bordi di elementi di grandi dimensioni che dovrebbero rimanere chiari. Se abbiamo cancellato l'eccesso, passiamo da un colore all'altro e ripristiniamo parti dell'immagine con il bianco.
Ecco cosa ho ottenuto in questa fase:

Da piccoli difetti ci siamo sbarazzati, ora passiamo ai grossi graffi e ai frammenti mancanti. Usiamo per questi strumenti Strumento pennello correttivo (J) (Pennello correttivo), Strumento timbro clone (S) (Timbro clone) e Strumento tracciato (J) (Tappa).
Rimozione di grandi difetti
Crea un duplicato del livello Ctrl + J, applica una maschera: fai clic con il pulsante destro del mouse sul livello e fai clic su "Applica maschera di livello".

Andiamo al livello sorgente iniziale, ne facciamo una copia - Ctrl + J, spostiamolo sotto la copia del livello con la maschera, che abbiamo creato un passaggio prima (ora questo livello sarà il penultimo). Seleziona il livello superiore, premi Ctrl + E per unire la copia del livello con la maschera con il livello inferiore, una copia della sorgente.
Seleziona lo strumento Pennello correttivo (Pennello correttivo). Lo strumento copia un campione di un frammento di immagine specificato dall'utente e lo sovrappone a un'altra parte dell'immagine, tenendo conto del contenuto del substrato, unendo così impercettibilmente diversi frammenti tra loro. Lo strumento Timbro clone funziona in modo simile, con una differenza: non tiene conto del contenuto del livello inferiore quando si sovrappongono i frammenti uno sull'altro.
Prendi campioni dell'intero sfondo attorno ai graffi con il tasto Alt, riempi i grandi graffi con questi frammenti. Prendi un campione per ogni graffio, perché diverse aree illuminato in modo diverso.

Nelle aree in cui mancano grandi frammenti della foto, usa il Pennello correttivo insieme allo strumento Timbro clone. Usando un timbro clone, copia l'intera area vicina dell'immagine - Alt, e riempi il frammento mancante con questo pezzo, quindi passa attraverso lo strumento Pennello correttivo per smussare i bordi e uniformare lo sfondo.
Invece di un pennello correttivo, puoi usare lo strumento tracciato patch (J), funziona secondo lo stesso principio dello strumento pennello correttivo. Quando si lavora con una patch, si predefinisce l'area che deve essere ritoccata, quindi, tenendo premuto il pulsante sinistro del mouse, si vede quale parte dell'immagine utilizzare come patch spostando il mouse sopra l'immagine. Dopo aver rilasciato il mouse, il frammento viene riempito con l'area selezionata dello sfondo.
In luoghi difficili, dove è necessaria una chiarezza speciale e i pixel del bordo non dovrebbero essere mescolati, fai una selezione usando lo strumento lazo (L) (lazo) o lo strumento lazo poligonale (lazo poligonale), quindi usa il pennello correttivo all'interno della selezione.

Ho rimosso crepe e difetti importanti, vediamo cosa è successo:

Alcuni punti della foto sono diventati sfocati e hanno perso il loro carattere, le pieghe si interrompono in alcuni punti e non continuano. Ora proveremo a ripristinare completamente lo sfondo e a staccare i personaggi dallo sfondo.
Per ripristinare le pieghe rotte, ho usato il Strumento tracciato (J), semplicemente trascinando le pieghe da un punto all'altro.

Ho copiato gli elementi di abbigliamento perduti da una persona, trasformato Ctrl + T e incollato su un'altra persona.

Per rendere più nitida l'immagine e sollevare gli oggetti dallo sfondo, prova a ottenere il contrasto dei bordi degli elementi importanti. Ho aggiunto uno sfondo scuro attorno alle persone in alcuni punti con una selezione e una combinazione di Pennello correttivo con Timbro clone per aumentare il contrasto dei bordi e creare profondità.
Ho anche creato una selezione con lo strumento Lazo poligonale e l'ho riempita con lo strumento Secchio di vernice con un colore scuro su un nuovo livello per migliorare la differenza tra le sagome delle persone e lo sfondo.

Per appianare i bordi netti, ho creato una sfocatura gaussiana con un raggio di 25 px. Filtro- Sfocatura - Sfocatura gaussiana.

Cambia la modalità di fusione del livello in "Moltiplica" (Moltiplica), Opacità (Opacità) del livello è ridotta al 30%. Elaboriamo i punti ruvidi dello strato sfocato con una gomma dai bordi morbidi.

Crea una copia di tutti i livelli su un nuovo livello - Ctrl + Maiusc + Alt + E. Passiamo alla correzione del colore.
Correzione del colore
Ho desaturato l'immagine per eliminare gli elementi di colore estranei e digitare nuovamente il colore - Ctrl + Maiusc + U.
Aggiungi contrasto all'immagine Immagine – Regolazioni- Luminosità/Contrasto (Immagine – Correzione – Luminosità/Contrasto). Ho aumentato il contrasto a +50.

Restituisci il colore - Immagine - Regolazioni - Tonalità / Saturazione. Metti un segno di spunta davanti a "Colorize" (Tonificare). Effettuiamo le impostazioni a tuo piacimento. Nella riga superiore, seleziona un colore, nella seconda il suo grado di saturazione.

Ho anche deciso di modificare i livelli - Ctrl + L, per ottenere un contrasto ancora maggiore. Sposta i cursori e sperimentalmente arrivare al risultato desiderato.

Affilatura
Come migliorare la chiarezza dell'immagine è una questione di gusti. Alcune persone usano filtri di nitidezza, ma io amo e uso sempre un altro filtro standard: Paint Daubs (pittura a olio).
Filtro - Galleria filtro -Paint Daubs (Filtro - Galleria filtro - Pittura a olio). Inseriamo entrambe le unità di impostazione (dimensione del pennello e nitidezza).

Di solito è sufficiente una singola applicazione del filtro per rendere più nitida l'immagine, ma nel mio caso ho usato il filtro più volte. Per ripetere l'azione filtro utilizzata nell'operazione precedente, premere Ctrl+F.
Tutto è pronto, puoi selezionare tutti i livelli modificabili nella tavolozza tenendo premuto il tasto Maiusc e facendo clic sui livelli più esterni (il primo dall'alto e il penultimo). Premi Ctrl+G per unire i livelli selezionati in un gruppo. Ora puoi disabilitare/abilitare la visibilità del gruppo di livelli facendo clic sull'icona dell'occhio per confrontare il risultato con l'originale.

Il mio risultato:

In questo tutorial, abbiamo visto come ritoccare vecchie foto in Photoshop. Spero che tu abbia imparato qualcosa di nuovo dalla lezione.
In questo tutorial imparerai uno dei modi per ripristinare vecchie foto.
Prima di procedere con il restauro, è necessario redigere piano approssimativo lavorare per fare tutto in sequenza e non correre da uno all'altro. Si consiglia la seguente sequenza di azioni:
1
. Lavora solo con una copia dell'immagine digitalizzata.
2.
Ritaglia l'immagine. Fai attenzione a non toccare dettagli importanti.
3.
Determina le principali aree problematiche per il ritocco, esegui le operazioni necessarie. Questa è la fase più lunga e laboriosa.
4.
Rimuoviamo il rumore e altra placca indesiderata. Non cercare di rimuovere completamente la grana della pellicola e creare una parvenza di un'immagine digitale! In effetti, durante il restauro è importante preservare lo spirito di quel tempo.
5.
Regola luminosità, contrasto, saturazione. Nelle fotografie a colori, regoliamo il bilanciamento dei colori, prestando particolare attenzione al corretto colore della pelle.
6.
Aumentiamo la nitidezza dell'immagine.
Quindi, iniziamo il processo. Ecco la nostra foto originale.
Passo 1. Il restauro di solito inizia con la correzione di aree relativamente grandi. Per questo, è meglio usare lo strumento Toppa(strumento toppa). Le figure mostrano una sequenza approssimativa di azioni. Prima vengono corrette le grandi aree sullo sfondo, poi quelle più piccole.


Passo 2 Dopo aver ritoccato i grandi difetti, si passa a quelli piccoli. Per fare ciò, utilizziamo gli strumenti Pennello curativo(pennello curativo), Pennello correttivo al volo(Pennello correttivo al volo) e Francobollo(timbro clone). Non aver paura di sperimentare con questi strumenti.
Attrezzo Spot riparatore Il pennello dovrebbe essere utilizzato preferibilmente per eliminare solo difetti puntiformi molto piccoli. Per aree più grandi è meglio usare il normale Pennello curativo E Francobollo.
Lo screenshot seguente mostra le aree in cui sono stati utilizzati gli strumenti specificati: in rosso - Pennello curativo, verde - Francobollo. Voglio attirare la tua attenzione sul fatto che quando si lavora con gli strumenti Patch e Pennello correttivo, ci sono effetti indesiderati quando si lavora sui bordi dell'immagine, specialmente se sono bianchi. Per evitare ciò, prima dipingi semplicemente su queste aree con il colore più vicino con un pennello, quindi lavora con gli strumenti di riparazione.

Ecco cosa dovrebbe accadere in questa fase.

Passaggio 3 Ora lavoreremo con danni più gravi. Per ricostruire l'immagine dell'occhio sinistro dell'uomo, usiamo l'immagine del suo occhio destro. Un caso estremo è preso qui. Se ci sono altre fotografie di questa persona, è meglio prendere da loro le parti mancanti dell'immagine, quindi sarà più corretto.
Quindi, seleziona l'area intorno all'occhio destro e copia su un nuovo livello facendo clic CTRL+J. Avanti clic CTRL+T per applicare la trasformazione libera.


Passaggio 4 Fare clic con il tasto destro all'interno della cornice e selezionare Capovolgi orizzontalmente(Capovolgi orizzontalmente).

Passaggio 5 Per posizionare correttamente la copia riflessa dell'occhio, ridurre l'opacità del livello e allineare l'occhio con l'immagine originale. Quindi premere INVIO e riportare l'opacità al 100%.

Passaggio 6 Aggiungi una maschera di livello facendo clic sull'icona contrassegnata da un cerchio verde nella parte inferiore della tavolozza dei livelli.

Passaggio 7 Premere D per reimpostare i colori, quindi selezionare lo strumento Spazzola(Spazzola). Con un pennello nero, maschera le aree extra. Ricorda che il bianco mostra e il nero nasconde. Per ottenere transizioni morbide e impercettibili, usa un pennello con bordi morbidi.
Suggerimento: tieni il dito sul tasto X per passare rapidamente dal bianco al nero e viceversa. Se hai nascosto qualcosa di superfluo, dipingi su quest'area con il bianco. Se vuoi solo vedere la maschera, fai clic sulla sua miniatura nella tavolozza dei livelli mentre tieni premuto ALT.


Passaggio 8 Ora, in modo simile, ripristiniamo l'immagine dell'orecchio sinistro. Per perfezionare la forma, utilizzare lo strumento Deformazione(Ordito).


Viene ripristinata anche una piccola area dell'attaccatura dei capelli sul lato sinistro del viso. Ti ricordo che ogni operazione deve essere eseguita su un nuovo livello. Questa dovrebbe essere la regola principale del lavoro.

Passaggio 9 Dopo aver ripristinato tutte le grandi aree, torniamo allo strumento Francobollo e correggere eventuali bug. Devi farlo su un nuovo livello trasparente selezionando l'opzione Campiona tutti i livelli.

Puoi unire i livelli se necessario.

Ecco cosa dovrebbe accadere.

Passo 10 Seleziona tutti i livelli. Unisci i livelli in un gruppo facendo clic CTRL+G. Quindi crea un nuovo livello sopra questo gruppo facendo clic ATL+MAIUSC+CTRL+E, e chiamalo Rumore.

Passaggio 11 Ora riduciamo il rumore con il filtro " Ridurre il rumore "(Ridurre il rumore).
Un punto importante: la massima soppressione del rumore dovrebbe essere eseguita canale blu, poiché ne contiene la maggior quantità. È preferibile impostare la conservazione dei dettagli per questo canale su 0%.


Passo 12 Dopo la riduzione del rumore, è necessario ripristinare la nitidezza dell'immagine. Ci sono molti modi diversi per farlo, incluse diverse lezioni sul nostro sito web:
IN questa lezione utilizzando il metodo di nitidezza del filtro Contrasto di colore(High Pass), ma personalmente preferisco il metodo mascherato in quanto è il più gestibile. Non mi soffermerò sulla tecnica di affilatura, chi lo desidera può familiarizzarsi con esse dalle lezioni di cui sopra. Voglio aggiungere che se prevedi di stampare una foto restaurata, dovresti renderla più nitida, poiché le stampanti sfocano leggermente l'immagine. Questo è un punto piuttosto importante.


Passo 13 Spesso è necessario affinare solo dentro certi luoghi. Per fare ciò, devi creare una maschera di livello, come abbiamo già fatto, e dipingere sulle aree indesiderate.

Passaggio 14 Crea un nuovo livello di regolazione Curve. Diamo alla curva una forma a S per aumentare il contrasto.

Passaggio 15. Ora confrontiamo i risultati.
Popolare
- Cash farm con prelievo
- Guadagna semplicemente stando seduto su Internet!
- Selezione di attrezzature per la produzione di guanti in cotone Business plan per la produzione di guanti da lavoro
- Business del barbecue: come aprire un barbecue
- Come aprire un'agenzia matrimoniale da zero?
- Come aprire un'agenzia di collocamento: documenti e requisiti
- Idea imprenditoriale: fiori artificiali Idea imprenditoriale vendita di fiori artificiali
- Che tipo di attività può essere avviata da zero nel villaggio?
- Piano aziendale del pancake: descrizione e raccomandazioni dei professionisti Acquista una bancarella di pancake
- Elenco delle nuove produzioni in Russia