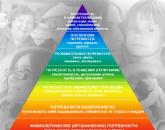Miks wifi ei laadi. Miks Wi-Fi on sülearvutiga ühendatud, kuid Internet ei tööta?
WiFi kaudu ruuteri kaudu Internetti pole - tavaline võrguühenduse katkemise juhtum mobiilseadmed, arvutid ja sülearvutid. Iga ruuter on loodud Interneti levitamiseks teatud arvu kasutajate jaoks. Peate lihtsalt sellega ühenduse looma traadita võrk ja naudi surfamist ülemaailmne võrk. Siiski juhtub, et Internetti pääsemine, ühenduse loomine või lehtede laadimine muutub erinevatel põhjustel võimatuks.
Selle põhjuseks võib olla probleem kasutaja seadme adapteris või ruuteris. Rikke või vea täpse põhjuse väljaselgitamiseks ja selle parandamiseks teatud toimingute jada tegemiseks on võimalusi.
Nn viga, millega kaasneb kollase kolmnurga ja hüüumärgi ilmumine, võib iga Interneti-kasutaja häirida. Põhjuseks on asjaolu, et igapäevane võrku sisselogimine on paljude jaoks muutunud tavapäraseks ja kui miski ei lähe rikke tõttu plaanipäraselt, tekib kohe soov seda parandama hakata.
Ükskõik milline seade, nii nutitelefon kui ka sülearvuti, ei pruugi teatud pääsupunkti näha, võrguga ühenduse loomisel võib tekkida probleeme või Internet ei tööta telefonis Wifi kaudu, kuigi ühendus on olemas. Kui lehtede laadimine lakkab või ruuteriga ühenduse loomine muutub võimatuks, peate teadma, kuidas seda parandada. Ja kõrvaldamise sammude väljaselgitamiseks peate teadma kõiki võimalikke rikete tüüpe.
Sellega seoses on tavaks jagada kõik probleemid kolme erinevasse kategooriasse. Seda tehakse selleks, et Interneti puudumise põhjust oleks lihtsam tuvastada ja kõrvaldada. Miks Wi-Fi ühendub, kuid ei tööta:
- riistvararikke tõttu. Konkreetsel juhul võib ruuteri või traadita adapteri füüsiline rike;
- tarkvara rikkumiste tõttu operatsioonisüsteemi või muude utiliitide ja rakenduste töös. Sageli esineb igasuguseid tõrkeid, kasutaja suvalisi või tahtmatuid seadete muudatusi ja teisi;
- segased vead. Nende hulka kuuluvad kõikvõimalikud tõrked protokollide ja draiveritega, mis vastutavad seadmete õige töö eest.
Märge! Kõigi esitatud probleemidega kaasneb juurdepääsu puudumine.

Igal kirjeldatud probleemil võib omakorda olla mitu erinevat põhjust. Kui aga võtta objektiivselt arvesse kõiki võimalikke tõrkeid ja häireid võrgus, siis enamik juhtumeid on seotud seadmete ebaõige kasutamisega kasutaja poolt või süsteemi rikkumistest tulenevate vigade tõttu.
Mis puutub riistvarasse, siis kõige levinum põhjus on sel juhul omaniku enda tekitatud füüsiline kahju, näiteks seadme kukkumine. Isegi pärast seadmete lahtivõtmist ja kokkupanemist ei saa välistada vigu või ebatäpsusi protsessis, mis toob kaasa ka probleeme juurdepääsuga globaalsele võrgule.
Põhjused
Internet ei tööta erinevatel põhjustel.
Võrguprobleemid
Internet ei pruugi olla saadaval, samal ajal on ühendatud Wi-Fi. Sageli ilmnevad võrguprobleemid sel viisil.
Et oleks lihtsam mõista välimuse põhjust võrguprobleemid, peate teadma, kuidas kasutaja saab kodus Interneti-juurdepääsu ja mida see läbib. Teades kogu esitatud teed, on palju lihtsam ja kiirem leida täpselt koht, kus ühendus katkes. Sel juhul selgub, et ruuter ei loo Interneti-ühendust, vaid jätkab juurdepääsu levitamist traadita võrgu kaudu.
Tähtis! Enamasti on suhtluse puudumise põhjuseks probleem teenusepakkujaga.

Tee teenusepakkujalt lõppabonendini on järgmine:
- Teenusepakkuja serverist edastatakse andmed ruuterite kaudu, mille kaudu on võrku ühendatud kogu maja või krunt;
- Pärast seda liigub liiklus nendest ruuteritest juhtme kaudu igasse korterisse või majja;
- Igas lõpp-punktis määrab abonent ise ühenduse tüübi. See võib olla kaabelühendus seadme või ruuteriga, et jaotada juurdepääs kõigile kodumasinatele.
Kollase kolmnurga ilmumine, mis näitab andmeedastuse puudumist traadita võrguga ühenduse loomisel, näitab, et teatud piirkonnas on toimunud rikkumine. Esimene samm on kontrollida, kas probleem on seotud kasutatava seadmega. Selleks peaksite proovima pääsupunktiga ühendada nutitelefoni, tahvelarvuti või muu seadme. Kui olukord on sama, näitab see, et kõigi koduseadmete jaoks pole võrku.
Märge! Ruuteri taaskäivitamine lahendab sageli enamiku probleemidest.
Kui pärast levitamisseadmete taaskäivitamist Interneti-juurdepääsu ei kuvata, peate jätkama uute meetodite kasutamist. Peate tegema järgmist.
- ühendage juhe ruuteri küljest lahti ja ühendage see otse kasutatava arvuti või sülearvuti LAN-sisendiga. Kui ühendust ikka pole, viitab see probleemidele teenusepakkujaga, mitte lõppabonendiga;
- see tähendab, et peaksite võtma ühendust teenusepakkuja spetsialistidega ja teavitama neid võrguprobleemide olemasolust. Saate esitada parandustaotluse;
- kui andmeedastus jätkus mõne aja pärast iseenesest, võib see viidata traadita seadmete talitlushäirele. Ruuter vajab parandamist või väljavahetamist. Mõnikord aitab seadistatud parameetrite ja seadistuste kontrollimine, avastamisel ja parandamisel võib seade tööle naasta. Seda saate teha ise või teeninduskeskuses.
Tarkvaraprobleemid
Rikked või talitlushäired tarkvara on kõige levinumad Interneti puudumise põhjustajad. Näiteks on Windows 8 operatsioonisüsteem. Seal kadus pärast unerežiimist ärkamist andmeedastus juhtmevaba ühendusega ühendamisel. Nendel juhtudel aitas ainult süsteemi taaskäivitamine. Mõne aja pärast lahendasid arendajad probleemi värskenduse avaldamisega.

Enamasti juhtub see teatud draiverite puudumisel või tõrgeteta nende töös. Draivereid saate kontrollida "Seadmehalduris". Peaksite minema sektsiooni juhtmevabad adapterid ja mooduleid ning värskendage nende jaoks tarkvara. Juhtudel, kui OS ei kuva draiverite installimise või värskendamise vajaduse kohta teateid, võite proovida need eemaldada.
Pärast seda taaskäivitage Windows. Süsteem tuvastab tarkvara puudumise ja installib jõudluse säilitamiseks kõige lihtsama. Operatsiooni saab läbi viia iseseisvalt.
Märge! Selleks peate minema võrguadapteri arendajate ametlikele veebisaitidele, seejärel alla laadima ja installima uusimad versioonid autojuhid.
riistvara rike
Võib olla üsna lihtne teada saada, et probleem on riistvara, mitte tarkvara rike. Kuid teil võib tekkida teatud probleeme. Seda seetõttu, et sümptomid on sarnased. Näiteks juhtub, et andmed tulevad ruuterisse, millel on mitu ühendatud seadet. Üks neist teatab aga, et ühendus on olemas, kuid puudub ligipääs globaalsele võrgule. Kui teistes seadmetes pole ühendusvigu tuvastatud, peaksite otsima probleemi konkreetse seadme riistvarast.
Enamik moodulite või adapteritega seotud probleeme on tingitud füüsilistest kahjustustest või riistvara ebaõigest lahti- ja uuesti kokkupanemisest. Sellistel juhtudel keelduvad vidinad üldse töötamast või töötavad pidevalt ilmnevate probleemidega.

Interneti-juurdepääsu kontrollimine
Windowsi operatsioonisüsteemil on sisseehitatud tööriistad globaalsele võrgule juurdepääsu määramiseks. Ühenduvust kontrollitakse võrguühenduse olekuindikaatori (NCSI) abil. Funktsioon töötab kahes etapis:
- Võrguühenduse ajal saadetakse süsteemipäring aadressile http://www.msftncsi.com/ncsi.txt. See on lihttekstifail, millel on üks Microsoft NCSI rida. Kui kõik läks hästi, siis saabub vastuseks tekstsõnum, mille pealkiri on 200 OK;
- Pärast seda kontrollitakse DNS-i funktsionaalsust. Selleks püüab NCSI lubada IP-aadressile nime dns.msftncsi.com sisestamist. Eeldatav väärtus on 131.107.255.255.
Pärast kõiki protseduure peab operatsioonisüsteem juurdepääsu ülemaailmsele võrgule positiivseks. Kui mõne toimingu puhul ilmneb tõrge, kuvab Windows teate ühendusega seotud raskuste kohta.

pingi käsk
Ruuteriga ühenduse olemasolu kontrollimiseks kasutatakse esitatud käsku. Selle käivitamiseks käivitage käsurida järgmiselt: menüü "Start" - "Run". Sisestage käsule cmd ja kinnitage. Avaneb aken, kus peate sisestama pingi "ruuteri aadress". Pärast sisestusklahvi vajutamist kuvatakse seadme vastused, kui see töötab õigesti. Kui see ei tööta õigesti, kuvatakse märge määratud sõlme kättesaamatuse kohta.
Piirangud avalikes kohtades seadmetega ühendamisel
Sisse paigaldatud ruuterid avalikud kohad ah, töötage sageli suure koormusega. Suur hulk kohvikuid või muid asutusi külastavaid külastajaid soovib selle koha leviala kaudu võrku pääseda, et mitte tarbida mobiilset andmesidet.
Avalike kohtade külastamisel tuleks siiski järgida teatud soovitusi, et kasutaja saaks hiljem probleemideta ühenduse luua. Näiteks ei ole soovitatav lubada allalaadimist erinevate torrentijälgijate kaudu. Võimalik on keelata ühendus kasutaja seadmega ja blokeerida juurdepääs teatud ajaks. See juhtub seadme MAC-aadressi lisamisega blokeeringute loendisse. Saate aadressi muuta ja ühendust edasi kasutada, kuid siiski on parem allalaadimist mitte alustada.
Seadmed Androidiga
Juhul kui Mobiiltelefonid või Androidi operatsioonisüsteemi tahvelarvutites on ka olukord, kus traadita võrguga ühendus on olemas, aga andmeid ei edastata. Sellistel juhtudel on võimalik kaks lahendust.
Ruuteri õigete parameetrite seadistamine
Tähtis! Kui kasutaja on mõnda ruuteri parameetrit muutnud, kuid see pole tulemusi andnud, on soovitav algväärtus tagastada.
Ruuteri sätete muutmiseks vajate juurdepääsu selle liidesele. Seetõttu saab protseduuri läbi viia ainult kodusel seadmel.
Kõigepealt peate minema seadmete liidesesse. Pärast seda leidke traadita võrgu seadete jaotis, mida sageli nimetatakse traadita ühenduseks. Seejärel saate muuta järgmisi seadeid.
- määrake turbetasemeks WPA2-PSK AES-krüptimise tüübiga. Seda tehakse jaotises Turvaseaded. Peate valima vähemalt kaheksast tähemärgist koosneva parooli;
- soovitatav on täpselt määrata piirkond, kus seade asub. Seadke traadita võrgu kanal asendisse "Auto" laiusega 20 või 40 megahertsi;
- määrake SSID-ühenduse nimi, kasutades ainult ingliskeelseid tähemärke;
- seadistage automaatne töörežiim, kui seal on valitud mõni muu. Kui "Automaatne" on juba määratud, võite proovida seadistust n.
Märge! Pärast muudatuste tegemist peate sätted salvestama. Soovitatav on meeles pidada kõik muudetud parameetrid, et saaksite kõik tagasi seada, kui see ei tööta.
Puhverserver
Kui puhverserver on aktiveeritud, on kõige tõenäolisem stsenaarium, et Internetist andmeedastust ei toimu. Selle keelamiseks peate avama traadita ühenduse seaded ja kontrollima jaotist "Puhverserver". See peaks olema seatud väärtusele "Keelatud". Kui puhverserver on lubatud, peate selle keelama.

Kui WiFi on sisse lülitatud, ei tööta teatud rakendused
Sel juhul ei viita olukord täieliku andmeedastuse puudumisele. Kõige sagedamini seostatakse seda arendajatega seotud tehniliste probleemidega. Need võivad olla ajutised tehnilised probleemid serverite või tarkvaraga. Võite kirjutada tugiteenusele, et saada nõu probleemi aja kohta.
Muud põhjused, miks Wi-Fi ei tööta
Traadita võrk ei pruugi töötada, kuna seade ei ole ettenähtud DNS-iga rahul. Eksperdid soovitavad aadressi registreerida Google'is (8.8.8.8).
Sageli mõjutavad võrgu jõudlust ka valesti seatud kuupäev ja kellaaeg. Soovitatav on need õigesti seadistada.
Ühenduse loomine ilma Internetita võib tekkida erinevatel põhjustel. See võib olla riistvaratõrge või kõige levinum põhjus on riistvara tarkvara tõrge.
Tahvelarvutid muutuvad tänapäeval veebis surfamise vahendina üha populaarsemaks. Kasutajad kasutavad neid külastamiseks sotsiaalsed võrgustikud, veebivideote vaatamine, muusika kuulamine, vestlus ja Skype. Nende seadmete ühendamiseks veebiga on mitu võimalust: Wi-Fi kaudu, 3G-mooduli või väliste 3G-modemite abil, kaabli abil arvuti kaudu jne. Võib-olla on kõige levinum neist Wi-Fi kaudu ühendamine. Kuid aeg-ajalt seisavad mõned seadmeomanikud oma töös silmitsi teatud probleemiga: tahvelarvuti on ühendatud wifiga, kuid ei lähe võrku.
Mida see tähendab? Tahvelarvuti loob ühenduse traadita Wi-Fi-ga, ühenduse olek on "Ühendatud", signaal on suurepärane, kuid Internetti pole võimalik juurde pääseda. See tähendab, et brauserid ei ava vajalikke saite, programme ja rakendusi globaalne juurdepääs, ei tööta. Loomulikult on selle probleemi lahendamiseks viise, millest kasutajad peaksid teadlikud olema.
Interneti levitamine ruuteri kaudu
Ühendusprobleemide lahendamise viisid
Wi-Fi ruuteri seadistamine
Kuna enamus kasutajate poolt kasutatavatest tahvelarvutitest põhinevad Androidi operatsioonisüsteemil, siis räägimegi internetiga seotud probleemide lahendamisest just sedasorti vidinatega.
Probleem, millega tahvelarvutite kasutajad Wi-Fi-ga töötamisel kokku puutuvad, on sildi "IP-aadressi hankimine" ilmumine. Seadme töö peatatakse selle peale ja asi ei lähe kaugemale. Tegelikult on selle probleemi lahendamiseks mitu võimalust, üks neist aitab kindlasti tahvelarvutite omanikke.
- Muutke Wi-Fi nime nimi sees inglise keel(arvatakse, et tahvelarvutid ei ühendu võrkudega, mille nimes on vene tähed)
- Modemi taaskäivitamine (selline banaalne viis probleemi lahendamiseks on sageli kõige tõhusam)
- Muutke andmete krüptimise tüüpi (samas kohas, kus kasutaja määras parooli ja võrgu nime, peate muutma kaitse tüübi mõne muu väärtuse vastu).

Krüptimise tüübi muutmine
Kõigi muudatuste jõustumiseks tuleb ruuter taaskäivitada.
Tahvelarvuti ettevalmistamine
Üldiselt saadakse need sätted traadita võrgu seadistamisel automaatselt, kuid mõnikord ei sobi see õigeks Interneti-juurdepääsuks. Sel juhul peate käsitsi sisestama IP-aadressi, lüüsi ja DNS-i. Selleks toimige järgmiselt.
Esiteks peate sisestama seadme seaded. Erinevate Android OS-i versioonidega tahvelarvutite puhul võib seadete sisestus erineda, kuid mitte nii palju, et kasutaja saaks segadusse sattuda. Kuna seade on juba ühendatud traadita kohtvõrguga, lubatakse Wi-Fi automaatselt. IP-aadressi sisestamiseks peab DNS-i ja lüüsi WiFi-ühendus puuduma, seega peate pääsupunktiga ühenduse katkestama. Järgmisena peate sisestama kõik vajalikud andmed ja seejärel uuesti võrguga ühendama. Selleks valib kasutaja uuesti oma Wi-Fi, avaneb dialoogiboks selle võrgu parameetritega, kus näete andmeid selle turvalisuse, signaali tugevuse ja ühenduse kiiruse kohta, samuti välja, kuhu sisestate Wi-Fi parool.
- Kasutaja sisestab Wi-Fi parooli (see on võti, mis registreeriti modemi või ruuteri seadetes Wi-Fi seadete ajal)
- Kui seda pole, tuleb märkida ruut sõna "Täpsemalt" ees, kuna see on vajalik täiendavate võrguseadete avamiseks (kasutaja vajab "Puhverserveri sätted" ja "IP, DHCP seaded")
- Järgmisena valige "DHCP"
- Pärast seda ilmub teine vahekaart, valige sellel "Kohandatud".

Võrgu seadistamise toimingute skeem
Oluline on teada, et kui kasutajal on avatud võrk ilma paroolita, siis esimese sammuna sellist sisestusvälja ei ole.
Pärast üksuse "Kohandatud" valimist näete järgmist pilti.

Üksuse "Täpsem" menüü "Kohandatud"
Siin peate sisestama järgmised andmed: IP-aadressi väljale - 192.168.1.7 või 192.168.0.7. IP-aadressi viimane number võib olla ükskõik milline, selles näites 7, vahet pole, oluline on, et see ei oleks 1 või 2. need numbrid, mille abil kasutaja sisestab oma ruuteri seaded.
Oluline on teada, et kui kasutaja üritab seda teavet registreerida rohkem kui ühes seadmes, peab igal neist olema erinev IP-aadressi viimane number.
Järgmisena peate sisestama järgmist teavet: lüüs - 192.168.1.1, võrgu prefiksi pikkus - 24. Seejärel DNS1 - 77.88.8.8, DNS2 - 77.88.8.1. Seda saab teha erinevalt: DNS1 - 8.8.8.8, DNS2 - 8.8.4.4. Veelgi enam, kui kasutaja jaoks on oluline hoolitseda seadme turvalisuse, selle stabiilse ja kiire töö eest või võib-olla seadistab ta lapsele tahvelarvuti, siis on soovitatav määrata turvaline Yandex DNS. Midagi muud pole vaja muuta, jääb üle klõpsata nuppu "Ühenda".
Võrgu IP-aadressid
Pärast ruuteri installimist peate kustutama kõik arvutis loodud ühendused. Selle asemel määrake ühenduse parameetrid ruuteri sätetes. Traditsiooniliselt tehakse seda kõike WAN-panuse alusel.

WAN-i seadistamine
Pärast seda loob ruuter Interneti-ühenduse. Järgmisena peate arvutis kustutama kõik ühendused ja atribuutides "Ühendus kohalik võrk» Määrake automaatne IP ja DNS.
Oluline on teada, et see on võimalik, kui arvuti on ruuteriga kaabli kaudu ühendatud.

Automaatne IP ja DNS seadistamine
Pärast kõigi parameetrite määramist ruuteri seadetes tuleks luua Interneti-ühendus. Samal ajal peavad kõik seadmed, mitte ainult mobiilsed, looma sellega ühenduse ja pääsema Internetti.
Juurõigused ja süsteemi värskendus
Mõnikord on üsna tõenäoline, et korralikult töötava ruuteri ja Wi-Fi võrguga tahvelarvuti internetti mitte pääsemise probleemi põhjus peitub selles, et kasutajal puuduvad süsteemi sekkumiseks vajalikud superkasutaja õigused. Need niinimetatud juurõigused avavad tema ees võimaluse süsteemifaile redigeerida, kustutada ja muuta ning see võib aidata Interneti-probleemi lahendamisel. Sel juhul peab ta alla laadima soovitud programm ja installige see oma seadmesse. Järgmisena käivitub programm ja selle ülesande täitmiseks valige peamenüüst "Juurseade".

Superkasutaja õiguste aken
Põhjus võib olla ka selles, et tahvelarvutil on aeg uuendada püsivara edukamaks ja korrektsemaks tööks, samuti lisafunktsioonide ja -funktsioonide jaoks. Püsivara uuemale versioonile värskendamiseks peate menüüst valima Seaded - Teave tahvelarvuti kohta - Süsteemi värskendus (selleks on vaja Interneti-juurdepääsu).

OS-i värskendus
Kui süsteem tuvastab tahvelarvuti värskendused, teavitab see teid sellest ja pakub nende installimist. Tõenäoliselt saab tahvelarvuti püsivara värskendatud versiooniga iseseisvalt toime jõudeoleku Interneti probleemiga.
Võrguühenduse seadistamine Wi-Fi kaudu
Küsimus kasutajalt
Tere.
Palun öelge üks probleem. Ostsin uue sülearvuti, ühendasin selle oma koduse WiFi-võrguga - salveikoon näitab, et Wi-Fi on ühendatud, kuid Internetti pole (brauserite lehed ei avane, võrgumängud ei loo ühendust, Skype ei laadi ). Milles võib probleem olla?
PS-telefon ja vana sülearvuti töötavad selle Wi-Fi võrguga hästi (internet on olemas)!
Head päeva!
Teie puhul on ilmne, et probleem on peaaegu kindlasti seotud uue sülearvuti Windowsi sätetega (välja arvatud juhul, kui näiteks ruuteri parameetrites pole ühendatud seadmete arvu piirangut) . Kuid üldiselt seisavad kasutajad enamasti silmitsi kolme võimalusega: kui probleem on seotud sülearvutiga (Windowsi all) [nagu teie puhul], nutitelefoni/tahvelarvutiga (Androidile) ja ruuteri sätetega.
Tegelikult jagan selle artikli selle järgi 3 osaks (ma arvan, et see on lugemiseks kõige mugavam). Arvan, et artikkel aitab lahendada enamiku selle probleemi levinumaid põhjuseid.
Niisiis, teema juurde...
1. valik: sülearvuti/arvuti kõrvalprobleem (Windows)
Üldiselt peaksin statistika järgi märkima, et enamik Interneti ligipääsmatuse probleeme (kui see on ühendatud Wi-Fi-võrguga) on seotud ruuteri sätetega. Aga kui teil on samasse Wi-Fi võrku ühendatud muid seadmeid, mis pääsevad Internetti [nagu küsimuse autor], siis peaksite alustama Windowsi seadete kontrollimisega.
Märge. : välja arvatud juhtudel, kui ruuteri seadetes saab määrata ühendatud seadmete arvu piirangu (või konkreetsete MAC-aadresside jaoks on "valge" loend ()). Sellisel juhul, kui Windowsi häälestus ei töötanud, kontrollige ruuteri sätteid (nende kohta leiate artiklist lähemalt allpool).
Valed võrguadapteri sätted
Võib-olla on see esimene asi, millest alustada. Tõsiasi on see, et sageli jäävad varasemad seadistused võrguühenduse seadetesse (mida sai näiteks poes määrata). Ja seetõttu, kui loote ühenduse Wi-Fi-võrguga - Internet ei tööta ...
Alustamiseks avage vahekaart võrguühendused (selleks: vajutage kombinatsiooni Win + R ja sisestage ilmuvas aknas "Käivita" käsk ncpa.cpl).

Kuidas avada võrguühendusi/ncpa.cpl

Seejärel leidke rida "IP versioon 4 (TCP / IPv4)" ja avage selle omadused (alloleval ekraanil number-1). Järgmisena määrake IP-aadressi ja DNS-serveri automaatse hankimise valikud (need seaded töötavad enamiku ruuterite puhul!).

IP, DNS automaatne hankimine | Klõpsatav
Salvestage seaded ja kontrollige oma võrku uuesti.
Viirusetõrje/tulemüüri blokeerimine
Teine asi, millele tahaksin tähelepanu pöörata, on viirusetõrje. Sageli blokeerivad nad teie tööd Internetis turvaliselt püüdes juurdepääsu paljudele saitidele (või ei luba brauseril üldse töötada enne, kui lubate selle toimingu käsitsi. Näiteks Norton Antivirus ja Panda tegid seda maksimumi määramisel kaitsetase).

Proovige käivitada diagnostika
Kui teil on installitud Windows 10, on selle arsenalis hea võrgudiagnostika tööriist. Sageli aitab see probleemi kui mitte kõrvaldada, siis näitab see vähemalt selle esinemise põhjust.
Diagnostika käivitamiseks: lihtsalt paremklõpsake salves oleval võrguikoonil, valige kuvatavas menüüs valik "Probleemide diagnostika".


Muide, saate avada ka Windowsi sätete vahekaardi "Värskendus ja turvalisus/tõrkeotsing", leidke loendist "Võrguadapter" ja käivitage tõrkeotsing (vt allpool olevat ekraanipilti).

Proovige kasutada oma Interneti-teenuse pakkuja erinevaid DNS-servereid
Võib juhtuda, et teie teistes seadmetes (millel on juurdepääs Internetile) on seadetes määratud teie teenusepakkuja erinevad DNS-serverid. Selle tulemusel need töötavad ja teie uus seade mitte. Muide, märgin, et pakkuja DNS-serverid on sageli madalamad kui näiteks Yandexi või Google'i DNS-serverid. Seetõttu soovitan proovida ka neid muuta.
Selleks avage võrguühendused, seejärel adapteri atribuudid (eelmine samm kirjeldab, kuidas seda teha) ja proovige kasutada DNS 8.8.8.8 ja 8.8.4.4 (nagu allolevas näites).

IPv4 omadused - hankige IP-aadress automaatselt, kasutame Google'i DNS-serverit
Lisaks! Soovitaksin lugeda ka teist artiklit, mis loetleb mitu põhjust, miks WiFi-võrk töötab ilma Interneti-ühenduseta:
Valik 2: probleem on ruuteri küljel (kui kõigis Wi-Fi-võrguga ühendatud seadmetes pole Internetti)
Kui üheski Wi-Fi-ga ühendatud seadmes pole Internetti, võite peaaegu kindlasti süüdistada ruuterit (vähemalt kontrollige kõigepealt selle toimimist). Üldiselt pole tõrked ruuteri töös kahjuks nii haruldased.
Kui kõik varem teie jaoks töötas tavaline mood(okei), siis alustuseks proovige taaskäivitage ruuter . Sageli võib suure koormuse all olev ruuter "külmuda" või taaskäivitada ning "unustab" uue ühenduse luua ...
Kas Interneti-juurdepääsu seaded on valesti läinud (ja kas ruuter on üldse konfigureeritud)
Mõnel juhul võivad Interneti-juurdepääsu seaded (tavaliselt ruuterites WAN-i jaotis) valesti minna. Muide, kui teil on uus ruuter ja ühendasite selle just esimest korda, siis pole neid üldse seadistatud ja Interneti puudumine pole sel juhul üllatav ...
Seadete kontrollimiseks peate minema ruuteri veebiliidesele, reeglina piisab, kui sisestada brauseri aadressiribale IP 192.168.1.1 või 192.168.0.1 (link allolevatele juhistele). Seejärel avage jaotis Interneti-sätted (WAN).
Täiendus! Juhised ruuteri sätete [veebiliides] sisestamiseks ja mida teha, kui seaded ei avane -
Erinevat marki ruuterite ja nende püsivara rohkuse tõttu on vaevalt võimalik 100% juhiseid anda. Näiteks Tenda ruuterites nimetatakse seda jaotist "Interneti-sätted" (vt allolevat ekraani). Peate sisestama Interneti-juurdepääsu parameetrid, mille pakkuja teile sideteenuste osutamise lepingu sõlmimisel andis.
Tavaliselt, kui see on PPPoE-ühendus (üks populaarsemaid Venemaal), on see Interneti-juurdepääsu kasutajanimi ja parool. Mõnikord peate määrama teatud IP-aadressid, DNS-i jne.

Teise näitena TP-Linki ruuteri seadete aken (jaotis "Võrk / WAN"). Põhimõtteliselt on kõik väljad sarnased, nende täitmiseks on vaja ka andmeid pakkujaga sõlmitud lepingust.

Lisaks! Soovitan ka ühte varasemat artiklit ruuteri seadistamise kohta (aluseks võeti Tenda FH456): loo internetiühendus ja wifi -
Kas ühendatud seadmete arv on piiratud (kas MAC-aadress on blokeerinud)
Mõnes ruuteris saate määrata spetsiaalseid turvaseadeid: näiteks lubada ainult teatud arvu seadmetel ühenduda, piirata seadmeid MAC-aadressi järgi jne. Või üldiselt, nagu ribalaiuse seadetes (Tenda ruuter) - saate Interneti keelata. juurdepääs mis tahes seadmele!

Ribalaiuse juhtimine / Tenda ruuter / klõpsatav
Muide, ma arvan, et ruuteri kõigi turvaseadete "läbimine" pole kaugeltki alati nii lihtne (eriti kui teete seda esimest korda). Mõnel juhul on palju kiirem lähtestada ruuteri sätted vaikimisi (vaikimisi) ja seejärel parameetrid uuesti käsitsi seadistada. Ruuteri seadete lähtestamiseks on nende korpusel (kõige sagedamini) väike, vaevumärgatav "reset" nupp (peate seda pliiatsiga vajutama).

Ruuteri/ruuteri lähtestamise nupp
Kontrollige teenusepakkuja konto saldot. Kas tema poolel on probleem?
Kui seadetega on kõik korras, pöörake tähelepanu ka pakkuja tööle. Mõned tehnika pakkujad töö pole nii haruldane (eriti kui teie piirkonnas on vanad seadmed või teised kasutajad on teie majas aktiivselt ühenduses). Proovige nendes selgust saada. tugi – kas neid on. töötab ja kontrollige oma isiklikku kontot – kas raha on olemas*.
* Nõuanne võib tunduda liiga banaalne... Aga mul oli kunagi juhtum: maksin sideteenuste eest kohe kuus kuud ette. Kuu aega hiljem tõstis Interneti-teenuse pakkuja oma teenuste tariife ja minu ettemaksust piisas vaid 3 kuuks. (pärast Interneti väljalülitamist - olin sellest põhjusest mõnevõrra üllatunud ...).
Kontrollige, kas kaabliga on kõik korras
Noh, veel üks mitte nii haruldane põhjus on Interneti-kaabli katkestus. Näiteks korteris närivad seda sageli lemmikloomad, sissepääsu juures - barbarid. Samuti katkeb kaabel sageli mööbli, raskete esemete ümberpaigutamisel.

See juhtub ka: maja sissepääsu kaabel lõigati barbaarselt ära ...
Täiendus!
Kuidas ühendada ja seadistada uus wifi ruuter omal käel - juhised koos piltidega -
3. valik: nutitelefonis/tahvelarvutis puudub Internet (Android)


Wi-Fi keelamine/lubamine
3) Kui olete installinud viirusetõrjed (ja muud kaitsvad utiliidid), keelake need mõneks ajaks. Sageli, kui nad blokeerivad Interneti-rakenduste normaalse töö.
4) Kontrollige kuupäeva ja kellaaega (kui nendega on midagi valesti, siis tavaliselt muutub Wi-Fi ikoon halliks). Pöörake tähelepanu ajavööndi, kuupäevavormingu jne õigele seadistamisele. Sageli, kui vale kuupäeva tõttu piirab Android turvakaalutlustel võrku.

5) Järgmisena soovitan avada Wi-Fi seadete jaotis ja avada Wi-Fi võrgu (millega olete ühendatud) muutmise aken. Järgmiseks märkige ruut "Täpsemad sätted" ("Täpsemalt") kõrval ja kontrollige, et puhverserverit poleks seatud! Vaata näidet allpool.

6) Samal vahekaardil kontrollige seda wifi seaded võrk on seatud DHCP-le (automaatne IP hankimine). Vaata näidet allpool.

Salvestage seaded ja kontrollige Internetti.
7) Kui kõik ülaltoodud ei aidanud, proovige muuta DSN-servereid (vaikimisi kasutate oma teenusepakkuja DNS-i, mis ei tööta alati kiiresti ja stabiilselt).
Nende muutmiseks piisab:
- avage Wi-Fi võrgu seaded;
- seejärel märkige ruut "Täpsem" ("Lisa");
- üksuses "IP-sätted" valige "Kohandatud";
- ja väljale "DNS 1" ja "DNS 2" - määrake vastavalt 8.8.8.8 ja 8.8.4.4.

Pärast muudatuste salvestamist ja võrgu kontrollimist.
8) Noh, viimane asi, mida saan soovitada, on proovida Androidi nutitelefoni (tahvelarvuti) täielikku lähtestamist. Kuid pidage meeles, et pärast seda peate määrama palju seadeid ja parameetreid, mis lähevad kaduma...
Täiendused teema kohta on teretulnud...
See on praeguseks kõik, palju õnne!
Mõnikord näitab teie süsteem, et näiteks sülearvuti on ühendatud wifiga, kuid pole internetti. Sellel probleemil on mitu põhjust.
Halvimal juhul võib see olla lihtsalt halb kaabel ja mõnikord võib probleem olla süsteemi konfiguratsioonis. Oleme koostanud selle probleemi võimalike paranduste loendi.
Esiteks võimalik lahendus on OS-i ja modemi/ruuteri taaskäivitamine.
Taaskäivitage OS: päästa kõik avatud dokumendid süsteemis ja sulgege kõik avatud programmid, kui nad on. Klõpsake Windowsi ikooni ja seejärel ikooni võimsus. Teil on 3 võimalust. Klõpsake nuppu "Taaskäivita". Kui teete seda, lülitub teie süsteem välja ja taaskäivitub alglaadimisdraivi kaudu.
Taaskäivitage ruuter/modem: avage ruuteri veebiliides ja klõpsake nuppu Lähtesta. Seda saate teha ka ruuteri füüsilise toitenupu abil või lihtsalt toitevõrgust lahti ühendada ja uuesti ühendada.
See lahendab tavaliselt enamiku WiFi-probleemidest. Kui probleem püsib, liikuge järgmise lahenduse juurde.
# Lähtestage WIFI seaded
Iga kord, kui me mõnega ühenduse loome uus võrk Wi-Fi, see salvestatakse profiililoendisse. Aja jooksul muutub loend suuremaks ja mõnikord segab see Wi-Fi nõuetekohast toimimist. Vanade salvestatud võrkude kustutamine aitab teil seda probleemi lahendada. Saate probleemi lahendada järgmiselt. arvuti on ühendatud wifiga, kuid pole internetti:
- Süsteemi paremas alanurgas leiate ikooni " Net"(see on ikoon, mis näitab Wi-Fi sümbolit).
- Sellel klõpsates avaneb väike teavitusaken, milles näete kõiki WiFi-ühendusi. Siit leiate seadedvõrgud ja Internet .
- Klõpsake "Võrgu- ja Interneti-sätted". Avaneb uus aken erinevate Interneti-seadetega.
- Vasakul küljel leiate Wi-Fi ikooni. Peate klõpsama sellel ikoonil, mis avab seadete akna.
- Siin klõpsake " Tuntud võrguhaldus» .
Saate koos praeguse võrguga loendi erinevatest võrkudest, mida olete varem kasutanud.
- Vajutage vana võrk. Näete nuppu "unusta«
- See kustutab vana profiili. Tehke seda kindlasti kõigi salvestatud WIFI-võrkudega.
Proovige uuesti ühenduda oma WIFI-võrguga ja kontrollige probleemi olemasolu.
# Parandage viirusetõrjetarkvara keelamisega
Wi-Fi on ühendatud, kuid Interneti-ühendus puudub? Järgmise lahendusena peate keelama arvutis töötava viirusetõrjetarkvara. Kui kasutate kolmanda osapoole viirusetõrjetarkvara, on tõenäoline, et see blokeerib wifi ühendus. Kaitse keelamine võib aidata ühendust taastada.
Näiteks kui teie süsteemi on installitud viirusetõrje, saate selle keelata järgmiselt.
- Windowsi tegumiribal näete väikest kolmnurka, mis klõpsamisel avaneb teavitusalal.
- Paremklõpsake viirusetõrje ikooni.
- Näete mitmeid võimalusi viirusetõrje ajutiseks ja püsivaks keelamiseks. Valige õige ja kontrollige WIFI toimimist.
# Windowsi tulemüüri parandus väljalülitamine
Wi-Fi on ühendatud, kuid sülearvutis pole Internetti, mida ma peaksin tegema? Windows OS-iga on kaasas tulemüürid ja need blokeerivad teie süsteemis Interneti-ühenduse. Windowsi tulemüür aitab takistada kasutajatel juurdepääsu teie arvuti andmetele ja teabele. Kui tulemüür tuvastab kahtlase võrgu, blokeerib see selle teie süsteemis. Kui sinu Arvuti on ühendatud Wi-Fi-ga, kuid Interneti-ühendus puudub, toimige Windowsi tulemüüri keelamiseks järgmiselt.
- Jaotises "Otsi" valige "Ava kontrollpaneel".
- Siit leiate kõik tööriistad ja tarkvara.
- Leia " Windowsi tulemüür" ja klõpsake sellel.
- Vasakpoolses servas leiate veel mõned valikud – klõpsake nuppu " Lülitage Windows Defenderi tulemüür sisse või välja."
- See viib teid uuele lehele, kus kuvatakse valikute loend – avaliku ja privaatvõrgu sätted.
- Klõpsake "Keela Defenderi tulemüür (pole soovitatav)" võrgu jaoks, millega töötate.
Pidage meeles, et tulemüür säästab teid pahatahtlike viiruste rünnakute eest. Parem oleks, kui kasutaksite seda lahendust, kui teil on kolmanda osapoole viirusetõrje tulemüür.
See keelab teie süsteemis Windows Defenderi tulemüüri. Proovige oma võrguga ühendust luua, et näha, kas probleem on lahendatud.
# TOkuupäeva/kellaaja korrigeerimine
Kui teie süsteem näitab valet kuupäeva või kellaaega, ei pruugi Wi-Fi korralikult töötada (kirjutab ühendatud Wi-Fi-ga, kuid pole internetti).
Süsteemi kellaaja ja kuupäeva saate määrata järgmiselt.
- Süsteemiekraani paremas alanurgas leiate kuupäeva ja kellaaja.
- Hõljutage kursorit selle kohal ja paremklõpsake valikute laiendamiseks.
- Peate valima " Määra kuupäev/kellaaeg" määratud valikutest.
- Avaneb uus aken.
- Klõpsake vasakus servas kuvatavate valikute hulgas " päev ja aeg».
- Selles valikus saate selle valiku keelata "Seadista aeg automaatselt"
- Kui lubate selle valiku, määratakse süsteemi kuupäev ja kellaaeg automaatselt vastavalt teie ajavööndile.
- Kui säte automaatselt ei muutu, saate seda teha ka käsitsi.
Pärast seda võite proovida Wi-Fi-ga ühenduse luua. Kui teil on endiselt sama probleem, peate abi otsima Windowsi tõrkeotsijatelt.
# Parandage Windowsi tõrkeotsijaga
Mida teha, kui Wi-Fi on ühendatud, kuid Internetti pole?
Windowsil on tõrkeotsija abil võimalik probleeme võrgus lahendada. See võtab vaid ühe klõpsu ja kõik Internetiga seotud probleemid lahendatakse. Veaotsingu tööriistadele juurdepääsuks järgige neid samme.
- Avage juhtpaneel. Saate selle avada trükkides "Kontrollpaneel" otsingukastis.
- Siit leiate kõik juhtpaneeli üksused. Leia sellel lehel rakendus "Veaotsing" ja klõpsake sellel.
- Kuna meil on siin tegemist Interneti-probleemiga, peate klõpsama " Võrk ja Internet".
- Teie süsteem otsib probleemi ja parandab selle, kui see on olemas.
- Protsess võtab veidi aega.
Kui see teie jaoks ei aidanud, saame liikuda probleemi järgmise lahenduse juurde.
# DNS-i eemaldamine
Selle protsessi lõpuleviimiseks järgige neid samme.
- Paremklõpsake oma süsteemis ikooni Start
- Valige valikute loendist " käsurida". Samuti saate käsuviiba avada, tippides lihtsalt väljale "Otsi" "Käsuviip".
- Teid suunatakse Windowsi käsurearakendusse.
- Peate sisestama "ipconfig / flushdns" ja vajutage sisestusklahvi.
DNS-i loputamine aitab lahendada Interneti-probleemi, kui see on olemas.
# Muutke IP-konfiguratsioon valikuks "Hangi IP-aadress automaatselt"
Miks pole Internetti, kui sülearvuti on ühendatud Wi-Fi-ga? Kui Wi-Fi-l pole õiget IP-konfiguratsiooni, siis see ei tööta.
Peate IP-aadressi automaatse hankimise sisse lülitama ja seejärel proovima Interneti-ühendust luua. Seda saate teha järgmiste sammudega.
- Minge oma süsteemi juhtpaneelile. Sa võid kirjutada "Kontrollpaneel" otsinguribal.
- Leia siit "Võrgu-ja ühiskasutuskeskus" ja lisavalikute nägemiseks klõpsake sellel.
- Paremal küljel leiate "Muuda adapteri sätteid".
- See näitab teile arvutis saadaolevaid võrguühendusi.
- Kuna teil on Wi-Fi-ga probleem, peate paremklõpsama WIFI-võrgul ja valima "Omadused".
- Valikute loendis peate valima "Interneti-protokoll 4 (TCP/IPv4)" ja vajuta " Omadused" .
- Ilmub teine hüpikaken, kus peate valima "Hangi IP-aadress automaatselt" Ja "Hangi DNS-serveri aadress automaatselt."
- Kui olete oma valiku teinud, klõpsake " OKEI", ja siis " Sulge" .
# Parandage WIFI-draiverite värskendamisel
Miks on Wi-Fi ühendatud, kuid Interneti-ühendus puudub? Lõpliku otsusena Probleemide lahendamiseks võite proovida oma süsteemis WiFi-draivereid värskendada. Protsessi lõpuleviimiseks järgige samm-sammult juhendit:
- Paremklõpsake nuppu Start ja valige loendist " Seadmehaldus" .
- Seadmete loendist leiate Võrguadapterid ja topeltklõpsake sellel, et näha rohkem valikuid.
- Saate võrguadapterite nimede loendi.
- Paremklõpsake WiFi-võrguadapteril, mida soovite värskendada, ja valige "Uuenda draiverit"
- Sa võtad "Automaatne draiveri otsing"
- Kui olete lõpetanud, klõpsake nuppu "Sule".
- Kui süsteem leiab uue draiveri, laadib see selle automaatselt alla ja installib.
- Pärast draiveri värskendamist minge Start-menüüsse ja klõpsake süsteemi taaskäivitamiseks nuppu "Lülita välja".
Kui teie süsteem on Wi-Fi-ga ühenduse loonud, kontrollige, kas probleem on lahendatud.
Kokkupuutel
Teatavasti pole traadita võrkudega seotud probleemide lahendamine alati keeruline, kuid mida teha, kui Wi-Fi ühendub ja internet ei tööta, on väga mahukas ja keeruline küsimus ning seetõttu võib sellele vastuseid olla üsna palju.
Poolfunktsionaalne Wi-Fi
Üldiselt on hüüumärgiga kollase kolmnurga probleem omaette teema, mida saab vaadata väga paljude nurkade alt. Näiteks olukorrast, kus sülearvuti loob WiFi-ühenduse ilma Interneti-ühenduseta, võib väljapääsu leidmisel olla vähemalt kolm erinevat suunda:
- Riistvara talitlushäired.
- Tarkvara tõrked operatsioonisüsteemis või kolmanda osapoole programmis.
- Erinevad probleemid, nt draiveri või protokolli probleemid.
Ja igal suunal on teatud arv alamsuundi jne.
Kui me võtame puhtalt arvuti suuna, siis enamik neist juhtudest tuleneb kas personaalarvuti kasutaja seadmete ebaõigest kasutamisest või süsteemi enda vigade ja vigade tõttu või mõne erilise eelneva tegevuse tõttu, näiteks sülearvuti kukkumine. Ühendusprobleem võib tekkida ka pärast lahtivõtmist ja mitte päris kvaliteetset kokkupanekut, kuid sellest kõigest räägime allpool lähemalt.
Analüüsime üksikasjalikumalt ja hoolikamalt olukordade tekkimise põhjuseid, internetiühenduse puudumist.
Ebaõnnestumise põhjused
Nagu eespool mainitud, võib probleem, kui Wi-Fi on ühendatud ilma Interneti-ühenduseta, ilmneda seadme erinevate komponentide talitlushäirete tõttu. Probleemidel võivad olla erinevad juured ja seetõttu peate nende järkjärguliseks muutmiseks kaaluma mitut süsteemi:
- riistvarakomponent.
- Tarkvara osa.
Ja me alustame, kummalisel kombel, päris viimasest punktist.
Sellise ebameeldivuse olemuse mõistmiseks tuleks mõelda nn Interneti kaardile. See on tingimuslik skeem, mis võimaldab teil täpselt mõista, kuidas Internet "liigub" ja milliseid punkte see läbib. Selle asjaolu mõistmine võimaldab suhteliselt kiiresti leida koha, kus Interneti-ühendus "lekib" ega lähe kaugemale. Ja see omakorda vähendab oluliselt aega võrgu parandamiseks ilma Interneti-ühenduseta ja annab vastuse, mida teha.
Nii et Interneti-teenuse pakkuja serverist pääseb võrgule juurdepääs ruuterite kaudu, mis vastutavad selle levitamise eest konkreetses majas või sissepääsus. Edasi toimetatakse juurdepääsuruuterist kaabeljuurdepääs korterisse, kus üürnik otsustab juba ise, kuidas võrku haldab. See võib olla kas otseühendus personaalarvuti või sülearvutiga või kaabli ühendamine ruuteri või lülitiga.
Kuna oleme huvitatud traadita võrgust, eeldame, et meie ruuter jagab juurdepääsu võrgule.
Nüüd vaatleme tüüpilist olukorda, kus sülearvuti omanik tegeleb veebiäriga ja lehtede laadimine peatub ning salves on näha õnnetu kollane kolmnurk, see tähendab, et WiFi-võrk on olemas, kuid seal on puudub juurdepääs Internetile. Kui see juhtub, siis esimene samm on ühenduse loomine koduvõrk mis tahes muu WiFi-seade, näiteks telefon. Kui efekt on sama, tähendab see, et probleem pole sülearvutis.
Nüüd peaksite ruuteri taaskäivitama, eemaldades toitepistiku pistikupesast, oodates 10 sekundit ja ühendades selle uuesti. Kui kõik paika loksub ja traadita võrk uuesti tööle hakkab, on tulemuste põhjal võimalik kindlaks teha, mis on valesti. Näiteks kui juurdepääs on ilmunud, tähendab see, et teenusepakkuja ja ruuteri vahel tekkis arusaamatus ja see kõrvaldati. Kui juurdepääsu ei kuvata, toimige järgmiselt.
- Peate teenusepakkujalt pärit kaabli ruuterist välja tõmbama ja sisestama selle sülearvuti LAN-pessa.
- Kui ühendust ei kuvata, tekkisid probleemid teenusepakkujaga, mitte lõppkasutajaga. Sel juhul peab lugeja kas helistama tugiteenusele ja teatama probleemidest või veidi ootama. Soovitatav on helistada tehnilisele toele: andke teada, et probleem on ja see tuleb lahendada.
- Ja kui ühendus on muutunud aktiivseks, on tõenäoliselt WiFi-ruuteris endas rike. Soovitatav on kaabel uuesti ühendada ja kui võrku ei paista ja otse ühendatuna töötab, siis vajab abi traadita võrgu loomiseks mõeldud vidin. Tegelege sellega ise ning muutke sätteid ja püsivara või kandke see kaasa teeninduskeskus– otsustada, kes on seadme omanik.
Riistvara komponent
Sellesse kategooriasse kuuluvad juhtumid, kui olukord Interneti-kaardil on järgmine: Interneti-ühendus tuleb ruuteriga, sellega on ühendatud muud vidinad, kuid sülearvuti, tahvelarvuti või nutitelefon keeldub ühenduse loomisest ja annab seetõttu teada, et on ühendatud Wi-Fi, kuid ilma Interneti-ühenduseta.
Sarnane lähenemine kehtib ka tarkvara tõrgete korral, kuid siin võetakse arvesse just tehnilisi põhjuseid. Muidugi, enamikul juhtudel, kui seade Wi-Fi-ga ühendamisel kirjutab "ilma Interneti-juurdepääsuta", on probleem tarkvaras, rakendustes, kuid kõike võib juhtuda. Seetõttu kirjeldatakse siin olukordi, millega artikli autor isiklikult kokku puutus. Neid oli ainult kaks:
- Sülearvuti käivitus alguses harva, kuid aja jooksul keeldus see üha enam võrguühendust pakkumast, kuni traadita võrk töötas vaid 10-15 minutit pärast seadme käivitamist. Ja kogemuste põhjal leiti, et see oli selles seadmes. Ootuspäraselt eeldasid nad alguses, et probleem on programmides või draiveris, sest kui Wi-Fi moodul läbi põleks, siis see lihtsalt ei töötaks, aga töötab. Selle tulemusel selgus, et olukord on järgmine: tolmust puhastamisel tehti lahtivõtmine, Wi-Fi moodul eemaldati ja seejärel paigaldati, kuid kassi karvad sattusid kontaktidele. Seetõttu töötasid seadmed kuni väga kuumaks läks ja niipea kui see juhtus, algasid probleemid.
- Teisel juhul sülearvuti kukkus ning füüsilise löögi tõttu mikroskeemid ja integraaltrükkplaadid viga ei saanud, kuid juhtmevaba võrgu moodul oli veidi viltu ja hakkas käituma ligikaudu samamoodi nagu esimesel juhul. Ainus erinevus on see, et mõju täheldati pidevalt ja suvalises järjekorras. Sest Personaalarvuti oli uus ja arusaamatu, siis olid eelmises lõigus toodud kaalutlused kohatud. Lõpuks selgus, et vaja on vaid moonutus kõrvaldada. Pärast mooduli täpset paigaldamist hakkas Interneti-ühendus käituma nii, nagu tootja eeldas.
Tarkvara või tarkvara osa
Kuigi asjaolud võivad olla mis iganes, nagu näete kahest eelmisest osast, tekib enamik probleeme just tarkvara või tarkvara tõttu.
Näiteks Windows 8-ga oli mõni aeg tagasi väga "populaarne" hetk, kus operatsioonisüsteem nägi Wi-Fi-d, kuid ilma Interneti-ühenduseta. See juhtus 95% juhtudest, kui seade lülitati puhkerežiimi ja seejärel sellest väljuti. Ainus viis selle parandamiseks oli taaskäivitamine. Mõni aeg hiljem ilmusid plaastrid, mis selle probleemi parandasid, kuid need ei töötanud kõigis seadmetes ja jõudlus oli puhas õnn: keegi ei teadnud, kas see töötab või mitte.
Siis tekkis raskusi ümberistumisega "Lennuki" režiimile. Üldiselt oli käitumine umbes sama. Õnneks on need probleemid nüüdseks parandatud, kuid seda juhtub väga-väga harva. Nii et kui keegi tunneb ära tuttavad sümptomid, peate lihtsalt värskendused installima. See aitab 99% juhtudest.
Kõige tavalisem põhjus on juhi rike või selle puudumine. Sel juhul näitab seade isegi Windows 7-ga, et Wi-Fi-l puudub praegu juurdepääs Internetile ja sellega tuleb midagi ette võtta.
kõige poolt lihtne lahendus avaneb "Seadmehaldur", avage vahekaart "Võrguadapterid", valige traadita moodul ja klõpsake veergu "Värskenda draivereid". Kui süsteem kirjutab, et draiverit pole vaja värskendada, saate selle lihtsalt kustutada. Samuti saate eemaldada mooduli enda ja taaskäivitada masina. Pärast laadimist tuvastab operatsioonisüsteem iseseisvalt Wi-Fi-adapteri ja installib sellele kõige lihtsamad draiverid.
Töötan spetsialistina ettevõttes "Techno-Master".
Populaarne
- Photo Print Pilot – printige fotosid kodus
- Epson Easy Photo Print – fotode printimise rakendus
- Kuidas käituda tööintervjuul
- Mis vahe on supermarketil ja hüpermarketil?
- Suleline kurjus: mis juhtub pesas, kuhu kägu muna viskas
- Kotkakullid ja öökullid Kuidas määrata kõrvkulli sugu
- Mis aastal Internet ilmus
- Öökull kui lemmikloom Kuidas eristada öökulli sugu
- Moskva piirkonna linnud (foto ja kirjeldus): suured kiskjad ja väikesed linnud Lind, kes teeb erinevaid hääli
- PIK ettevõtete grupi juhatus valis tagasi ettevõtte juhatuse Aleksey Kozlov Pik