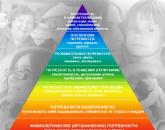Kuidas printida Internetist dokumenti printeriga. Kuidas printida veebilehte - kaunilt ja ilma prügita
SendPulse teenus on turundustööriist tellimuste baasi loomiseks ja teie saidi juhuslike külastajate viimiseks alaliste külastajate kategooriasse. SendPulse ühendab kõige olulisemad funktsioonid klientide meelitamiseks ja hoidmiseks ühel platvormil:
● e-posti uudiskirjad,
● veebitõuge,
● SMS-i kirjad,
● SMTP,
● kirjad Viberis,
● saata sõnumeid Facebook Messengeri.
E-posti teel saadetud uudiskirjad
E-posti uudiskirjade saatmiseks saate kasutada erinevaid tariife, sealhulgas tasuta. Tasuta plaanil on piirangud: tellimisbaas ei ületa 2500.Esimene asi, millest e-posti postiteenusega töötades alustada, on luua oma aadressiraamat. Määrake pealkiri ja laadige üles e-posti aadresside loend.

SendPulse muudab selle loomise lihtsaks liitumisvormid hüpikakna kujul, manustatud vormid, ujuvad ja fikseeritud ekraani teatud osas. Tellimisvormide abil kogute nullist kokku abonentide baasi või täiendate oma baasi uute aadressidega.
Vormikoostajas saate luua täpselt teie vajadustele kõige sobivama tellimisvormi ja teenusenõuanded aitavad teil selle ülesandega toime tulla. Samuti on võimalik kasutada üht olemasolevatest valmisvormidest.

Tellimisvormide loomisel on kohustuslik kasutada ettevõtte domeeniga e-kirja. Lugege, kuidas.
Sõnumimallid aitab kaunilt kujundada teie kirjad tellijatele. Saate luua oma kirjamalli spetsiaalses konstruktoris.

Automaatpostitused. Sisuhaldurid kasutavad aktiivselt automaatset levitamist. See aitab automatiseerida klientidega töötamise protsessi. Automaatpostituse loomiseks on mitu võimalust:
● Järjestikused tähed. See on kõige lihtsam variant, kui olenemata tingimustest kirjutatakse mitu kirja, mis saadetakse adressaatidele kindlas järjekorras. Siin võib olla valikuid - sõnumiseeriad(lihtne sõnumiahel), eriline kuupäev(kirjad on ajastatud teatud kuupäevadele), päästikutäht - kiri saadetakse olenevalt tellija tegevusest (sõnumi avamine jne).
● Automatiseerimine360– teatud filtrite ja tingimustega postitamine, samuti konversioonide arvestamine.
● Valmis ketid malli järgi. Saate luua teatud malli põhjal tähtede seeria või muuta malli ja kohandada seda vastavalt oma vajadustele.
A/B testimine aidake katsetada erinevaid valikuid saatke rida kirju ja määrake parim variant avade või üleminekutega.
Push-teadete saatmine
Push-postitused on tellimus brauseriaknas, see on omamoodi asendus rss-tellimustele. Veebipõhised tõuketehnoloogiad on meie ellu kiiresti sisenenud ja juba praegu on raske leida saiti, mis ei kasutaks klientide meelitamiseks ja hoidmiseks tõukepostitusi. Taotlege skripti jaoks , saate saata e-kirju nii käsitsi kui ka luua automaatsaateid, luues meilisarja või kogudes andmeid RSS-ist. Teine võimalus tähendab, et pärast ilmumist uus artikkel teie saidil saadetakse teie tellijatele automaatselt sellekohane teatis koos lühikese teadaandega.
Uus saidilt Saadapulss– nüüd saate oma veebisaiti manustades tõukemärguannetega raha teenida kuulutused. 10 dollarini jõudmisel tehakse igal esmaspäeval makseid ühte maksesüsteemidest - Visa / mastercard, PayPal või Webmoney.
Tõuketeated teenuses on täiesti tasuta. Makse võetakse ainult White Label - meilide eest ilma SendPulse'i teenust mainimata, kuid kui teenuse logo teid ei häiri, saate push-teateid piiranguteta kasutada tasuta.
SMTP
SMTP-funktsioon kaitseb teie meililisti musta nimekirja kandmise eest valgete IP-aadresside abil. SendPulse'i kirjades kasutatavad DKIM-i ja SPF-i krüptoallkirjade tehnoloogiad suurendavad teie saadetavate meilide usaldusväärsust, mistõttu on väiksem tõenäosus, et teie meilid satuvad rämpsposti või musta nimekirja.Facebooki messengeri robotid
Facebooki vestlusbot on beetatestimisel. Saate selle oma lehega ühendada ja tellijatele sõnumeid saata.SMS-i saatmine
SendPulse teenuse kaudu on lihtne saata kirju telefoninumbrite andmebaasi. Kõigepealt peate looma aadressiraamatu telefoninumbrite loendiga. Selleks valige jaotis "Aadressiraamat", looge uus aadressiraamat, laadige üles telefoninumbrid. Nüüd saate selle andmebaasi jaoks luua SMS-postiloendi. SMS-postituse hind varieerub sõltuvalt adressaatide sideoperaatoritest ja on keskmiselt 1,26 rubla kuni 2,55 rubla 1 saadetud SMS-i kohta.sidusprogramm
SendPulse rakendab sidusprogrammi, milles teie linki kasutav registreeritud kasutaja, kes on tariifi maksnud, toob teile 4000 rubla. Kutsutud kasutaja saab teenuse kasutamise esimese 5 kuu eest allahindlust 4000 rubla.Sisu
Kogu kaasaegne dokumendihaldus põhineb kontoritehnika kasutamisel. Printer on selle kategooria kõige populaarsem seade, mis suudab printida tekstifaile, pilte ja fotosid. Seadmeid tuleb sageli konfigureerida ja õigetele parameetritele seadistada. See on vajalik, et prindikvaliteet oleks heal tasemel,
Kuidas seadistada printerit arvutist printimiseks
Enne teksti printimist arvutist printerisse tuleb see konfigureerida. Ainult selle ostmisest ja ühendamisest ei piisa. Väljunddokumendi kvaliteet võib olla ebarahuldav. Kõik vajalikud programmid on seadmega kaasas. Tootjad püüavad seadmete seadistamise protsessi nii palju kui võimalik lihtsustada, et iga kasutaja saaks sellega hakkama. Väljatrükk osutub soovitud kvaliteediga, kui seade on korralikult arvutiga ühendatud, draiverid on õigesti installitud ja dokumendi väljund on konfigureeritud.
Printeri ühendamine arvutiga
Peal Sel hetkel Trükiseadmetega ühendamiseks saate kasutada mitut võimalust. Näiteks saate Bluetoothi kaudu telefonist printimiseks saata, seadmega Interneti kaudu kaugühenduse luua. Lihtsaim viis on USB-kaabli kaudu otse arvutisse. Ühendus toimub järgmiselt:
- Lülitage arvuti sisse ja oodake täielikku allalaadimist.
- Ühendage toitejuhe pistikupessa ja USB-kaabel arvutiga.
- Operatsioonisüsteem tuvastab uue seadme ja hakkab riistvara kasutamiseks valmistuma.
- Ilmuma peaks teade, et seade on installitud ja kasutamiseks valmis.
- Reeglina installib OS draiverid automaatselt, kuid siiski on parem installida kettalt. Kaasas tarkvara ja meedia.
Draiveri installimine
See on kõige olulisem tarkvarakomponent, mis vastutab arvuti riistvara õige töö eest. Reeglina peaks plaat olema seadmega karbis. Mõnel hiljutisel arvutil pole CD-draivi. Sellistel juhtudel peaksite draiverid alla laadima ametlikult veebisaidilt, valides vajaliku riistvaramudeli. Kui draiv on olemas, peate sellesse sisestama ketta ja tarkvara installimine algab automaatselt. Kui seda ei juhtu, vajate:
- avage "Minu arvuti";
- klõpsake CD-ROMil;
- leidke .exe laiendiga rakendus;
- käivitage see, järgige juhiseid.

Printeri seadistamine
Teksti printimine on kvaliteetne ainult siis, kui õige seadistus seadmeid. Tootjad on muutnud kalibreerimisprotsessi võimalikult lihtsaks, et iga kasutaja saaks sellega hakkama. Installimisviisard viib teid läbi mitme sammu, mille käigus peate pakkuma valikuid. Pärast seda palutakse teil printida testleht, et saaksite veenduda, et tint paberile ei määri, kontrollida, et see söötks ühtlaselt trumlile jne.
Printeri põhisätted
Kõik põhiseaded tehakse juba otse dokumendi printimiseks saatmise ajal, kuid seadmel on kaks peamist punkti, mis mõjutavad lõpptulemust:
- Kvaliteet. Vaikimisi on parameeter "standardne", kuid juhtudel, kui seadmed on vanad või värv otsas, saate selle seada "kõrge". See parandab teksti loetavust.
- Halli varjundid. See on veel üks viis selguse suurendamiseks. See kehtib eriti siis, kui peate printima skannitud dokumendi.
Mõlemad parameetrid määratakse vahekaardi "Kodu" menüüribal. Kasulik võib olla ka üksus "Hooldus". Sellelt saate kontrollida prindiotsikuid, vajadusel puhastada rullid, kaubaalust, valida töörežiimi "vaikne". Need omadused võivad olla väga kasulikud trükieelses etapis. Pärast kõigi seadistuste tegemist võite jätkata teksti väljundiga.
Kuidas arvutist printerisse printida
Faili printimiseks printerisse saatmiseks on mitu võimalust. Selleks võite kasutada sisseehitatud Windowsi märkmikku või populaarset Wordi programmi. Neil on sisseehitatud funktsionaalsus, mis võimaldab dokumenti printida. Kui kasutate tekstiredaktorit, siis:
- Minge jaotisse "Fail".
- Leidke "Prindi".
- Klõpsake seda ja tehke kõik vajalikud sätted.
Teine viis dokumendi printimiseks printeriga on kiirklahvide kombinatsioon. Tekstiredaktoris hoidke samal ajal all klahve ctrl + P. See võimaldab teil printida ilma ülemisi menüüelemente kasutamata. Kõik seaded ja omadused on täpselt samad. Need kiirklahvid aitavad vajadusel printida ja Internetis lehti saata.
Eelvaade
Enne teksti printimist arvutist printerisse peate kontrollima, kuidas tulevane leht välja näeb. Seda funktsiooni nimetatakse eelvaateks. Wordi kaasaegsetes versioonides lülitub see automaatselt sisse, kui vajutate ctrl + P. Parempoolses aknas kuvatakse leht ja sellel oleva teksti asukoht. See aitab teil hinnata, mitu paberilehte dokumendi printimiseks vajate.

Teksti trükkimine
Enne teksti printimist arvutist printerisse peate õigesti seadistama põhilised väljundreeglid. On teatud atribuutide komplekt, mis tuleb täita:
- Dokumendi eksemplaride arv. Kui teil on vaja kuvada 2-3 lehekülge, saate selle parameetrites määrata.
- Saate määrata prinditavad jaotised. See võib olla faili praegune osa, vahemik või dokumendi üksikud leheküljed (eraldatud komadega).
- Trüki tüüp (ühepoolne, kahepoolne).
- Teksti horisontaal- või vertikaalpaigutus.
- Mõned seadmemudelid pakuvad võimalust printida teksti A3 formaadis, kuid standardina kasutatakse A5, A4.
- Parameetrid, väljade suurused.
Kui te parameetreid täiendavalt ei määra, saate faili printida vaikeseadetega. Saate ühes eksemplaris A4 formaadis portree orientatsiooniga teksti. Kui dokumendis on rohkem kui üks lehekülg, prinditakse kõik leheküljed esimesest viimaseni. Kui lehti on palju, võib see olla üleliigne, mille tulemuseks on paberi ja tinti raiskamine.
Video: miks printer ei prindi arvutist, mida teha
Kas leidsite tekstist vea? Valige see, vajutage Ctrl + Enter ja me parandame selle!Kunagi pani veebilehtede trükkimine mu täielikku uimasusse. Kuni teatud hetkeni ei mõistnud ma, miks veebisaidid panevad linke veebilehtede prinditavatele versioonidele – arvasin, et see on lihtsalt eputamine 🙂 Töötan sageli kontorikomplektides tekstiga ega kogenud dokumentide printimisel kunagi tõsiseid raskusi – nii et nendes programmides on kõik peensusteni läbi mõeldud.
Aga kui mul oli kunagi vaja majandussaidilt mõni veebileht printida, kulutasin sellele lihtsale toimingule pool tundi! Ja siis paar tundi katsetasin seda funktsiooni teistes brauserites. Ja minu suurimaks hämmastuseks on Interneti-lehtede trükkimine neist igaühel rakendatud väikeste erinevustega, kuid üldiselt - lihtsalt kohutav!
- Esiteks võib trükitud sisu maht ulatuda kümnete lehekülgedeni, millest ainult 4 või 5 on tõesti kasulikud. See pole nii suur asi, kui saate brauserile öelda, milliseid lehti printida. Kuid mitte kõigil brauseritel pole see valik saadaval.
- Teiseks on selliste dokumentide kujundus lihtsalt kohutav. Materjal võib olla nii viltu, segatud ebavajalike elementidega veebilehelt, et sellist väljatrükki on lihtsalt vastik lugeda!
- Kolmandaks võivad mõned elemendid lihtsalt kuskile ära vedeleda ja pole üldse printimiseks saadaval.
On hea, kui saidi administraator hoolib oma külastajatest ja lehel on nupp või link trükitud versioonile. Aga mis siis, kui sellist võlunuppu pole?
Õnneks on Internetis suurepärane teenus. Lihtne ja funktsionaalne tööriist ning nüüd õpime seda kasutama:
Märkmed
Opera brauseris ma näiteks järjehoidjariba ei kasuta - see võtab ekraanil lisaruumi ja kasutatav ruum väheneb. Kui teile ei meeldi ka ekraani ebavajalike paneelidega risustada, saate seda funktsiooni kasutada
Internet on tänapäeval kõige juurdepääsetavam ja samal ajal ka kõige ulatuslikum teabeallikas erinevatel teemadel. Tema abiga saadud tekste saab mitte ainult arvutiekraanilt vaadata, vaid vajadusel ka tavaliste paberkoopiatena printerile printida. Seda on lihtne teha – kaasaegne tarkvara pakub mitmeid valikuvõimalusi.
Juhend
Kui olete veendunud, et printer on ühendatud, draiverid installitud ja seade töötab korralikult, võite alustada printimist. Wordi kontoriprogrammi näitel vaatame, kuidas teksti printida.
Avatud valmis tekstidokument või see ise ette valmistada, mille jaoks tuleb tekst Wordi lehtedele kopeerida või tippida, seejärel redigeerida ja vormindada.
Edasised toimingud, mis põhinevad Office'i versioonil, võivad veidi erineda.
Versioonis 2010
paneelil kuvatakse printeri ikoon kiireks printimiseks kiire juurdepääs. Selle vajutamine aitab kiire printimine.
Wordis 2003
leiate probleemideta ka printeri ikooni. 
IN 2013 Kiirjuurdepääsupaneelil oleva ikooni Wordi versioon ei ole algselt vaikimisi saadaval, kuid selle saab hõlpsasti lisada, klõpsates ripploendil ja valides üksuse. Allpool on üksus Vaade kui soovite vaadata dokumendi paigutust.


Samuti saate menüü kaudu minna printerisse saatmise eest vastutavasse aknasse Fail/Tihend.


Kõigis versioonides töötab universaalne kombinatsioon ctrl-p. Järgmisena minge seadete aknasse. 2010. aasta versiooni puhul näeb see välja selline. 
Sest 2003
Niisiis. 
Siin saate häälestada leheküljevahemik või määrake konkreetsed numbrid, valige koopiate arv ja määrake printer, kuhu dokument saata. Paljude muude seadistuste hulgas keskendume seadistustele värvi või must ja valge printida. Nende parameetrite seadmise akna avamiseks avage Omadused.
Valige siit Värv ja vajutage Okei kinnituseks. 
Tuleb märkida, et need toimingud sarnased mis tahes programmi jaoks, mis töötab tekstiga.
Veebilehe printimine
Selleks on kaks võimalust. Esiteks - kopeerida(Ctrl+C) soovitud tekst veebilehelt ja sisestada(Ctrl+V) sisse tekstiredaktor(näiteks sama Sõna). Seejärel printige nagu näidatud esimeses lõigus. 
Teine võimalus on otse printida otse brauserist.
Lihtsaim viis seda teha on vajutada kiirklahvi. ctrl+p- avaneb aken seaded. Saate selle avada ka brauseri menüünupu abil - Tihend(Google Chrome'i näide). 
Siin, sisse seaded, saate määrata kõik samad parameetrid nagu Wordi dokumendis veidi erineva liidesega, kuid üsna intuitiivselt. 
Kuidas pilti printida
Pildi printimise akna saate avada isegi seda avamata valides menüüst pärast ikoonil paremklõpsamist elemendi Tihend.
Populaarne
- Photo Print Pilot – printige fotosid kodus
- Epson Easy Photo Print – fotode printimise rakendus
- Kuidas käituda tööintervjuul
- Mis vahe on supermarketil ja hüpermarketil?
- Suleline kurjus: mis juhtub pesas, kuhu kägu muna viskas
- Kotkakullid ja öökullid Kuidas määrata kõrvkulli sugu
- Mis aastal Internet ilmus
- Öökull kui lemmikloom Kuidas eristada öökulli sugu
- Moskva piirkonna linnud (foto ja kirjeldus): suured kiskjad ja väikesed linnud Lind, kes teeb erinevaid hääli
- PIK ettevõtete grupi juhatus valis tagasi ettevõtte juhatuse Aleksey Kozlov Pik