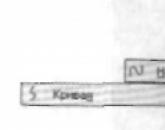PowerPoint taqdimot muharriri bilan ishlash uchun amaliy ishlar to'plami. Informatika darsi uchun taqdimot "Amaliy ish: Berilgan mavzu bo'yicha animatsiya yaratish" 17-ish animatsiya yaratish
Zaitseva Lyubov Ivanovna - informatika va AKT o'qituvchisi,
Munitsipal ta'lim muassasasi: Gornopravdinskdagi o'rta maktab
Tarkib:
Amaliy ish “Tabriknoma yaratish” 2
Amaliy ish “Qor odam” 9
Amaliy ish “Shakl animatsiyasi” 12
Amaliy ish “Maxsus kursor yaratish” 17
Statik grafiklarni erkin harakatlanish obyektiga aylantirgan holda interaktiv doska uchun raqamli dizayn markazini ishlab chiqish. 22
“Adobe Flash CS 3 da taqdimot yaratish” amaliy ish 29
BIZ TABRIKLAMA KARTTANI YARATAMIZ
Flash CS 3 da ishlash
Amaliy ish № 1
Mavzu “Flash CS 3 da chizish”
Yangi film yarating. Fayl - Yangi - Flash fayl .
Panelda Asboblar(asboblar), asbobni tanlang To'rtburchak Asbob va chizish
Keyin vositani tanlang Tanlash Asbob(v) va yuqori to'rtburchakdan trapesiya hosil qiling.
Tanlangan asbob bilan kursorni istalgan qatorga o'tkazish Tanlash Asbob (v), biz kichik yoyni ko'ramiz, ya'ni bu chiziq egri bo'lishi mumkin. Biz shunday qilamiz.
Asbob yordamida vazaning bo'yniga yana bir chiziq torting Chiziq Asbob, va uni buking.
IN panel yordamida to'ldirish uchun rangni tanlang Rang. Agar panel yopiq bo'lsa, biz uni topa olamiz Oyna - Rang yoki tugmalar birikmasini bosing Shift + F 9 .
Panelda Rangni tanlang Turi : Radial va o'ng va chap ko'rsatkichlarni bosish orqali gradient to'ldirish ranglarini tanlang.
Keyin uning qismlariga LMB ni bosish orqali vazani bo'yab qo'yamiz.
Kontur chiziqlarini olib tashlash uchun asbobdan foydalaning Tanlash Asbob (v ). Asbob va tugma yordamida chiziqlarni tanlang Oʻchirish , biz ularni yo'q qilamiz.
Keling, 2-qavatning nomini o'zgartiramiz, uni chaqiramiz " Gullar».
Keling, qatlamga o'tamiz Gullar, vositani tanlang Chiziq Asbob(chiziq) va poyalari va barglarini torting.
Gulbargning o'rtasida doira paydo bo'ladi, uni gulbargning pastki burchagiga o'tkazish kerak.
Panelni yoqing O'zgartirish (Ctrl + T), kalitda Aylantirish burilish burchagini 60 0 ga o'rnating va paneldagi tugma yordamida barglarni ko'chiring O'zgartirish – Nusxalash va murojaat qiling aylantirish. Oval asbobdan foydalanib, gulning o'rtasini torting.
Shunday qilib, gulni bir butun sifatida ko'chirishimiz mumkin, keling, uni guruhlarga ajratamiz. Buning uchun uni asbob bilan tanlang Tanlash Asbob (v ) va tugmalar birikmasini bosing Ctrl + G .
Keling, qatlamni siljitamiz Gullar pastki qatlam Vaza.
Vazoning yuqori qismini tanlang, o'ng tugmasini bosing va tanlang Kesish(Qirqib olish).
Qatlam yarating, nomini o'zgartiring, unga nom bering " Bo'yin" Biz unga vazaning yuqori qismini joylashtiramiz, buning uchun biz bo'sh joyga o'ng tugmasini bosing va tanlaymiz joylashtirish ichida Joy(joyiga joylashtiring).
BILAN ishimizni himoya qilaylik Fayl – Saqlash Sifatida, Fayl nomi vaza . fla
Amaliy ish № 2
Mavzu: “Stop-motion animatsiya. Animatsion matn yaratish"
Ishlash texnologiyasi:
Animatsiyalangan matnni ko'rish uchun tugmalar birikmasini bosing Ctrl + Kirish .
Faylni pozdrav.fla sifatida saqlang
Amaliy ish № 3
Mavzu: “Flash belgilar. Kino klip"
Gul yasash
Tugmasini bosib yangi klip yarating CTRL + F 8 . Ko'rsatilgan oynada tanlang Kino Klip. Unga nom bering Gul.
2 ta qatlam yarating: Gulbarglari Va Yadro.
Qatlamda Yadro sariq doira chizing.
F 5 tugmachasini bosib ikkala qatlamda 10-ramkani oddiy holga keltiring.
O'qish boshini 10-ramkaga o'rnating.
Gulbarglar qatlamida kerakli miqdordagi gulbarg namunalarini joylashtiring:
Enter tugmasini bosish orqali tekshiramiz.
Faylni oching pozdrav . fla, xuddi shu Flash oynasida.
Yangi qatlam yarating va unga nom bering tsvrasp. LMB bilan ushbu qatlamning birinchi ramkasini bosish orqali ushbu qatlamni faollashtiring.
Biz kutubxonaga kiramiz va o'zimiz yaratgan gulni poyaga o'tkazamiz. Keyin boshqasi.
Ranglarga turli xil soyalarni bering. Buning uchun panelda Xususiyatlari tanlang Rang – Yorqinlik – 50%.
Filmni boshlang Ctrl + Kirish .
Ovoz.
Qo'shimcha qatlam yarating Musiqa. Kerakli musiqa faylini kutubxonaga joylashtiring Fayl – Import – Import uchun Kutubxona. LMB tovush faylini kutubxonadan ish stoliga ko'chiradi. Ovozni sozlash. Panel Xususiyatlari Sin : Boshlash . Takrorlang - 1 . Nom belgilash orqali saqlang otkritka . fla
Ishlatilgan kitoblar:
Vovk E.T. Kompyuter fanlari: Flash bo'yicha darslar. – M.: KUDITS-OBRAZ, 2005, -176 b.
Tatarnikova L.A. Tanishing - Flash!: Darslik - Tomsk, 2005. - 60-yillar
Mavzu: Stop-motion animatsiya
Amaliy ish "Qor odam"
Ishlash texnologiyasi:
2-qavatni yarating va uning nomini o'zgartiring, "torso" nomini bering. Ikkinchi qor globusini chizing.
3-qavatni yarating va uning nomini o'zgartiring, "bosh" nomini bering. 3-to'pni chizish.
Chizish va rang tanlash vositalaridan foydalanib, og'iz, ko'z va burunni chizing. Keling, qo'llarni chizishni tugatamiz.
CTRL + Enter ni ko'rish uchun videoni o'ynang.
Quyosh ramkalarining harakatini o'zingiz aniqlang.
Amaliy ish "Shakl animatsiyasi"
Ishlash texnologiyasi:
Yangi fayl yarating
F 6 tugmachasini bosib, bir-biridan 20 kvadrat masofada 3 ta asosiy kadr yarating
Har bir ramkada bitta shaklni chizib, ular uchun boshqa shakl va rangni tanlang.
Birinchi ramkani tanlang va Xususiyatlar panelidagi Tween ochiladigan ro'yxatidan Shakl rejimini tanlang.
40 va 60 ramkalar uchun xuddi shu amallarni takrorlang.
Animatsiyani ko'rish uchun Enter tugmasini bosing
Rastrli tasvirlar uchun shakllarni jonlantirish
P
Rasmlarni ish stoliga joylashtiring, oval chizing va radial gradient yordamida to'ldiring.
O'z navbatida, tovuq va tovuq tasvirlarini tanlab, O'zgartirish - Bitmap - Bitmapni kuzatish buyrug'ini bajaring (O'zgartirish - Rasterni kuzatish)
Oq fonni tanlang va Del tugmasi yordamida uni o'chiring.
Biz ob'ektlarni taxminan bir xil o'lchamda qilamiz.
30 va 60 freymlarda kalit kadrlar yarating.
Birinchi ramkada tovuq va tovuqni, 30-kadrda tuxum va tovuqni, 60-chi ramkada tovuq va tuxumni olib tashlaymiz.
Barcha narsalarni sahna markaziga joylashtiring.
1 ta ramkani tanlang va Xususiyatlar panelidagi Tween ochiladigan ro'yxatidan Shakl rejimini tanlang
Enter tugmasini bosing va animatsiyani tomosha qiling. Tuxum tovuqga, tovuq tovuqga aylanadi.
,
Amaliy ish "Maxsus kursor yaratish"
Sahnaga dengizning fotosuratini joylashtiramiz. Fayl-Import-Import bosqichiga .
Eslatma! Bizning suratimiz sahnadan kattaroq (550x400).
Rasm hajmini o'zgartirish uchun uni panelda tanlang
ekranning pastki qismidagi xususiyatlar biz grafikaning balandligi va kengligini moslashtiramiz.
Daulfin .gif grafik tasvirini kutubxonaga import qiling
Fayl - Import - Kutubxonaga import qilish.
2.1 Yangi klip belgisi yarating. Insert-Yangi belgi (Ctrl +8).
Ismni o'rnating : Nomi - delf, turi - Kino klip.
Bunday holda, biz yangi yaratilgan klipni avtomatik ravishda kiritamiz. Kutubxonada delf belgisi paydo bo'ldi.
2.2 Buyruqni bajaring Fayl - Sahnaga import qilish . Faylni tanlang daulfin . gif grafik manba papkasidan.
2.3 Ramka shkalasi o'xshash bo'ladi
IN
grafik ob'ektni kiritgandan so'ng kutubxona identifikatori.
Delf belgisini kutubxonadan sahnaga o'tkazing.
Ko'chirilgan belgini tugmachaga aylantiring - kursor . Buning uchun biz menyudan foydalanamiz O'zgartirish - Symbolga aylantirish.
Majburiy!
Xususiyatlar panelida tugmachaga nom bering Instance Name – kursor
Mouse.hide();
startDrag("kursor", rost);
Adabiyotlar:
« FlashDavom etganlar uchun" - Elena Vladimirovna Yamkina, Bela Olegovna Nurievaning mahorat darsi materiallari.
http://it-n.ru/communities.aspx?cat_no=73740&lib_no=182080&tmpl=lib
Ishlatilgan manba grafiklari: http://www.stihi.ru/pics/2009/08/29/2758.jpg,
Bu ish “Ijodkor o‘qituvchilar tarmog‘i” portalida ochiq davlat kasbiy imtihonidan muvaffaqiyatli o‘tdi. http :// bu - n . ru
Materialga Noyob raqam (UN) berilgan - 183414.
Statik grafiklarni erkin harakatlanish obyektiga aylantirgan holda interaktiv doska uchun raqamli dizayn markazini ishlab chiqish.
Ushbu turdagi raqamli markaz interaktiv doskaning sensorli printsipini amalga oshiradi. Grafik ob'ektlarni ham, matnni ham erkin ko'chirishingiz mumkin.
Interfaol vazifalar yozishmalarni o'rnatish, tartiblash, tasniflash uchun bo'lishi mumkin; bo'sh joylarni to'ldirish; dizaynerlar va boshqalar.
“Informatika va AKT” kursi bo‘yicha talabalar uchun o‘quv markazi tashkil qilamiz. Ushbu ishning o'xshashligida har qanday mavzuda COR yaratish mumkin.
BILAN
Flash CS da yangi hujjat yaratamiz 3. File -New . Ko'rsatilgan oynada FlashFile (ActionScript 2.0) ni tanlang.
Xususiyatlar panelida sahna o'lchamini 550x600 ga o'rnating.
Jadval yaratish uchun asboblardan foydalanish
To'rtburchaklar vositasi (R , O , R , O )
Qalam vositasi (Y)
Paqirni bo'yash vositasi (K)
Chiziqlarni chizishda Qalam asbobidan (Y) foydalanganda Shift tugmachasini bosib ushlab turish kerak.
Yozuvlarni yaratish uchun biz matn vositasidan foydalanamiz (T)
Xususiyatlar panelida rang va uslubni tanlang.
Jadvalni matn bilan to'ldiring va topshiriqni yozing.
Ikkinchi qatlamni yarating. Biz unga "Elementlar" nomini beramiz. Unda biz grafikalar va "Chiqish" tugmasini joylashtiramiz.
Grafiklarni joylashtirish uchun File -Import -Import to Stage menyusidan foydalaning.
Biz imzolarni yaratamiz.
Biz imzo va chizmani birlashtiramiz. Buning uchun Tanlash vositasini (V) tanlang va ob'ekt va yorliq atrofida o'qni chizing.
Keyin Modify-Group ni guruhlaymiz.
Guruhlangan grafik ob'ektni tanlang va uni belgi tipidagi klipga aylantiring.( Konvertatsiya qilish uchun Belgi - Kino Klip - Kelishdikmi ).
Kelajakda DORni tahrirlashni osonlashtirish uchun belgiga mazmunli nom bering.
Endi biz grafiklarimizni erkin harakatlanuvchilarga aylantiramiz. Grafik ob'ektni tanlang va F tugmasini bosing 9. Actions -Frame yorlig'i ochiladi, ob'ektning erkin harakatlanishi uchun kodni kiriting.
yoqilgan (bosing ) { //Sichqoncha tugmasi bosildi
StartDrag (bu ); } // Ko'chirishni boshlang
yoqilgan (ozod qilish ) { //Sichqoncha tugmasi chiqarildi
StopDrag (); } // Ko'chirishni tugatish
(Izoh: StartDrag Va StopDrag qismida joylashgan Kino Klip Boshqaruv )
Har bir grafik ob'ekt uchun ushbu amallarni takrorlaymiz.
E'tibor bering, biz "Elementlar" qatlami ustida ishlamoqdamiz. Xatolarga yo'l qo'ymaslik uchun blokirovka belgisini bosish orqali 1 qavatni jadval bilan himoya qiling.
Endi tugmani chizib yoki tayyor grafiklardan foydalanib yaratamiz. Uni “Elementlar” qatlamiga joylashtiring.Grafik obyektni tugmachaga aylantiring (Convert to Symbol -Button -ok). To'liq ekran rejimidan chiqish uchun tugmani tanlang, F 9 tugmasini bosing va kodni kiriting.
(ozod qilish) (
fscommand("chiqish");
}
Ko'rilganda klipimiz to'liq ekranga o'tishi uchun kodni 1-qavatning birinchi kadriga yozamiz:
fscommand("showmenu", "false");
fscommand("to'liq ekran", "haqiqiy");
Buni amalga oshirish uchun birinchi navbatda qatlamdan himoyani olib tashlang, birinchi ramkada LMB ni bosing va bosing F 9.
Tugmalarni bosish orqali loyihani sinab ko'rish Ctrl + Kirish .
Tarmoqdagi materialning manzili: http://it-n.ru/communities.aspx?cat_no=139399&d_no=203370&ext=Attachment.aspx?Id=86057
“Adobe Flash CS 3 da taqdimot yaratish” amaliy ish.
IN
ob'ektni tanlang, menyuga o'ting O'zgartirish
-
Konvertatsiya qilish
uchun
Belgi
.
Ko'rsatilgan oynada tanlang Ism
-
kn
1,
Tugma
,
KELISHDIKMI
.
(Keyingi tugmalarni mos ravishda kn2, kn3, kn4, kn5, kn6 nomlang)
Biz 1 tugmani ikki marta bosish orqali ichkariga kiramiz.
Unda .. Bor 4 ta ramka Yuqoriga, ustidan, pastga, urish. Kalit F 6 barcha tugma ramkalarida kalit kadrlarni yaratish.
P
ramkaga o'tamiz Ustida(suratda) tasvir yonidagi matnni kiriting.
BILAN
Asosiy bosqichdagi xuddi shu tugmachaga tugmachalarni bosganda kerakli kadrga o'tish buyrug'ini beramiz.
(ozod qilish) (
gotoAndPlay(7);
}
(ozod qilish) (
gotoAndPlay(1);
}
Kadrlarni avtomatik aylantirishni oldini olish uchun oyoq qatlamiga o'ting va 6 ta asosiy ramka yarating.
Har bir kadr uchun biz buyruq yozamizSTOP ();
Axborot manbalari:
- “Ilg'or talabalar uchun flesh” – Yelena Vladimirovna Yamkina, Bela Olegovna Nurievaning mahorat darsi materiallari. - n . ru va "Flash-da interfaol darsliklar yaratish" jamoat kutubxonasiga o'tdi.
Materialga Noyob raqam (UN) berilgan - 189760.
~ 34 ~
>> Ish 14. Berilgan mavzu bo‘yicha animatsiya yarating
Ish 14. Animatsiya yaratish
berilgan mavzu bo'yicha
I qism
2. Ish joyini 32 sm kengligida va 24 sm balandlikda o'rnating.
3. Ko'k fon yaratish uchun To'ldirish vositasidan foydalaning.
4. Tasvirni aylantirish chiziqlari yordamida aylantiring va pastki qismida bir nechta toshlar (Oval asbob) va dengiz o'tlari (Qalam asbobi) chizing. Ularni to'ldirish uchun To'ldirish vositasidan foydalaning.
5. Rasmni shaxsiy papkada Fon nomi ostida saqlang.
6. Menyuni yaratish buyrug'ini bajaring Fayl. Kengligi 5 sm va balandligi 3 sm bo'lgan ish joyini qo'ying va unda baliq chizing. Fonni bir xil ko'k rang bilan bo'yash. Chizmani shaxsiy papkada Fish1 nomi ostida saqlang.
7. Kengligi 3 sm va balandligi 5 sm bo'lgan ish joyini o'rnating va unda sakkizoyoq chizing. Fonni bir xil ko'k rang bilan bo'yash. Chizilgan rasmni Octopus nomi ostida shaxsiy papkaga saqlang.
Microsoft PowerPoint 2000 uchun II qism
8. Nuqta orqali Dasturlar asosiy menyudan PowerPoint-ni ishga tushiring. Taqdimot yaratish-ni tanlang, bo'sh taqdimot radio tugmachasini yoqing va OK tugmasini bosing. Yangi slayd dialog oynasida bo'sh slaydni tanlang va OK tugmasini bosing.
Bu yerdan boshlab, ish dasturiy ta'minot versiyasiga qarab amalga oshiriladi.
9. Bo'sh taqdimotingizga Fon grafikini joylashtiring. Paint dasturida yaratilgan. Buning uchun Vstavka menyusining [Picture-From File] buyrug'ini bajaring, kerakli faylni toping, uni tanlang va Vstavka tugmasini bosing. Fon tasviri PowerPoint dasturining ish maydonida (slaydda) paydo bo'ladi.
10. Baliq va sakkizoyoq chizmalarini bir xil slaydga joylashtiring.
11. Animatsiyani sozlash uchun baliq tasvirini o'ng tugmasini bosing sichqonlar va kontekst menyusida Animatsiya sozlamalari-ni tanlang. Ochilgan oynada baliq animatsiyasi obyekti uchun katakchani belgilang.
12. Buyurtma va vaqt ko'rinishida Animatsiya guruhida radio tugmachasini "avtomatik ravishda, oldingi voqeadan keyin 0 soniya" ga o'rnating.
13. O'zgartirish yorlig'ining "Effekt va tovushni tanlash" guruhida baliq uchun Crawling Right effektini o'rnating. Animatsiyadan keyin guruhida Animatsiyadan keyin yashirish qiymatini tanlashingiz mumkin.
14. Ahtapot animatsiyasi parametrlarini sozlash uchun 11-13-bosqichlarni takrorlang, lekin pastdan Crawling effektini o'rnating.
15. Animatsiyani ko'rish uchun F5 funktsiya tugmasidan foydalaning.
16. Slayd ko'rsatilishini kuting va ish maydoniga qaytish uchun bosing.
17. Baliqni nusxalash va uning nusxasi uchun animatsiya sozlamalarini o'zgartirishga harakat qiling.
18. Ishingizni Animation1 nomli shaxsiy papkada saqlang.
Microsoft PowerPoint 2003 uchun II qism
8. Asosiy menyudagi Dasturlar bandi orqali PowerPoint dasturini ishga tushiring. Yangi taqdimot yarating (Standart asboblar panelidagi yangi tugma). Slayd tartibi vazifa maydonida Bo'sh slaydni tanlang (Bo'sh slayd tartibini bosing).
9. Bo'sh joyda turing taqdimot chizma Paint da yaratilgan fon. Buning uchun Vstavka menyusining [Drawing from File] buyrug'ini bajaring, kerakli faylni toping, uni tanlang va Vstavka tugmasini bosing. Fon tasviri PowerPoint dasturining ish maydonida (slaydda) paydo bo'ladi.
10. Baliq va sakkizoyoq chizmalarini bir xil slaydga joylashtiring.
11. Animatsiyani sozlash uchun baliq tasvirini sichqonchaning o‘ng tugmasi bilan bosing va kontekst menyusidan Animatsiyani o‘rnatish-ni tanlang. Animatsiyani sozlash vazifa maydonida buyruqlar ketma-ketligini bajaring

Curve asbobini o'zingiz o'rganing va undan baliq harakatining ixtiyoriy traektoriyasini chizish uchun foydalaning.
12. Ahtapotning traektoriyasini belgilang.
13. Animatsiyani ko'rishni boshlash uchun F5 funktsiya tugmasidan yoki Animatsiya sozlamalari vazifa maydonidagi tegishli tugmalardan foydalaning.
14. Slayd ko'rsatilishini kuting va ish maydoniga qaytish uchun bosing.
15. Animatsiya sozlamalari vazifa maydonidagi ma'lumotlarni ko'rib chiqing. Animatsiya sozlamalariga o'zgartirishlar kiriting. Ko'rayotganda o'zgarishlarni kuzating.

16. Baliqni nusxalash va uning nusxasi uchun animatsiya sozlamalarini o'zgartirishga harakat qiling.
17. Ishingizni Animation1 nomli shaxsiy papkada saqlang.
Endi qila olamiz
> PowerPoint dasturini ishga tushirish;
> oldindan tayyorlangan chizmalarni slaydga joylashtirish;
> alohida ob'ektlarning animatsiyasini sozlash;
> animatsiyani ko'rish;
> ish natijalarini saqlash;
> PowerPoint-dan chiqing.
Bosova L.L., Kompyuter fanlari va AKT: L.L.Bosova tomonidan 5-sinf uchun darslik. M.: BINOM. Bilimlar laboratoriyasi, 2009. 192 b. : kasal.
Dars mazmuni dars yozuvlari qo'llab-quvvatlovchi ramka dars taqdimoti tezlashtirish usullari interaktiv texnologiyalar Amaliyot topshiriq va mashqlar o'z-o'zini tekshirish seminarlari, treninglar, keyslar, kvestlar uy vazifalarini muhokama qilish savollari talabalar tomonidan ritorik savollar Tasvirlar audio, videokliplar va multimedia fotosuratlar, rasmlar, grafikalar, jadvallar, diagrammalar, hazil, latifalar, hazillar, komikslar, masallar, maqollar, krossvordlar, iqtiboslar Qo'shimchalar tezislar maqolalar qiziq beshiklar uchun fokuslar darsliklar asosiy va qo'shimcha atamalar lug'ati boshqa Darslik va darslarni takomillashtirishdarslikdagi xatolarni tuzatish darslikdagi parchani, darsdagi innovatsiya elementlarini yangilash, eskirgan bilimlarni yangilari bilan almashtirish Faqat o'qituvchilar uchun mukammal darslar yil uchun kalendar rejasi, uslubiy tavsiyalar, muhokama dasturlari Integratsiyalashgan darslarZamonaviy inson o'z hayotini ma'lumotsiz tasavvur qila olmaydi. 21-asrda ushbu ma'lumotlarning 80% video ma'lumotdir. Zamonaviy filmlar va multfilmlar ishbilarmon odam uchun "chiqish joyi" bo'lib, doimiy band bo'lib, uni tomosha qilishda dam oladi va kundalik muammolardan chalg'itadi. Yuqori sifatli ilmiy-fantastik film yoki 3D multfilm yaratish uchun siz animatsiya va katta hajmdagi kompyuter texnologiyalaridan foydalanishingiz kerak. Ushbu dars oddiy animatsiya yaratish asoslarini o'z ichiga oladi, shuningdek, Motioncapture, G'ayrioddiy vodiy effekti va 3D multfilm kabi ba'zi asosiy tushunchalarni qamrab oladi.
Ushbu darsda animatsiya yaratish ko'rib chiqiladi.
Animatsiya so'zi ko'p ma'noga ega.
1. Animatsiya(frantsuzcha animatsiyadan - jonlanish, animatsiya) - animatsiyaning g'arbiy nomi: kino san'atining bir turi va uning ishi (multfilm), shuningdek, tegishli texnologiya.
2. Kompyuter animatsiyasi- oldindan tayyorlangan grafik fayllarni ketma-ket ko'rsatish (slayd-shou), shuningdek, ob'ektlarning shaklini o'zgartirish (va qayta chizish) yoki harakat bosqichlari bilan ketma-ket tasvirlarni ko'rsatish orqali harakatni kompyuter simulyatsiyasi.
3. Animatsiya- san'at asarlari va fantaziya o'yinlarining xayoliy dunyolarida narsalarga va o'liklarga (masalan, zombi - jonlantirilgan murda) harakat qilish qobiliyatini va/yoki hayotning ko'rinishini berish jarayoni.
Guruch. 1. Tarzan animatsion eskizlari ()
Murakkab animatsion tasvirlarni yaratish juda ko'p vaqt talab qiladigan va qiyin vazifadir. Animatsiyani yaratadigan va qayta ishlaydigan maxsus odamlar - animatorlar mavjud. Animatsiya yordamida inson harakatini turli xil kompyuter belgilariga o'tkazish mumkin bo'ldi. Ko'pgina filmlarda kompyuter qahramonlari aslida juda haqiqiy inson prototiplariga ega. Maxsus datchiklar yordamida inson harakatlari va yuz ifodalari yozib olinadi, keyinchalik ular kompyuter orqali uzatiladi va tahlil qilinadi. Eng so'nggi misollardan biri - Hobbit trilogiyasidagi Benedikt Kamberbetchning ishi. Ajablanarlisi shundaki, aktyor Smaug ajdahosini o'ynaydi. Ko'plaringiz, ehtimol, biz ovozli aktyorlik haqida gapiryapmiz deb o'ylaysiz. Biroq, yo'q - harakatni suratga olish texnologiyasi tufayli Kamberbetchning ajdaho Smaug jonlanadi. Bu ish haqida aktyorning o'zi shunday deydi: " Men allaqachon ko'tarmoqdaman va koptoklar bilan qoplangan kostyumda harakat qilish uchun barcha turdagi moslashuvchanlik mashqlarini bajaryapman, xuddi harakatni tasvirlashdan foydalangan holda suratga olishda bajarilgan ...»
Harakatqo'lga olish. Harakatni suratga olish
Harakatni suratga olish - bu belgilar va ob'ektlarni jonlantirish usuli. Ingliz tilidan so'zma-so'z tarjimasi motion capture. Usul multfilmlar ishlab chiqarishda, shuningdek, filmlarda maxsus effektlarni yaratishda qo'llaniladi. O'yin sanoatida keng qo'llaniladi. Ishlab chiqaruvchi - Digital District. Bu texnologiya “Uzuklar hukmdori” trilogiyasidagi kompyuterda yaratilgan kino qahramoni Gollumni jonlantirish uchun foydalanilgan (model – Endi Serkis) (2-rasm). 2007 yilda u Beowulf, 2009 yilda esa Rojdestvo hikoyasi va Avatarni yaratishda foydalanilgan. Ushbu texnologiya Garri Potter filmlarida Voldemortning yuzini yaratish uchun ham ishlatilgan.
Harakatni suratga olish tizimlarining ikkita asosiy turi mavjud.

Guruch. 2. Harakatda suratga olish texnologiyasi (“Uzuklar hukmdori” filmidagi Gollum obrazini yaratish) ()
Marker harakatini suratga olish tizimi maxsus jihozlar qo'llaniladigan joyda. Bir kishi datchiklar bilan kostyum kiyadi, u skript talab qiladigan harakatlarni amalga oshiradi, kelishilgan pozitsiyalarda turadi, harakatlarga taqlid qiladi; Sensorlardan olingan ma'lumotlar kameralar tomonidan yozib olinadi va kompyuterga kiradi, u erda aktyorning harakatlarini aniq aks ettiruvchi yagona uch o'lchovli modelga birlashtiriladi, buning asosida keyinchalik (yoki real vaqtda) personajning animatsiyasi yaratiladi. Shuningdek, ushbu usul yordamida aktyorning mimikalari takrorlanadi (bu holda uning yuziga asosiy yuz harakatlarini yozib olish imkonini beradigan markerlar qo'yiladi).

Guruch. 3. Animatsion personaj yaratish uchun markersiz texnologiya ()
Markersiz texnologiya, bu maxsus datchiklar yoki maxsus kostyumni talab qilmaydi (3-rasm). Markersiz texnologiya kompyuter ko'rish va naqshni aniqlash texnologiyalariga asoslangan. Aktyorni oddiy kiyimda suratga olish mumkin, bu esa suratga olishga tayyorgarlikni ancha tezlashtiradi va datchiklar yoki markerlarga zarar yetkazish xavfisiz murakkab harakatlarni (kurash, yiqilish, sakrash va hokazo) suratga olish imkonini beradi. Bugungi kunda maxsus jihozlar, maxsus yoritish yoki bo'sh joyni talab qilmaydigan markersiz harakatni suratga olish dasturi mavjud. Suratga olish oddiy kamera (yoki veb-kamera) va shaxsiy kompyuter yordamida amalga oshiriladi.
Texnologiyani rivojlantirishning hozirgi darajasini hisobga olsak, animatsiya haqiqatan ham ajoyib imkoniyatlarga ega.
Bunday murakkab "hiylalarni" o'zlashtirish uchun siz ko'p o'rganishingiz kerak. Ushbu dars oddiy animatsiyani o'rganishga qaratilgan.
Oddiy animatsiya- bu bir-birini almashtiradigan ramkalar ketma-ketligi.
Animatsion tasvirni yaratishga yordam beradigan dasturlar, asosan, foydalanuvchi tomonidan ALDINDAN TAYYORLANGAN rasmlarni zanjirga qo'yish kifoya. Misol uchun, agar siz bir nechta oldindan tayyorlangan rasmlarni olib, ularni maxsus animator dasturida qayta ishlasangiz, quyidagi animatsiyani olishingiz mumkin (4-rasm).

Guruch. 4. Animatsiya uchun ketma-ket rasmlar ()
Buni yanada aniqroq qilish uchun siz bir xil rasmga qarashingiz kerak, lekin "sekin harakatda". Foydalanuvchi bu bir-birini almashtiradigan bir nechta ramkalar ekanligini ko'radi! Asosiysi, vaqt, ular orasidan o'tadigan pauza. Maxsus animator dasturlari vaqtni belgilashga yordam beradi.
Bunday animatsiyani har kim o'zi qilishi mumkin. Masalan, uy hayvoningizning bir nechta pozitsiyalarini ketma-ket suratga olish uchun "ko'p tortishish" effektidan foydalaning. Keyin ularni maxsus dasturda qayta ishlang yoki shunchaki Power Point muharriri yordamida taqdimot qiling, unda slaydlar etarli tezlikda o'zgaradi - va siz uy hayvoningizning harakatlarini taqlid qiladigan kichik "rolik" olasiz.
Multfilmlar qanday yaratiladi?
Multfilmlar bolalar uchun o'yin-kulgi ekanligi odatda qabul qilinadi. Biroq, chiroyli animatsion hikoyalar nafaqat bolalar, balki kattalar tomonidan ham seviladi. Bugungi kunda animatsiya endi shunchaki qiziqarli emas. Bu haqiqiy san'at va murakkab texnik jarayon. Multfilmlar qanday yaratilishini o'rganish uchun siz animatorning ishiga qarashingiz va jonsiz suratlar qanday jonlanayotganini va plastilin qahramonlari gapirishni o'rganishingiz kerak.
Animatsiya kinodan oldin ham paydo bo'lganini kam odam biladi. Emil Reynaud multfilmlarning asoschisi hisoblanadi. 1877 yilda u birinchi harakatlanuvchi lentani ommaga taqdim etdi, unda chizilgan rasmlar ketma-ket bir-birini almashtirdi. Biroq, uning oldida rasmlarni jonlantirishga urinishlar bo'lgan. 15-asrda Evropada kitoblar keng tarqalgan bo'lib, ular tezda varaqlab chiqqach, qahramonlar harakati illyuziyasini yaratdi. Aslida, animatsiya printsipining o'zi aynan shu narsaga asoslanadi.
Multfilmlarning bir necha turlari mavjud.
1. Chizilgan.
Bugungi kunga qadar eng mashhur animatsiya turi qo'lda chizilgan. Faqat texnik qurilmalar o'zgaradi. Agar ilgari multfilmlar qo‘lda chizilgan bo‘lsa, endi ular kompyuterda ishlangan. Qo'lda chizilgan multfilmlar qanday yaratilganligi printsipi o'zgarishsiz qoldi. Birinchidan, batafsil skript yoziladi. Keyin barcha belgilar chiziladi. Har bir chizma xarakter harakatining elementini, alohida pozani ifodalaydi. Bunday chizmalar minglab bo'lishi mumkin. Keyin chizmalar yo birma-bir suratga olinadi va sekundiga 24 kadrli bitta video ketma-ketlikda birlashtiriladi yoki maxsus dasturlar yordamida kompyuterda xuddi shunday bajariladi (5-rasm).

Guruch. 5. Qo'lda chizilgan multfilmdan ()
2. 3D multfilmlar
Kompyuter animatsiyasi bugungi kunda eng istiqbolli yo'nalishdir. U, ayniqsa, 3D multfilmlarni ta'kidlaydi (6-rasm). Ular tasvirni uch o'lchamli qilish imkonini beradi. Bu juda qimmat texnologiya, lekin bugungi kunda kinoteatrlarni 3D multfilmlar to'ldiradi.
3D multfilmlar qanday yaratiladi? Albatta, bu yerda odamlarga zamonaviy texnologiyalar yordamga keladi. Rasm maxsus kompyuter dasturlari, masalan, Maya yoki Z-Brush yordamida yaratilgan. Birinchidan, xarakterning "skeleti" barcha mushaklar va tendonlar bilan chiziladi. Ularning har biri, haqiqiy inson tanasida bo'lgani kabi, u yoki bu harakat uchun javobgardir. Ya'ni, boshimizni aylantirganimizda, biz bo'yin muskullarining harakatini ko'ramiz va qo'llarimizni egilganimizda, biceps taranglashadi. Yuz va mimika uchun mas'ul bo'lgan mushaklarga alohida e'tibor beriladi. Keyin to'qima skeletga cho'ziladi. Va bu nafaqat terining va kiyimning rangi. Xarakterning tirik ko'rinishi uchun har bir ajin va burmani, barcha yorug'lik va soyalarni va hokazolarni ishlab chiqish muhimdir. Fon rasmi ham batafsil ishlab chiqilgan. Hamma narsa iloji boricha ishonchli va real bo'lishi kerak. Har bir o't pichog'ini chizmaslik uchun animatorlar o'simliklarni haqiqatda o'sadigan tarzda ramkaga "o'tiradigan" maxsus modullarga ega.
Keyin o'rnatish boshlanadi. Odatda animator haftasiga 4 soniya multfilm yaratadi - bu juda mashaqqatli jarayon! O'z vaqtida bo'lish uchun odatda o'nlab animatorlar multfilm ustida ishlaydi.

Guruch. 6. 3D multfilmdan lavha ()
3. Plastilinli multfilmlar
Bolalikdan beri sevimli bo'lgan plastilin multfilmlari (7-rasm) biroz osonlashtiriladi. Ammo kompyuter ularda faqat o'rnatish bosqichida qo'llaniladi. Ularning barcha harakatlaridagi barcha raqamlar qo'lda haykaltaroshlik bilan yaratilgan. Professional studiyalarda raqamlar lampalar ostida erimaydigan maxsus plastilindan tayyorlanadi. Keyin ular sof rangli (ko'k, yashil) - xrom kalitning maxsus yuzasiga yotqiziladi. Raqamlar raqamli kamera bilan suratga olingan. Keyin fon xuddi shu tarzda o'chiriladi. Va allaqachon kompyuterda fon va raqamlar ulangan. Bu uzatish usuli deb ataladi. Endi bu eng keng tarqalgan.

Guruch. 7. Plastilin multfilmidan lavha ()
Amalda Power Point yordamida animatsiya yaratish shunday ko'rinadi.
Microsoft PowerPoint-ni ishga tushirish uchun menyuga o'tishingiz kerak Boshlash - Barcha dasturlar - Microsoft Idora va tanlang Microsoft Power Point . Birinchi narsa slayd tartibini tanlashdir, chunki sukut bo'yicha u bo'ladi Slayd sarlavhasi. Animatsiya yaratish uchun siz tanlashingiz kerak Bo'sh slayd(8-rasm) .

Guruch. 8. Power Point dasturida tanlov Bo'sh slayd
Shundan so'ng siz menyu elementida kerak Insert - Chizish keyinchalik animatsiya uchun fon bo'lishi kerak bo'lgan rasmni tanlang. U foydalanuvchining kompyuteridagi istalgan papkada joylashgan bo'lishi mumkin. Agar fon tasviri slaydning o'lchamlariga mos kelmasa, uni mos keladigan markerlar yordamida cho'zish mumkin (9, 10-rasm).


Guruch. 9 va 10. Fon rasmini tanlash
Keyingi vazifa harakatlanadigan animatsiya ob'ektining o'zini tanlashdir (11-rasm).
Keyinchalik, kompyuter "Qo'shish - Rasm" tugmasini bosgandan so'ng, tabiiy ravishda birinchi rasm yuklangan papkani avtomatik ravishda taklif qiladi.

Guruch. 11. Orqa fon rasmiga sakkizoyoq va baliqning rasmlari qo'yilgan
Shuni esda tutish kerakki, animatsiya chizmalari o'z fon rangiga ega bo'lishi mumkin, ular fon chizilgan rangiga mos kelmaydi, lekin Photoshop CS6 kabi boshqa dasturlardan foydalangan holda siz fonni olib tashlashingiz va ularsiz chizmalarni kiritishingiz mumkin.
Animatsiya to'liq yuklangandan so'ng keyingi vazifa ob'ektlarni harakatga keltirishdir (12-rasm).

Guruch. 12. Animatsiyalangan obyektlar harakatini sozlash
Buning uchun yorliqga o'ting Animatsiya - Animatsiya sozlamalari - Effekt qo'shish va o'zingizning xohishingizga ko'ra ob'ektlarni ko'chirish yo'lini tanlang. Bu har qanday yo'nalishdagi harakat yoki hatto foydalanuvchining o'zi tomonidan chizilgan yo'l bo'lishi mumkin. O'ngdagi ustunda siz jonlantirilgan ob'ektlarning harakat tezligini tanlashingiz mumkin. Animatsiyani boshlash uchun tugmani bosishingiz kerak F5 va o'q "Yuqoriga" o'ngdagi ustunda (13-rasm).

Guruch. 13. Animatsiyani tomosha qilishni boshlang
Foydalanuvchi qancha ko'p vaqt va kuch sarflasa, u shunchalik yaxshi animatsiyani yaratishi mumkin. Tabiiyki, juda yuqori sifatli animatsiya ko'proq professional dasturlardan foydalanadigan odamlar tomonidan yaratilgan.
Kiritmoq. G'ayrioddiy vodiy effekti va animatsiya istiqbollari
Kompyuter animatsiyasidagi ochiq muammolardan biri bu fotorealistik inson animatsiyasidir. Hozirgi vaqtda kompyuter animatsiyasi yordamida yaratilgan aksariyat filmlarda hayvonlar qahramonlari (Nemo topish, Ratatuil, Muzlik davri, O'rmon ertaklari), fantastik qahramonlar (Monsters, Inc., Shrek, Dam olish hayvonlari), antropomorfik mashinalar (avtomobillar, robotlar) yoki multfilm odami ( Aql bovar qilmaydiganlar, Mendan nafratlangan). Final Fantasy: Bizning ichimizdagi ruhlar ko'pincha real ko'rinishdagi odamlarni ko'rsatishga urinish uchun kompyuterda yaratilgan birinchi film sifatida tilga olinadi. Biroq, inson tanasi, inson harakati va inson biomexanikasining juda murakkabligi tufayli, real odam simulyatsiyasi asosan ochiq muammo bo'lib qolmoqda. Yana bir muammo - bu "g'ayrioddiy vodiy" deb nomlanuvchi mukammal inson animatsiyasini ko'rishga psixologik javob sifatida nafratlanish.
"G'ayrioddiy vodiy" effekti - bu gipoteza bo'lib, unga ko'ra robot yoki taxminan odamga o'xshagan yoki harakat qiladigan (lekin haqiqiyga o'xshamaydigan) boshqa ob'ekt inson kuzatuvchilarida dushmanlik va jirkanchlikni keltirib chiqaradi.
1978 yilda yapon olimi Masahiro Mori robotlarning paydo bo‘lishiga odamlarning emotsional munosabatini o‘rganuvchi so‘rov o‘tkazdi. Dastlab, natijalarni oldindan aytish mumkin edi: robot odamga qanchalik o'xshasa, u shunchalik jozibali ko'rinadi - faqat ma'lum chegaragacha. Ko'pgina gumanoid robotlar kutilmaganda odamlarga noqulaylik va qo'rquv hissini keltirib chiqaradigan voqelik bilan kichik nomuvofiqliklari tufayli yoqimsiz bo'lib chiqdi. “Yoqdi” grafigidagi kutilmagan pasayish “G‘ayrioddiy vodiy” deb nomlandi, bundan tashqari, Masahiro Mori animatsiya ham ijobiy, ham salbiy hislarni kuchaytirishini aniqladi (14-rasm).
Ushbu psixologik hodisaning sababi hali aniqlanmagan. Ehtimol, muammo shundaki, odam "normallik" dan eng kichik og'ishlarni ongsiz ravishda tahlil qiladigan tarzda yaratilgan. Ehtimol, buning sababi shundaki, robot va odam o'rtasidagi o'xshashlikning ma'lum bir darajasida mashina mashina sifatida qabul qilinishini to'xtatadi va g'ayritabiiy odam yoki qayta jonlangan murda, jasad kabi ko'rina boshlaydi. Bundan tashqari, dushmanlik sababi robot yuzining simmetriyasi bo'lishi mumkin, bu odamlarda kamdan-kam kuzatiladi va biroz qo'rqinchli ko'rinadi.

Guruch. 14. "G'ayrioddiy vodiy" effekti ()
"G'ayrioddiy vodiy" fenomeni uzoq vaqtdan beri filmlar, adabiyotlar, o'yinlar va animatsiya ijodkorlari tomonidan qo'rquv tuyg'usini uyg'otish uchun ishlatilgan - shunchaki Frankenshteyn yirtqich hayvonini, inson tanasidagi turli kiborglarni, zombilarni, "Silent tepalik" yoki Sadakoning hamshiralarini eslang. "Uzuk" filmidan. Simpatiyani uyg'otish uchun mo'ljallangan sun'iy belgilar odamlarga juda o'xshash bo'lmasligi kerak, ayniqsa ular jonlantirilgan bo'lsa - animatorlar buni yaxshi bilishadi.
Oxir oqibat, maqsad animator kiyim-kechak, fotoreal sochlar, murakkab tabiiy fonlar va, ehtimol, boshqa inson xarakteri modellari bilan o'zaro ta'sir qilish bilan to'liq jismoniy jihatdan oqilona harakatlarni boshdan kechirayotgan fotoreal inson xarakterini ko'rsatadigan ketma-ketliklarni yaratishi mumkin bo'lgan dasturiy ta'minotni yaratishdir. Bunga erishgan tomoshabin endi ma'lum bir sahna kompyuterda yaratilgan yoki kinokamera oldida haqiqiy aktyorlar yordamida yaratilganligini ayta olmaydi. To'liq realizmga erishish kino sanoati uchun jiddiy oqibatlarga olib kelishi mumkin. Ushbu yutuq sud tizimiga kamroq jiddiy oqibatlarga olib kelishi mumkin - video yoki fotosurat materiallaridan dalil sifatida foydalanish, alibini tasdiqlash va hokazolar muammoli bo'lib qoladi, chunki suratga olingan materialning haqiqatini aniq isbotlash kerak bo'ladi.
Adabiyotlar ro'yxati
- Bosova L.L. Informatika va AKT: 5-sinf uchun darslik. - M.: BINOM. Bilimlar laboratoriyasi, 2012 yil.
- Bosova L.L. Informatika: 5-sinf uchun ish kitobi. - M.: BINOM. Bilimlar laboratoriyasi, 2010 yil.
- Bosova L.L., Bosova A.Yu. 5-6 sinflarda informatika darslari: Uslubiy qo’llanma. - M.: BINOM. Bilimlar laboratoriyasi, 2010 yil.
- Cpu3d.com().
- 1-film-online.com ().
- Osp.ru ().
Uy vazifasi
1. Internet resurslaridan foydalanib, texnologiya ishlatilgan bir nechta filmlarni yozing harakatni suratga olish. Zamonaviy kompyuterlar qanday qilib haqiqiy ishonchli belgilar yaratishi mumkinligini o'ylab ko'ring.
2. Har bir keyingi sahifada asta-sekin gullab, o'sib, barglarini to'kadigan kichik daraxtni sahifaning pastki qismida chizish orqali muntazam qo'lda chizilgan animatsiya qilishga harakat qiling. Bu jarayon qanchalik murakkab va ko'p vaqt talab qilishini baholang.
3. Plastilindan bir nechta hunarmandchilik qiling, qahramonlaringiz uchun qiziqarli hikoyani o'ylab toping (plastilin multfilmi syujeti).
4.* Video darslikdan foydalanib, oddiy animatsiyani, masalan, uy hayvonini yaratishga harakat qiling.
1. Dasturni ishga tushiring Bo'yamoq.
2. Ish joyini 25 sm kengligida va 20 sm balandlikda o'rnating.Asbobni qo'llang To'ldirish ko'k fon yaratish uchun.
3. Ish joyining pastki qismiga bir nechta toshlarni torting ( tuxumsimon Qalam To'ldirish ularni bo'yash uchun.
Fon.
5. Asosiy dasturni yaratish menyu buyrug'ini bajaring Bo'yamoq. Kengligi 5 sm va balandligi 3 sm bo'lgan ish joyini qo'ying va unda baliq chizing. Chizilgan rasmni nomi ostida shaxsiy papkada saqlang Baliq.
6. Dasturni ishga tushiring PowerPoint (Barcha dasturlarni ishga tushirish-Microsoft Office-PowerPoint).
7. Yorliqda uy guruhda Slaydlar tugmasini bosing Tartib. Tanlang Bo'sh slayd(bo'sh slayd tartibini bosing).
8. Bo'sh slaydga rasm qo'ying Fon, Paint dasturida yaratilgan. Buning uchun buyruqni bajaring Qo'shish-chizma (Qo'shish yorlig'i), shaxsiy papkangizdan kerakli faylni toping, uni tanlang va tugmani bosing Kiritmoq. Fon tasviri PowerPoint dasturining ish maydonida (slaydda) paydo bo'ladi.
9. Baliq tasvirlarini bir xil slaydga joylashtiring (fayl Baliq Sakkizoyoq papkadan Blankalar.
10. Ekranda oq fonda (oq to'rtburchaklarda) baliq va sakkizoyoq paydo bo'ldi. Orqa fonni shaffof qilish uchun uning tasvirini bosish orqali baliqni tanlang - baliq atrofida markerli ramka paydo bo'lishi kerak.

Buyruqni ishga tushiring Format-Color-Set shaffof rang. Ahtapot tasvirini tanlang va atrofdagi fonni shaffof qiling.

11. Baliqni tanlang. Yorliqga o'ting Animatsiya. Guruhda Kengaytirilgan animatsiya tanlang Animatsiya qo'shing. Guruhdagi ochiladigan ro'yxatda Sayohat yo'llari tanlang Maxsus yo'l. Baliq harakatining ixtiyoriy traektoriyasini chizing.
12. Ahtapotning traektoriyasini belgilang.
13. Animatsiyani ko'rish uchun yorliqdagi Ko'rish tugmasidan foydalaning Animatsiya.
14. Ko'rishni tugatgandan so'ng, animatsiya ob'ektlaridan birini tanlang va guruhdagi animatsiyani sozlash variantlarini o'rganing. Slayd ko'rsatish vaqti. Animatsiya parametrlariga xohlaganingizcha o'zgartirishlar kiriting. Ko'rayotganda o'zgarishlarni kuzating.
15. Nusxalash va joylashtirish vositalaridan foydalanish (tab uy) baliqning bir nechta nusxasini slaydga joylashtiring va ular uchun animatsiya sozlamalarini sozlang.
16. Tugallangan animatsiyani ko'rish uchun funktsiya tugmachasidan foydalaning F5.
17. Ishingizni shaxsiy papkada nomi ostida saqlang Animatsiya.
1-mashq
(Linux)
1. Dasturni ishga tushiring ColorPaint.
2. Ish maydonini 1000 x 800 ga o'rnating. Asbobni qo'llang To'ldirish ko'k fon yaratish uchun.
3. Pastki qismida bir nechta toshlarni torting (asbob Ellips) va dengiz o'tlari (asbob Tuklar). Asbobdan foydalaning To'ldirish ularni bo'yash uchun.
4. Chizmani nomi ostida shaxsiy papkada saqlang Fon.
5. Ish maydonini 200 x 120 ga o'rnating va unda baliq chizing. Fonni bir xil ko'k rang bilan bo'yash. Chizilgan rasmni nom ostida shaxsiy papkangizga saqlang Baliq.
6. Dasturni ishga tushiring OpenOffice.org Impress (K-Menyu-Office-Taqdimot (OpenOffice.org Impress)). Bo'sh taqdimot yarating.
7. KolourPaint da yaratilgan Fon chizmasini tanlab bo'sh taqdimotga kiriting Rasm - Fayldan menyuda Kiritmoq. Kerakli faylni toping, uni tanlang va tugmani bosing KELISHDIKMI. Fon tasviri OpenOffice.org Impress dasturining ish maydonida (slaydda) paydo bo'ladi.
8. Baliq tasvirlarini bir xil slaydga joylashtiring (fayl Baliq shaxsiy papkada) va sakkizoyoq (fayl Sakkizoyoq Blanks jildidan).
9. Animatsiyani sozlash uchun baliq tasvirini sichqonchaning o‘ng tugmasi bilan bosing va kontekst menyusidan Effektlar bandini tanlang. Keyin, yorliqda Qo'shish buyrug'ini tanlang Harakat yo'llari tanlang Egri chiziqlar ob'ekti, keyin baliqning yo'lini chizing.
10. Guruhda Effekt tanlang Ishga tushirish-klik, tezlik-past.
11. Ahtapot animatsiyasi parametrlarini sozlash uchun 9-10-bosqichlarni takrorlang.
12. Animatsiyani ko'rish uchun funktsiya tugmasidan foydalaning F5 yoki jamoa Slayd-shou menyu Ko'rinish.
13. Slayd ko'rsatilishini kuting va ish maydoniga qaytish uchun bosing.
14. Baliqni nusxalash va uning animatsiya sozlamalarini o'zgartirishga harakat qiling.
15. Ishingizni shaxsiy papkada nomi ostida saqlang Animatsiya.
16. OpenOffice.org Impressdan chiqing.
2-topshiriq. Erkin mavzudagi animatsiya
1. Animatsiya uchun syujetni o‘zingiz o‘ylab toping. Unga nom bering va rejalashtirilgan voqealar ketma-ketligini batafsil tasvirlab bering.
2. Grafik muharrir va taqdimot muharriri yordamida loyihangizni amalga oshiring. Ishingizni sinfdoshlaringizga taqdim etishga tayyorlaning.
Endi qanday qilib
- taqdimot muharririni ishga tushirish;
- oldindan tayyorlangan chizmalarni slaydga joylashtirish;
- alohida ob'ektlarning animatsiyasini sozlash;
- animatsiyani ko'rish;
- ishingiz natijalarini taqdimot muharririda saqlang;
- Taqdimot muharriri bilan ishlashni tugating.
PowerPoint 2013, GIMP 2.4 grafik muharriri, Macromedia Flash Professional 8 muharriri.
Ishning maqsadi. Taqdimotlar, GIF va flesh-animatsiyalarda animatsiya yaratishni o'rganing.
Vazifa 1. Taqdimotda Yerning Quyosh atrofida jonlantirilgan harakatini yarating.
2-topshiriq: Yerning ketma-ket pozitsiyalarini ko'rsatadigan rastrli GIF tasvirlar to'plamidan "Yerning aylanishi" GIF animatsiyasini yarating.
3-topshiriq. “Ko‘k kvadratning yashil uchburchak va qizil doiraga ketma-ket o‘zgarishi flesh-animatsiyasini yarating.
Vazifa 1. Taqdimotdagi animatsiya
Microsoft PowerPoint 2013 taqdimot ishlab chiqaruvchisini ishga tushiring.Bo‘sh taqdimotni tanlang. Slaydda sariq doira (Quyosh) chizish uchun [Vstavka – Shakllar] buyrug‘idan foydalaning, so‘ng [Qo‘shish – Raqamlar] buyrug‘ini bajaring.
Insert Picture dialog oynasida Earth faylini tanlang. gif (Mening hujjatlarim – 9-sinf – Blankalar – Chizmalar).
Keling, animatsiya effektlarini belgilab, Yerning Quyosh atrofida jonlantirilgan harakati va Yerning aylanishini yarataylik.
Yer obyektini tanlang va [Animatsiya – Animatsiya qo‘shish – Boshqa harakat yo‘llari] buyrug‘ini bajaring. Harakat yo'lini qo'shish dialog oynasi paydo bo'ladi.  Harakat yo'lini tanlang - Aylana va OK tugmasini bosing. Quyosh ob'ektini aylananing markazida (Yer ob'ektining traektoriyasi) bo'lishi uchun harakatlantiring. Agar kerak bo'lsa, Yer ob'ektining harakat yo'lining hajmini oshiring. Yana Earth obyektini tanlang, [Animatsiya – Animatsiya qo‘shish – Qo‘shimcha tanlash effektlari...] buyrug‘ini bajaring. Tanlash effektini qo'shish oynasida Rotatsiya animatsiya effektini tanlang. Ob'ektlarga animatsiya effektlarini qo'llash natijalarini ko'rish uchun Animatsiya maydoni tugmasini faollashtirish kerak
Harakat yo'lini tanlang - Aylana va OK tugmasini bosing. Quyosh ob'ektini aylananing markazida (Yer ob'ektining traektoriyasi) bo'lishi uchun harakatlantiring. Agar kerak bo'lsa, Yer ob'ektining harakat yo'lining hajmini oshiring. Yana Earth obyektini tanlang, [Animatsiya – Animatsiya qo‘shish – Qo‘shimcha tanlash effektlari...] buyrug‘ini bajaring. Tanlash effektini qo'shish oynasida Rotatsiya animatsiya effektini tanlang. Ob'ektlarga animatsiya effektlarini qo'llash natijalarini ko'rish uchun Animatsiya maydoni tugmasini faollashtirish kerak ![]() Animatsiya yorlig'ida. Taqdimot dasturi oynasining o'ng tomonida Play... tugmasi bo'lgan Animatsiya paneli paydo bo'ladi.
Animatsiya yorlig'ida. Taqdimot dasturi oynasining o'ng tomonida Play... tugmasi bo'lgan Animatsiya paneli paydo bo'ladi.
Keling, animatsiya effektlarini shunday o'rnatamizki, ular bir vaqtning o'zida boshlanadi va faqat keyingi slaydga o'tish bilan tugaydi.
Animatsiya maydoni panelida kiritilgan animatsiya effektlarini birma-bir tanlang va effektning o‘ng tomonidagi “strelka”ni bosish orqali chaqiriladigan kontekst menyusida Effekt imkoniyatlari... buyrug‘ini tanlang.
Ko'rsatilgan dialog oynasida Effekt va Vaqt yorliqlarida animatsiya effektlari uchun parametrlarni o'rnating:


[Show slides – Joriy slayddan] buyrug'i bilan taqdimotni ishga tushiring va Yerning Quyosh va o'z o'qi atrofida aylanishini kuzating. Agar kerak bo'lsa, ishga o'zgartirishlar kiriting. Tugallangan ishni o'z papkasida Rotation nomi ostida saqlang.
Vazifa 2. GIMP rastr grafik muharriri yordamida GIF animatsiyasini yaratish
Yerning ketma-ket joylashuvini ko'rsatuvchi rastrli tasvirlar to'plamini rastr muharririga yuklaymiz.
[Ishga tushirish - Barcha dasturlar - GIMP - GIMP 2] buyrug'i bilan GIMP muharririni ishga tushiring.
[Fayl – Ochish...] buyrug‘idan foydalanib, 1.gif – 14.gif fayllarni papkadan (Mening hujjatlarim – 9-sinf – Blankalar – Chizmalar – Yer) rasm oynalariga ketma-ket yuklang. Bir vaqtning o'zida 1.gif – 14.gif rasm fayllarini tanlang va Ochish tugmasini bosing.
2.gif – 14.gif rasmlarini 1.gif tasvirli oynaga ketma-ket nusxalash.
2.gif tasvir oynasida [Edit - Copy] buyrug'ini kiriting.
1.gif tasvir oynasida [Layer – Create Layer] (qatlamni to‘ldirish turi – shaffof), so‘ng [Edit – Paste into...] buyrug‘ini kiriting.
3.gif tasvir oynasida [Edit - Copy] buyrug'ini kiriting.
1.gif tasvir oynasida [Layer – Create Layer] buyrug‘ini kiriting, so‘ng [Edit – Paste into...].
Qolgan barcha tasvirlar uchun 2-3-bosqichlarni takrorlang.
Keling, natijani ko'rib chiqaylik
1.gif tasvir oynasida [Filtrlar – Animatsiya – O‘ynatish...] buyrug‘ini bajaring. Filmni ijro etish muloqot oynasi ochiladi.

Animatsiyani ko'rish uchun Play tugmasini bosing. Play Movie oynasini yoping.
Olingan rasmni GIF animatsiyasi sifatida saqlaymiz.
1.gif tasvir oynasida [Fayl – Boshqacha saqlash...] buyrug'ini bajaring.
Ochilgan Saving Image oynasida o'z papkangizga yo'lni belgilang va faylni Earth deb nomlang.
Ko'rsatilgan "Faylni eksport qilish" dialog oynasida kalitni "Animatsiya sifatida saqlash" ga o'rnating va "Eksport" tugmasini bosing.

Ko'rsatilgan "GIF sifatida saqlash" dialog oynasida "Cheksiz tsikl" katagiga belgi qo'ying va millisekundlarda kadrlar orasidagi kechikishni o'rnatish uchun hisoblagichdan foydalaning.
GIF Comment matn maydonida siz rasmga istalgan izohni kiritishingiz mumkin.

Vazifa 3. Macromedia Flash Pro 8 muharriri yordamida flesh-animatsiya yaratish
[Ishga tushirish – Barcha dasturlar – Macromedia – Macromedia Flash 8] buyrug'i bilan Macromedia Flash muharririni ishga tushiring. Dasturni o'rganish.
Tahrirlovchi oynasining yuqori qismida vaqt jadvali joylashgan bo'lib, unda bo'sh ramkalar ketma-ketligini o'z ichiga olgan Xronologiya mavjud.

O'rtada freymlar yaratiladigan Ish maydoni oynasi mavjud.
Pastki qismida animatsiya turini o'rnatish va uning parametrlarini sozlash imkonini beruvchi "Xususiyatlar" dialog oynasi joylashgan.
O'ng tomonda "Asboblar" paneli joylashgan bo'lib, u animatsiya ramkalarida ishlatiladigan ob'ektlar ustida amallarni bajarish imkonini beradi.
Chap tomonda kutubxona va rang deb nomlangan panellar guruhi mavjud.
Dastur oynasida ma'lum panellar va oynalarni yashirish va ko'rsatish matn menyusi lentasidagi Windows ochiladigan menyusida amalga oshiriladi.
Asosiy ramkalarni tanlaymiz (masalan, 1, 5 va 9) va ularga ko'k kvadrat, yashil uchburchak va qizil doira chizamiz.
Sichqonchaning chap tugmachasini bosish orqali 1-ramkani tanlang (sukut bo'yicha kalit) va ishchi maydon oynasining chap qismiga ko'k kvadrat chizib, To'rtburchaklar asbobini va ko'k rangni to'ldirishni tanlang. 5-ramkani tanlang, ustiga sichqonchaning o'ng tugmachasini bosing va uni Klaviaturaga aylantirish buyrug'i yordamida asosiy kadrga aylantiring (variant - Asosiy kadrlarga aylantirish).
Ishchi maydon oynasining markazida Chiziq va Ommaviy to'ldirish asboblari (to'ldirish) yordamida yashil uchburchak chizing.
9-ramkani tanlang, sichqonchaning o'ng tugmachasini bosing va uni Klaviaturaga o'tkazish (Klaviaturaga aylantirish) buyrug'i yordamida kalit freymga aylantiring.
Ish maydoni oynasining o'ng tomonida qizil doira chizing.
Avtomatik ravishda oraliq kadrlarni yaratadigan asosiy kadrlar orasidagi animatsiya o'tish turini belgilaymiz.
Asosiy freym 1 ni tanlang va Xususiyatlar panelida Shaklni tanlash uchun Tween: (Pair:) ochiladigan ro'yxatidan foydalaning. Asosiy ramka 5 uchun 6-bosqichni takrorlang.
Xronologiyada freymlar ketma-ketligi och yashil rangga ega bo'ladi va asosiy freymlar orasida o'qlar paydo bo'ladi:
Olingan animatsiyani ko'rish uchun [Control – Play] buyrug'ini kiriting. Olingan animatsiyani kadrma-kadr batafsil ko'rish uchun birinchi kadrni tanlang va ketma-ket > tugmasini (Y harfi) bosing.
Kadrma-kadr orqaga siljitish uchun kalitdan foydalaning< (буква Б).
Keling, animatsiyani flesh-film sifatida saqlaymiz.
[Fayl – Eksport – Filmni eksport qilish...] buyrug‘ini bajaring.
Ko'rsatilgan Eksport oynasida saqlanadigan fayl nomini kiriting ("Animatsiya") va saqlash yo'lini belgilang (o'z papkasida saqlang).
Flash Playerni eksport qilish dialog oynasi ochiladi. Variantlarda "Videoni siqish" katagiga belgi qo'yilganligiga ishonch hosil qiling va tasvir sifatini (JPEG sifati :) o'rnatish uchun slayderdan foydalaning.

OK tugmasini bosing.
Saqlangan flesh-filmni istalgan flesh-pleerda ko'ring. [Fayl – Save As...] buyrug‘i yordamida loyihani o‘z papkasida Animation nomi ostida saqlang. Loyiha fayli kengaytma bilan saqlanadi. fla.
Ommabop
- "Intrauterin infektsiyalar" mavzusidagi taqdimot
- "O'simliklarning ko'payishi va rivojlanishi" atrofidagi dunyo bo'yicha dars uchun taqdimot.
- Mavzu bo'yicha dars (2-sinf) uchun "Santa Klausga xat yozish" loyihasi
- Bulfinch o'rta guruhda rasm chizish bo'yicha eslatmalar
- "Barcha kasblar kerak, barcha kasblar muhim" loyihasi
- Xrom (III) bromidi: tarkibi va molyar massasi
- Alyuminiyning kashf etilishining qisqacha tarixi
- Ferment-metall-substrat uchlik komplekslari
- Organik sintezda himoya guruhlari kimyosi S-Benzgidril himoyasi
- Dahshatli meros: Viktoriya davridagi vafotidan keyingi fotosuratlar