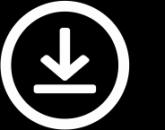Cum se editează un portret masculin în Photoshop. Prelucrarea unui portret masculin: sporirea caracterului brutal
Retușarea foto este de mare importanță, nu pentru că imaginea originală este prost executată, ci pentru a ascunde defecte minoreși corectați echilibrul culorilor. Retușarea unei fotografii masculine diferă de una feminină prin aceea că nu trebuie să ascunde ridurile și să facă pielea perfect netedă, dar în același timp are propriile sale caracteristici.
Creați un strat de ajustare alb-negru. Creștem luminozitatea unor zone individuale în care culoarea dominantă este roșu, tonuri galbene prin deplasarea cursorului în direcția îngroșării lor.
Schimbați modul de amestecare al acestui strat la Lumină moale.
Creați un strat de ajustare Nuanță/Saturație și reduceți saturația.

Creați un strat de ajustare a filtrului foto și dați imaginii puțină căldură, dar nu prea mult, așa că galbenul va fi potrivit. Puteți seta densitatea filtrului.

Pentru a oferi brutalitate imaginii, puteți crea un strat de ajustare „Căutare culori” și puteți selecta schema de culori dorită.

Dacă pielea a devenit tonuri prea calde sau a căpătat tonuri roșii, atunci o puteți răci cu un strat de ajustare Blue Photo Filter.

Stratul de ajustare a curbelor poate lumina și întuneca anumite zone ale imaginii.

Îmbinați straturile de ajustare într-un grup: selectați straturile necesare în folderul straturi și apăsați combinația de taste Ctrl + G. Reduceți opacitatea grupului la 72%.

Creați o copie a stratului cu imaginea și pe acesta, folosind instrumentul Spot Healing Brush, netezește ridurile de pe frunte, obraji și sub ochi. Pliurile nazolabiale nu pot fi atinse. Instrumentul este utilizat după cum urmează: țineți apăsată tasta Alt și faceți clic pe zona pielii care este un șablon pentru zona care ar trebui schimbată. Periem zona care trebuie corectată.
Continuăm seria noastră de articole numite. De data aceasta vă voi arăta una dintre opțiunile mele prelucrare portret masculin . Motivul acestui articol a fost pur și simplu un număr mare de lecții de procesare care ne-au inundat întregul internet :)
În această lecție, ne vom uita la principalele detalii la care ar trebui să fii atent când retuşarea fotografiei masculine.
Pentru acest articol am ales fotografie prietenul meu, luat în februarie 2012. Ea a fost preluată Nikon D7000 Cu Obiectiv NIKON. poza originală şi PSD fisierul este localizat la finalul acestui articol, pe care puteți exersa și repeta complet acest lucru prelucrare foto. Ca întotdeauna, procesare video veți găsi și în partea de jos a acestui articol.
De fapt, rezultatul înainte:
si rezultatul dupa:

Pentru a efectua această prelucrare, avem nevoie editor graficAdobe Photoshopși pluginuri pentru el: Expunerea pielii extraterestre 3, Color Effect Pro versiuni 3.0 Și 4.0 ,Imagenomic Noiseware Professional. Linkurile de descărcare pentru aceste plugin-uri sunt la sfârșitul articolului.
Începutul lucrărilor
1. Deschideți fotografia noastră în Photoshop și accesați imediat pluginul Color Effect Pro 3.0, alegeți un filtru Numai contrastși setați aceste setări: Luminozitate +40%, Contrast +40%, Saturație +50%

Articolul descrie întregul proces de procesare a fotografiilor, inclusiv analiza imaginii, lucrul cu Liquify, folosirea straturilor, Dodge & Burn, corecția culorilor și clarificarea finală.
Materialul este conceput pentru utilizatorii care sunt familiarizați cu programul Photoshop și anume: știu să schimbe modurile de amestecare a straturilor; amintiți-vă unde se află filtrele standard ale programului și cum funcționează aproximativ aceste filtre; ghiciți unde să găsiți și cum să aplicați straturi de ajustare. Dacă este posibil, numele rusificate ale unor instrumente și moduri de amestecare vor fi duplicate în engleză.
Articolul descrie procesul de retușare folosind instrumente și metode care mi se par convenabile și optime acest moment, dar asta, desigur, nu înseamnă că metoda descrisă este cea mai corectă. Și încă o adăugare: aceasta este mai mult logica procesului decât o descriere a valorilor exacte ale periei și a parametrilor instrumentelor, deoarece este dificil să utilizați setări specifice în lucru: este mai important. pentru a înțelege pur și simplu ce trebuie făcut în fiecare caz individual și în fiecare etapă a lucrării. Să luăm acest portret al unei fete ca exemplu de procesare.

Principiile retușării portretelor
Este indicat să încercați să luați în considerare cadre de lucru care au avut inițial succes în performanța lor (compoziție, lumină etc.). Dacă sunteți fotograf începător și nu știți încă să faceți fotografii la nivelul necesar pentru retușarea de înaltă calitate sau un retușator începător care nu are acces la materiale de înaltă calitate, asigurați-vă că căutați surse potrivite pe Internet pentru antrenează-te și antrenează-ți mâna și ochii pentru munca bună.
Principiul principal de prelucrare care trebuie urmat este că retușarea este necesară pentru a face un cadru bun mai expresiv, și nu pentru a redesena și a reface o imagine de la zero, ceea ce inițial nu este bun. Din primul principiu urmează al doilea: nu exagera. Dacă am ales deja un cadru de înaltă calitate pentru lucru, atunci acesta nu poate fi refăcut la infinit. Uneori este mai bine să faci ceva puțin mai puțin decât să schimbi complet imaginea.
Câteva cuvinte despre conversie.
Înainte de a deschide o imagine în Photoshop, este adesea necesar să preprocesați fișierul brut într-unul dintre convertoare. Valoarea implicită este Adobe Camera Raw (ACR pe scurt). Acolo putem corecta imediat expunerea, balansul de alb, contrastul imaginii și alți indicatori. Așa arătau setările mele în ACR.

Particularitățile pregătirii unei imagini pentru prelucrare în Photoshop sunt un subiect separat de conversație, așa că voi reține doar că scopul meu principal atunci când convertesc o fotografie a fost să scot în evidență cât mai multe detalii pe piele, mutând expunerea și evidențierea glisoarelor la stânga și umbrele la dreapta, pentru a reduce contrastul general al fotografiilor. În plus, în același loc, în Adobe Camera Raw, am mutat balansul de alb la o culoare mai puțin galbenă, iar folosind fila curbe, am adăugat o nuanță roșiatică umbrelor. Ultimele manipulări sunt complet opționale la începutul lucrării, deoarece unii oameni preferă să facă corectarea culorilor după retușuri tehnice, dar este mai convenabil pentru mine să lucrez cu imaginea când schema principală de culori a fost deja stabilită.
Setări pentru curba canalului roșu în ACR:

Acum acordați atenție liniei din partea de jos a casetei de dialog Adobe Camera Raw cu opțiuni de imagine:

Convertiți fotografia în spațiul de culoare Adobe RGB, 8 biți. Pentru retușuri de înaltă calitate, se recomandă de obicei convertirea unei imagini cu un indicator de 16 biți, dar 8 biți sunt de obicei suficienți pentru munca mea. Rețineți că, în ciuda faptului că am selectat acum opțiunea Adobe RGB, după procesare pentru utilizare pe web, o fotografie trebuie întotdeauna convertită în spațiul de culoare sRGB.
La sfârșitul lucrării cu convertorul, faceți clic pe butonul „Deschide imaginea” din colțul din dreapta jos al casetei de dialog, iar fotografia se deschide în Photoshop.
Analiza foto
Lucrând cu această fotografie, ne-am propus să „pieptănăm” imaginea și să o facem mai expresivă, lăsând în același timp imaginea cât mai naturală.
Ca de obicei, începem orice lucru cu analiza imaginii. Pentru antrenament, puteți crea un strat separat de „analiza foto” (nu contează dacă este un strat gol sau o copie a fundalului), pe care vom marca literalmente tot ceea ce dorim să corectăm cu o perie.
În exemplul nostru, acestea sunt imperfecțiunile obișnuite ale pielii, tranzițiile inegale de lumini și umbre pe frunte și bărbia modelului, vasele de sânge pe albul ochilor. De asemenea, vreau să netezesc firele de păr care sunt scoase din coafură. Vom corecta ușor forma coafurii, vom deschide ușor pleoapa ochiului stâng, vom coborî umărul stâng, care este prea ridicat. În plus, vom curăța fundalul dintr-o pată întunecată din colțul din dreapta. Când ne-am hotărât asupra sarcinilor principale, stratul „analiza foto” poate fi dezactivat și revenit la el în timpul lucrului pentru a vedea dacă am omis ceva.
Stratul de analiză foto:

Filtru „Plastic” (Lichidare)
Creăm o copie a imaginii noastre originale, iar cu ajutorul filtrului „de plastic” corectăm forma coafurii, coborâm umărul stâng și corectăm ușor forma ochiului stâng.
Puteți citi mai multe despre filtrul Liquify în articolul Utilizarea filtrului Liquify în Photoshop.

Straturi auxiliare
La începutul lucrării, creați un grup de straturi auxiliare:
1) Primul strat de ajustare al curbelor: îndoiți linia în jos până când există suficiente detalii contrastante în zonele cele mai luminoase semnificative ale imaginii (în cazul nostru, aceasta este pielea de pe frunte și de pe nas). Să-i dăm numele „Blackout”. Deocamdată, dezactivați (!) vizibilitatea acestui strat.
Stratul curbelor de întunecare și efectul acestuia asupra fotografiei:

2) Al doilea strat de ajustare al curbelor. Să-i spunem „Lucerare”: îndoim linia până când detaliile sunt vizibile în zonele cele mai întunecate semnificative (umbre în păr). De asemenea, faceți acest strat invizibil.
Stratul curbe de iluminare și efectul acestuia asupra fotografiei:

3) Un alt strat de ajustare auxiliar „Alb-negru”. De asemenea, este dezactivat după creare.

Îndoiți aceste trei straturi într-un folder separat și plasați-l deasupra tuturor celorlalte straturi:

Vom folosi straturile auxiliare în procesul de prelucrare pentru a vedea mai bine defectele, detaliile suplimentare, precum și tranzițiile luminii și umbrelor. Încercați să le porniți și să le dezactivați unul câte unul acum pentru a vedea cum modifică imaginea și ce detalii apar atunci când utilizați fiecare dintre ele.
Lucrul cu peria de vindecare.
Să trecem la retușuri.
Creați trei straturi pentru retușare și combinați-le în grupul „Perie de vindecare, piele”:
1) Un nou strat curat cu un mod normal de amestecare pentru a elimina imperfecțiunile mici vizibile ale pielii.
2) Un nou strat cu un mod de amestecare de „blackout” (în engleză „darken”) - Pentru a curăța pielea de petele care sunt mai deschise decât fundalul general din jur.
3) Un nou strat cu un mod de amestecare de „înlocuire a luminii” (în engleză „luminează”) - Pentru a elimina petele din imagine care sunt mai întunecate decât fundalul general din jur.
După același principiu, creăm un grup de „Perie de vindecare, păr” din trei straturi.
Așa arată straturile noastre de ajustare această etapă lucrări:

Selectați stratul transparent cel mai de jos „Normal” (Normal) în folderul „Perie de vindecare, piele” și luați instrumentul „Perie de vindecare la fața locului” (Instrumentul de perie de vindecare la fața locului). Duritatea periei este minimă (în timpul procesului, duritatea, precum și alți parametri ai periei, pot și trebuie modificate).
Selectăm scara imaginii suficient de mare (până la 100-200%) pentru a vedea toate nuanțele de pe piele. Regula principală este că dimensiunea periei este puțin mai mare decât locul pe care îl îndepărtăm. Schimbăm constant dimensiunea pensulei folosind paranteze pătrate de pe tastatură, anulăm acțiunile nereușite cu combinațiile de taste Ctrl + Z sau Ctrl + Alt + Z.
În timpul retușării, este foarte util să activați și să dezactivați straturile auxiliare, pe care le avem într-un folder separat deasupra tuturor celorlalte straturi. Cel mai important lucru într-o astfel de retușare este să vă umpleți mâna și ochiul cu lovituri precise ale periei asupra imperfecțiunilor, deoarece lucrul incorect nu poate decât să agraveze situația.
Când ați terminat pe primul strat, treceți la următorul „Deschidere” pentru a îndepărta micile pete întunecate de pe suprafața pielii. După ce ni se pare că totul este gata aici, mergeți la stratul „Arde” și întunecați toate micile puncte de lumină pe care le vedem. Ca rezultat, fiecare strat individual cu retușare va arăta cam așa:

Lucrăm cu grupul de straturi „Perie de vindecare, păr” în aceeași secvență ca și cu straturile anterioare, doar că există o avertizare - este mai convenabil să lucrați cu părul pe un fragment de imagine mărită cu un instrument „ștampilă” foarte mic ( optim - puțin mai gros decât un fir de păr, care încearcă să îl ștergă). Îndepărtăm firele de păr rătăcite și prea contrastante. Aici este de asemenea util să exersăm și să folosim toate posibilitățile straturilor noastre auxiliare. După retușare, imaginea noastră arată mai îngrijită decât era înainte:

Mai departe, dacă observăm câteva detalii care necesită ajustare obligatorie, creăm grupul „Retușare suplimentară”, unde adăugăm câte straturi noi este necesar. De exemplu, cu instrumentul „Ștampila” / Instrumentul Clonare Stamp (selectați parametrul „strat eșantion” cu valoarea „activ și dedesubt”, „Eșantion” în engleză - „Actual și dedesubt”), am eliminat punctul întunecat din partea inferioară colțul stâng al fotografiei și la fel cu o ștampilă pe un nou strat, am curățat albul ochilor de vasele roșii (facem asta foarte atent, cu transparența pensulei aproximativ 20-40%).
În plus, pe un strat separat cu o perie diametrul minimși cu o culoare potrivită am desenat câteva fire de păr noi pe sprâncene și de-a lungul conturului coafurii, astfel încât totul să pară mai natural (deși prelucrarea părului, din nou, este un subiect separat, pe care nu îl vom aprofunda acum. ).
Grup de straturi cu retușare suplimentară:

Modificările suplimentare la scara întregii imagini pot părea foarte mici, dar este important pentru noi să ne amintim că lucrurile mărunte sunt cele care oferă lucrării noastre un aspect finit.
Metoda Dodge & Burn
Metoda de retuș Dodge & Burn în diverse variante este folosită peste tot, iar acum nici noi nu vom fi o excepție. Să creăm două straturi de ajustare cu curbe. Facem acest lucru în același mod în care am creat straturile auxiliare înainte:
- mai întâi vom numi „Lightening” (Dodge), extrudam curba în sus, astfel încât imaginea să fie luminată, inversăm masca de strat.

- Coborâți curba celui de-al doilea strat „Burn”, astfel încât imaginea să devină mai întunecată. Adaugă și o mască neagră.

Nu am parametri specifici conform cărora orice curbă trebuie îndoită. Facem totul cu ochiul, pentru ca atât la întunecare, cât și la iluminare, detaliile să rămână în fotografie. Iată cum arată toate grupurile de straturi pe care le avem în prezent:

Acum începem o muncă lungă și destul de monotonă de netezire a diferitelor pete de pe piele. Luați instrumentul „Brush” / Brush Tool.
Setăm valoarea parametrilor „Opacity”/Opacity aproximativ 6-10% și „Press”/Flow aproximativ 20%. În mod constant în timpul retușării, schimbăm valoarea acestor parametri și scara imaginii. La fel de rău va fi dacă, în loc să netezi petele, le vei forma și mai mult, sau dacă uniformizezi perfect suprafața pielii, lăsând o clătită plată în locul feței.
De aici concluzia că, pe lângă stăpânirea instrumentelor Photoshop, nu este rău să ai măcar o înțelegere superficială a anatomiei feței și a figurii umane în general. Începem să desenăm cu atenție pe măștile straturilor create unde vrem să luminăm sau, respectiv, să întunecăm zonele imaginii.
Încă o dată vă reamintesc că și aici straturile noastre auxiliare ne vor ajuta foarte mult și, desigur, este nevoie de puțină practică într-o chestiune atât de dificilă precum Dodge & Burn. Această etapă poate dura foarte mult (de la o jumătate de oră la câteva zile), așa că veți avea nevoie de perseverență, atenție și, ceea ce este foarte de dorit, prezența unei tablete grafice.
La sfârșitul lucrării, când decideți că totul este suficient de îngrijit, încercați să reduceți opacitatea generală a grupului de straturi „Dodge & Burn” la aproximativ 80%. Poate că acest lucru va face fotografia dvs. să arate mai naturală și va ascunde unele dintre defecte pe care le-ați făcut în timpul muncii grele de iluminare / întunecare. Cel puțin, această tehnică mă ajută adesea.
Ca rezultat, măștile noastre de nivel de ajustare ar putea arăta cam așa:

Să comparăm penultima noastră versiune a imaginii după retușuri suplimentare și versiunea după Dodge & burn.

Pete de culoare. Desaturați sau stratificați în modul „culoare”. Lucrul cu măști
Am terminat cu retușurile principale. Să fim atenți la culoare. După acțiuni intensive de netezire a pielii, în fotografie ar putea apărea pete prea saturate de culoare sau, dimpotrivă, pete decolorate. Iată o cale de ieșire sugerată:
1) Pentru a desatura petele prea saturate, creați un strat de ajustare alb-negru cu o mască neagră și o perie albă cu setări de opacitate scăzută, pictați foarte atent pe mască peste zonele care nu ne plac.
2) Pentru a da culoarea dorită zonelor sau locurilor decolorate care au schimbat semnificativ nuanța în timpul retușării noastre, creați un nou strat transparent, schimbați modul de amestecare al acestuia la „Culoare” / Culoare. Apoi selectați instrumentul pensulă cu o transparență mică (10-15%). Acum, când noi, înarmați cu o pensulă, ținem apăsată tasta alt, pensula noastră se transformă într-o picătură și putem lua o probă din culoarea dorită pentru a picta treptat peste pete care diferă ca culoare.
Din nou, avertismente: în primul rând, este mai bine să luați o probă de culoare lângă locul unde urmează să lucrați și, în al doilea rând, nu trebuie să acoperiți suprafețe mari ale pielii cu o singură culoare, deoarece acest lucru pare foarte nenatural. Este mai bine să sunați pipeta mai des și să luați nuanțe noi, din nou, lângă zona în care lucrați.
Nu au existat distorsiuni evidente de culoare în fotografia noastră și m-am limitat la corectarea luminii cu stratul în modul de amestecare „Culoare”.
O lecție separată dedicată tehnicii Dodge / Burn „Retușarea unui portret feminin – lucrul cu umbre și lumini”.
Rafinamentul portretului pe straturi suplimentare separate.
Pentru a netezi structura pielii de pe gât, creați un nou strat gol și trageți de câteva ori o ștampilă cu o transparență de aproximativ 10% peste zonele dorite. Din mișcarea repetată în același loc, textura zonei clonate este încețoșată și obținem efectul de catifelare, dar avem posibilitatea de a păstra naturalețea imaginii, deoarece acționăm pe un strat separat (dacă este necesar, transparența stratului este redusă).
Pe un nou strat, cu ajutorul unei ștampile, vom lucra din nou asupra ochilor. În plus, adăugați o curbă de ajustare la acest strat pentru a lumina delicat zona ochilor.

Corecție de culoare
În continuare, au fost create două straturi de straturi de ajustare: un strat alb-negru cu 10% opacitate pentru a reduce ușor saturația generală a imaginii și un strat cu curbe în care am mărit ușor contrastul imaginii și am modificat ușor tonul imaginii. prin deplasarea arbitrară a punctelor de pe curbe în diferite canale. Ca urmare, transparența stratului cu curbe a fost redusă la 40%, deoarece ajustările păreau redundante.
Grup de straturi „culoare”:

Adăugarea volumului.
După toți pașii de mai sus, am avut dorința de a sublinia puțin volumul imaginii, mai ales pentru a crește adâncimea ochilor modelului. Pentru a face acest lucru, creați o curbă de iluminare deja familiară nouă, curbată în sus, adăugați o mască neagră și desenați mișcări aspre ale unei pensule albe cu o opacitate de 10-15% peste ochi, buze și lumini pe păr.
Să aplicăm o altă modalitate de a face trăsăturile feței mai expresive. Selectați cel mai de sus stratul nostru și îmbinați toate straturile într-unul nou folosind combinațiile de taste Ctrl+Alt+Shift+E. Convertiți-l în alb-negru folosind tastele Ctrl + Shift + U și accesați secvențial meniul „Filtru” - „Altele” - „Contrast de culoare” (Filtrare-Altele-Pasă înaltă). Selectați o rază astfel încât volumele imaginii alb-negru să fie vizibile, fiți de acord cu valoarea filtrului și setați acest strat la modul amestec Soft Light / Soft light. Pe masca de strat negru, desenați ochii, părul și buzele.
Aplicarea filtrului „Color Contrast”/High Pass pentru a obține volumul local:

Adăugând claritate
După retușuri tehnice, când principalele defecte din fotografie sunt eliminate, este posibil să adăugați claritate folosind filtrul High Pass.
Repetăm aceiași pași care au fost enumerați în pasul anterior la adăugarea unui volum local: îmbina totul într-un nou strat deasupra, convertim imaginea în bw, mergem la filtrul High pass, doar că acum luăm o rază mică, astfel încât doar contururile imaginii rămân.

Selectați modul de amestecare lumina slaba” și vezi cum crește claritatea. Puteti lasa claritatea pe toata imaginea, dar am mascat separat ochii si buzele pentru a mentine pielea mai moale.
Drept urmare, putem compara imaginea pe care am obținut-o cu ceea ce aveam inițial:

De asemenea, pentru claritate, să luăm în considerare o secțiune mărită a fotografiei pentru a ne asigura că structura pielii a fost păstrată în timpul procesării fără a adăuga texturi și zgomot suplimentare:

Caracteristici generale ale metodei de prelucrare descrise
Să rezumam pe scurt munca noastră:
1) Metoda descrisă este departe de a fi cea mai rapidă, dar foarte precisă și vă permite să obțineți naturalețea în procesare.
2) Cu această metodă de retușare, este posibil să se efectueze corecții în aproape orice etapă de prelucrare, deoarece sunt utilizate numai straturi corective și transparente. Excepție este stratul „Plastic”, așa că ar trebui să vă gândiți când este mai convenabil să o faceți: la începutul lucrării sau la sfârșit.
Lista tuturor straturilor utilizate în procesul de retușare:

3) Tehnica Dodge & Burn necesită ceva experiență. Este recomandabil să lucrați cu o tabletă grafică.
4) Ca în orice altă metodă de procesare, principalul lucru este să nu exagerați pentru a nu schimba geometria feței și a corpului, ajustând conturul tăiat.
Luăm sursa și începem procesarea.

1. Creați 5 straturi (Ctrl+J).

2. Traduceți stratul Copia 4în alb/negru: Imagine> Corecție> Desaturare (Imagine> Ajustări> Desaturare) Multiplicași setați opacitatea stratului la 48%.

3. Traduceți stratul Copia 3în alb/negru: Imagine> Corecție> Desaturare (Imagine> Ajustări> Desaturare). Schimbați modul de amestecare a stratului la Iluminare (Ecran)și setați opacitatea stratului la 40%.
4. Schimbați modul de amestecare a stratului Copia 2 pe modul Acoperire.

5. Schimbați modul de amestecare a stratului Copie pe modul Lumina liniarași setați transparența la 55%.

6. Obținem o imagine bogată în contrast, cu scufundări întunecate și o textură a pielii marcată. Adăugând Mască de strat(pictogramă sub forma unui pătrat gri cu un cerc alb în interior în partea de jos a paletei Straturi) la toate straturile și frecați ochii (instrument Perie (B), culoare neagră) în măști de strat Copia 4Și Copie făcând ochii mai strălucitori.

7. Creați stratul deasupra Copie, Strat de ajustare Nuanță / Saturație (Nuanță / Saturație)(în partea de jos a paletei Straturi, faceți clic pe pictograma sub forma unui cerc alb-negru și selectați comanda corespunzătoare) și înăbușiți culoarea roșie.

8. Imprimați straturile vizibile pe un nou strat (creați Strat nou (Shift + Ctrl + N) deasupra tuturor straturilor și faceți clic Ctrl+Alt+Shift+E).
9. Creați un strat Copiați 10 (Shift+Ctrl+N)și ascuți Filtru > Altele > Contrast culoare (Filtru > Altele > High Pass) transferul rezultat în modul de suprapunere Acoperire.

10. Creați un strat de ajustare Echilibrul culorilor 1(în partea de jos a paletei Straturi, faceți clic pe pictograma sub forma unui cerc alb-negru și selectați comanda corespunzătoare) și ajustați culoarea imaginii astfel încât să obțineți nuanța dorită (unghie roșie, ușor saturată cu galben) și debifați „Păstrați strălucirea”).
Astăzi vom învăța cum să procesăm un portret masculin în Photoshop. Bărbaților nu le plac lucrurile glamour relativ propriile fotografii, dar, uneori, nu le deranjează să-și facă portretele cu un tratament elegant. Deschideți imaginea (exemplu) în Photoshop. Pregătiți pielea: cu instrumentele Patch eliminăm defectele pielii, iar instrumentul Blur o face mai netedă.
Creați un strat de ajustare a nuanței/saturației și reduceți saturația.

Creați un strat de ajustare a luminozității/contrastului și creșteți luminozitatea.

Revenim la stratul cu imaginea. Accesați fila „Filtru” - „Imitație” - „Pictură în ulei”.

Accesați fila „Filtru” - „Sharpness” - „Smart Sharpness”.

Accesați fila „Filtru” - „Imitație” - „Margini conturate”.

Pe deasupra tuturor straturilor, creați straturi noi și utilizați o perie moale pentru a potrivi culoarea zonelor pielii cu o copie a pielii.

Reveniți la stratul de imagine și adăugați o mască de strat. În masca de strat, utilizați o perie moale de tip negru cu un diametru mare pentru a ascunde fundalul.

Eliminam vizibilitatea din fundal. Devenim deasupra tuturor straturilor și „Zona dreptunghiulară” înconjoară întreaga imagine. Accesați fila „Editare” - „Copiați datele combinate” - „Lipiți”. Accesați fila „Filtru” - „Imitație” - „Pictură în ulei”.

Schimbați modul de amestecare la ecran.
Creați un nou strat sub stratul de imagine. Pe bara de instrumente, setați culoarea la #b8b3aa în pătratul de sus și negru în cel de jos. Umpleți stratul cu „Gradient” de tip „Prim plan la fundal”.

Creați un nou strat deasupra tuturor straturilor și pictați peste marginea imaginii cu o pensulă moale, culoarea #b8b3aa.

Din nou, recurgem la funcția „Copiere date combinate”. Creați două astfel de straturi: stratul numărul 1 și stratul numărul 2.
Pentru stratul numărul 1, accesați fila „Filtru” - „Sharpness” - „Unsharpened”.

Popular
- Cum să faci bani pe producția de găluște Producția de găluște ce depozite să creeze în program
- Ce ar trebui luat în considerare în planul de afaceri al unei agenții de publicitate?
- Echipamente de fabricare a săpunului Curs de afaceri Tehnologie de fabricare a săpunului manual
- Cum să găsiți comenzi de construcție
- Cum să deschizi un pub de la zero - în detaliu
- Cum să deschizi un magazin de bere și să-i garantezi succesul?
- Cum să deschizi un SRL pe cont propriu
- Planul de afaceri al fermei
- Cum să deschizi o fermă de la zero
- Idei pentru un fermier începător