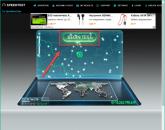Ce să faci dacă ai șters powerpoint. Reparați, discutați și depanați corupția prezentărilor Microsoft® PowerPoint online
Ce ar trebui să faceți dacă un fișier Word, Excel sau PowerPoint la care lucrați se închide accidental? Cum să faci astfel încât să nu fii nevoit să salvezi în mod constant documentul? Cum să recuperezi un fișier după un accident - ca o pană de curent?
Vom răspunde la aceste întrebări și la alte întrebări în articolul de astăzi, iar tu citiți cu atenție, memorați și personalizați noul Office, astfel încât să nu pierdeți niciodată nici măcar o fracțiune din informațiile importante.
Setarea funcției de salvare automată
Pentru a vă asigura că documentele la care lucrați sunt salvate automat la fiecare perioadă de timp predeterminată și pentru a nu vă pierde toată munca după o blocare, o întrerupere a curentului sau închiderea accidentală a unui fișier fără a salva, activați funcția de salvare automată.
Selectați un articol Conservareîn meniu Opțiuni file Fişier.
Caseta de bifat Salvare automata fiecare X min. În loc de X setați intervalul de salvare automată dorit. Cu cât numărul setat este mai mic, cu atât documentul va fi salvat mai des și cu atât este mai mare șansa de a-l avea mereu la îndemână. ultima versiune fişier.
În Word, Excel și PowerPoint, bifați caseta Păstrați ultima versiune salvată automat când închideți fără salvare.

Ce trebuie să faceți dacă salvarea automată nu a fost configurată și documentul la care lucrați s-a închis? Principalul lucru este să nu intrați în panică) O caracteristică minunată a noului Office Recuperare automată vă va ajuta să vă mențineți nervii.
Restaurarea versiunilor anterioare ale fișierelor Office
În Word, Excel și PowerPoint, AutoRecover oferă un avantaj suplimentar. Poate fi folosit pentru a restaura versiuni anterioare ale fișierelor.
Puteți restaura un fișier în moduri diferite în diferite scenarii:
Dacă documentul este salvat
Deschideți fișierul la care lucrați.
Deschide meniul Inteligența fila Fişier(acest articol iese primul în mod implicit) și în secțiune Versiuni selectați fișierul marcat (la închiderea fără salvare).

Restabili pentru a suprascrie versiunile salvate anterior.

De asemenea, puteți compara versiunile în Word făcând clic Comparaţieîn loc de Restabili. Acest lucru este foarte util dacă trebuie să cunoașteți diferențele dintre ultima versiune salvată și documentul original.
Dacă fișierul nu este salvat
Pe fila Fişier in grup Inteligența apasa butonul Versiuneși selectați Recuperare documente nesalvate în Word, Recuperare registre de lucru nesalvate în Excel sau Recuperare prezentări nesalvate în PowerPoint.

Selectați un fișier și faceți clic pe butonul Deschis.
În bara galbenă din partea de sus a fișierului, selectați comanda Salvează ca pentru a salva fișierul.
S-ar putea să vă confruntați cu o situație în care vă este dificil să lucrați cu prezentarea și dintr-o dată se întrerupe curentul sau computerul se blochează. Și adăugând condiment la moartea subită a computerului dvs., ce se întâmplă dacă nu ați salva toate copiile anterioare ale dvs. Lucru PowerPoint? Ei bine, asta ar fi foarte enervant, dar nimeni nu poate prezice ce s-ar putea întâmpla. De fapt, este mai bine să fii în siguranță și să fii conștient de modalitățile de a recupera prezentările PowerPoint șterse sau nesalvate.
Primul și cel mai important lucru pe care ar trebui să îl luați în considerare înainte de a face o lucrare de prezentare pe MS PowerPoint este să activați funcția de salvare automată care este încorporată cu MS PowerPoint.
Activarea funcției de salvare automată
- Faceți clic pe Fișier > Opțiuni și va apărea o fereastră pop-up. Acum, pentru cel mai recent MS PowerPoint, această opțiune va apărea când faceți clic pe simbolul PowerPoint (colțul din stânga sus) de pe panglică.
- După ce obțineți o fereastră pop-up intitulată „Opțiuni PowerPoint”, faceți clic pe fila Salvare din bara laterală din stânga.
- Acum, veți avea o casetă de bifare etichetată „Salvați informațiile de recuperare automată la fiecare __ minute”. Selectați o perioadă de timp pentru frecvența de salvare automată.
- Bifați caseta și indicați calea corespunzătoare în care doriți ca Windows să stocheze fișiere temporare pentru stocare.
- În versiunile mai vechi de MS PowerPoint, veți avea o opțiune suplimentară care indică calea pentru stocarea fișierelor salvate automat.
Pași pentru a recupera fișierele de prezentare nesalvate sau șterse
- Dacă încercați să recuperați un fișier PowerPoint nou proiectat, atunci aveți noroc.
- În dreapta, când dați clic pe simbolul PowerPoint, vor fi afișate cele mai recente documente, ceea ce vă va permite să restaurați orice prezentări anterioare.

- Pe versiunile mai vechi de PowerPoint, veți găsi această opțiune sub Fișier > Proaspăt iar în partea de jos Recuperați prezentările nesalvate.
- Făcând clic pe această opțiune, veți ajunge la folderul PowerPoint care este folosit pentru a salva fișierele salvate automat care nu au fost salvate manual de dvs.
- Acum, vă rugăm să rețineți că aceste fișiere sunt temporare și se vor șterge după 2 sau 3 zile.
- PowerPoint 2013 vă permite să sincronizați fișierele cu contul dvs. de stocare în cloud, o modalitate sigură de a vă proteja fișierele împotriva ștergerii și coruperii datelor.
Această metodă economisește de obicei multă muncă, deoarece cele mai recente fișiere pot fi restaurate cu ușurință. Această funcție de salvare automată este disponibilă numai pentru MS PowerPoint 2010 și alte versiuni actualizate. Deci, dacă aveți o versiune mai veche, este timpul să faceți upgrade și să faceți upgrade la cea mai recentă.
Găsiți și recuperați un document nesalvat Microsoft Office 2010 (sau vizualizarea unei versiuni anterioare) este posibilă datorită funcției de salvare automată a fișierului la intervale specificate. Acest lucru se aplică tuturor documentelor create în Microsoft Word, Microsoft Excelși Microsoft PowerPoint.
Vei avea nevoie
- Microsoft Word, Microsoft Excel și Microsoft PowerPoint.
Instruire
Instruire
Citit cum să recuperați un document Microsoft Office dacă a fost închis fără a salva, îngheța sau bloca programul. Luați în considerare atât instrumentele încorporate în Office, cât și programele terțe de recuperare a datelor. Ați închis accidental un document Word și ați uitat să salvați? Word sa blocat sau sa oprit laptopul înainte de a salva documentul la care lucrați? Nu vă grăbiți să vă supărați, documentul vă poate fi returnat.
În mod implicit, aplicațiile de birou salvează automat copii de siguranță temporare ale documentelor dvs. pe măsură ce lucrați, astfel încât să le puteți restaura.
Conţinut:În cazul unei ștergeri greșite a unui document în Windows, puteți utiliza și aceste metode de recuperare combinând abordarea cu utilizarea programelor de recuperare a documentelor șterse. Cu toate acestea, vă recomandăm să luați măsuri suplimentare pentru a vă proteja de problema pierderii datelor importante. Windows 10 are multe soluții pentru copierea de rezervă a documentelor. Dacă întâmpinați în continuare problema unui document Word nesalvat, citiți cum să îl restaurați!
Recuperarea unui document nesalvat în Word 2016
Vom lua în considerare această instrucțiune folosind Word 2016 ca exemplu, dar pașii pentru returnarea unui document sunt complet identici în cazul Excel și power point. Funcția de restaurare este disponibilă de mult timp, așa că o puteți utiliza în versiunile Microsoft Office 2016, 2013, 2010 și 2007. Desigur, va trebui să găsiți locația comenzilor corespunzătoare în interfață.
Aplicațiile Office fac backup automat pentru fișiere la intervale de 10 minute, astfel încât ar trebui să puteți recupera cea mai mare parte a muncii pierdute.
Modificarea setărilor pentru salvarea automată a fișierelor
Puteți configura salvarea automată în orice aplicație Microsoft Office la alegere. Specificați folderul pentru salvarea fișierelor temporare, cât de des să salvați și ce să faceți cu fișierele temporare dacă documentul a fost închis fără salvare.
- Reveniți la meniu Fişierși faceți clic Setări.
- Pe pagina Setări clic Salvați, și găsiți secțiunea Salvați documentul. Iată setările necesare.

Dacă intervalul de salvare automată de 10 minute vi se pare prea lung, introduceți propria dvs. valoare. Puteți seta intervalul de la 1 la 120 de minute. În cazul nostru, am setat intervalul la 2 minute, deoarece procesul de salvare nu afectează în niciun fel munca. Lăsați restul opțiunilor la valorile implicite, cu excepția cazului în care aveți un motiv întemeiat să le schimbați.
Amintiți-vă, funcția de salvare automată nu vă va proteja 100% de tot felul de probleme care se pot întâmpla cu fișierele dvs., dar cu siguranță va fi utilă în munca dvs.! Dacă este necesar, utilizați Hetman Partition Recovery pentru a recupera documentele șterse. Amintiți-vă, puteți găsi un document șters atât după locația de stocare, cât și în folderul temporar.
Este ștearsă prezentarea sau unitatea pe care o conține este formatată și trebuie recuperate datele din fișierele PowerPoint parțial suprascrise sau corupte? Puteți face acest lucru cu ajutorul unor programe speciale, păstrând caracteristicile diapozitivelor deteriorate, precum formatarea, ordinea, imaginile de fundal, obiectele și imaginile încorporate.
Vei avea nevoie
- Caseta de instrumente de recuperare pentru Power Point
Instruire
Popular
- Începe în știință Greutatea netă a ouălor fără coajă = - - - - - - - - -
- Cum să ștergeți fotografiile de la colegii de clasă Cum să eliminați beteala dintr-o fotografie la colegii de clasă
- Cum să adaugi o fotografie într-un contact?
- Tatyana Gordienko: Alți designeri mă copiază și mă bucur de asta!
- Cont personal Linii Lubvi (Linii de dragoste)
- Familia: „În retail, cele mai simple lucruri funcționează cel mai bine Unde pot găsi adresele tuturor magazinelor universale din rețea
- Cele mai cunoscute modele joase Parametrii modelului ideal
- Auditul tehnic include
- Auditul tehnic al întreprinderii și caracteristicile providenței sale
- Specificații de construcție pentru fier vechi GOST Specificații de construcție pentru fier vechi