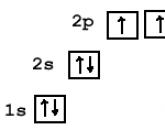Il modem 3g mts può distribuire Internet. Come distribuire Internet mobile da uno smartphone Android ad altri dispositivi? Internet mobile tramite Bluetooth
Io stesso ho riscontrato questo problema non a causa della mancanza di accesso a Internet via cavo, ma a causa del persistente desiderio delle autorità di risparmiare denaro. Insomma, ti racconto come è iniziato tutto: lavoro per piccola impresa, affittiamo una stanza sul territorio dello stabilimento, la rete è composta da un router, 2 PC e 4-5 laptop. In precedenza, abbiamo ottenuto Internet attraverso la rete di fabbrica a una velocità decente, per la quale abbiamo pagato circa 3.000 rubli, ma una bella mattinata (fortunatamente o sfortunatamente), il regista ha attirato l'attenzione di un poster di Rostelecom con una promessa di 2 MB per soli 1.000 rubli. Detto fatto, l'Internet connesso di Rostelecom si è rifiutato di funzionare. Il problema è stato sepolto nella vecchia rete telefonica dello stabilimento con un mucchio di pickup e interferenze, due mesi di sfortuna con gli "specialisti" di Rostelecom e un mucchio di applicazioni non hanno portato a nulla, di conseguenza, uno dei i dipendenti hanno portato un "trijik" in ufficio per esigenze personali, per così dire , la velocità si è rivelata abbastanza decente - fino a 4 MB, per cui si è deciso di distribuire tale Internet a tutti. Ed ecco come risolvere questo problema:
Primo: tutti i computer erano inizialmente uniti in una rete locale. Il collegamento di un modem 3G a un PC ha creato un'altra rete, una semplice autorizzazione nelle impostazioni di rete per utilizzare questa Internet non ha fatto nulla per tutti, perché sia \u200b\u200bil "trijik" che il router hanno distribuito automaticamente gli indirizzi IP e, quindi, non li hanno visti altro. Lokalka doveva essere riattaccato su indirizzi IP statici. Per fare ciò, saliamo nelle impostazioni del router: nella barra degli indirizzi del browser guidiamo in 192.168.1.1 (a seconda del modello di router, l'indirizzo esatto può essere trovato nelle impostazioni dell'adattatore), login / password (se non modificato ) admin / 1234, quindi trova e deseleziona la casella di controllo corrispondente.
Definiamo il computer a cui sarà connesso il modem 3G come server e gli assegniamo un indirizzo statico: ricordalo! sarà necessario per configurare il resto delle macchine.

Ripetiamo questi passaggi su ogni macchina che deve essere connessa alla rete, ma in "Proprietà: Protocollo Internet versione 4 (TCP / IPv4)" scriviamo quanto segue:

L'ultima cifra dell'indirizzo IP per ogni computer deve essere univoca, di solito inizio con 10 e avanzo fino a 11, 12, ecc. La subnet mask si ottiene semplicemente cliccando sull'apposito campo. Nei campi "Gateway predefinito" e "Server DNS preferito" inserire l'indirizzo IP del computer a cui è connesso il modem.
Dopo che tutti i computer sono collegati alla rete, torniamo al PC con il modem.

In "Proprietà: Protocollo Internet versione 4 (TCP / IPv4)" selezionare l'ottenimento automatico di indirizzi e DNS.


Scavando un po' nelle impostazioni del modem, puoi configurare la connessione automatica a Internet quando colleghi un computer, riconnetterti quando la connessione viene interrotta e così via. Di conseguenza, otteniamo Internet decente e notevoli risparmi (550 rubli al mese invece di 3000).
Avendo accesso a Internet da un laptop tramite un modem con una connessione 3G / 4G, puoi creare la tua rete Wi-Fi. Sarà disponibile per altri computer e dispositivi mobili. Ci sono diversi modi per farlo.
Modi per creare una rete Wi-Fi locale
Creare propria rete Wi-Fi, devi avere due cose:
- modem con accesso a Internet;
- un laptop o un computer con una scheda di rete che fornisce l'accesso a una rete Wi-Fi: se il dispositivo è in grado di vedere la rete Wi-Fi e connettersi ad essa, può distribuirla.
Windows 7, 8 e 10 dispongono di strumenti integrati per aiutarti a creare una rete. Ma se per qualche motivo non ti soddisfano, puoi utilizzare programmi di terze parti che semplificano il processo di installazione.
Configurazione della rete con mezzi standard
La configurazione di una rete Wi-Fi con mezzi standard avviene in due fasi:
- creare e abilitare la rete;
- rendendolo disponibile ad altri dispositivi.
È possibile attivare la distribuzione tramite rete dalla riga di comando e consentire ad altri dispositivi di accedere a Internet utilizzando il pannello di controllo.
Se utilizzi Windows 10, puoi utilizzare il nuovo metodo semplificato descritto nella sezione "Metodo speciale per Windows 10".
Prima di procedere con i passaggi descritti di seguito, è necessario accedere a Internet. Dovrebbe essere disponibile: verificalo aprendo qualsiasi sito.
Per creare una rete che possa essere vista da altri dispositivi, procedi nel seguente modo. Ma inizierà a funzionare solo dopo aver completato la seconda fase della configurazione.
Effettuare le seguenti operazioni nel primo passaggio:
- Utilizzare il menu Start (Windows 7) o la barra di ricerca (Windows 8, 10) per trovare e avviare la console della riga di comando. Puoi cercare il comando cmd. Fare clic sull'opzione trovata con il tasto destro del mouse ed eseguire il comando con diritti di amministratore.
Apri il prompt dei comandi come amministratore
- In una finestra del prompt dei comandi, digitare ed eseguire il comando netsh wlan set hostednetwork mode=allow ssid= N key=K keyUsage=persistent, dove N è il nome della rete e K è la password. La password deve essere lunga almeno 8 caratteri.
Immettere ed eseguire il comando per creare una rete Wi-Fi
- Al termine del comando, immettere una richiesta per avviare la rete: il comando netsh wlan start hostednetwork. Se in risposta viene emessa una notifica sul corretto completamento del processo di creazione e avvio della rete, è possibile procedere alla seconda fase della configurazione. Se si verifica un errore, verificare se la modalità Wi-Fi è abilitata. Su alcuni laptop, può essere disattivato con un pulsante speciale e si accende e si spegne a livello di codice tramite l'elenco delle reti. È possibile aprire l'elenco tramite l'icona Wi-Fi nell'angolo in basso a destra dello schermo. Se la modalità Wi-Fi è abilitata, ma il comando netsh wlan start hostednetwork non riesce ancora, aggiornare i driver della scheda di rete.
Eseguiamo il comando per avviare la rete e controlliamo il risultato
Attivazione dell'accesso alla rete
Dopo aver creato la rete, puoi vederla da altri dispositivi e connetterti ad essa. Ma questa è solo una rete locale senza accesso a Internet e possibilità di trasferimento dati, ovvero non è ancora possibile scaricare o scaricare nulla attraverso di essa. Ci sono ancora alcuni passi da fare:
- Attraverso il menu Start (Windows 7) o la barra di ricerca del sistema (Windows 8, 10), trova il pannello di controllo e aprilo.
Apertura del pannello di controllo
- Vai al Centro connessioni di rete e condivisione. Se questa sezione non si trova nella home page, utilizza la barra di ricerca integrata per trovarla.
Apertura del Centro connessioni di rete e condivisione
- Nella parte sinistra della finestra, trova la riga "Modifica impostazioni adattatore" e fai clic su di essa.
Apri la sezione "Modifica impostazioni adattatore".
- Apparirà un elenco reti disponibili. Tra questi, ci interessano due: uno verrà chiamato come lo hai chiamato quando lo hai creato con il comando netsh wlan set ... nella console della riga di comando (l'impostazione predefinita è "Wireless Network Connection" in Windows 7, 8 o “Connessione tramite rete locale” in Windows 10) e il secondo con il nome del tuo operatore Internet. La seconda rete è disponibile via modem. Fai clic destro su di esso e seleziona la sezione "Proprietà".
Apri le proprietà della rete con accesso a Internet
- Vai al blocco "Accesso". Seleziona la casella che altre reti possono prendere in prestito Internet e seleziona la rete Wi-Fi creata in precedenza dall'elenco. Ora avrà accesso a Internet. Salva le modifiche facendo clic sul pulsante OK.
Specificare la rete creata tramite la riga di comando
Se il sistema ti avvisa che le modifiche avranno effetto dopo la riconnessione, spegni Internet e riaccendilo.
Fatto, puoi iniziare a utilizzare la rete Wi-Fi creata per accedere a Internet.
Modo speciale per Windows 10
Se utilizzi Windows 10 e hai installato la versione build 1607 (rilasciata ad agosto 2016) o successiva, puoi utilizzarne altre in modo semplice per aprire l'accesso a Internet. È sufficiente fare quanto segue:
- Usa la barra di ricerca per trovare l'app Impostazioni.
Apertura dell'app Impostazioni
- Vai al blocco "Rete e Internet".
Apri il blocco "Rete e Internet".
- Aprendo la sottovoce "Mobile hot spot", consentire la distribuzione di Internet. Qui puoi anche impostare il nome della rete e impostare la password.
Attiviamo la distribuzione di Internet attraverso un hot spot mobile
La rete è pronta per l'uso. Usa qualsiasi dispositivo per testarlo.
Video: creazione di una rete Wi-Fi per connettersi a Internet tramite un modem
Come completare il regalo
Dopo che la rete Wi-Fi non è più necessaria, può essere chiusa. Per fare ciò, nella console della riga di comando aperta con i diritti di amministratore, è necessario inserire il comando netsh wlan stop hostednetwork.
Chiudiamo la rete con il comando netsh wlan stop hostednetwork
Per ripristinare la rete, seguire i passaggi descritti nel paragrafo "Creare una rete". Se allo stesso tempo vuoi cambiare la password, esegui il comando dal secondo passaggio del paragrafo "Creazione di una rete", scrivendo un nuovo valore invece di Y.
Configurazione della rete utilizzando programmi di terze parti
Se per qualche motivo la configurazione con mezzi standard non ti soddisfa, puoi ricorrere all'aiuto di programmi di terze parti. Considera il più famoso e conveniente di loro.
Cambia router virtuale
Il sito ufficiale del programma si trova a questo link. Dopo aver scaricato ed eseguito il programma, attenersi alla seguente procedura:
- Fare clic sull'ingranaggio nell'angolo in basso a destra.
Fare clic sull'ingranaggio per accedere alla modalità impostazioni
- Si aprirà il menu delle impostazioni di rete. Specificare il nome della rete Wi-Fi (nel campo "Nome del router") e la relativa password. Imposta il resto delle impostazioni come preferisci. Salva le modifiche.
Specificare il nome di rete e la password nelle impostazioni Cambia router virtuale
- Tornando alla schermata principale, premere il pulsante Start.
Premere il pulsante Avvia per avviare la rete
- Inizierà la distribuzione della rete. Per chiuderlo, utilizzare il pulsante Stop. Nella schermata principale, puoi sempre vedere un elenco di dispositivi connessi alla rete.
La schermata principale mostra un elenco di dispositivi connessi alla rete
Se la distribuzione è abilitata, ma Internet non è disponibile, è necessario consentirne manualmente l'accesso. Per fare ciò, utilizzare il metodo descritto nella sezione Attivazione dell'accesso alla rete.
VRP
Un'applicazione che ti consente di creare una rete Wi-Fi senza impostazioni inutili. Il processo è stato semplificato il più possibile. Dopo aver avviato l'applicazione, è sufficiente inserire solo il nome e la password della rete. Applicando le impostazioni, creerai una nuova rete.
Specificare il nome e la password della rete
Dopo aver abilitato la distribuzione sulla rete Wi-Fi creata, seguire i passaggi descritti nel paragrafo "Attivare l'accesso alla rete" in modo che la rete abbia accesso a Internet.
Nell'angolo in basso a sinistra dello schermo, nel pannello accesso veloce, verrà visualizzata l'icona del programma per notificare lo stato della rete.
Connettiti
La versione gratuita del programma può essere scaricata dal link. Quando l'applicazione viene scaricata, installata e avviata, non resta che specificare il nome della rete, la password e la rete che ha accesso a Internet (accessibile tramite modem). Se necessario, effettuare alcune impostazioni aggiuntive. Dopo aver premuto il pulsante Avvia hotspot, puoi iniziare a utilizzare la rete Wi-Fi creata per accedere a Internet.
Impostare le impostazioni desiderate e creare una rete
Nella scheda Client è possibile ottenere informazioni sui dispositivi connessi alla rete creata.
I dispositivi connessi sono visibili nella scheda Client
Esistono molti modi per distribuire Internet da un modem ad altri dispositivi. Per utilizzare gli strumenti standard di Windows, avrai bisogno del prompt dei comandi e del pannello di controllo e su Windows 10 build 1607 e versioni successive, avrai solo bisogno dell'app Impostazioni. Se desideri automatizzare e semplificare il processo di configurazione della rete, ha senso utilizzare uno dei programmi di terze parti disponibili gratuitamente su Internet.
Già più volte, nei commenti ad altri articoli, ho promesso di scrivere le istruzioni per collegare un modem USB 3G / 4G a router wifi si. Ma non direttamente, ma attraverso un computer. Quando il nostro modem USB è collegato a un computer o laptop, anche il router Wi-Fi è collegato al computer tramite un cavo di rete, attraverso il quale riceve Internet dal modem e lo distribuisce ad altri dispositivi. Lo schema è simile a questo:
Modem USB 3G/4G + computer o portatile (Windows) + router wifi = Distribuzione Internet da un router tramite Wi-Fi e un cavo di rete.
Ecco un'altra foto del mio circuito:
Chi può usarlo? Sì, a molti che utilizzano Internet tramite un modem USB 3G / 4G. In Russia, questi sono principalmente i fornitori Yota, MTS, Beeline. In Ucraina, il più popolare è probabilmente Intertelecom.
Quando disponiamo di un modem USB, possiamo connettere solo un dispositivo a Internet, un computer o un laptop. Ma cosa fare quando ci sono più dispositivi? Come collegarli a Internet. Esatto, devi distribuire Internet tramite un router. In questa situazione, sarebbe più corretto acquistare uno speciale router Wi-Fi che supporti la connessione di modem USB. Ho scritto sulla scelta di tali router in un articolo.
Ma non ci sono molti di questi router, non funzionano con tutti i modem e devi spendere soldi per acquistare un router speciale per un modem USB. E molti hanno alcuni router vecchi e ordinari che non supportano la connessione di modem USB. E con l'aiuto di un normale router, puoi anche distribuire Internet da un modem 3G / 4G. È vero, in questo caso, abbiamo ancora bisogno di un computer o laptop.
Lo svantaggio di questo metodo è che il computer deve essere sempre acceso. Poiché il modem sarà collegato al router tramite un computer.
C'è un altro modo per distribuire Internet da un modem USB tramite Wi-Fi. Quando un laptop fungerà da router (PC con Adattatore Wi-Fi). Ho descritto in dettaglio la configurazione di un tale schema nell'articolo. Forse ti piacerà di più questo schema. Sì, e il router in questo caso non è necessario.
Alcuni punti importanti:
- Internet tramite modem USB deve essere configurato sul tuo computer (laptop). Molto probabilmente, dovrai configurare esattamente la connessione Strumenti di Windows e non tramite il programma installato con i driver del modem. Se hai un operatore Intertelecom, puoi vedere le istruzioni per la configurazione della connessione.
- Fai un reset di fabbrica sul router. In modo che i vecchi parametri non interferiscano con noi. Accendi il router, trova il pulsante Reset / Reset, tienilo premuto per circa 10 secondi.
- Inoltre, ti consiglio immediatamente di disabilitare l'antivirus (firewall integrato). Niente ha funzionato per me fino a quando non ho disabilitato il firewall integrato in Dr.Web.
- Avremo bisogno di un cavo di rete per collegare il router al computer. Di norma, un cavo di rete viene fornito con un router.
Sembra che tutto sia stato risolto, puoi procedere alle impostazioni.
Trasferiamo Internet da un computer (modem USB) a un router
Disattivare la connessione modem sul computer (disconnettersi da Internet).
Collega il computer al router utilizzando un cavo di rete. Su un computer o laptop, collegare il cavo di rete al connettore scheda di rete e sul router nella porta WAN (Internet). Voglio notare che il tuo router potrebbe essere diverso. Va bene. Ecco lo schema dei collegamenti:


Successivamente, fai clic con il pulsante destro del mouse sulla connessione tramite la quale ti connetti a Internet (tramite un modem 3G / 4G) e seleziona Proprietà. La connessione stessa potrebbe avere il nome del tuo operatore. O semplicemente "Collegamento telefonico", come il mio.
In una nuova finestra, vai alla scheda Accesso. Lì, seleziona la casella accanto a "Consenti ad altri utenti della rete di utilizzare la connessione Internet di questo computer" Nell'elenco a discesa, seleziona "Connessione alla rete locale" (in Windows 10 - Ethernet). Fare clic su OK.

Se eri connesso a Internet, verrà visualizzato un messaggio che indica che le modifiche avranno effetto dopo la riconnessione a Internet. Basta disconnettersi da Internet e riconnettersi. Se la connessione è stata interrotta, connettiti a Internet. Dovresti vedere "Pubblico" accanto alla tua connessione.
Le proprietà "Connessione alla rete locale" conterranno l'indirizzo IP e la modnet mask. È così che dovrebbe essere, non cambiarli.

Connettiti a Internet tramite un modem e il router riceverà automaticamente Internet da un computer (nel mio caso, da un laptop). Se il tuo router era alle impostazioni di fabbrica, per impostazione predefinita il tipo di connessione è IP dinamico. È così che dovrebbe essere, perché il router riceve automaticamente un IP dal computer.
Puoi già connetterti al router tramite Wi-Fi o via cavo e utilizzare Internet. Se Internet tramite il router non funziona, prova prima a riavviarlo. Se ciò non aiuta, riavvia il laptop e riconnettiti a Internet. Disabilita l'antivirus sul tuo computer(firewall).
Tutto ha funzionato per me subito. Mi sono connesso al router TP-LINK tramite il telefono, sono entrato nelle sue impostazioni (nella scheda in cui sono impostate le impostazioni della connessione Internet) e lì ho visto che il router riceveva un indirizzo IP dal laptop. E questo significa che tutto funziona.

Il mio router stava distribuendo Internet, che ho ricevuto da un laptop connesso a Internet tramite un modem USB 3G di Intertelecom.
Dopo che il router riceve e distribuisce Internet, è possibile modificare altre impostazioni del router. Ad esempio, configura una rete Wi-Fi, inserisci una password sul Wi-Fi.
Epilogo
Secondo l'idea, allo stesso modo, invece di un router, puoi trasferire Internet su un altro computer collegandoli cavo di rete. Solo su un altro computer, nelle proprietà della connessione di rete locale, impostiamo la ricezione automatica di IP e DNS. Non ho provato, ma dovrebbe funzionare.
Devi capire che questo metodo potrebbe non funzionare con tutti i modem e le connessioni. Poiché ci sono molti modem, operatori, impostazioni e altro diversi, è possibile che sorgano alcuni problemi durante il processo di installazione.
Nel mio caso ha funzionato tutto. Spero che tu sia riuscito a impostare tutto allo stesso modo. Puoi porre domande e condividere suggerimenti nei commenti.
La larghezza di banda radio 3G è sufficientemente elevata da soddisfare le esigenze di più utenti che utilizzano un singolo modem. Inoltre, molti provider russi, tra cui Rostelecom e Promsvyaz, stanno già iniziando a offrire servizi 4G: tale connessione consente di trasmettere traffico a 100 Mbps con la prospettiva di accelerare fino a 1 Gbps. È razionale utilizzare una tale connessione a più persone contemporaneamente, ma qui sorge una difficoltà: come distribuire esattamente il traffico su più dispositivi senza ricorrere a soluzioni costose e inefficienti? È logico presumere che debba essere utilizzato il Wi-Fi: in questo caso, l'utente avrà diverse opzioni per organizzare una rete ad alta velocità con la possibilità di accedere a Internet. Ti diremo come configurare e condividere il Wi-Fi da un modem per ottenere il massimo dalla tua connessione radio.
Si scopre che il modem può distribuire il Wi-Fi non peggio di un router
Soluzioni universali
Prima di tutto, puoi acquistare un modem combinato con un router Wi-Fi integrato. L'impostazione richiederà un minimo di tempo, poiché nel client Web tutti i parametri verranno visualizzati in una forma organizzata. I dispositivi combinati possono utilizzare non solo la connessione wireless di cui sopra, ma anche la comunicazione ADSL, che richiede una connessione via cavo. Modem simili vengono offerti per l'acquisto da Promsvyaz e Rostelecom, così come da altri fornitori: quando si lavora con loro, non è necessario configurare il dispositivo. Se devi connetterti tramite 3G e non ADSL, dovresti dare la preferenza a un dispositivo sotto forma di un'unità flash con un connettore USB.
Dare Internet senza fili per più dispositivi, puoi acquistare router mobile, che è stato a lungo offerto da fornitori come Promsvyaz e Rostelecom. Ovviamente non potrà funzionare con l'ADSL, ma otterrai una connessione stabile anche lontano dalla città: il dispositivo è dotato di batteria e non richiede l'accesso a una presa di corrente. Se sei interessato alla possibilità di passare da ADSL a 3G, dovresti acquistare un router Wi-Fi con un connettore USB. Ad esso può essere collegato un modem, che deve essere prima configurato durante la connessione a un computer.
Opzioni non standard
Utilizzando un modem collegato a un laptop, puoi distribuire i dati senza un router. In Windows 7 e versioni precedenti, è possibile organizzare una rete wireless tramite la riga di comando. Tuttavia, è sempre più conveniente utilizzare applicazioni speciali, come Virtual Router Manager. L'unica condizione è che sul computer siano installati solo i driver originali per i moduli wireless.
Puoi distribuire il traffico tramite Wi-Fi senza un modem radio: per questo hai bisogno di uno smartphone o tablet moderno. I seguenti modelli sono in grado di svolgere la funzione di un router:
- iPhone 5 e successivi;
- iPadAir;
- Samsung Galaxy s4;
- HTC M8-M9.

Configurare la distribuzione è abbastanza semplice: devi solo abilitare l'opzione appropriata nelle impostazioni della rete wireless, nonché impostare l'SSID e la tua password. Per connettersi, è necessaria una carta operatore, come Promsvyaz, con supporto 3G.
Connessione conveniente
La distribuzione del traffico ricevuto tramite comunicazione wireless è molto semplice. Per fare ciò, puoi acquistare un dispositivo combinato che funziona contemporaneamente in reti 3G / 4G e crea connessione wifi disponibile per i dispositivi mobili. Allo stesso tempo, un tale router può essere non solo fisso, ma anche portatile, dotato di batteria. Inoltre, è possibile organizzare una connessione Wi-Fi senza router, utilizzando per questo un adattatore di rete per laptop standard. Infine, la funzione di un dispositivo universale che riceve il traffico 3G e lo distribuisce tra più consumatori può essere svolta da un moderno smartphone o tablet.
Inoltre, sul tuo laptop (o), dovrebbe esserci un file . E rete senza fili deve funzionare.
Copia (o digita) questo comando:
netsh wlan set hostednetwork mode=allow
E incollalo nella riga di comando.
Clic accedere per eseguire il comando. Apparirà il seguente risultato:
Tutto, la finestra può essere chiusa. Con questo comando, abbiamo consentito l'uso della rete. Se ciò non viene fatto, in seguito, nel programma VirtualRouter Plus, molto probabilmente apparirà semplicemente l'errore " " e non funzionerà nulla.
Consenti condivisione connessione Internet
La tua connessione modem dovrebbe essere disabilitata.
Vai alla gestione le connessioni di rete: Pannello di controllo\Rete e Internet\Connessioni di rete.
Fare clic con il tasto destro sulla connessione Internet tramite modem USB. Scegliere Proprietà.
In una nuova finestra, vai alla scheda Accesso. Seleziona la casella accanto a " Consenti altri utenti della rete...“. Quindi selezionare una connessione dall'elenco. Ho questo Connessione alla rete senza fili 3" Il tuo sarà più o meno lo stesso, solo il numero potrebbe essere diverso. Clic OK.
Ora ci connettiamo a Internet tramite il nostro modem USB. Ho appena avviato la connessione (doppio clic su di esso) e scegli Sfida.
Assicurati che il tuo computer sia connesso a Internet.
Ora puoi avviare l'hotspot Wi-Fi virtuale.
Avvio di HotSpot con VirtualRouter Plus
Innanzitutto, devi scaricare VirtualRouter Plus. Puoi farlo dal nostro sito Web o dal sito Web ufficiale http://opensource.runxiadq.com/index.php/projects/virtual-router-plus.
Estrarre i file dall'archivio ed eseguire il file VirtualRouterPlus.exe.
Specificare il nome della rete, la password che verrà utilizzata durante la connessione al punto di accesso e selezionare la connessione da cui si desidera distribuire Internet. Dovrebbe essere presente una connessione modem USB. Se non è presente, molto probabilmente non funzionerà.
Per avviare il punto di accesso, fare clic sul pulsante Avvia Virtual Router Plus.
Apparirà un messaggio che la rete è in esecuzione.
Tutto, il nostro laptop distribuisce il Wi-Fi.
Collega il tuo smartphone a un hotspot Wi-Fi virtuale
Attiva il Wi-Fi sul telefono e apri l'elenco delle reti disponibili. Lì vedrai la rete che abbiamo creato, selezionala. Apparirà una richiesta di password. Inserisci la password che hai fornito in VirtualRouterPlus e clicca Inserire.
Il telefono dovrebbe connettersi alla rete in esecuzione sul laptop. Oppure visualizza ulteriori dettagli sulla connessione di dispositivi Android a una rete wireless.
Tentativo di aprire il sito. Tutto ha funzionato per me!
Come riavviare la rete dopo aver riavviato il computer?
Dopo il riavvio (spento acceso) computer, dovrai solo connetterti a Internet tramite il tuo modem e avviare il punto di accesso nel programma Virtual Router Plus. E sarai di nuovo in grado di connettere i tuoi dispositivi al Wi-Fi.
Se si verifica un problema quando tutto sembra funzionare normalmente, i dispositivi si connetteranno, ma Internet non funzionerà su di essi, quindi molto probabilmente il tuo antivirus o firewall bloccherà l'accesso a Internet. Prova a disabilitarli completamente.
E ricontrolla se la condivisione Internet è consentita nelle proprietà della tua connessione tramite modem USB.
Epilogo
Spero di essere riuscito a chiarire almeno leggermente la situazione con la configurazione di HotSpot tramite un modem wireless 3G / 4G. Se non vuoi concludere con questo, allora ti consiglio di acquistare un router Wi-Fi in grado di prendere Internet dai modem USB e distribuirlo tramite Wi-Fi. Suggerimenti per la scelta di un tale router, puoi trovare nell'articolo.
Popolare
- Celebrazione della giornata dell'agricoltura e dell'industria di trasformazione
- Quando si celebra la Giornata dell'agricoltura?
- Giochi di carte al tavolo
- Concorsi divertenti e divertenti per una divertente compagnia di adulti
- "Paracadutisti" polacchi per i marines sovietici
- Progetto 205 navi missilistiche
- Com'è la vita sul nuovo cacciatorpediniere cinese
- La nuovissima fregata "Ammiraglio della flotta Kasatonov" si sta preparando per i primi test e sta andando in mare Nave ammiraglio Kasatonov
- Sottomarini del tipo Gato
- Insegne sulla flotta mercantile del distaccamento dell'URSS del II gruppo