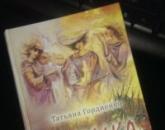Qadimgi qora va oq fotosuratni qanday yaxshilash mumkin. Photoshop-da eski fotosuratni tiklash
Fotosuratni tiklash ko'p vaqt talab qiladigan va ba'zan imkonsiz bo'lib tuyulishi mumkin. Biroq, bu mutlaqo shunday emas, chunki Photoshop vositalari hatto eng ko'p vaqt buzilgan rasmni ham osongina tiklashga yordam beradi.
Ushbu materialda siz tuzatishni qanday qo'llashni o'rganasiz, ular bilan qanday ishlashni o'rganasiz foydali vositalar Healing Brush Tool (Healing brush) va Clone Stamp Tool (shtamp) kabi, shuningdek tushunish asosiy tamoyillar eski rasmlar. Ammo darsni boshlashdan oldin, siz bitta oddiy haqiqatni tushunishingiz kerak - har bir fotosurat har doim boshqacha yondashuvni talab qiladi, chunki tiklashning aniq qoidasi yo'q, lekin quyida tavsiflangan usullar va usullar har qanday shikastlangan tasvirga qo'llanilishi mumkin. Siz shunchaki turli xil texnikalarni qanday qilib birlashtirishni o'rganishingiz kerak va keyin har qanday zarar murakkabligining suratini tiklashingiz mumkin. Xo'sh, boshlaylik!
1-qadam
Rasmni Photoshop-da oching. Avval siz kontrastni sozlashingiz kerak, chunki tasvir juda engil ko'rinadi. Buning uchun sozlash qatlamidan foydalangan ma'qul.Darajalar (Levels). Esda tutingki, ranglarni to'g'rilash uchun sozlash qatlamlaridan foydalanish Sozlamalar menyusidan (Tuzatish) afzalroqdir. Gap shundaki, qatlamdan foydalanish istalgan vaqtda ranglarni sozlash imkonini beradi. Ishning moslashuvchanligiga qo'shimcha ravishda siz sozlash qatlamini ham olib tashlashingiz va shu bilan asl sozlamalarni tiklashingiz mumkin.
Shunday qilib, sozlash qatlamini qo'llang Levels (Levels). Uni qo'llash uchun belgini bosing Yangi to'ldirish yoki sozlash qatlamlarini yaratish (Yangi sozlash qatlamini yaratish), u qatlamlar palitrasida joylashgan (Qatlamlar):


Siz daraja sozlamalari bilan menyuni ko'rasiz. O'ng va chap slayderlarni siljitish orqali kerakli natijaga erishishga harakat qiling:

2-qadam
Endi siz tikuv, chang va axloqsizlikdan xalos bo'lishingiz kerak. Bunday nuqsonlarni tozalash uchun siz Healing Brush Tool (Shifo cho'tkasi) dan foydalanishingiz mumkin ( issiq kalit J):

Shifolash cho'tkasi printsipi oddiy, buni hozir ko'rasiz. Birinchidan, keling, qizlarning mo'ynali kiyimlaridagi tikuvdan xalos bo'laylik. Shunday qilib, asosiy qatlamni tanlang, kerakli cho'tka diametrini (tikuvdan bir oz kattaroq) o'rnating va Alt tugmachasini bosib ushlab turing va quyidagi rasmda ko'rsatilganidek, taxminan joyini bosmasdan bosing:

Keyin Alt tugmachasini bo'shating va tikuv ustiga o'ting:

Siz tushunganingizdek, ta'mirlash cho'tkasi tanlangan maydonning piksellaridan foydalanadi va ularni nuqsonli maydonning piksellari bilan aralashtiradi. Bu va ushbu vositada siz tanishishingiz kerak bo'lgan sozlamalar mavjud. Sichqonchaning o'ng tugmasi bilan tuval ustiga bosing:

- Hajmi - cho'tka o'lchami
- Qattiqlik - qirralarning qattiqligi. Qirralar qanchalik qattiq bo'lsa, aralash chegarasi shunchalik aniq bo'ladi.
- Bo'shliq - intervallar. Siz cho'tka intervallarini o'rnatishingiz mumkin.
Siz chanadagi nuqsonni faqat Stamp vositasi yordamida tuzatishingiz mumkin:

Ushbu vosita xuddi shunday ishlaydi, yagona farq shundaki, u piksellarni aralashtirmaydi. Tikuvni yo'q qilish uchun "mos maydon" ni tanlash uchun Alt-dan foydalaning va keyin u bilan tikuvni bo'yashingiz kerak:

Ko'rib turganingizdek, ushbu vositadan foydalanib, ob'ektlarning aniq qirralaridagi nuqsonlarni bartaraf etish qulay. Yuqoridagi usullar tufayli barcha kamchiliklardan xalos bo'ling:

3-qadam
Endi fotosuratni biroz aniqroq qilish qoladi. Buning uchun asosiy qatlamning dublikatini yarating (Ctrl + J) va Filtr - Boshqa - High Pass-ni tanlang:

Filtr sozlamalarida qiymatni oldindan ko'rish oynasida faqat kichik konturlar ko'rinadigan qilib o'rnating:

OK tugmasini bosing. Ushbu qatlamning aralashtirish rejimini Overlayga o'zgartiring:

Shundan so'ng siz rasm qanday aniqroq va kontrastli bo'lganini sezasiz:

Oddiy fokuslar va vositalar yordamida fotosuratni shunday retush qilishingiz mumkin.
Qog'ozdagi fotosuratlar vaqt o'tishi bilan xiralashish, xiralashish, kichik yoriqlar va tirnalishlar bilan qoplanishi kabi yoqimsiz xususiyatga ega. Umuman olganda, asl ko'rinishini yo'qotadi. Uydagi deyarli har bir odamning yoshi bor qora va oq fotosuratlar oila arxividan, vaqt bilan buzilgan. Biroq, ular yurak uchun aziz va ularni tashlab yuborish juda achinarli. Bugungi kunda nafaqat shikastlangan rangli fotosuratlarni, balki juda eski qora va oq fotosuratlarni ham tiklash usuli mavjud. Buning uchun Adobe Photoshop vositalaridan foydalaning - fotosuratlar bilan ishlash uchun kuchli dastur. Ushbu maqolada biz sizga vaqt o'tishi bilan buzilgan yoki shikastlangan fotosuratlarni qanday tiklashni aytib beramiz.
Qog'ozdagi fotosuratlarni tiklash uchun sizga mos keladigan kompyuter kerak bo'ladi dasturiy ta'minot va tasvirlarni skanerlash uchun skaner. Darhaqiqat, turli Adobe Photoshop vositalaridan foydalangan holda ko'plab fotosuratlarni tiklash usullari mavjud. Asosiy vazifa - fotosuratda nimani tuzatish kerakligini tushunish va uni hal qilishni tanlash. aniq vazifa mos vosita.
Fotosuratlarni tiklash uchun Adobe Photoshop-da eng ko'p ishlatiladigan vositalar: Clone Stamp Tool, Healing Brush Tool va Patch Tool. Fotosuratlarni tiklashning haqiqatan ham ko'p usullari mavjud bo'lsa-da, biz sizga tasvirni tiklash bo'yicha eng keng tarqalgan va oddiy harakatlar ketma-ketligini taklif qilamiz:
1. Fotosuratlarni skanerlash
Birinchi bosqich eng muhimlaridan biridir. Qog'ozda shikastlangan yoki shikastlangan fotosuratni tiklash uchun avval uni yuqori sifatda skanerlashingiz kerak. Skanerlashdan oldin fotosuratdan barmoq izlari va eski changni tozalashni unutmang. Skanerlashda siz quyidagi qoidalarga amal qilishingiz kerak. Birinchidan, skaner sozlamalarida siz eng yuqori ruxsatni o'rnatishingiz kerak - kamida 300 - 600 dpi. Pastroq ruxsat qayta tiklangan fotosuratni chop etishga ruxsat bermaydi. Ikkinchidan, qora va oq fotosuratlar qora va oq emas, balki "rangli" rejimda (RGB) skanerlanishi kerak, chunki rangli rejim ko'proq tafsilotlarni saqlashga imkon beradi. Kulrang shkala rejimida skanerlash sifatsizroq va ko'proq shovqinga olib kelishi mumkin.
Uchinchidan, etarlicha ko'p miqdordagi mayda tirnalgan va yoriqlarga ega bo'lgan fotosuratlarni bir necha marta skanerlash tavsiya etiladi (ikki yoki to'rt marta, skanerdagi qog'oz tashuvchini o'zgartirib, aylantirib). Shunday qilib, siz bitta fotosuratning ikki yoki to'rtta skanerini olasiz, bu sizga Adobe Photoshop-da qatlamlarning shaffofligini sozlash orqali katta miqdordagi keraksiz "axlat" dan xalos bo'lishga imkon beradi.
Agar siz fotosuratda bo'rttirma yoki katta badiiy donni yo'q qilishni o'z oldingizga maqsad qilib qo'ysangiz, unda rasmni skanerlash emas, balki uni bir tekis tarqalgan yorug'lik ostida raqamli kamera bilan suratga olish yaxshiroqdir. Yoki yana, tasvirning donadorligini kamaytirish uchun bir nechta skanerdan foydalaning. Aslida, Adobe Photoshop-da, amaliyot shuni ko'rsatadiki, siz hatto yomon skanerlangan fotosuratlar bilan ham ishlashingiz va tiklashda yaxshi natijalarga erishishingiz mumkin. Biroq, yuqoridagi qoidalarni amalga oshirish hali ham juda orzu qilingan.
2. Rasmni tahlil qilish va kesish
Fotosuratni skanerlash va shikastlangan qog'ozdan raqamli shaklga o'tkazish jarayonida juda ko'p mayda yoriqlar, tirnalishlar va chang zarralari paydo bo'ladi, ular ba'zan asl tasvirda umuman ko'rinmaydi. Bu tushunarli, chunki skanerlash paytida skaner fotosuratni kattalashtiradi. Skanerlashdan so'ng, tasvirni changdan tozalash kerakmi yoki yo'qmi, fotosuratning qaysi qismlari tiklanishni talab qiladi va yo'qolgan joylar uchun donor bo'lib xizmat qilishi mumkinligi nuqtai nazaridan tahlil qilish muhimdir.
Bir so'z bilan aytganda, siz yo'q qilishingiz kerak bo'lgan zarar darajasini darhol baholashga arziydi. Keyinchalik, biz tasvirni kompozitsiya qonunlariga muvofiq kesib tashlaymiz. Suratning eskirgan burchaklari, agar ularda qimmatli ma'lumotlar bo'lmasa va umumiy kompozitsion yechimga zarar etkazmasa, olib tashlanishi mumkin.
3. Rangni tuzatish
Nihoyat, siz Adobe Photoshop dasturini ishga tushirasiz. Va birinchi vazifa - fotosurat tasvirining rangini tuzatish, chunki ko'p hollarda eski qora va oq fotosuratlar endi yaxshi kontrast va keng dinamik diapazon bilan maqtana olmaydi. Buni amalga oshirish uchun Ctrl + L klaviatura yorlig'idan foydalaning, Darajalar (darajalar) dialog menyusiga qo'ng'iroq qiling. Birinchidan, siz tugmani ishlatishingiz mumkin Avtomatik (Avtomatik) va rangni to'g'rilashning yakuniy natijasiga qarang. Ko'pincha, Avtomatik darajalar algoritmi eski tasvirlar bilan ishlashda muvaffaqiyatsizlikka uchraydi va natija siz ko'rmoqchi bo'lgan narsadan uzoqdir. Shuning uchun siz ohangni qo'lda sozlashingiz kerak bo'lishi mumkin.

Darajalar (darajalar) bilan ishlashda oq va qora nuqta slayderlarini gistogramma qorong'u va ochiq pikselli maydonlarning boshlanishini ko'rsatadigan tasvirdagi nuqtalarga o'tkazish kerak bo'ladi. Fotosuratning kontrastini va ranglarning toʻyinganligini oshirish uchun siz “Match Color” menyusidan ham foydalanishingiz kerak boʻladi. Bu yerda siz Rang intensivligi slayderidan foydalanib rangning qizg'inligini oshirishingiz mumkin, shu bilan birga paydo bo'ladigan o'rta ohanglarni neytrallash uchun Neytrallash katagiga belgi qo'yishingiz kerak bo'ladi.
4. Chizma va changni olib tashlang
Fotosuratni tiklashning keyingi bosqichi turli xil tirnalgan va changni olib tashlashdir. Changni tozalash uchun Dust & Scratches filtri qo'llaniladi, so'ngra qatlam niqobini qo'llash va changdan zarar ko'rmagan joylarni tiklash. Esda tutingki, chang har doim soyada ko'proq ko'rinadi va shunga mos ravishda u erda uni avtomatik ravishda olib tashlash ancha oson bo'ladi. Changni tozalashda toza, tiklangan fotosuratni olish uchun 100 foizga yaqinroq ishlang, chop etilganda siz sezmagan tirnalgan va chang zarralari qolmaydi.
Yoriqlarni bartaraf qilish uchun siz allaqachon Lab Color rejimiga o'tishingiz kerak bo'ladi, bu erda siz tasvirni ham bo'rtma, ham rangli tarzda tuzatishingiz mumkin. Fotosuratdagi yoriqlar va tirnalishlar Clone Stamp Tool yordamida olib tashlanadi. Shu maqsadda siz Healing Brush Tool-dan ham foydalanishingiz mumkin. Ushbu vositalar bilan ishlaganda, fotosuratda yuzlarning tirnalgan va yoriqlarini olib tashlashda ayniqsa ehtiyot bo'ling.
Sochlar, kiyim-kechak va boshqa ba'zi tafsilotlar ko'pincha yagona joylardir eski fotosurat aniq va batafsil deb atash mumkin. Shuning uchun, ular bilan ishlashda siz ham juda ehtiyot bo'lishingiz kerak. Agar kerak bo'lsa, xuddi shu Clone Stamp Tool va Healing Brush Tool yordamida ko'z ostidagi qoplarni, ajinlar va fotosuratdagi boshqa kamchiliklarni qo'shimcha ravishda olib tashlashingiz mumkin.
5. Yo'qolgan bo'limlarni tiklash
Eski fotosuratning ba'zi joylari shunchalik shikastlangan bo'lishi mumkinki, ularni rasmdagi boshqa shunga o'xshash joylar yordamida tiklash kerak bo'ladi. Yo'qolgan yoki shikastlangan bo'limlarni tiklash uchun siz Clone Stamp Tool-dan foydalanishingiz kerak. Bu erda siz faqat fotosuratda piksellarning bir qismini nusxalashingiz mumkin bo'lgan joyni tanlashingiz va shu bilan ularning yordami bilan shikastlangan joyni tiklashingiz kerak. Kursor ko'rsatkichi ushbu maydonga joylashtiriladi, shundan so'ng Alt tugmachasini bosib sichqonchaning chap tugmachasini bosishingiz kerak. Keyin kursorni rasmning shikastlangan joyiga olib borishingiz va sichqonchaning chap tugmasini yana bir marta bosishingiz kerak. Suratdagi har bir asosiy tafsilotni tuzatish uchun yangi qatlam yaratishingiz kerak bo'lishi mumkin.

Katta zararlarni yopish uchun tasvirning shikastlangan qismini qoplashingiz mumkin bo'lgan yamoq turini yaratishni ta'minlaydigan Patch Tool-dan foydalanish yaxshiroqdir. Yuzning nosimmetrik detallarini tiklash uchun Transform guruhidagi “Flip Horizontal” funksiyasidan foydalanib, ko‘chirilgan parchani gorizontal ravishda aylantiring. Keyin parchani fotosuratni to'ldiradigan qilib o'zgartirish uchun Warp buyrug'idan foydalaning. To'g'ri, bu erda shuni yodda tutish kerakki, odamning yuzi juda kamdan-kam hollarda nosimmetrikdir, buning natijasida bu tarzda tiklangan yuz haqiqiy bo'lmagan ko'rinishi mumkin. Shunday qilib, siz tiklangan bo'lakni qo'shimcha tuzatish va patlarni bajarishingiz kerak bo'ladi.
6. Kichik tuzatishlar, keskinlashtirish va umumiy foto tuzatish
Oxirgi bosqichda siz kichik kamchiliklarni bartaraf etish va yaxshilash bilan shug'ullanasiz umumiy ko'rinish fotografik tasvirlar. Xususan, agar fotosuratda soyali joylar bo'lsa, ularni Shadow / Highlight opsiyasi yordamida olib tashlash mumkin. Qorong'i va yorug'lik joylarini to'g'rilash uchun tasvirdagi tafsilotlarni yo'qotmaslik va kontrastni "o'ldirmaslik" uchun to'g'ri sozlamalarni tanlash kerak. Haqiqatan ham yuqori sifatli natijaga erishish uchun egri chiziqlardan (Curves) foydalanish tavsiya etiladi, ularning yordamida fotosuratning qorong'u va yorug'lik joylarini yanada ishlab chiqish mumkin bo'ladi.
Suratning ravshanligini oshirish uchun Unsharp niqob vositasidan foydalaning. Suratlarni qayta tiklashda shovqinni yo'qotishga ko'p qo'ymang. Birinchidan, shovqinni yo'q qilish juda murakkab vazifadir va ko'pincha siz tasvir sifatini yomonlashtirmasdan kerakli natijaga erisha olmaysiz. Ikkinchidan, eski fotosuratlardagi don juda ta'sirli ko'rinadi va tasvirga o'ziga xos vaqt ruhini qo'shadi. Nihoyat, Ctrl + U klaviatura yorlig'i bilan chaqiriladigan Hue / Saturation opsiyasidan foydalangan holda tasvirning kontrasti va rang to'yinganligini qo'shimcha ravishda sozlash orqali fotosuratni yanada qiziqarli va rang-barang qilishga harakat qilishingiz mumkin.
Bugungi kunda ko'plab foto salonlari eski, vaqt bilan buzilgan fotosuratlarni tiklash bo'yicha xizmatni taklif qiladi. Biroq, foto tasvirlarni o'zingiz tiklash orqali pulingizni tejashingiz mumkin. Arxivingizda eski, xira suratlar bormi? Keyin yuqorida tavsiflangan sxema bo'yicha Adobe Photoshop vositalaridan foydalaning va natija sizni yoqimli ajablantiradi.
2015-yilning 12-aprelidan iyun oyining boshigacha ushbu suratlar asosida ko‘plab postlar chop etildi. Dmitriyning o'zi bu jarayonga qiziqib qoldi, har qanday ommaviy axborot vositalaridan tasvirlarni juda yuqori aniqlikda raqamlashtirish imkonini beruvchi yaxshi skaner sotib oldi va tiklashni boshladi. Bundan tashqari, uning yondashuvi Photoshop-dagi ko'pgina restavratorlar va retushchilardan farq qiladi. Asosiy maqsad - tez natija emas, balki asl tasvirni qayta tiklash. Quyidagi misollar aytilgan narsalarni to'liq ko'rsatadi.
Shaxsan men Dmitriyning tashabbusiga o'zimning xudbin qiziqishim bor - to'satdan oila qutilaridan mahalliy tarix haqida nimadir paydo bo'ladi!))) Agar kimdir bu postni tarqatishni o'rinli deb hisoblasa, biz juda minnatdor bo'lamiz!)))
Dmitriy Odnoklassnikida guruhni boshqaradi https://ok.ru/profile/570398517042, ulanmoq!)))
Asl dan olingan g_decor
Eski va shikastlangan fotosuratlarni tiklash.
Bizda bor yangi tur eski va shikastlangan fotosuratlar, rangli va oq-qora negativlar, slaydlar va arxiv foto hujjatlarini tiklash xizmatlari. Nusxaning sifati asl materialning sifatiga nisbatan sezilarli darajada ustundir.
Vaqt o'z vazifasini bajaradi: qog'oz va plyonkadagi fotosuratlar vaqt o'tishi bilan yomonlashadi, so'na boshlaydi, so'na boshlaydi, kichik yoriqlar va tirnalishlar bilan qoplanadi. Fotosuratlarni tiklash yordamida ularni asl ko'rinishiga qaytarishingiz mumkin.
Qayta tiklashning zamonaviy usullari tasvirni tuzatish bo'yicha keng qamrovli ishlarni amalga oshirishga imkon beradi:
1. Chizishlar, yoriqlar, ko'karishlar, burmalar, chang effektlari va kichik shovqinlarni olib tashlang.
2. Loyqa va loyqa fotosuratlarda aniqlikni ma'lum chegaragacha oshiring.
3. Yirtilgan fotosuratlarni "yopishtiring", fotosuratning qismlarini "yopishtirish" joyi ko'rinmas holga keladi.
4. Tasvirning yo'qolgan qismlarini tiklash.
5. Rasmning yorqinligini, kontrastini sozlang, rangni to'g'rilang.
6. Agar kerak bo'lsa, guruh fotosuratidagi ma'lum bir ob'ekt yoki shaxsni ajratib ko'rsatish uchun fonni bir xil bilan almashtiring.
Shuni ta'kidlash kerakki, retush va restavratsiya tushunchalari bir-biridan farq qiladi va turli vazifalarga ega.
Rötuş holatida - maksimalni chiqarish kerak chiroyli surat, kamchiliklarni yashiring va tasvirni haqiqatdan ham ajoyibroq ko'rsating. Shunga o'xshash fotosuratlarni porloq jurnallarda ko'rish mumkin. Muayyan sun'iylikning ta'siri mavjud. Har bir fotosuratda fantastika elementi mavjud.Bunday ish, asosan, grafik dasturlardan foydalanish qobiliyati bilan bog'liq va faqat texnik xususiyatga ega.
Qayta tiklashda asosiy narsa asl tasvirning ma'lumotlarini, uning tarixiy haqiqiyligini mukammal saqlashdir. Bunga erishish ancha qiyin. Faqat asl nusxani idrok etishga xalaqit beradigan shovqinlarni olib tashlash kerak. Qayta tiklash holatida o'zlashtirish etarli emas grafik muharriri, siz rassomning mahoratiga ega bo'lishingiz kerak. Ta'lim va ma'lum bir ish tajribasiga ega bo'lmagan odam erisha olmaydi yaxshi natija. Har bir fotosuratni qayta tiklash ko'p vaqt, mashaqqatli mehnat va g'amxo'rlikni talab qiladi.
Tarixiy fotosuratlarni juda yuqori aniqlikda skanerlash mumkin, bu sizga manbaning eng kichik tafsilotlarini sifatini yo'qotmasdan ko'rish imkonini beradi.
Bu erda fotosuratlarning ko'proq misollari, ularni qayta tiklashdan "oldin" va "keyin". Qarang.
Oilangiz arxivini avlodlar uchun saqlang. O'z "ildizlarini" eslaganlarninggina kelajagi bor.
Ma'lumotni tarqatish uchun minnatdor bo'lardim. Murojaat uchun telefon: 89139788415
Asl yozuv va sharhlar
Ushbu qo'llanma eski yirtilgan fotosuratni tiklash haqida. Qadimgi oilaviy fotosuratlarni tiklash - bu sizning qarindoshlaringiz uchun qila oladigan va ularni yig'lashi mumkin bo'lgan ish va bu, albatta, siz pul topishingiz mumkin bo'lgan xizmatdir. Keling, odatiy fotosuratlarni tiklash jarayoni qanday o'tishini ko'rib chiqaylik.
Ushbu qo'llanma uchun fotosurat tanlashda men ommaviy foydalanishim mumkin bo'lgan material etishmasligiga duch keldim. Men foydalanayotgan fotosurat oilaviy fotosurat bo'lib, skanerdan o'tkazilgan va menga dahshatli ruxsatda yuborilgan. Oxir-oqibat, bunday tasvir mening darsimga mos keladi, deb qaror qildim. Yakuniy natija shuni ko'rsatadiki, siz hatto yomon skanerlangan tasvirlar bilan ham ishlashingiz va nisbatan yaxshi natijalarga erishishingiz mumkin.
Albatta, shu sababli, chop etish hajmi cheklangan bo'lishi mumkin, ammo bu qo'llanmadagi eng muhim narsa sizni ish jarayonining barcha bosqichlarida yo'naltirishdir. Siz shunchaki yodda tutishingiz mumkin bo'lgan bir nechta muhim qadamlar mavjud, ammo hech qachon ijodiy bo'lishdan va o'z yechimlaringizdan foydalanishdan qo'rqmang. Mana qadamlar:
1. Asl nusxadan nusxa oling;
2. Rasm hajmini sozlang va ishlamaydigan joylarni kesib oling;
3. Zarar ko'rgan joylarni ta'mirlash;
4. Shovqin yoki boshqa kiruvchi naqshlardan xalos bo'ling;
5. Yorug'lik va soyani sozlang (rangli fotosuratlarda siz terining rangini ham sozlashingiz kerak bo'ladi);
6. Yorqinlik va kontrastni sozlash;
7. O'tkirlash.
Birinchi qadam
Va nihoyat, darsga o'tamiz. Birinchi bosqichda men o'lchamga qaror qildim va rasmni kesib tashladim. Keyin tiklash jarayoni boshlanadi. Bu kabi fotosuratlar bilan men har doim Patch vositasidan boshlayman va undan juda qo'pol va ommaviy foydalanaman. Keyinchalik, yamoq, shifolash cho'tkasi va klon markasi vositasi yordamida tafsilotlarni aniqlayman. Buni keyingi bosqichda batafsilroq ko'rib chiqamiz. 
Ikkinchi qadam
"Patch" ning ishlash printsipi "Highlight Tool" (Marquee Tool) ning ishlash printsipiga o'xshaydi. Siz tuzatmoqchi bo'lgan joyingiz atrofidagi maydonni tanlaysiz, so'ngra tanlaganingizning o'rtasini bosing, sichqoncha tugmasini bosib ushlab turing, tanlovni shunga o'xshash muammolar bo'lgan boshqa maydonga torting va uni qo'yib yuboring. Tanlovni qo'yib yuborishdan oldin uni tekislaganingizga ishonch hosil qiling. Keling, keyingi bosqichga o'tamiz va shunga mos ravishda tekislaymiz. 
Uchinchi qadam
Orqa fonda pardalar soyasida hizalanish qanday amalga oshirilganiga qarang. Rasmdagi barcha katta maydonlarni shu tarzda qiling. Ushbu vosita har doim ham to'g'ri ishlamaydi, lekin vaqtni tejaydi va undan boshlash fotosuratni tiklashni boshlashning yaxshi usuli hisoblanadi. 
To'rtinchi qadam
Barcha katta maydonlar bilan ishlaganingizdan so'ng, shifolash cho'tkasi (Healing Brush Tool, rasmda uning ishlatilishi qizil rang bilan belgilangan) va Clone Brush-ga o'ting. Ushbu vositalar bilan tajriba qilishdan qo'rqmang. Agar tiklash jarayoni samarali bo'lishini istasangiz, ushbu uchta vositadan maksimal darajada foydalanish yaxshi bo'ladi.
E'tibor bering, Spot Healing Brush siz ham foydalanishingiz mumkin bo'lgan vositadir va uning nomidan ko'rinib turibdiki, u nuqtalar bilan o'zaro ta'sir qiladi. Bu siz olib tashlamoqchi bo'lgan nuqtalarni bosish orqali ishlaydi va men uni ko'pincha tasvirni buzadigan nuqtalar ko'p bo'lgan fotosuratlarda ishlataman. Umuman olganda, ish jarayoni ushbu vositadan boshlanishi kerak va shundan keyingina Healing Brush-ga o'ting. Biroq, bizning holatlarimizda, bu ayniqsa kerak emas.
Quyidagi rasmda ko'rib turganingizdek, men rasmning chegaralarida Clone Stamp ishlatganman. Shifolash cho'tkasi va yamoq bu holda mutlaqo keraksiz artefaktlarni yaratishi mumkin. Shunchaki sinab ko'ring va nima demoqchi ekanligimni tushunasiz. Va yana asboblarni almashtiring, kerakli natijaga erishmaguningizcha tajriba qiling.
O'n uchinchi qadam
Rasmning barcha asosiy qismlari joyida bo'lgandan so'ng, men Clone Tool-ga qaytaman va uni tahrirlash kerak bo'lgan chegaralarni qayta ishlash uchun ishlataman. Bularning barchasini alohida qatlamda, retush qatlamida qilaman. Jarayonni yaxshiroq boshqarish uchun siz klonlash vositasining shaffofligini pasaytirishingiz mumkin. Hududni sudrab olib boring, uni qayta ishlang va Ctrl/Command + Z tugmalarini ko'zdan qochirmang. 
O'n to'rtinchi qadam
Ko'pincha retush paytida siz tasvirning turli qismlari uchun turli qatlamlardan foydalanasiz. Agar siz son-sanoqsiz qatlamlar bilan ishlashni xohlamasangiz, retushni to'xtatishga tayyor bo'lgach, qatlamlarni birlashtiring. Men odatda kichik qismlarni turli qatlamlarda qayta ishlayman va ularni bitta retush qatlamiga yopishtiraman, lekin hech qachon asosiy qatlamlarni yopishtirmayman.
Agar hamma narsani to'g'ri bajarganingizga ishonchingiz komil bo'lmasa, qatlamlarni bir-biriga yopishtirmaslik yaxshiroqdir. Orqaga qaytib, biror narsani qayta tiklash har doim yaxshi. 
O'n beshinchi qadam
Qayta tiklash ishlari tugallangan deb hisoblanishi mumkin. 
o'n oltinchi qadam
Men qiladigan keyingi narsa qatlamlarni guruhlashdir. Barcha qatlamlarni tanlang va Ctrl/Command + G tugmasini bosing. Endi men ushbu guruh bilan yangi qatlam yarataman Ctrl/Command + Shift + Alt+E va uni Shovqin deb nomlayman. Biz bu qatlamni shovqinni kamaytirish uchun ishlatamiz. Bu ishni boshlashdan oldin, men boshida aytmagan bir narsani eslatib o'tmoqchiman.
Skrinshotda ko'rib turganingizdek, asl faylni PSD faylimning fon qatlamida qoldirib, uni o'chirib qo'ydim. Ishlayotganda manbani PSD faylida saqlash va qatlamga nusxa ko'chirish buyrug'idan boshlash qulay (Ctrl / Buyruq + J). Shunday qilib, biz bundan keyin ishlaydigan rasmni olamiz.
Eslatma: Agar siz Alt tugmachasini bosib ushlab tursangiz va qatlam oldidagi ko'z belgisini bossangiz, siz ushbu qatlamni yoqasiz va qolganlarini o'chirasiz. Tez taqqoslash uchun yaxshi. 
o'n ettinchi qadam
Endi biz shovqin darajasini kamaytirishga harakat qilamiz. Shovqin bilan kurashishning ko'plab usullari mavjud, ammo bu erda men Noice ilovasidagi Shovqinni kamaytirish filtridan foydalanmoqdaman. Ushbu qo'llanmada men shovqinni kamaytirishni biroz oshirib yubordim va agar xotira menga xizmat qilsa, mening kuch qiymatlari 8 birlikni va tafsilotlar uchun 20 birlikni tashkil etdi.
Men yana bir hiyla ishlatdim - Kengaytirilgan dialogda men tafsilotlarni va yorqinlikni maksimal darajada oshirdim ko'k kanal. Men qizil kanalni ham qayta ishlashga topshirdim - ba'zi tafsilotlarni kuchaytirdim. Bu asl tasvirni juda xiralashmasdan saqlash imkonini beradi. Ushbu usul menga Taz Tally tomonidan taklif qilingan va skanerlash nuqsonlari yoki boshqa nuqsonlarni bartaraf etish uchun juda yaxshi. 
Tarjima: © Lilis, Obskurantizm, Vladimir Kotelnikov, Tayyor.
Bugun biz Photoshop yordamida fotosuratlarni tahrirlashning eng qiziqarli mavzularidan birini - fotosuratlarni retushlashni ko'rib chiqamiz. Umuman olganda, retush - bu juda hayajonli faoliyat. Butunlay arzimagan, buzilgan fotosuratdan, o'tgan davrdan, odamlar va taqdirlar paydo bo'lganda, haqiqiy va aniq narsa paydo bo'lganda, bu juda qiziqarli va yoqimli.
Yaqinda tanishlarimdan biri qariyb bir asr oldin topgan eski oilaviy fotosuratini tiklashni so'radi. Uning ahvoli, bilasizmi, mukammallikdan juda uzoq edi. Yana bir bor, hech bo'lmaganda fotografik materiallarning xavfsizligi nuqtai nazaridan raqamli filmning afzalligiga ishonch hosil qilish kerak ...
Shunday qilib, r dan boshlaylik fotosuratni retush qilish. Birinchi qadam bizning "kampir"imizni skanerlashdir. Qoida tariqasida, deyarli barcha eski fotosuratlarning tanasida "chandiqlar" bor - burmalar, parchalar yo'qligi (masalan, albomlardan yirtilganda yo'qolgan burchaklar), shunchaki xiralashgan va boshqalar. bu ish yuqoridagi barcha "xizmatlarga" ega edi. Surat 600 dpi tezlikda skanerlangan. Printsipial jihatdan, chop etishda bunday ish uchun 300 dpi etarli, ammo retush qilish uchun buzilishlarni kamaytirish uchun yuqori aniqlikka ega bo'lish maqsadga muvofiqdir. Chiqish fayli TIFF formatida va juda kerakli 12 yoki 16 bit. Skanerlash paytida kontrastni kamaytirish kerak, keyin fotosuratni qayta ishlash jarayonida biz uni qayta tiklaymiz. Rasm qora va oq bo'lsa ham, RGB rejimida skanerlash maqsadga muvofiqdir. Keyin eng kam shikastlangan uchta kanaldan birini tanlang, qolganlarini olib tashlang. Odatda, eng shovqinli kanal odatda ko'k rangga ega. Shunday qilib, biz asl monoxrom tasvirni olamiz. Monoxrom tasvir uchun fayl hajmi sezilarli darajada kichikroq bo'lgani uchun, bu uni qayta ishlashni sezilarli darajada tezlashtiradi. Men murakkab fotosuratlarni retush qilishning ikkita usulini ta'kidlayman.

Avvaliga biz eng oddiy operatsiyalarni bajaramiz, asta-sekin eng muammoli joylarga o'tamiz. Shu bilan birga (ayniqsa, buni kamdan-kam hollarda qilsangiz, vaqti-vaqti bilan) siz oddiy operatsiyalarda "qo'lingizni to'ldirasiz", murakkab joylarga ko'proq tajribaga ega bo'lasiz. Va oddiy rötuş davom etar ekan, fotosurat bizning ko'z o'ngimizda yaxshilana boshlaydi, bu keyingi ish uchun juda ilhomlantiradi. Yoki biz arzimas narsalarni "keyinroq" qoldirib, eng qiyinidan boshlaymiz (juda tajribali foydalanuvchilar uchun ko'proq mos keladi).

Keling, birinchi variantga e'tibor qarataylik fotosuratni retush qilish. Keling, bir nechtasini yaratishga harakat qilaylik qo'pol reja nuqsonlarni izlash uchun burchakdan burchakka fotosurat atrofida yugurmaslik uchun retush ishi. Bizning ishimizni kesish uchun boshqa joy yo'qligi sababli, tuvalning chetlarini tiklash, burmalar va katta tirnalgan joylarni yo'q qilish, erkakning "yirtilgan" oyog'ini tiklashga harakat qilish, ayolning yuziga (eng qiyin) ishlov berish kerak, tozalash kerak. qolgan arzimas narsa, shuningdek, umumiy ekspozitsiyani tuzatish va yakuniy tonlama kerak.

Albatta, siz tuvalning qirralarini tiklash uchun fotosuratlarni qayta ishlashning turli usullaridan foydalanishingiz mumkin. Bu holatda men quyidagilarni qildim. Esingizda bo'lsa, biz juda past kontrastli fotosuratni skanerladik, endi u foydali bo'ladi. Skanerning ichki qopqog'i odatda qora tayanchga ega. Agar bunday bo'lmasa, fotosuratni qora qog'oz bilan yoping va iloji bo'lsa, burmalarni tekislash uchun uni oynaga qattiqroq bosing.
Endi yuqoridagi fotosuratda ko'rib turganingizdek, ishingizda qora rang skanerlashda skaner substratiga to'liq mos keladi. Qatlamning nusxasini yarating (Ctrl + J), so'ngra sichqonchaning o'ng tugmachasini bosing (qalam) Rang diapazoni (rang diapazoni) ni tanlang va fotosurat bo'lmagan qora konturimizni tanlang. Bunday holda, Fuzziness slayderi tanlash oralig'ini aniqlaydi. Keyin, B tugmasi bilan chizilgan asbobni, masalan, cho'tkani tanlab, Alt tugmachasini bosgan holda, rasmning o'zida ko'z tomchisi bilan chizish asbobining ohangini tanlang. Birinchidan, zamin zonasida ohangni tanlang (yorug'lik) va u bilan polga qarama-qarshi tanlangan qora maydonni bo'yash. Keyin chekkaning qolgan qismi uchun o'rta ohangni tanlang (quyuqroq) va tanlangan qora maydonning qolgan qismini bo'yash. Nima uchun bizga bunday murakkablik kerak - bizning mo''jizaviy vositamizning to'g'ri ishlashi uchun Patch (yamoq).


J tugmasi yordamida asbobni tanlang.Ushbu funksiya uchta vositani o'z ichiga oladi: Shift + J tugmalari yordamida o'zaro almashinadigan Patch, Healing Brush va Replace Color. Nima uchun bu fotosuratlarni tahrirlash vositasi juda yaxshi? Bu tanlangan maydonning to'qimasini uning yorqinligi va rang komponentlarini saqlab qolgan holda almashtirish imkonini beradi. Men buni ayolning oyog'i yaqinidagi kattalashgan qavat bo'lagi misolida ko'rsataman.
Keling, qalam bilan biz "davolaydigan" joyni tanlaymiz, bu rasmning chegara qismidan namuna sifatida olingan ohang bilan bo'yalgan fotosuratning chekkasi bo'ladi. Asosiysi, shoshmaslik, qoidaga rioya qilish - kamroq bo'lsa yaxshi. Zaminning tuzilishini tiklashimiz kerak bo'lganligi sababli, tanlangan maydonni qalam bilan namunaning tanlangan maydonga (bu holda, bo'shliq bo'ylab) mos kelishini kuzatib, tekstura namunasini oladigan maydonga o'tkazamiz. taxtalar o'rtasida). Hizalangandan so'ng, qalamni ko'taring (sichqonchaning chap tugmachasini qo'yib yuboring). Natija ajoyib - tikuv bo'laklari izlari yo'q. Xuddi shunday, biz butun maydonni qayta ishlaymiz. Qo'shimcha qilish kerakki, asbobning bir nechta ishlash rejimi mavjud. Manba (manba) - bu rejimda biz davolayotgan hududni tanlaymiz. Belgilangan joy (maqsad) - bu rejimda biz ishlov beradigan hududni ajratib ko'rsatamiz (namuna olish). Shaffoflik (shaffoflik) katagiga belgi qo'yilganda, tekstura namunasi almashtirilgan fragmentning shaffofligiga ta'sir qiladi (u juda kam ishlatiladi). Men Manba rejimini eng maqbul va qulay deb hisoblayman.


Quyida ko'rsatilgan fotosuratni qayta ishlash natijasi sakkiz bosqichda olingan. Agar biz fotosuratning etishmayotgan qirrasini oldingi tanlovga moslamaganimizda va ohang bo'yicha operatsiyalarni fotosuratning o'zi bilan moslamaganimizda, almashtirilgan fragmentning yorqinligi oldingi fondan qora rangga o'zgaradi. Ya'ni, bizning fotosuratimiz loyqa qora chegaraga ega bo'ladi, bu qabul qilinishi mumkin emas. Yo'qolgan qirralarning ohangiga qanchalik aniq mos kelsangiz, yakuniy natija shunchalik yaxshi bo'ladi. Rötushning ba'zi "taqdirli" bosqichlariga qaytish uchun men ushbu bosqichlarning suratini yaratishni tavsiya qilaman. Shundan so'ng, agar sizda etarli bo'lmasa, RAMni bo'shatish uchun Tarix palitrasini (tarixni) xavfsiz tozalashingiz mumkin.


Xuddi shunday, biz butun chekka bilan ishlaymiz. Ish mashaqqatli, ammo natija bunga arziydi! Yamoq va shtamp vositalari yordamida burmalar va katta tirnalgan joylar xuddi shu tarzda yo'q qilinadi. Kichkina nuqta va tirnalgan joylarni Healing Brush asbobi (davolovchi cho'tka) yordamida olib tashlash osonroq va tezroq. Asbobning ishi avvalgisiga mutlaqo o'xshaydi va sizga tanish bo'lgan Stamp vositasi (shtamp) ishiga juda o'xshaydi. Faqatgina farq shundaki, shifobaxsh cho'tka namunadan faqat to'qimalarni oladi va "ta'mirlangan" joydan yorqinlik va rangni oladi. Uni qo'llashning ba'zi xususiyatlarini hisobga olish kerak. Patch va Healing Brush asboblari tanlov konturiga nisbatan chegaralarning biroz xiralashishiga ega, shuning uchun ularni aniq yorqinlik o'tish chegaralarida ishlatib bo'lmaydi - fotosuratlarni qayta ishlash natijasi unchalik muvaffaqiyatli bo'lmaydi.
Shunday qilib, Patch yordamida ayolning boshi yaqinidagi "peshonadagi" zararni olib tashlashga urinishlar chegaralarning xiralashishiga va almashtirilgan bo'lakning ohangining bir xilligini buzishga olib keladi. O'tkir ohangli o'tishlarning muammoli joylarida fotosuratlarni qayta ishlashda bunday natijalarni oldini olish uchun siz avval chegaraning qattiqligi sozlanishi (aniqroq qoplama uchun) bo'lgan Shtamp asbobini qo'llashingiz mumkin. Agar almashtirilayotgan fragment etarlicha katta bo'lsa, u o'tish chegaralarini ajratish (kengaytirish) uchun ishlatiladi. Agar parcha kichik bo'lsa, uni Shtamp vositasi bilan bo'yashingiz mumkin, so'ngra tekislash uchun yamoqni xuddi shu joyda qo'llang.


Ko'rib turganingizdek, natija fotosuratni retush qilish butunlay boshqacha. Agar siz ushbu vositalarning ishlash tamoyilini aniq tushunsangiz, muvaffaqiyat sizga kafolatlanadi!
Fotosuratni qayta ishlashning navbatdagi bosqichi - bu odamning yo'qolgan oyog'ini "yasatish" (haqiqiy hayotda bu mumkin bo'lsa ...). Ushbu muhim operatsiyadan oldin, siz etishmayotgan oyoq o'rniga fonni to'g'rilashingiz kerak, keyin buni qilish qiyinroq bo'ladi. Biz buni Patch vositasi bilan qilamiz. Endi biz uning o'ng oyog'ini deyarli tizzagacha tanlaymiz (etishmayotgan qismdan bir oz balandroq va perimetr bo'ylab ruxsatnoma bilan). Keyinchalik, taxminan 10 piksel radiusli Feather (feathering) buyrug'ini bajaring. Ctrl+C tugmalaridan nusxa oling va yangi qatlamga Ctrl+V qo'ying. Ctrl tugmachasini (yoki qulayroq qilib aytganda, ajoyib Wacom qalamimizning pastki tugmasi) bosib ushlab turing va chap oyoqqa aylanishi uchun yangi oyoqni joyiga torting, gorizontal ravishda aylantiring! Keyinchalik, o'tish nuqtasi ko'rinmas holga kelishi uchun oyoqning yorqinligi va kontrastini sozlash uchun darajalardan foydalaning (lekin qatlamning shaffofligini emas). Bu shunday chiqdi.
Keyinchalik, silgi bilan, shaffofligi 50%, engil qalam harakatlari bilan biz yangi oyoqning konturi bo'ylab fonga va shimning burmalari joylariga o'zimizni o'chiramiz. Siz o'zingizni sehrgar kabi his qilishingiz mumkin.
Endi biz fotosuratlarni qayta ishlashda eng qiyin va nozik narsani olamiz - ayolning yuzini tiklash. Bu erda hamma narsa biroz murakkabroq, ammo umidsiz emas. Eng qiyin narsa - ko'z va burun maydonini tiklash. Keyin peshonani odatiy asboblar bilan qilamiz. Siz "shunchaki" ko'zlarni chizishga harakat qilishingiz mumkin, lekin men rassom emasligim aniq, shuning uchun biz urinmaymiz. Siz faqat kichik tafsilotlarni tugatishingiz mumkin, lekin bundan ortiq emas. Qanchalik kufr keltirmasin, boshqa joyda ko'z olish qoladi.
Suratdagi barcha belgilarni diqqat bilan o'rganib chiqib, men uning qizining ko'zlari, qoida tariqasida, juda o'xshashligini aniqladim. Bu bizning qizimiz "donor" bo'lishini anglatadi. L tugmasi bilan lassoni yoqing, qizning yuzidagi ko'z va burun maydonini tanlang (yana kichik imtiyoz bilan), taxminan 10 pikselli patlarni bajaring, nusxa oling, yangi qatlamga joylashtiring va torting. parcha yangi joyga. Avval siz ko'zlar orasidagi masofani asl nusxa bilan solishtirishingiz kerak. Tabiiyki, bolada bu biroz kamroq. Shuning uchun biz fragmentni kerakli hajmga aylantiramiz. Aniqlik uchun panjarani yoqing (Ctrl + "). Keyin ko'zimizni joyiga qo'yamiz.
Qoshlar ustida silgi bilan ozgina ishlash qoladi va ko'zlar tugagan deb hisoblanishi mumkin. Fotosuratlarni qayta ishlashda eng qiyin bo'lgan operatsiya bizga juda oson berildi. Tabiiyki, asl rasmda "donor" bo'lmasa, siz boshqa mos fotosuratdan foydalanishingiz mumkin. Hamma narsa sizning tasavvuringiz kuchida, asosiysi qiyinchiliklarga berilmaslikdir. Keyin biz eski stsenariy bo'yicha harakat qilamiz: "shovqin yo'q, chang yo'q ...", ya'ni qolgan kichik kamchiliklarni yo'q qilamiz.

Tasvirdagi barcha (yaxshi, deyarli barcha) kamchiliklarni bartaraf etganimizdan so'ng, biz uni olib kelishimiz kerak yaxshi ko'rinish: kontrastni, ohangni oshirish.
Boshlash uchun biz uning gistogrammasini Darajani sozlash qatlami (darajalari) yordamida normal holatga keltiramiz. Tonlashni ishlab chiqarish uchun (agar kerak bo'lsa) tasvirni RGB rejimiga o'tkazish kerak. Shundan so'ng, Hue / Saturation sozlash qatlamida biz tonlashni amalga oshiramiz. Ushbu qatlamning shaffofligi tonlama kuchini o'zgartirish orqali o'zgarishi mumkin. Tonlash masalasini jurnalning keyingi sonlaridan birida batafsil ko'rib chiqamiz.

Quyida ko'rib turgan natija taxminan ikki soatlik ish vaqtini oldi. Darhol aytamanki, do'stim natijadan juda mamnun edi! .. va bir nechta eski fotosuratlarni olib keldi.
Xulosa qilib aytmoqchimanki, o'tmishning xususiyatlariga imkon qadar ehtiyot bo'ling. Iloji bo'lsa, eski fotosuratlarga kamroq yangilik kiritishga harakat qiling, aks holda siz "remeyk" olasiz. Endi biz etishmayotgan elementlarni tiklashimiz kerak bo'lgan juda murakkab vaziyatni ataylab ko'rib chiqdik. Ammo, bu bilan biz yana bir bor fotosuratlarni qayta ishlashda Photoshop vositalarining imkoniyatlarini o'rganib chiqdik. Bunday ishni bajarishdan oldin, ayniqsa, agar siz buni o'zingiz uchun qilmasangiz, mijoz bilan bunday chuqur tiklashning mumkin bo'lgan oqibatlarini muhokama qilishni unutmang. Ba'zida o'zingizdan buzib yoki qo'shishdan ko'ra, ba'zi lahzalarni xuddi shunday qoldirgan ma'qul - bu tarix!
Mashhur
- Texnik audit o'z ichiga oladi
- Korxonaning texnik auditi va uni ta'minlash xususiyatlari
- Hurda po'lat konstruktsiyasi spetsifikatsiyalari GOST po'lat po'latdan yasalgan po'latdan yasalgan po'latdan yasalgan buyumlar
- Yoqilg'i granulalarini ishlab chiqarishda xom ashyo sifatida ishlatiladigan talaş sifatiga qo'yiladigan talablar - hujjat turlari va o'lchamlari
- Mini neftni qayta ishlash zavodi distillash blokining biznes-rejasi
- Olti burchakli murvat uchun T shaklidagi kalitlar gost
- Asfalt-beton va organo-mineral aralashmalar uchun mineral kukun
- O'nta eng tezkor linzalar Ob'ektiv diafragma nimani anglatadi
- Shift usuli Shift jadvali nimani anglatadi
- Qanday qilib samarali kompaniya shiorini yaratish mumkin