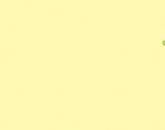Cum să faci o linie invizibilă într-o prezentare. Configurați o prezentare demonstrativă
Dacă doriți să împiedicați afișarea unuia sau mai multor diapozitive atunci când vizualizați o prezentare, le puteți ascunde. Acestea vor fi disponibile în modul de editare, dar nu vor fi vizibile în modul de vizualizare.
- De exemplu, dacă există diapozitive care nu sunt necesare în timpul spectacolului, dar pot fi necesare mai târziu. Cineva din audiență pune o întrebare și aveți un diapozitiv ascuns pregătit în prealabil cu un răspuns detaliat.
- Sau decideți să afișați un prototip de prezentare ascunzând diapozitivele de lucru.
- Faceți clic dreapta pe miniatura diapozitivului pe care doriți să-l ascundeți - Figura 2.
- Selectați Ascundere diapozitiv. Numărul diapozitivului va fi tăiat și miniatura se va estompa.
- Pentru a returna diapozitivul, faceți clic din nou pe elementul „Ascunde diapozitiv”.
2 părți: Ascunderea unui diapozitiv Accesarea unui diapozitiv ascuns
Dacă vă pregătiți pentru o prezentare și nu doriți să afișați un anumit diapozitiv și vă pare rău că l-ați șters, utilizați funcția de ascundere a diapozitivelor. În PowerPoint, puteți ascunde foarte ușor orice număr de diapozitive din prezentarea dvs.
Partea 1 Ascunderea unui diapozitiv

Partea 2 Accesați diapozitivul ascuns

- Dacă în timpul prezentării decideți să săriți la un diapozitiv ascuns printr-un alt diapozitiv, atunci introduceți un buton în acel diapozitiv care va fi un hyperlink către diapozitivul pe care l-ați ascuns.
Informații despre articol
Această pagină a fost vizualizată de 3120 ori.
A fost de ajutor articolul?
Ascunderea diapozitivelor în PowerPoint este intr-o maniera pozitiva pentru a sări peste diapozitive în timp ce vizualizați diapozitive de prezentare fără a șterge conținutul. Ascunzând diapozitivele într-o prezentare PPT, puteți ocoli unele dintre diapozitivele din prezentare fără a fi nevoie să ștergeți diapozitivul. Acest lucru poate fi foarte util, de exemplu, dacă trebuie să finalizați un diapozitiv sau un design de conținut într-o etapă ulterioară și este una dintre caracteristicile de care avem nevoie pentru a organiza conținutul în PowerPoint, la fel cum am făcut cu gruparea și degruparea diapozitivelor în PowerPoint.
De ce ați dori vreodată să ascundeți diapozitivele dintr-o prezentare? Există multe motive, cum ar fi dacă nu doriți ca un anumit conținut să fie vizibil pentru publicul dvs.
Pentru a putea rapid ascunde diapozitivul PowerPoint puteți selecta un diapozitiv din lista de diapozitive și apoi faceți clic dreapta pentru a afișa meniul contextual. Aici puteți face clic pe Ascundere diapozitiv, așa cum se arată în imaginea de mai jos.
Alternativ, puteți deschide fila Slide Show și faceți clic pe Ascundere diapozitiv. Aceasta va ascunde diapozitivul sau diapozitivele selectate în prezent din prezentare.

Când ascundeți un diapozitiv în PowerPoint, acesta nu apare atunci când parcurgeți prezentarea în vizualizarea Slide Show.

Când lucrați cu o prezentare, lucrurile se pot desfășura adesea în așa fel încât să preia o corectare banală a erorilor Scala globala. Și trebuie să ștergeți rezultatele cu diapozitive întregi. Dar există o mulțime de nuanțe care ar trebui luate în considerare la ștergerea paginilor de prezentare pentru ca ireparabilul să nu se întâmple.
Procedura de îndepărtare
Pentru început, ar trebui să luați în considerare principalele modalități de a elimina diapozitivele și apoi vă puteți concentra pe nuanțele acestui proces. Ca în orice alte sisteme, în care toate elementele sunt strict interconectate, aici pot apărea probleme. Dar mai multe despre asta mai târziu, acum - metode.
Metoda 1: Dezinstalați
Metoda de ștergere este singura și este și cea principală (cu excepția ștergerii totale a prezentării - aceasta, de fapt, poate distruge și diapozitivele).
În lista din partea stângă, faceți clic dreapta și deschideți meniul. În ea trebuie să selectați opțiunea „Ștergeți diapozitivul”. Alternativ, puteți pur și simplu să selectați slide-ul și să apăsați butonul „Del”.

Rezultatul este atins, pagina a dispărut.

Acțiunea poate fi anulată apăsând combinația rollback - „Ctrl” + „Z”, sau făcând clic pe butonul corespunzător din antetul programului.
Diapozitivul va reveni în forma sa originală.
Metoda 2: Ascunderea
Există o opțiune de a nu șterge diapozitivul, ci de a-l face indisponibil pentru vizionarea directă în modul demo.
În același mod, trebuie să faceți clic dreapta pe slide și să deschideți meniul. Aici va trebui să selectați ultima opțiune - „Ascunde Slide”.

Această pagină din listă va ieși imediat în evidență față de celelalte - imaginea în sine va deveni mai palidă, iar numărul va fi tăiat.

Prezentarea, atunci când este vizualizată, va ignora acest diapozitiv, arătând paginile care îl urmează în ordine. În acest caz, zona ascunsă va salva toate datele introduse pe ea și poate fi interactivă.
Nuanțe de îndepărtare
Acum merită să luați în considerare anumite subtilități pe care trebuie să le cunoașteți atunci când ștergeți un diapozitiv.
- Pagina ștearsă rămâne în memoria cache a aplicației până când versiunea fără ea este salvată și programul este închis. Dacă închideți programul fără a salva modificările după ștergere, slide-ul va reveni la locul său când îl reporniți. De asemenea, rezultă că, dacă fișierul a fost deteriorat dintr-un motiv oarecare și nu a fost salvat după ce diapozitivul a fost trimis la coșul de gunoi, acesta poate fi restaurat folosind un software care repară prezentările „stricate”.
- La ștergerea diapozitivelor, elementele interactive pot fi rupte și să nu funcționeze corect. Acest lucru este valabil mai ales pentru macrocomenzi și hyperlinkuri. Dacă linkurile ar fi către anumite slide-uri, atunci ele vor deveni pur și simplu inactive. Dacă adresarea a fost efectuată „La următorul diapozitiv”, atunci în loc de cel de la distanță, comanda se va transfera celui care a fost în spatele ei. Și invers cu „La precedentul”.
- Când încercați să restaurați o prezentare de lucru salvată în avans folosind software-ul corespunzător, cu oarecare succes, puteți obține o parte din conținutul paginilor șterse. Cert este că unele componente ar putea rămâne în cache și nu pot fi curățate dintr-un motiv sau altul. Cel mai adesea acest lucru se aplică elementelor de text inserate, imaginilor mici.
- Dacă slide-ul eliminat era unul tehnic și erau anumite obiecte pe el cu care erau asociate componentele din alte pagini, atunci acest lucru poate duce și la erori. Acest lucru este valabil mai ales pentru legăturile de masă. De exemplu, dacă tabelul editat a fost amplasat pe un astfel de diapozitiv tehnic și afișarea acestuia este pe altul, atunci ștergerea sursei va dezactiva tabelul copil.
- Când un diapozitiv este restaurat după ștergere, acesta își ia întotdeauna locul în prezentare în funcție de numărul său de serie, care era înainte de ștergere. De exemplu, dacă cadrul a fost al cincilea la rând, atunci va reveni la a cincea poziție, deplasându-le pe toate ulterioare.
Nuanțele ascunzării
Acum rămâne doar să enumerați subtilitățile individuale ale ascunderii diapozitivelor.
- Diapozitivul ascuns nu este afișat la vizualizarea secvenţială a prezentării. Cu toate acestea, dacă faceți un hyperlink către acesta folosind un element, la vizualizare, tranziția va fi efectuată și diapozitivul poate fi văzut.
- Toboganul ascuns este complet funcțional, așa că este foarte obișnuit să ne referim la secțiunile tehnice ca atare.
- Dacă plasați muzică pe o astfel de foaie și o setați să funcționeze în fundal, muzica nu se va porni nici după ce treceți de această secțiune.
Această lecție a fost creată cu folosind PowerPoint 2007
Majoritatea utilizatorilor folosesc tasta „F5” pentru a începe o prezentare în modul demonstrativ sau butonul „Slide Show”, care se află în colțul din dreapta jos al spațiului de lucru programe PowerPoint:
E în regulă. Dar nu mulți oameni folosesc setările suplimentare care sunt incluse în program. Și aceste setări dau instrumente suplimentare dezvoltator și autor atunci când utilizați o prezentare în modul demo.
Opțiuni avansate de prezentare de diapozitive se găsesc în meniul Prezentare de diapozitive:
Meniul „De la început” - echivalent cu apăsarea butonului „F5” de pe tastatură;
„From Current Slide” - această opțiune este echivalentă cu butonul „Slide Show”.
și începe demonstrația din slide care acest moment deschis.
„Custom Show” vă permite să setați logica prezentării de diapozitive. Aceasta deschide caseta de dialog „Specify Custom Display”. Pentru secvența de afișare dorită, mutăm diapozitivele din partea stângă a panoului spre dreapta. În panoul din dreapta („Random Show Slides”), folosind săgețile „sus”, „jos”, putem sorta secvența de diapozitive:
Configurare demonstrativă. Această fereastră are multe setări.
« condus de prezentator (ecran complet)". Această opțiune este activată în mod implicit. În acest mod, prezentarea este afișată pe ecran complet. Prezentatorul poate derula prin diapozitive până când prezentarea se termină.
« Controlat de utilizator (fereastră)". Acest mod oferă posibilitatea de a redimensiona fereastra demo și de a muta fereastra redusă în locația dorită de pe monitor. Activarea opțiunii „cu bară de derulare” activează bara de derulare din partea dreaptă a ecranului.
„Automat (ecran complet)”. În acest mod, nu este posibilă schimbarea diapozitivelor folosind tastatura sau mouse-ul. Diapozitivele sunt modificate fie automat la un moment specificat, fie folosind butoanele de control. Ora poate fi setată în meniul „Animation”, blocul „Slide Change”, „Automatic After”:
Sau folosind meniul Setare oră:
În blocul „Parametri de afișare”, putem seta:
- „buclă continuă până când se apasă tasta Esc – în acest caz, demonstrația se va repeta ciclic până când prezentatorul apasă tasta Esc;
- „Fără acompaniament de vorbire”. Dacă prezentarea este însoțită de narațiune sau acompaniament muzical, ce se face pentru a crea o auto-reproducere? prezentare, care funcționează automat fără intervenția utilizatorului, apoi folosind această casetă de selectare puteți opri sunetul. Și lucrați cu prezentarea ca de obicei.
- Opțiunea „fără animație” dezactivează efectele de animație pe toate diapozitivele.
- Opțiunea Culoare creion vă permite să setați culoarea creionului, a evidențiatorului sau a evidențierii pe care o puteți utiliza atunci când prezentați prezentarea:
Opțiunea „Utilizați randarea accelerată de hardware” ajută animațiile și tranzițiile de diapozitive să ruleze mai ușor.
Blocul de parametri „Diapozitive” vă permite să configurați diapozitive pentru demonstrație: afișați totul la rând, afișați de la unele la altele sau selectați „Afișare personalizată”, care este configurată în meniul „Afișare personalizată” (vezi la începutul lecției).
Blocul de parametri „Slide Change” vă permite să configurați o demonstrație fie cu o schimbare manuală a diapozitivelor, fie la un moment specificat în setările de schimbare a diapozitivelor.
Opțiunea „Monitoare multiple” este concepută pentru a funcționa cu mai multe ecrane. Laptopul sau computerul vorbitorului este folosit ca al doilea, iar al doilea poate fi un proiector care arată o prezentare unui public numeros.
Următoarea opțiune din meniul Slide Show este Ascunde diapozitiv. Înainte de a demonstra prezentarea, putem marca diapozitivele care sunt momentan nedorite în timpul prezentării și facem clic pe butonul „Ascunde Slide”.
Diapozitivele ascunse nu vor fi afișate în timpul demonstrației.
Intervalele de prezentare a diapozitivelor pot fi setate înainte de repetiție sau automat în timpul repetiției. Când setați intervale înainte de repetiție, este mai convenabil să lucrați în modul de sortare a diapozitivelor, care afișează miniaturile tuturor diapozitivelor din prezentare. Pentru a seta intervalul de afișare, selectați una sau mai multe diapozitive, faceți clic pe bara de instrumente sortator de diapozitive buton schimbare de diapozitiveși introduceți o valoare care specifică câte secunde ar trebui să fie afișate aceste diapozitive pe ecran.
De asemenea, puteți seta intervale de timp diferite pentru diferite diapozitive. De exemplu, diapozitivul de titlu poate fi afișat timp de 10 secunde, al doilea diapozitiv timp de 2 minute, al treilea diapozitiv timp de 45 de secunde și așa mai departe.
Pentru a seta ora în timpul repetiției, selectați din meniu prezentare de diapozitive comanda Setarea timpului. Folosind butoanele casetei de dialog Repetiţie puteți face o pauză între diapozitive, puteți afișa un diapozitiv în mod repetat sau puteți trece la următorul diapozitiv. PowerPoint își amintește momentul fiecărui diapozitiv și stabilește intervalele de timp adecvate. Dacă orice diapozitiv este afișat de mai multe ori în timpul repetiției, de exemplu, într-o emisiune aleatorie, ultimul interval al spectacolului său este luat pentru prezentare. După terminarea repetiției, puteți confirma intervalele setate sau puteți repeta repetiția.
Cum să schimbați diapozitivele într-o prezentare de diapozitive
În Vizualizare diapozitive sau Vizualizare sortare, selectați unul sau mai multe diapozitive pentru care doriți să schimbați modul de tranziție.
În meniu prezentare de diapozitive selectați o echipă schimbare de diapozitiv.
Listată Efect selectați metoda dorită de schimbare a diapozitivelor, apoi setați alte opțiuni după cum este necesar.
Pentru a aplica această metodă de tranziție la diapozitivul selectat, faceți clic pe butonul aplica.
Pentru a aplica această metodă de tranziție tuturor diapozitivelor, faceți clic pe butonul Aplica la toate .
Repetați acești pași pentru fiecare diapozitiv pentru care doriți să schimbați stilul de tranziție.
Pentru a vizualiza tranziția de diapozitiv, selectați comanda Previzualizare animațieîn meniu prezentare de diapozitive.
Afișează diapozitivul ascuns în timpul prezentării
Faceți clic dreapta în timpul prezentării de diapozitive care precede cea ascunsă, indicați spre comandă Tranzițieși selectați elementul tobogan ascuns. Această comandă este disponibilă numai dacă următorul diapozitiv este ascuns.
Faceți clic dreapta în timp ce afișați orice diapozitiv din prezentare, indicați spre comandă Tranziție, selectați un articol Slide Navigatorși faceți dublu clic pe diapozitivul dorit. Numerele diapozitivelor ascunse sunt afișate între paranteze
Prezentări automate
Prezentările automate sunt o modalitate convenabilă de a partaja informații sub formă de prezentare de diapozitive fără prezentator. De exemplu, puteți pregăti o prezentare pentru afișare automată la standul companiei în timpul unui târg sau conferință. Majoritatea comenzilor pot fi indisponibile pentru a proteja împotriva modificărilor făcute de utilizatori. Când ați terminat, prezentarea automată repornește; același lucru se întâmplă și când înlocuiți manual diapozitivele, când orice diapozitiv rămâne pe ecran mai mult de 5 minute.
Când creați o prezentare automată, trebuie să aveți o idee despre condițiile de implementare a acesteia; de exemplu, despre prezența controlului standului. În funcție de aceste condiții, ar trebui să determinați ce elemente să includeți în prezentarea dvs., ce controale puteți avea încredere utilizatorilor și cum să preveniți utilizarea greșită.
Pentru a pregăti o prezentare automată de diapozitive, deschideți prezentarea, selectați din meniu prezentare de diapozitive comanda Configurare prezentareși selectați o opțiune automat (ecran complet). Aceasta va bifa automat caseta. buclă continuă până când se apasă „Esc”..
Când pregătiți o prezentare automată, luați în considerare următoarele opțiuni.
Schimbare automată sau manuală de diapozitive. Când afișați diapozitive, durata fiecărui diapozitiv poate fi setată în avans, sau utilizatorii înșiși vor naviga între diapozitive folosind mouse-ul. Clicurile de mouse vor fi acceptate numai de obiectele pentru care au fost create hyperlinkuri. Vedeți și cum să setați timpul pentru prezentarea de diapozitive.
Acompaniament vocal. Prezentarea de diapozitive poate fi însoțită de un acompaniament de vorbire înregistrat.
controale ActiveX. Controalele ActiveX incluse în PowerPoint sunt folosite pentru a crea un diapozitiv de răspuns în timpul unei prezentări. De exemplu, puteți insera o casetă de text în care spectatorii își pot introduce numele și adresele pentru a obține informații.
Odată ce prezentarea este completă, trebuie să știți cum să o prezentați publicului. PowerPoint oferă diverse instrumente și funcții care vă pot ajuta să faceți prezentarea dvs. un aspect elegant, memorabil și profesionist.
În această lecție, veți învăța cum să redați prezentarea și să navigați printre diapozitive. Mai mult, veți afla despre diverse opțiuni, cum ar fi folosirea unui evidențiator pe diapozitive sau redarea prezentării într-o buclă infinită.
Pentru a afișa diapozitive, trebuie să știți cum să începeți o prezentare. PowerPoint vă permite să începeți prezentarea de la primul diapozitiv sau de la oricare altul. Odată ce prezentarea de diapozitive a început, trebuie să știți cum să vă deplasați între diapozitive.
Pentru a începe o prezentare de diapozitive:
- Accesați fila Slide Show.
- Faceți clic pe comanda De la început din grupul Pornire prezentare de diapozitive pentru a începe prezentarea de la primul diapozitiv.
De asemenea, puteți începe prezentarea de la orice diapozitiv mergând la acel diapozitiv și făcând clic pe comanda Din diapozitiv curent din grupul Pornire prezentare de diapozitive. Această opțiune este utilă dacă doriți să afișați sau să vizualizați anumite diapozitive.
O altă opțiune pentru a lansa o prezentare de diapozitive este să utilizați butonul Prezentare de diapozitive din colțul din dreapta jos al ferestrei.

Pentru a naviga prin diapozitive:
- Treceți mouse-ul peste ecranul din stânga jos. Va apărea meniul.
- Faceți clic pe săgeata la dreapta pentru a merge la următorul diapozitiv sau pe săgeata la stânga pentru a merge la cel anterior.

De asemenea, puteți utiliza tastele săgeți de pe tastatură pentru a vă deplasa prin diapozitive.
Pentru a opri prezentarea de diapozitive:
Pentru a încheia prezentarea de diapozitive, treceți cu mouse-ul peste pictograma meniului și faceți clic pe Terminare expunere de diapozitive. De asemenea, puteți apăsa tasta Esc.

Instrumente și caracteristici de prezentare
PowerPoint oferă instrumente și funcții utile pe care le puteți utiliza în timpul prezentării de diapozitive. Funcționalitatea include schimbarea indicatorului mouse-ului într-un creion sau evidențiator pentru a evidenția elementele de diapozitiv și a atrage atenția asupra lor. În plus, puteți naviga prin diapozitive sau puteți accesa obiecte de pe computer.
Pentru a accesa un creion sau un iluminator:

În același meniu, puteți schimba culoarea stiloului sau a iluminatorului. Vă rugăm să rețineți că culorile mai deschise funcționează cel mai bine pentru iluminator.

Pentru a șterge un stilou sau o selecție:
- Faceți clic pe meniul de opțiuni stilou din partea stângă jos a ecranului.
- Selectați Eraser pentru a elimina adnotările individuale sau Eliminați toată cerneala din diapozitiv pentru a elimina toate adnotările.

Când se termină prezentarea de diapozitive, veți vedea opțiunea de a păstra sau șterge toate marcajele.

Accesați diapozitivul personalizat:
- Faceți clic pe pictograma meniului din stânga jos a ecranului.
- Selectați Go to Slide și faceți clic pe numele diapozitivului dorit.

Pentru a accesa desktopul:
Este posibil să aveți nevoie de acces la Internet sau la fișiere și programe în timpul prezentării. PowerPoint vă permite să faceți aceste lucruri fără a vă termina prezentarea.

Opțiuni de acces la meniu:
De asemenea, puteți accesa oricare dintre elementele de meniu de mai sus făcând clic dreapta oriunde pe ecran în timpul prezentării de diapozitive.

Comenzi rapide de la tastatură:
- Comutarea între indicatorul mouse-ului și creionul se face prin apăsarea Ctrl + P (pen) sau Ctrl + M (mouse).
- Apăsați „E” când utilizați creionul sau evidențiatorul pentru a șterge toate semnele.
Opțiuni de prezentare de diapozitive
PowerPoint are diverse setări și opțiuni pentru prezentarea de diapozitive. De exemplu, puteți configura o prezentare care va fi afișată neînsoțită la o expoziție, adică într-un ciclu.
Pentru a configura o demonstrație:

1) Prezentare de diapozitive
- Controlat de prezentator - Afișează ecranul complet și este controlat de prezentator
- Controlat de utilizator - Afișare în fereastră
- Automat - afișajul trece automat pe ecran complet, fără control.
2) Opțiuni de afișare include:
- O buclă continuă care repetă prezentarea până când tasta „Esc” este apăsată
- Prezentare fără animație și sunet
- Schimbați culorile stiloului și indicatorului laser
3) Diapozitive
Setează ce diapozitive să se afișeze. „Toate” este de obicei selectată în mod implicit, dar puteți alege să afișați anumite diapozitive sau să alegeți o emisiune personalizată pe care ați creat-o din prezentarea dvs.
4) Schimbați diapozitivele
Dacă ați setat durata prezentării de diapozitive în prezentare, atunci aceasta poate fi afișată automat. Dacă doriți să controlați personal tranzițiile diapozitivelor, selectați opțiunea „manual”.
5) Monitoare multiple
Prezentatorii folosesc adesea un laptop și un proiector pentru a afișa diapozitive. Dacă aveți mai multe monitoare, atunci îl puteți alege pe cel pe care doriți să afișați diapozitive. Dacă doriți să prezentați atât monitorul, cât și proiectorul, bifați opțiunea „afișați vizualizarea prezentatorului”.
PowerPoint este considerat unul dintre cele mai simple și mai convenabile programe pentru prezentarea informațiilor unui public larg. Dar chiar și aici există subtilități care deseori derutează utilizatorii neexperimentați. De exemplu, cum ștergeți un diapozitiv în PowerPoint? Având în vedere că este rar ca cineva să poată crea imediat o prezentare perfectă fără a simți nevoia de a șterge una sau două pagini proaste, problema este destul de acută.
Ce trebuie să știți despre lucrul cu PowerPoint
Începători familiarizați cu Microsoft Word, dar nu a lucrat niciodată în PowerPoint, obțineți o „surpriză” neplăcută: atunci când încercați să ștergeți un diapozitiv în modul standard și familiar pentru Word (prin selectarea întregii pagini și apăsând butonul Backspace), doar textul scris este șters. Tabelele cu obiecte și toboganul în sine rămân pe loc.
O nuanță similară este adesea cei care abia încep să lucreze cu PowerPoint. Constă în faptul că diapozitivul nu poate fi șters, fiind pe câmpul principal, unde, de fapt, se desfășoară lucrul cu textul și imaginile prezentării.
Pentru a elimina pagina suplimentară, trebuie să mergeți la blocul „Structură” (în PowerPoint-2013 este „Schițe”). Este situat în partea stângă a ecranului și arată ca o coloană de imagini, fiecare dintre acestea fiind o copie în miniatură a unuia dintre diapozitive.

După cum sugerează și numele, acest panou este conceput pentru acțiuni care modifică nu o pagină, ci întreaga prezentare, cum ar fi: „Șterge diapozitiv” (în PowerPoint acest lucru se poate face în 3 moduri), „Duplicare”, „Ascunde”, „ Restaurare”, „Schimbați locația”, etc.
Blocul de miniaturi poate fi extins la jumătatea ecranului (de exemplu, dacă este important să vedeți ceea ce este afișat pe mai multe diapozitive adiacente) sau poate fi făcut mai îngust.
Cum să ștergeți un diapozitiv în PowerPoint
Versiuni PowerPoint ani diferiti au diferențe semnificative. Cu toate acestea, funcțiile de bază ale acestora funcționează aproape la fel. Eliminarea unei pagini dintr-o versiune anterioară a unei prezentări este la fel de simplă ca și eliminarea unui diapozitiv din PowerPoint 2010 sau 2016. Puteți face acest lucru în mai multe moduri:
- Selectați pagina dorită și apăsați tasta Delete sau Backspace.
- Faceți clic dreapta pe slide și selectați „Ștergeți” din meniul drop-down.
- Accesați fila „Editare” din panoul de control și faceți clic pe butonul „Ștergere”.

și titluri în PowerPoint
Aproape toate layout-urile conțin un bloc de titlu. Dar nu orice prezentare are nevoie de ele. Adesea trebuie să fie îndepărtate sau mutate în alt loc. Cum să eliminați titlul diapozitivului în PowerPoint? Există două opțiuni, în funcție de obiectivele tale:
- Doriți să ștergeți titlul, dar lăsați posibilitatea de a introduce un nou titlu pe această pagină. Pentru a face acest lucru, faceți clic pe cuvânt și ștergeți-l folosind tasta Backspace.
- Trebuie să eliminați complet titlul din pagină. În acest caz, este necesar să faceți clic cu butonul stâng al mouse-ului pe cuvântul care interferează pentru ca cadrul să apară. Când treceți cu mouse-ul peste el, cursorul mouse-ului va lua forma unor săgeți încrucișate: făcând clic pe el pe marginea cadrului, va fi posibil să lucrați cu întregul titlu și nu doar să schimbați textul introdus. Faceți clic pe Ștergere dacă trebuie să îl eliminați complet sau selectați opțiunea Tăiați din meniul contextual dacă intenționați să mutați titlul pe altă pagină.
Puteți face același lucru cu orice fragment de text. PowerPoint oferă toate caracteristicile pe care le are Microsoft Word: schimbarea fontului, mărimea și culoarea literelor, facerea cuvintelor aldine sau cursive. Orice fragment de text poate fi copiat și mutat într-un alt diapozitiv. De asemenea, puteți deschide mai multe fișiere simultan și puteți copia text și elemente grafice dintr-o prezentare în alta.

Ștergerea mai multor diapozitive simultan
Există momente când trebuie să eliminați nu un diapozitiv suplimentar, ci câteva zeci deodată. Dacă ștergeți fiecare dintre ele individual, se pierde mult timp prețios. Și riscul de a șterge accidental ceva de care aveți nevoie va crește, ceea ce înseamnă că va trebui să petreceți timp anulând ultima acțiune.
Este mult mai ușor să selectați mai întâi toate paginile inutile și apoi să efectuați acțiunea necesară cu ele. Înainte de a șterge diapozitivele din PowerPoint, marcați fiecare diapozitiv ținând apăsată tasta Ctrl. Sau (dacă doriți să ștergeți totul dintr-o dată) faceți clic pe panoul de miniaturi și apăsați Ctrl+A. Apoi faceți clic pe Ștergere.
Restaurarea unui diapozitiv
Se întâmplă ca un diapozitiv deja șters să fie returnat înapoi. De exemplu, vă răzgândiți și decideți să editați doar o pagină proastă. Sau înainte de a scoate un diapozitiv din prezentări powerpoint, a introdus mult text în el și acum doriți să-l lipiți în altă parte.
Pentru a restabili un diapozitiv, apăsați împreună tastele Ctrl și Z. Alternativ, faceți clic pe săgeata stânga din bara de sus. Aceasta va anula ultima acțiune întreprinsă. Această metodă funcționează și în cazurile în care trebuie să te întorci cu 2, 3, 10 pași înapoi.
Popular
- Câștiguri suplimentare în timpul liber (stând acasă pe internet) pentru școlari și persoane fără experiență de muncă Ce este venitul suplimentar
- Achizitie de instrumente muzicale
- Donald Trump se întâlnește pentru prima dată cu Papa Francisc
- Acesta este un fel de afacere non-marketing, când marketingul este neputincios
- Donald Trump, Bill Zunker Gândește mare și nu încetini!
- Cum să porniți o afacere de construcții de la zero: un plan, instrucțiuni pas cu pas și recomandări Cum să creați o afacere de construcții de la zero
- Ce fac agențiile de rating Cum câștigă agențiile de rating
- Cum să-ți faci proiectul atractiv pentru investitori
- Ce este o bandă de tranzacție. Configurarea benzii în QUIK. Bandă de schimb Spread, lichiditate și activitate de tranzacționare
- Construirea unei ferme miniere