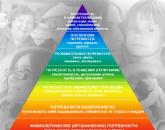Decuparea automată în Photoshop. Decuparea fotografiilor în Photoshop: o descriere detaliată a procesului
Capitole de articole:
Instrumentul de decupare - Photoshop Frame
Decupați cadru Photoshop
Decupați o fotografie- acestea sunt acțiuni speciale pentru a schimba scara și poziția imaginii în limitele unui cadru dat atunci când faceți o fotografie sau când o procesați în Photoshop, pentru stocarea și apoi utilizarea acestei fotografii.
Desigur, este necesar să tăiați corect fotografiile atunci când faceți fotografii, dar acest lucru nu este întotdeauna posibil. Dar chiar dacă fotografia este încadrată impecabil în această etapă, poate fi necesar să fie redimensionată pentru un anumit scop. Este mai convenabil să tăiați fotografii în Photoshop, deoarece are mai multe opțiuni pentru aceasta.
Decuparea fotografiilor în Photoshop după realizarea unei fotografii este necesară în trei cazuri principale. În primul rând, dacă fotografia trebuie să fie scoasă pe un dispozitiv extern, cum ar fi o imprimantă sau un televizor. În al doilea rând, dacă trebuie să eliminați erorile de compoziție a imaginii. Și în al treilea rând, pentru munca creativa ca a face colaje.
Înainte de a decupa o fotografie
Decuparea unei fotografii este direct legată de schimbarea dimensiunii și rezoluției acesteia, care sunt strâns legate. Schimbarea uneia dintre aceste valori le schimbă pe celelalte. Înainte de a tăia fotografii în Photoshop, trebuie mai întâi să recalculați dimensiunile și rezoluția, să le aduceți într-o formă clară și abia apoi să lucrați cu ele.
Acest lucru este valabil mai ales pentru acele fișiere. fotografii digitale care au fost scanate din negative de film sau diapozitive. În acest caz, este setată o rezoluție mare, de exemplu 2400 dpi, cu o dimensiune a cadrului de 36 pe 24 mm. Pentru a decupa cu precizie o fotografie în Photoshop, dimensiunile trebuie să fie cu un ordin de mărime mai mari, iar rezoluția cu un ordin de mărime mai mică.
Pentru a recalcula dimensiunea și rezoluția unei fotografii înainte de a decupa în Photoshop, trebuie să selectați elementul „Dimensiunea imaginii” din panoul de sus din meniul „Imagine”. Se va deschide o fereastră cu același nume pentru a seta dimensiunea și rezoluția fotografiei. Puteți deschide această fereastră mai rapid folosind butoanele de acces « alt» + « ctrl» + « eu» (Fig. 1).

Orez. 1 fereastră a programului Photoshop pentru recalcularea dimensiunii și rezoluției unei fotografii atunci când decupați
Imediat trebuie să debifați caseta de lângă elementul „Interpolare”. Acest lucru este necesar pentru ca dimensiunile și rezoluția imaginii să se schimbe simultan și să se afecteze reciproc. Dacă caseta de selectare este bifată, atunci când se schimbă rezoluția, doar dimensiunea în pixeli va scădea. Dimensiunea imprimării va rămâne aceeași.
De exemplu, dacă debifați „Interpolare” și modificați rezoluția de la 2400 dpi la 300 dpi (Fig. 1), dimensiunea va rămâne aceeași, iar dimensiunile imprimării tipărite se vor schimba de la 3,5 x 2,2 la 27,9 x 17,5 cm . Astfel de dimensiuni sunt mai clare pentru noi și putem lucra în mod conștient cu ele în Photoshop atunci când decupăm o fotografie.
Cum să decupați fotografiile
În Photoshop, puteți decupa fotografii în diferite moduri, depinde de scopul supremîncadrarea. În același timp, trebuie avut în vedere că decuparea este o modalitate de a redimensiona o fotografie prin decuparea acesteia dintr-una sau mai multe părți. Acest proces este ireversibil și trebuie să vă gândiți bine înainte de a tăia o fotografie.
Pentru a decupa o fotografie în Photoshop într-un mod diferit sau într-un alt mod, trebuie să decupați nu fotografia în sine, ci copia acesteia. Fotografia trebuie să fie stocată neschimbată într-o arhivă foto digitală. Toate copiile decupate ale fotografiilor trebuie stocate separat în această arhivă foto.
O astfel de stocare separată a unei fotografii vă permite să nu repetați procesul de decupare de două ori și, dacă doriți, puteți oricând să faceți o altă decupare a aceleiași fotografii în Photoshop. Astfel, este posibil să tăiați orice fotografie de mai multe ori în moduri diferite.
Înainte de a începe să decupați o fotografie în Photoshop, trebuie să determinați exact pentru ce este. Tipul de decupare va depinde de acest lucru - normal, cu rotație sau cu deformare a imaginii. Acest lucru trebuie determinat în prealabil, deoarece pentru fiecare tip de decupare sunt utilizate diferite metode și instrumente ale programului Photoshop.
Instrumente pentru decuparea fotografiilor
Puteți folosi mai multe instrumente diferite pentru a decupa fotografii în Photoshop. În funcție de scopul încadrării, se selectează instrumentul dorit sau partajarea acestora.
Instrumentul principal de tăiere a fotografiilor din Photoshop este „ Cadru". Cel mai adesea, fotografiile sunt decupate folosind acest instrument special.
Pentru a decupa fotografii în Photoshop, puteți folosi toate instrumentele alocare, care creează un cadru punctat pe imagine - o urmă de furnică.
Cu instrumentul " Rigla»În Photoshop, puteți extinde și decupa imaginea. Șterge zonele fotografiei care depășesc dimensiunile acesteia atunci când este rotită.
Puteți decupa o fotografie în Photoshop fără a-i modifica dimensiunea. În acest caz, imaginea este redusă, iar scara acesteia este mărită. Pentru aceasta se folosesc straturi.
Instrument " Dimensiunea pânzei„Acesta este poate cel mai simplu instrument pentru decuparea fotografiilor din Photoshop. Cu acest instrument, puteți seta rapid dimensiunile finale ale fotografiilor sau puteți specifica cât de mult să le decupați pe una sau mai multe părți.
Un alt instrument la îndemână pentru tăierea fotografiilor din Photoshop este „ Tunderea". Cu el, puteți găsi marginile umbrelor sau marginile cu pene și puteți decupa fotografia în funcție de acestea.
Cum să lucrați cu fiecare instrument de decupare în Photoshop, când și de ce este mai bine să le folosiți, citiți în următoarele capitole ale acestui articol.
Decuparea este una dintre cele mai elementare editări făcute vreodată într-un program. Decuparea greșită (sau nicio tăiere) poate strica o imagine, în timp ce decuparea bună o poate face de zece ori mai bună prin tăierea materialului inutil sau care distrage atenția.
Există un motiv pentru care fotografii profesionale arată așa de bine. Pe lângă faptul că sunt fotografiate cu camere de înaltă calitate și retușate după procesare, acestea sunt și compoziționale de foarte înaltă calitate.
Decuparea înseamnă eliminarea elementelor care distrag atenția unei imagini prin tăierea părților nedorite de la margini. Evidențiază obiectul, atrage privirea privitorului spre el.
Să învățăm câteva principii de bază.
Odată ce înțelegi regula treimilor, un principiu compozițional folosit de profesioniștii din fotografie și video, o vei găsi în aproape fiecare imagine pe care o vezi. Sensul lui constă în împărțind fiecare cadru în nouă părți egale folosind un câmp imaginar pentru a juca tic-tac-toe.
Vă rugăm să rețineți că părțile principale ale corpului lupului sunt situate strict în pătratul lor: urechi, ochi, maxilar. Majoritate camere digitale vă permit să afișați o astfel de grilă pe afișajul camerei, ajutându-vă să creați un cadru. Pentru a afla cum să-l activați, poate fi necesar să vă aprofundați în meniurile camerei sau să citiți manualul de instrucțiuni.
Pe lângă aplicarea regulii treimii, profesioniștii decupează adesea imaginile în cele mai neașteptate moduri. Aceasta este o altă modalitate de a crește interesul vizual al fotografiei pentru a atrage atenția privitorului.
Acest lucru este deosebit de important atunci când aveți de-a face cu imagini foarte mici, cum ar fi într-o galerie de miniaturi sau pe un site web în care mai multe imagini se luptă pentru a atrage atenția. În imagini atât de mici, nu puteți vedea o mulțime de detalii (sau nu le puteți vedea deloc); iar dacă există persoane în fotografie, puteți înceta imediat să încercați să le identificați. Iată câteva sfaturi pentru a crea imagini mici cu adevărat atrăgătoare:
- În loc să micșorați originalul, concentrați-vă pe un element al imaginii. De multe ori nu este necesar să includeți întregul subiect pentru ca oamenii să înțeleagă despre ce este vorba.
- Ascuțiți din nou după redimensionare. Chiar dacă ați clarificat originalul (ați strălucit focalizarea digital), continuați și ascuțiți din nou după redimensionarea utilizând filtrul Unsharp Mask.
- Pentru a adăuga eleganță miniaturii tale, dă-i un y sau .

Acum că ați stăpânit câteva principii de bază, sunteți gata să explorați numeroasele metode de încadrare oferite de Photoshop, începând cu cele mai comune.
Decupați și ascundeți
Photoshop elimină de obicei marginile exterioare. Ele dispar pentru totdeauna. Dar dacă decupați un fișier cu mai multe straturi sau un fișier cu un singur strat cu un strat de fundal liber, puteți lăsa materialul decupat la loc, ușurând să îl aduceți înapoi în cazul în care vă răzgândiți.
Pentru a face acest lucru, accesați panoul de opțiuni și setați butonul radio Zona decupatăîn poziție Ascunde. Programul va ascunde zona de tăiere în afara ferestrei documentului în loc să o ștergă. Astfel, chiar dacă nu îl vedeți pe ecran, acesta va face în continuare parte din fișierul dvs.

Dacă trebuie să returnați zona decupată, selectați comanda de meniu Imagine - Afișați tot pentru a redimensiona pânza pentru a afișa totul dincolo de marginea documentului (porțiuni decupate în acest caz). Dacă doriți să returnați doar o parte a zonei decupate, apăsați tasta V pentru a selecta și trage imaginea înapoi în vizualizare.
Notă
Moduri ȘtergeȘi Ascunde devin disponibile după ce desenați cadrul și sunt active numai atunci când fișierul nu conține un strat de fundal fixat sau dacă decupați un fișier cu mai multe straturi (în restul timpului sunt ingrijite).
Decupați cu perspectivă
Dacă ați fotografiat o imagine într-un unghi și apoi descoperiți că trebuie să o îndreptați, puteți decupa imaginea și schimba perspectiva în același timp.

Notă
Programul nu vă va permite să decupați imaginea cu perspectivă atunci când comutatorul este setat pe Ascunde. În acest caz, setați comutatorul decupatîn poziție Ștergeși apoi bifați casetaPerspectivă.
Pentru a decupa cu perspectivă, desenați mai întâi o casetă în jurul obiectului pe care doriți să-l îndreptați (nu trebuie să fie exact aliniat cu obiectul, dar trebuie să capturați întregul obiect).
Apoi bifați caseta în bara de opțiuni, apoi trageți mânerele de colț astfel încât liniile cadrului să fie paralele cu liniile unghiulare ale imaginii sau să se suprapună. Dacă este făcută corect, imaginea decupată va arăta dreaptă și frumoasă. Cu toate acestea, fiți atenți: acest instrument distorsionează imaginile și, ca urmare, creaturile vii pot arăta ca și cum le-ați fotografiat reflectarea într-o oglindă distorsionată.
Decupați la o anumită dimensiune
Uneori trebuie să decupați cu precizie, cum ar fi atunci când decupați o fotografie pentru a o încadra într-un cadru de 4x6. În acest caz, puteți utiliza opțiunile pentru a introduce valori pentru lățimea, înălțimea și rezoluția imaginii finale pentru a limita decuparea la o anumită dimensiune.

Notă
Ca și în cazul majorității casetelor de dialog și panourilor, orice modificări făcute în Bara de opțiuni sunt salvate până când sunt modificate din nou. Deci data viitoare când decupați o imagine la o anumită dimensiune, nu uitați să faceți clic Șterge/Șterge (Șterge) pentru a șterge câmpurile de dimensiune. Atunci casetele dvs. de decupare nu vor fi limitate la ultimele valori de dimensiune utilizate.
Pentru a introduce dimensiuni personalizate, introduceți valori în câmpuri LăţimeȘi Înălţime. Alternativ, puteți alege din lista de dimensiuni tipice furnizată în lista derulantă. Dacă plănuiești rezultat final pentru a imprima, va trebui, de asemenea, să introduceți permisiunea; dacă nu, puteți lăsa acest câmp necompletat.
Notă
Când introduceți dimensiuni personalizate, asigurați-vă că includeți unități de măsură, cum ar fi pixeli sau inchi. În caz contrar, Photoshop va presupune că vă referiți la unitatea de măsură specificată în setări și este posibil să nu fie exact ceea ce aveți nevoie.
Acum că ați desenat cadrul, acesta este constrâns de proporțiile (raportul dintre lățime și înălțime) dimensiunilor pe care le-ați introdus. După acceptarea decupării, zona din interiorul cadrului se va potrivi perfect cu dimensiunile introduse.
Decupați cu instrumente de selecție
De asemenea, puteți decupa imaginea în zona selectată. Această tehnică este utilă dacă ați creat o selecție și apoi trebuie să decupați imaginea la aproximativ aceeași dimensiune. Această metodă este cea mai potrivită (deși funcționează și alte instrumente de selecție). După crearea , selectați comanda de meniu Imagine - Decupați.
Am observat o eroare în text - selectați-o și apăsați Ctrl + Enter. Mulțumesc!
O zi bună vouă, dragi vizitatori ai blogului meu. Ți s-a întâmplat vreodată să faci poze, și apoi BAM... și un element extraterestră a intrat în cadru, cum ar fi un bărbat, o femeie sau un copil care trecea alergând și chiar s-au uitat în cadru de parcă ar fi fost necesar. Eu personal am avut astfel de cazuri de mai multe ori. Încă mă gândeam: „Iată un ticălos! De unde ai venit de aici?
De asemenea, se întâmplă că fotografia s-a dovedit a fi strâmbă și apoi trebuie să strângi cu viclenie pentru a face fotografia mai dreaptă. Dar vă voi arăta cum să faceți acest proces mai ușor. Veți învăța cum să decupați orice imagine în Photoshop. Acest lucru ne va ajuta să instrumentăm „Frame”.

Cu cadrul putem:
- Îndreptați o imagine strâmbă (deformată).
- Decupați obiectele nedorite
- Decupați doar fragmentul dorit din imagine (ideal pentru avatare)
- Și mult mai mult.
Deci, ești gata. Ei bine, atunci, să vedem cum să folosim acest instrument.
Tăierea obiectelor suplimentare
Ei bine, să începem cu tăierea. În fotografie puteți vedea cum un tip a intrat în cadru din lateral, deși clar nu era planificat să-l pună aici. Aici ne va ajuta decuparea, adică. cadru (Pan Crop).

Apropo, această fotografie poate fi decupată nu numai din partea stângă, ci și din colțul din stânga sus. Pentru a face acest lucru, plasați cursorul peste colțul din stânga sus al fotografiei până când apare o săgeată cu diagonală dublă. Și din nou, ținând apăsat butonul stâng al mouse-ului, trageți în jos și la stânga până când spațiul inutil este acoperit de întuneric. Acest lucru va tăia nu numai acest ciudat, ci și piesa de sus (dacă este necesar).
În general, ideea este că din ce parte trebuie să tăiați obiectul, trageți din acea parte. Instrumentul este pur și simplu minunat pentru astfel de lucruri.
Alinierea fotografiilor
După cum am spus mai sus, nu putem doar decupa obiectele inutile, ci și îndreptăm fotografiile strâmbe. Să ne uităm la un exemplu. Să presupunem că avem o fotografie care este înclinată.

Singurul negativ cu această metodă este că o mică parte a fotografiei este decupată. Acestea. Pentru a obține uniformitatea fotografiei, trebuie să decupați puțin în jurul marginilor. Ceva de genul. Dar, de regulă, acest lucru poate fi sacrificat. De exemplu, în cazul nostru, cu siguranță. Ei bine, a funcționat cu această metodă? Foarte bine.
Tăierea unui fragment
Un alt domeniu bun de aplicare pentru acest instrument este tăierea unui fragment dintr-o imagine. De exemplu, folosesc constant un astfel de cip pentru a crea avatare pentru contacte, mail, forumuri etc. Un lucru foarte util.
Să presupunem că ai o fotografie în care există o mulțime de obiecte nedorite și pentru avatar vrei să te decupezi doar pe tine.


Ca aceasta. Totul pare a fi explicat clar, dar dacă există întrebări sau neînțelegeri, atunci nu fii timid și întreabă.
De asemenea, dacă observați, atunci când decupați, fotografia (imaginea) este împărțită în 9 părți, adică. este despărțit de 3 linii verticale și 3 orizontale. Acest efect se numește „Regula treimii”. Această regulă implică împărțirea condiționată a imaginii cu trei linii orizontale și trei linii verticale. Și se crede că cea mai bună atenție este concentrată nu în centru, ci la intersecția acestor linii.

Mulți fotografi și artiști folosesc aceste reguli. Deci, dacă doriți să urmați această regulă a treimii, atunci puteți muta imaginea astfel încât obiectul cheie să fie la intersecția liniilor.

Decupați cu raportul de aspect
Ei bine, lasă-mă să-ți spun despre un mic cip. În mod implicit, încadrarea este liberă. Acestea. totul depinde de modul în care mișcați mouse-ul în sus și în jos și la stânga și la dreapta. Se dovedește un raport de aspect arbitrar.
Dar puteți seta singur acest raport. Pentru a face acest lucru, în modul cadru, accesați proprietățile instrumentului. Acolo veți vedea 2 celule cu săgeți între ele. Aici puteți seta raportul. De exemplu, dacă scrieți 2 în celula din stânga și 1 în celula din dreapta, atunci procesul se va desfășura uniform, iar tăierea orizontală va fi întotdeauna de două ori mai mare decât pe verticală.

De asemenea, puteți seta raportul din lista de șabloane. Pentru a face acest lucru, pur și simplu deschideți lista derulantă din proprietățile instrumentului Cadru. Dacă alegeți 1:1, atunci selecția va fi pară și pătrată, dacă 16:9, atunci, după cum înțelegeți, totul în acest raport va fi decupat. Sper că înțelegi ideea? Cred ca da.
Puteți afla mai multe despre instrumentul cadru, precum și despre toate celelalte instrumente, în aceasta curs video excelent. Cu el, orice începător poate stăpâni Photoshop în 1-2 săptămâni, dacă dedici o oră pe zi. Lecțiile sunt pur și simplu magnifice, par emoționate. În general, vă recomand cu căldură.
Ei bine, cu asta termin lecția noastră de astăzi și sper cu adevărat că ți-a plăcut. Nu uitați să vă abonați la actualizările articolelor de pe blogul meu, atunci veți fi primul care știe despre tot ce este interesant. Ne vedem la următoarele lecții. Pa! Pa!
Cu stimă, Dmitri Kostin.
Salutare vizitatorilor blogului meu! De foarte multe ori, fotografiile, pozele realizate de aparatul foto sau cadrele video trebuie corectate. O poți face singur folosind Photoshop. În meniul său, printre multe caracteristici interesante, există un instrument - un cadru. Ei sunt cei care decupează fotografiile în Photoshop.
Se află în bara de instrumente, iar manipulările efectuate de acesta ajută la obținerea rezultatului dorit.

Ce puteți face cu instrumentul Frame
- Folosind „Cadru” puteți obține un portret dintr-o imagine în lungime completă, de ex. îmbunătăți compoziția imaginii.
- Decupând părțile laterale ale imaginii, eliminați obiectele nedorite care au căzut în cadru.
- Aliniați orizontul imaginii.
- Reglați dimensiunea fotografiei
Cum se folosește „Cadru” pentru a decupa fotografii
Folosind exemplul unei fotografii personale, voi arăta cum să faci un portret dintr-o imagine mare, eliminând detaliile inutile sau, după cum am menționat mai sus, să schimbi compoziția imaginii.
Deschideți fotografia dorită în Photoshop și faceți clic pe pictograma „Cadru” din bara de instrumente sau activați instrumentul Cadru cu tastă rapidă C.

Apoi, cu o comandă rapidă de la tastatură Ctrl+Alt+I activați fereastra de editare a dimensiunii imaginii și setați dimensiunea imaginii cu o lățime de 1280 sau 1024 pixeli. Pentru ca înălțimea să fie setată proporțional cu lățimea, trebuie activată pictograma lanțului corespunzătoare din fereastra de setări.
Notă! Dacă pe viitor intenționați să utilizați imaginea doar pe Internet, setați rezoluția la 72 pixeli/inch. Pentru imprimare, setați rezoluția la 300 pixeli/inch.

Utilizarea tastelor rapide ctrl+1 măriți imaginea la 100%.
Selectați fragmentul dorit.
Apoi, deplasând cursorul în diagonală, creăm un cadru de dimensiunea dorită pe imagine.

Încadrarea se completează cu cheia "Introduce" sau o bifă situată în colțul din dreapta sus al panoului de opțiuni. Operația este anulată prin apăsare Esc sau selectând cercul tăiat din opțiuni.
Pentru a seta o dimensiune fixă a imaginii, de exemplu 800×500 în meniul de opțiuni, trebuie să setați valorile adecvate de lățime și înălțime în pixeli.

Folosind menținerea tastei:
"schimb"- puteți crea un pătrat uniform;
Alt- extinderea cadrului se va face din centrul acestuia;
„Shift”+“Alt”- puteți extinde pătratul simetric.
Butonul stâng al mouse-ului, când cursorul se află în mijlocul cadrului, îl puteți muta în orice direcție.
Rotația cadrului și alinierea la orizont
În fotografie, în colțurile marginilor cadrului, când cursorul este plasat pe ele, apar săgeți sub formă de semicerc.
Aceasta indică posibilitatea de a roti imaginea decupată și de a modifica dimensiunea acesteia.
Când faceți cadrul înclinat, amintiți-vă că atunci când faceți clic pe „Salvați”, fragmentul va fi orientat într-o poziție dreaptă.
Această caracteristică este foarte utilă la nivelarea orizontului. Desigur, va trebui să decupați marginile fotografiei. Dar dacă acest lucru nu se face, atunci zonele albe vor rămâne la colțuri.
De exemplu, luați un peisaj cu un orizont înclinat.

Aliniați cadrul paralel cu orizontul și apăsați Enter.
Obținem o imagine cu un orizont plat.

Asta e tot.
Abonează-te la actualizările blogului pentru a fi primul care află despre articole noi!
Cu stimă, Ul Sartakov.
În acest tutorial de manipulare a fotografiilor, vom explica cum să decupăm corect imaginile și vom analiza mai multe moduri de a folosi Instrumentul de decupare.
Pentru editorii foto, acest instrument este extrem de important și necesar, datorită tăierii, fotografia capătă un aspect complet diferit. Putem decupa marginile unei imagini pentru a crea o nouă compoziție sau putem elimina obiectele nedorite din cadru de la marginile unei fotografii, așa cum fotografi obișnuiau să-și decupeze fotografiile cu foarfecele de ghilotină după dezvoltare.
Când ar trebui să decupați o imagine?
De foarte multe ori, din lipsă de timp, suntem nevoiți să neglijăm construirea compoziției corecte în cadru direct în timpul filmării.
Dar datorită Photoshop, avem posibilitatea de a schimba compoziția după fotografiere folosind Instrumentul de decupare sau Cadru / Decupare în versiunea rusă a programului.
De asemenea, acest instrument are funcții suplimentare concepute pentru a preda elementele de bază ale compoziției, cum ar fi Regula treimilor. Vă vom spune mai multe despre asta puțin mai târziu.
Cu ajutorul Crop, putem nu numai să scăpăm de obiectele inutile din cadru, dar și să corectăm greșelile foarte frecvente. De exemplu, putem corecta un orizont presărat într-o fotografie, care este o gafă și enervează privitorii nu mai puțin decât o poză agățată strâmb de perete.
Vă vom arăta cum să utilizați decuparea pentru a poziționa orizontul paralel cu partea de sus și de jos a fotografiei.
Uneori este dificil să pregătiți imagini pentru imprimare atunci când raportul de aspect al imaginii decupate nu se potrivește cu raportul de aspect al imaginii care nu a fost decupată. Această problemă este deosebit de importantă dacă doriți să combinați fotografiile într-o singură serie.
Vă vom arăta cum să utilizați instrumentul Decupare/Cadru pentru a decupa fotografii, păstrând în același timp forma și proporțiile fotografiei originale.

Unde este Instrumentul de decupare sau Instrumentul de decupare?
În Photoshop Crop Tool, îl veți găsi în bara de instrumente din compartimentul superior, care indică frecvența de utilizare a acestui instrument.
Dacă faceți clic pe pictograma instrumentului și țineți apăsat butonul mouse-ului, veți vedea că acesta are mai multe sub-secțiuni, cum ar fi Instrumentul Slice, care este folosit de obicei de designerii web pentru a decupa porțiuni dintr-un document Photoshop pentru pagini web. În versiunile timpurii ale programului, Slice Tools ocupa o nișă separată, dar de-a lungul timpului au fost fuzionate cu Crop Tools.
Ce pot face cu Instrumentul de decupare?
Aici vă vom arăta cum să utilizați acest instrument pentru a îmbunătăți compoziția unei fotografii, a corecta orizonturile aglomerate și a redimensiona o imagine pentru imprimare.
Îmbunătățirea compoziției

Privind prin filmare, alegem cel mai mult poze bune, și așa cum se întâmplă adesea, sunt foarte puține astfel de fotografii. Șansele de a obține o lovitură bună cresc dacă utilizați Regula treimilor.
Conform acestei tehnici de compoziție, cadrul este împărțit în nouă părți egale folosind o grilă. Prin plasarea subiectelor în compartimentele create de grilă, la intersecția liniilor, sau de-a lungul liniilor, îmbunătățim semnificativ compoziția fotografiei.
Fotograful profesionist David Bailey, folosind exemplul unei fotografii cu o fată, a arătat cât de eficient puteți decupa un portret, lăsând o parte din imagine în afara cadrelor și tăind partea superioară a capului modelului, făcându-l astfel mai restrâns și mai la fel. în același timp intim.
Fii creativ cu procesul de încadrare, folosește un cadru pătrat în loc de unul standard, adesea această opțiune pare mai impresionantă.
Utilizarea modului de amestecare grilă de decupare
1. Desenați un pătrat

Deschideți imaginea originală. Selectați instrumentul Decupare din bara de instrumente. Țineți apăsată tasta Shift (această combinație face zona de decupare pătrată) și selectați zona pe care doriți să o păstrați. Zona care va fi eliminată după decupare va fi vopsită în gri transparent, iar fragmentul neatins al imaginii va rămâne vizibil 100%.
2. Păstrează echilibrul

În bara de opțiuni, setați modul de vizualizare la Regula treimi. Trageți pătratul de decupare astfel încât intersecțiile liniilor să fie poziționate peste ochii modelului. Apoi, poziționați cursorul mouse-ului în afara pătratului de decupare și rotiți-l pentru a schimba unghiul capului modelului și pentru a obține simetrie.
3. Încadrarea creativă

Acum trageți caseta de decupare la dreapta pentru a lăsa partea stângă a feței modelului afară. Rezultatul încă urmează Regula treimilor: ochiul, nasul și gura sunt în treimea stângă, părul este în treimea mijlocie și există spațiu liber în treimea dreaptă.
4. Modificarea setărilor ecranului de încadrare

Zona din afara ferestrei de decupare este afișată implicit ca un ecran translucid gri, ceea ce vă ajută să vă concentrați direct asupra fragmentului care va rămâne după decupare.
Dacă doriți să ascundeți complet zona care va fi tăiată, puteți modifica transparența acesteia. Pentru a face acest lucru, în panoul de opțiuni, setați Opacitatea la 100% în secțiunea Enable Crop Shield.
De asemenea, puteți alege orice culoare pentru a afișa zona decupată sau, debifând Activare scut de decupare, dezactivați complet scutul de tăiere.
Corectarea erorilor prin încadrare

Pe lângă îmbunătățirea compoziției, încadrarea vă permite și să corectați unele dintre greșelile făcute la fotografiere. Pentru a surprinde întregul peisaj, a trebuit să micșorăm cât mai mult posibil, drept urmare, marginile capotei au căzut în cadru. Tot în colțul din stânga sus al fotografiei, vedem o întunecare de care nu avem nevoie.
Am fotografiat dintr-o barcă, așa că a fost destul de dificil să facem o fotografie cu o linie de orizont perfectă, orizontul a fost puțin umplut, dar, din fericire, este posibil să corectăm astfel de pete cu decuparea.
Selectați Instrumentul de decupare din bara de instrumente, selectați fotografia noastră, setați modul de vizualizare la Regulă a treimii.
Apoi țineți apăsată tasta Shift, în acest caz, aceasta va păstra raportul de aspect original al fotografiei. Cu tasta Shift ținută apăsată, deplasați cursorul mouse-ului peste colțul din stânga sus al fotografiei și trageți-l astfel încât să lăsați optica și capota incluse în cadru în spatele zonei de decupare.
Trageți caseta de decupare pentru a plasa piatra în colțul din stânga jos al grilei. Muntele trebuie să rămână în partea centrală a rețelei. Pentru a corecta o linie de orizont bombată, poziționați cursorul în afara casetei de decupare și rotiți-l astfel încât linia orizontului să fie paralelă cu liniile grilei orizontale.
Schimbarea dimensiunii
Uneori, atunci când trimitem o serie de fotografii pentru imprimare, primim fotografii parțial tipărite normal, care ocupă întreaga coală de hârtie foto, și parțial decupate. Acum vă vom prezenta un ghid pas cu pas pentru încadrarea corectă și precisă.
Cum se redimensionează o fotografie?
1. Alegeți scara

Deschideți imaginea originală. Selectați instrumentul Decupare, în partea stângă a barei de opțiuni, faceți clic pe săgeata situată lângă pictograma instrument și din presetările de decupare prezentate, selectați 5 inch x 7 inch 300 ppi (5 inch x 7 inch, 300 pixels per inch) ).
2. Schimbați orientarea fotografiei

În mod implicit, presetarea va crea o orientare pentru o fotografie portret, dar avem nevoie de un format peisaj. Pentru a schimba orientarea, există un buton special în bara de opțiuni sub forma unei săgeți rotunjite, de asemenea, puteți schimba orientarea apăsând tasta X de pe tastatură.
3. Verificarea dimensiunii

Pentru a finaliza decuparea, faceți clic pe pictograma instrument și selectați Decupați imaginea din fereastra pop-up. Apoi, accesați Image> Image Size (Imagine, Dimensiune imagine). Selectați inci ca unitate de măsură. Vom vedea că dimensiunea imaginii este de 7 inci lățime pe 5 inci înălțime cu o rezoluție de 300 pixeli pe inch.
Cum să utilizați instrumentul Decupare/Cadru
Mai jos am demonstrat parametrii cheie ai instrumentului Crop/Box. Bucurați-vă de toate caracteristicile acestui instrument neprețuit și vă vom arăta tot ce trebuie să știți despre acest instrument.

- Comutare rapidă. Faceți clic pe această pictogramă pentru a schimba orientarea presetată a imaginii. Putem alege orientarea peisaj sau portret.
- Acoperire. Pentru a suprapune o grilă conform Regulii treimii, selectați Regula treimilor din listă. Sau alege o altă grilă care ți se potrivește.
- Ecran de încadrareîntunecă zona care va fi tăiată în timpul procesului de tăiere. Pentru a opri ecranul, debifați caseta.
- Reinstalarea unei presetări. Aici puteți seta o presetare pentru tăiere anumite dimensiuniși rezoluție.
- Resetați. Pentru a reseta o presetare, faceți clic pe pictograma instrument din bara de opțiuni și selectați Resetare instrument
- Opacitate și culoare. Reduceți opacitatea ecranului pentru a face zona care va fi decupată mai vizibilă. De asemenea, puteți schimba culoarea ecranului aici.
- Perspectivă. Când încadrați fotografii de arhitectură, utilizați această opțiune pentru a corecta manual perspectiva.
- instrumentele vecine.În aceeași secțiune cu instrumentul Decupare/Cadru, există instrumente de tăiere mai puțin funcționale. Pentru a comuta între ele, utilizați combinația de taste Shift+C.
Parametrii de bază ai sculei

Cu Instrumentul de decupare selectat în bara de instrumente, faceți clic pe imagine și trageți mouse-ul pentru a desena o casetă de decupare (01).
Utilizați suprapunerea cu grilă Rule of Thirds pentru o compoziție mai concisă (02).
În mod implicit, zona de tăiere este evidențiată cu un ecran translucid gri, ceea ce îngreunează uneori concentrarea asupra zonei pe care urmează să o părăsim, mai ales dacă fotografia este alb-negru. În acest caz, puteți modifica culoarea și opacitatea ecranului (03).
Pentru a aplica o decupare unei imagini, faceți clic pe pictograma instrument. Sau faceți clic pe orice alt instrument din bara de instrumente, apoi va apărea o fereastră pop-up în care programul vă va întreba dacă aveți de gând să decupați sau nu imaginea (04).
Popular
- Photo Print Pilot - imprimați fotografii acasă
- Epson Easy Photo Print - aplicație de imprimare foto
- Cum să te comporți la un interviu de angajare
- Care este diferența dintre un supermarket și un hipermarket?
- Răul cu pene: ce se întâmplă în cuibul în care cucul și-a aruncat oul
- Bufnițe vultur și bufnițe Cum se determină sexul unei bufnițe cu urechi lungi
- În ce an a apărut internetul
- Bufniță ca animal de companie Cum să distingem genul unei bufnițe
- Păsări din regiunea Moscovei (foto și descriere): prădători mari și păsări mici O pasăre care scoate sunete diferite
- Consiliul de administrație al grupului de companii PIK a reales consiliul companiei Aleksey Kozlov Pik