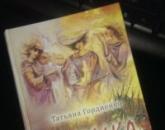Diminuire la spaziatura tra le lettere nel corel. Nozioni di base sull'utilizzo del testo in Corel Draw X7
Definizione di intervalli
Intervalli ben sintonizzati tra caratteri, parole, righe, paragrafi danno il testo aspetto professionale. Nel caso di testo riccio, la spaziatura tra parole e caratteri viene regolata manualmente. Tuttavia, il testo normale ha una dimensione del carattere più piccola e più corpo del testo artistico. Regolare manualmente gli intervalli in esso sarebbe un lavoro noioso e inutile. In questo caso, la regolazione viene eseguita automaticamente. Non entreremo nei dettagli dell'impostazione degli intervalli, tuttavia, riteniamo necessario fornire le prime informazioni sulle capacità di CorelDraw in quest'area.
Parte della spaziatura per il testo semplice può essere impostata in modo interattivo, proprio come per il testo artistico. Per questi scopi, vengono utilizzate le stesse frecce di spaziatura tra righe e caratteri del testo arricciato. Ma questa impostazione è molto approssimativa e funziona solo all'interno di una cornice di testo, il che non è sempre sufficiente. È possibile ottimizzare la spaziatura e tutti i parametri del testo utilizzando la finestra di dialogo Formato testo.
Utilizzando lo strumento Testo, seleziona il testo nella seconda cornice e fai clic sul pulsante Formato testo sulla barra degli strumenti. Si aprirà una finestra di dialogo con lo stesso nome con sei schede.
- La scheda Carattere contiene tutti i controlli del carattere: scelta di un carattere, dimensione del carattere, stile, attributi di sottolineatura e sottolineatura, creazione di apici e pedici. La finestra situata nella parte inferiore della scheda consente di valutare l'effetto di queste impostazioni sull'aspetto del testo prima di formattarlo (è facile rifiutare le modifiche apportate facendo clic sul pulsante Annulla).
- La scheda Allineamento consente di impostare l'allineamento per i paragrafi selezionati (sinistra o destra, centro o formato), i rientri della cornice e del paragrafo, gli offset verticali e orizzontali e l'angolo di rotazione dei caratteri.
- Utilizzare la scheda Spazio per impostare la spaziatura tra caratteri, parole, righe e paragrafi di testo. Qui puoi anche abilitare o disabilitare la sillabazione automatica, configurare l'algoritmo di posizionamento.
- È possibile definire le posizioni delle tabulazioni e le modalità di allineamento del testo relative ad esse utilizzando la scheda Tabulazioni. Nella stessa scheda, puoi anche definire un segnaposto tra le tabulazioni.
- Una cornice di testo normale può essere suddivisa in più colonne, come un articolo di giornale. Il numero di colonne, la loro larghezza e la spaziatura tra le colonne vengono impostate nella scheda Cornici e colonne.
- La scheda Effetti è progettata per creare effetti speciali: capilettera e marcatori. Una lettera iniziale è una prima lettera ingrandita di un paragrafo. I marcatori sono progettati per evidenziare gli elementi dell'elenco e rappresentano un simbolo separato di un font. I simboli dei proiettili sono spesso presi da caratteri speciali. CorelDraw viene fornito con molti di questi caratteri.
La maggior parte degli attributi di formattazione del testo può essere impostata dal pannello delle proprietà. Tuttavia, quando si tratta di ritocchi o dividendo il testo in colonne, devi ricorrere alla finestra di dialogo Formato testo. In esso è possibile impostare tutti gli attributi di formattazione, in particolare impostare il valore numerico degli intervalli, che, quando si utilizzano gli strumenti, possono essere regolati solo "a occhio". L'uso di valori numerici è assolutamente necessario quando si lavora con oggetti di testo significativi.
Si noti che per la personalizzazione. interlinea, abbiamo utilizzato il campo dell'area Carattere (Carattere) e, per battere il titolo, il campo dell'area Paragrafo. Le impostazioni di questi intervalli sono distanziate in aree diverse per un motivo. L'interlinea ha senso per qualsiasi numero di righe di testo e l'interlinea ha senso per almeno due paragrafi. Un altro motivo di questa divisione è nei due tipi di testo accettati in CorelDraw: semplice e riccio. Per il testo curvo, i paragrafi non sono definiti, rispettivamente, e gli intervalli diversi da quelli indicati nell'area Carattere non hanno senso. Quando viene richiamata la finestra di dialogo Formato testo con il testo grafico selezionato, i campi nell'area Paragrafo nella scheda Spazio non sono disponibili.
La modifica del testo in questa versione non ha subito modifiche globali, ma ci sono alcuni punti che prenderò in considerazione anche qui. Il pacchetto grafico Corel ci dà la possibilità di modificare la posizione del testo, ridimensionare, applicare vari effetti visivi e riempimenti.
Cercherò di adattare gli strumenti e le capacità principali per lavorare con il testo di CorelDrawX7 in questo articolo.
(function(w, d, n, s, t) ( w[n] = w[n] || ; w[n].push(function() ( Ya.Context.AdvManager.render(( blockId: "R-A -269783-9", renderTo: "yandex_rtb_R-A-269783-9", async: true )); )); t = d.getElementsByTagName("script"); s = d.createElement("script"); s .type = "text/javascript"; s.src = "//an.yandex.ru/system/context.js"; s.async = true; t.parentNode.insertBefore(s, t); ))(questo , this.document, "yandexContextAsyncCallbacks");
Testo riccio e semplice.
Testo dentro redattore grafico CorelDraw può essere due vari tipi: riccio e semplice. Il testo riccio è più flessibile e conveniente per l'elaborazione artistica. Il testo semplice è contrassegnato da confini che non può oltrepassare ed è destinato per la maggior parte a grandi quantità di informazioni.
In qualsiasi momento, possiamo cambiare il formato del testo da semplice a riccio e viceversa facendo clic destro sul nostro testo e selezionando "Converti in testo riccio (semplice)" dal menu che appare, oppure premendo Ctrl + F8.
Per creare un testo riccio, dobbiamo selezionare lo strumento "Testo" e fare clic con il pulsante sinistro del mouse sull'area di lavoro. Abbiamo un cursore e ora possiamo inserire i caratteri per costruire il nostro testo.
Voglio attirare l'attenzione sul fatto che possiamo selezionare un'area con questo strumento e il testo creato in quest'area non sarà riccio, ma semplice. Quelli. sarà inscritto nell'area che abbiamo selezionato.
Non possiamo posizionare testo semplice lungo un oggetto vettoriale, è destinato a grandi quantità di informazioni testuali. E il riccio, a sua volta, è più adatto per evidenziare informazioni più significative e non così grandi.
Cambia la spaziatura nel testo.
È possibile modificare la spaziatura nel testo tramite il menu laterale "Proprietà testo" (Ctrl + T) o utilizzando lo strumento "Forma" (F10). Preferisco la seconda opzione.
Lo strumento Forma offre opzioni aggiuntive per la modifica del testo. Quando selezioniamo questo strumento, vediamo che sotto ogni lettera appare un marcatore (un quadrato bianco, che se selezionato diventa nero), e negli angoli destro e sinistro compaiono delle frecce per modificare la distanza tra i caratteri, come mostrato in figura .
Allungando il nostro testo usando queste frecce, tenendo premuto il tasto Maiusc, aumentiamo solo la distanza tra le parole e tenendo premuto Ctrl funziona solo con la crenatura. Allo stesso modo, puoi modificare sia il testo curvo che quello semplice.
Riempimento del testo.
La modifica delle opzioni di riempimento del testo in CorelDrawX7 è una vera innovazione. Ora possiamo riempire il testo con texture, gradienti, bitmap e immagini vettoriali. Anche in questo caso non è richiesta la conversione del testo.
Avvolgimento del testo.
Affinché la nostra immagine non si sovrapponga al testo e non ne sia coperta, dobbiamo posizionarla sopra il testo e fare clic con il tasto destro per selezionare la voce "Avvolgi con testo normale". Puoi modificare i parametri di disposizione del testo usando l'icona che ho evidenziato in rosso nell'immagine.
Effetti di testo.
Gli effetti con il testo in Corel sono un argomento separato per un lungo articolo.
Rispetto alle versioni precedenti in CorelDrawX7, possiamo applicare effetti senza compromettere le informazioni testuali. Ora non dobbiamo convertire il testo in curve.
Oltre agli effetti di trasparenza, possiamo applicare effetti lente, conchiglia, smusso, estrusione e persino fusione. Cosa posso dire, praticamente tutti gli effetti che prima erano disponibili solo per le curve vettoriali, ora possiamo applicarli al testo e quindi formattare questo testo correggendo segni di punteggiatura o errori grammaticali in esso.
Un lusso senza precedenti per designer disattenti).
Darò alcuni effetti con il testo qui sotto.
Effetto conchiglia.
L'effetto "flusso".
Il testo nel contenitore.
Per posizionare il testo in un contenitore, abbiamo bisogno di un oggetto vettoriale che funga proprio da questo contenitore, può essere una stella, un'ellisse, un rettangolo arbitrario o qualsiasi altro oggetto vettoriale chiuso. Dopo aver trovato un contenitore per il nostro testo, selezioniamo uno strumento di creazione del testo (Fig_2).
Quando si passa sopra il nostro contenitore, il cursore si trasforma, dandoci così la possibilità di creare il testo racchiuso nel contenitore.
I vantaggi del testo racchiuso in un contenitore, in una semplice modifica dei confini del contenitore. Modificando la forma del nostro contenitore, modifichiamo i limiti del posizionamento del testo.
Finestra Applicazione carattere.
Questa innovazione consente di selezionare e visualizzare diversi tipi di carattere in una finestra separata. Qui possiamo cambiare le parole digitate in questi caratteri e vedere immediatamente le modifiche.
Puoi chiamare questa finestra dal menu in alto "Testo" selezionando la scheda "applica carattere".
Se prima dovevamo lavorare con il testo su un foglio, ora possiamo digitare qualsiasi parola o espressione in questa finestra, selezionare un numero qualsiasi di caratteri tipografici da visualizzare, quindi prendere l'ortografia che ci piace ed estrarla semplicemente da questa finestra nell'area di lavoro . Molto bene, direi.
Annulla le trasformazioni.
Non importa come ruotiamo e ridimensioniamo il testo in qualsiasi proporzione, possiamo sempre annullare le trasformazioni andando nel menu "Disponi > Trasforma > Annulla trasformazioni". Questa funzione funziona per qualcosa di più del semplice testo.
Converti testo in curve.
Dopo aver finito di formattare il nostro testo, dobbiamo preparare il nostro file per la stampa e il primo passo è convertire il testo in un oggetto vettoriale. Per questo:
1. Selezionare il testo utilizzando lo "Strumento di selezione".
2. Vai al menu: "Disponi > Converti in curva" o premi "Ctrl + Q".
Questa fase dovrebbe essere definitiva, perché dopo non saremo in grado di formattare il testo. Di solito lascio un file con il testo e per la stampa ne salvo un altro uguale, ma con testo curvo convertito. Se è necessario modificare leggermente il layout, non è necessario inserire nuovamente tutto il testo.
(function(w, d, n, s, t) ( w[n] = w[n] || ; w[n].push(function() ( Ya.Context.AdvManager.render(( blockId: "R-A -269783-10", renderTo: "yandex_rtb_R-A-269783-10", async: true )); )); t = d.getElementsByTagName("script"); s = d.createElement("script"); s .type = "text/javascript"; s.src = "//an.yandex.ru/system/context.js"; s.async = true; t.parentNode.insertBefore(s, t); ))(questo , this.document, "yandexContextAsyncCallbacks");
Importazione del testo.
È possibile importare testo da vari editor di testo: Word, Excel, ecc. Ma a volte è richiesto un pacchetto di compatibilità.
Per importare il testo, dobbiamo selezionare nel menu in alto: "File > Importa". Quindi selezionare il file di testo e fare clic su "Importa".
Voglio dire che spesso l'importazione del testo non è necessaria, è sufficiente selezionare il testo e utilizzare la tecnica standard "Ctrl + C" e "Ctrl + V" per copiare e incollare il testo desiderato.
In conclusione, vorrei darne alcuni semplici consigli quando si lavora con il testo.
1. Fai attenzione, rileggi sempre ciò che hai scritto prima di convertire il testo e mandarlo in stampa.
2. Salva i file di lavoro con testo convertito e non convertito.
3. Nelle fasi iniziali, cerca di evitare l'uso di riempimenti sfumati, ombre e altri effetti visivi quando lavori con una grande quantità di testo. Nel primo paragrafo “Proprietà testo” (Ctrl + T) possiamo regolare i parametri di allineamento, interlinea, crenatura.
Schede. Consente di modificare la profondità del testo nidificato.
Colonne. Questa opzione ci consente di regolare il numero e la larghezza delle colonne, nonché la spaziatura tra le colonne. Una buona alternativa alla griglia tipografica.
Marcatori. Possiamo modificare le proprietà dell'elenco puntato: cambiare il tipo di marcatore, cambiare la distanza dal marcatore al bordo del testo e dal marcatore al testo.
Lettera iniziale. Modificare le impostazioni per la prima lettera di un paragrafo.
Applicazione dei caratteri. Una finestra per l'anteprima e la selezione rapida dei caratteri.
Modifica il testo. Viene visualizzata una finestra di formattazione del testo.
Inserisci un simbolo. Qui penso che sia tutto chiaro: queste sono le possibilità per inserire icone non standard come un segno di copyright o una lettera araba.
Inserisci i caratteri di formattazione. Questo menu ci aiuterà a inserire caratteri come trattino lungo, trattino lungo, trattino unificatore, ecc.
Convertire… Converti testo riccio in testo normale e viceversa.
Simboli di servizio. Menu per lavorare con i simboli di servizio.
Testo semplice. Qui possiamo attivare e disattivare la visualizzazione delle cornici per il testo semplice, nonché modificare altre opzioni per il testo.
Testo lungo il percorso. Con il testo selezionato, ci permette di selezionare una curva per posizionare il testo lungo la curva.
Raddrizza il testo. Raddrizziamo il testo modificato in modo errato da noi.
Allineare. Allineamento del testo che è stato espanso per errore.
Allinea alle linee di base. Il testo si aggancia alle linee di base del documento.
Usa i trasferimenti. Possiamo usare i trasferimenti.
Opzioni. Una funzione per impostare le opzioni di trasferimento.
Correttore ortografico. Ortografia, grammatica, thesarius, ecc.
Registrati. Visualizza una finestra per la modifica del registro.
Preparare il testo per la pubblicazione su Internet. Fa qualcosa di inquietante con il testo, anche se sembra che non gli stia accadendo nulla ... Un pulsante molto strano.
Codificare. Cambia la codifica dei caratteri.
Che cosa IL font?!… Questa applicazione non funziona per me, forse perché ho bisogno di registrarmi sul sito web di CorelDraw come fan di questo programma. Probabilmente un'ottima cosa: a giudicare dal nome, dovrebbe determinare quale carattere è stato utilizzato.
statistiche testuali. Mostra il numero di righe di caratteri, font utilizzati, ecc.
Opzioni dell'elenco dei caratteri. Consente di regolare la dimensione del carattere nell'elenco a discesa, è possibile selezionare il tipo di carattere da visualizzare, ecc.
(function(w, d, n, s, t) ( w[n] = w[n] || ; w[n].push(function() ( Ya.Context.AdvManager.render(( blockId: "R-A -269783-11", renderTo: "yandex_rtb_R-A-269783-11", async: true )); )); t = d.getElementsByTagName("script"); s = d.createElement("script"); s .type = "text/javascript"; s.src = "//an.yandex.ru/system/context.js"; s.async = true; t.parentNode.insertBefore(s, t); ))(questo , this.document, "yandexContextAsyncCallbacks");
Impara, lavora e non essere pigro! Spero che questo articolo ti sia stato utile.
Prima di iniziare a utilizzare l'editor CorelDRAW nella pratica, è necessario considerare che è destinato principalmente a lavorare con la grafica e non al layout. Pertanto, l'uso del testo qui porta un orientamento emotivo ed estetico. Questo articolo ti mostrerà come lavorare con il testo in Corel, grazie al quale avrai un'intera gamma di strumenti per realizzare le tue idee ambiziose.
Implementazione di immagini di testo in prodotto finale CorelDRAW è implementato utilizzando oggetti di due classi:
- La prima è la classe del testo artistico, che può subire qualsiasi metamorfosi supportata dal programma per gli oggetti grafici. È un blocco connesso a più livelli.
- La seconda classe è un testo semplice (paragrafo, inglese), progettato per riflettere tutti i tipi di episodi testuali nei disegni.
In parole povere, una classe riccia è un'immagine e una semplice è una classe di testo racchiusa in una cornice, che a sua volta viene inserita nell'immagine.
classe figura
Attributi
Gli attributi dell'oggetto (caratteristiche, parametri) sono operazioni disponibili per l'uso per loro. Per quanto riguarda il testo, ci sono parametri applicati separatamente per i caratteri e separatamente per i blocchi di testo in generale. Consideriamoli in modo più dettagliato.
Attributi del personaggio
Carattere tipografico (carattere): immagine di design di caratteri alfabetici.
Ci sono caratteri tipografici standard e grafici in Corel (i simboli in essi sono immagini).
Se parlano dell'altezza del carattere, espressa in punti, intendono la dimensione.
Puoi vedere l'influenza delle proprietà della dimensione e del carattere tipografico nell'immagine con i testi.

Se il loro spessore o pendenza cambia nei caratteri del testo, il testo assume uno stile diverso. Lo stile appare quindi come testo normale, grassetto, corsivo o grassetto corsivo.

Naturalmente, come in Word, Corel ha le funzioni sottolineato, sottolineato e barrato.
Oltre agli standard integrati per le linee:
- singolo sottile;
- singolo spessore;
- doppio sottile.
Inoltre, è consentito modificare le caratteristiche (norme) riguardanti lo spessore delle linee, la distanza dalla base del testo e la dimensione del gioco di interlinea.

La conversione di maiuscole e minuscole comporta l'uso di parametri:
- maiuscoletto (Small CAPS) - i caratteri di testo in minuscolo vengono convertiti in maiuscolo senza modificare l'altezza;
- maiuscole (tutte MAIUSCOLE) - conversione dei caratteri minuscoli in maiuscoli con l'altezza delle maiuscole;
- nessun cambiamento (nessuno).
Il gruppo di caratteri di rifiuto (charactershift) del testo è rappresentato da tre componenti:
- orizzontale (orizzontale);
- verticale (Verticale);
- deviazione angolare (Rotazione).
I parametri assegnati danno la lunghezza dello spostamento nel blocco di testo rispetto alla posizione standard.
La figura mostra: nella riga iniziale, i caratteri vengono spostati verticalmente, quindi orizzontalmente, in quella inferiore - una lettera viene spostata orizzontalmente, verticalmente e con una rotazione di 160 gradi:

Testo
La modifica del testo blocco per blocco è consentita dai seguenti parametri:
Allineamento - entro i confini della linea. Varia in sei modi:
- Sinistra - sul lato sinistro;
- Destra - sul lato destro;
- Nessuno - nessun allineamento;
- Centro: lungo una linea verticale condizionale (al centro della linea);
- ForceFull - per larghezza (distribuzione uniforme su tutta la linea).
L'interlinea è solitamente specificata dall'interlinea (interlinea). Il suo significato è certa dimensione tra basi di file adiacenti.
È possibile forzare la spaziatura (spazio) tra parole e caratteri nel testo modificando l'ordine impostato dal carattere tipografico.
È naturale che la modifica degli intervalli allontani o avvicini i simboli (parole).
Crea-modifica
La creazione di qualsiasi classe di testo viene effettuata dallo strumento Testo (testo).
Una volta selezionata, la barra degli strumenti disponibile sarà simile a questa:

Per prima cosa devi specificare un punto con il mouse per posizionarlo. A questo punto, il cursore verrà visualizzato sotto forma di una barra verticale familiare da altri programmi.
La riga successiva viene data con Invio.
Il set di nuovi caratteri viene notevolmente accelerato se lo importi utilizzando un pulsante speciale:

In generale, tutti gli elementi della parte superiore della finestra sono molto comodi per assegnare un formato ai caratteri direttamente in fase di inserimento.
Di particolare rilievo è il pulsante F, che fa apparire una finestra di formattazione contenente tutti gli strumenti disponibili.

Nella scheda personaggio (Carattere) sono disponibili:
- selezione delle cuffie;
- misurare;
- stile;
- aggiunte con linee orizzontali (sottolineature, ecc.);
- conversione di caratteri minuscoli in maiuscoli (Uppercase - Case);
- cambio indice (Posizione);
- impostazione principale (Script - Script).
Nella scheda dei paragrafi (Paragrafo), abbiamo trovato un posto per l'impostazione, progettato per determinare il posizionamento riga per riga delle parole, modificare la spaziatura specificata tra caratteri (Carattere), parole (Parola), nonché un contatore che imposta l'interlinea (Linea).
Le restanti tre schede non si applicano al testo artistico.
Pulsanti nella parte inferiore della finestra:
- Facendo clic sul pulsante Importa nella finestra visualizzata, è possibile selezionare un documento il cui testo viene trasferito nella posizione del cursore.
- Il pulsante Opzioni richiama un menu contestuale di funzioni aggiuntive, simile a molti editor di testo.

Una selezione completa del blocco può essere effettuata con il pulsante Seleziona tutto.
Il seguente gruppo di tre squadre è progettato per trovare singole parti e modificare il testo.
I successivi vengono testati per errori di grammatica e ortografia.
I penultimi due comandi controllano la visualizzazione degli strumenti nella parte superiore della finestra di formattazione.
Quello inferiore è utilizzato per personalizzare lo strumento Testo.
Testo semplice
La differenza tra testo semplice e testo curvo è che si trova in una cornice (cornice di testo in paragrafi), che a sua volta è un oggetto. La sua forma (rettangolare per impostazione predefinita) può cambiare e le cornici stesse possono essere combinate in una sequenza connessa.

Telaio
Un insieme di testo semplice viene chiamato dallo stesso strumento: testo (testo).
Tuttavia, prima di scrivere un episodio, viene prima creata una cornice per esso. Il cursore del mouse viene posizionato nel punto dell'angolo previsto, viene allungato in diagonale: quando viene rilasciato, si forma una cornice della dimensione selezionata con il cursore all'interno.
Quando si digita testo normale, il cursore non si sposta automaticamente su una nuova riga, ma dopo che si è spostato sul bordo destro della riga. E quando raggiunge la fine del fotogramma, scompare (i caratteri vengono inseriti, ma non riflessi).
Se devi entrare grande volume- è preferibile utilizzare la finestra di modifica richiamata dal comando ModificaTesto, oppure digitare un editor di testo e importare utilizzando il comando Importa.
Catena del telaio
Le catene vengono utilizzate per organizzare la digitazione in diversi frammenti.

Aggiungere nuovo quadro al mouse esistente è necessario spostare questa icona:

Una serie di frame è collegata da puntatori colorati (non visualizzati in stampa). Dalla posizione e dalla pienezza degli indicatori, il posto del fotogramma nella sequenza è chiaro.
arrotolare
Quando la cornice si interseca con qualsiasi oggetto, al testo (al suo interno) può essere assegnata una modalità semplificata.
Questo è impostato dal pulsante Testo paragrafo a capo nella scheda Attributi. Oltre a filtrare in base alla modalità di avvolgimento, è possibile impostare la distanza tra i caratteri e l'oggetto.

Le regole di wrapping rientrano in due categorie distinte:
- lungo il contorno;
- e sul telaio.
Attributi
Attributi accessori considerati per la classe ricci sono accettabili anche per quella semplice. Tuttavia, quest'ultimo ha ulteriori.
Intervalli
Nella finestra di dialogo di formattazione nella scheda Paragrafo:

Il tasto Impostazioni rileva la disponibilità di contatori per la regolazione della densità dei caratteri in larghezza:
- l'interparola più grande (Max. wordspacing);
- min. interparola (min. spaziatura parole);
- Massimo. intercarattere (spaziatura caratteri massima).
Gli spazi in mezzo ai paragrafi (interruzioni) sono impostati dai contatori “prima del paragrafo” (Prima del paragrafo) e “dietro il paragrafo” (Dopo il paragrafo).
L'attivazione delle impostazioni di sillabazione comporta la regolazione della sillabazione delle parole:

Consente di gestire le seguenti impostazioni:
- per impostazione predefinita, la casella Disattivata sillabazione automatica lo attiva (e apre l'accesso ad altri parametri);
- il flag di default disabilitato Break capitalized disabilita la sillabazione delle parole in maiuscolo;
- hotzone imposta la sua latitudine;
- il contatore della lunghezza minima della parola (Min. wordlength) imposta la sua parte portatile più piccola;
- min. caratteri prima e min. characters after imposta il numero di caratteri "prima" e "dietro" il trattino.
La modifica dei valori dei rientri consente (in modo coerente) una sottile manipolazione dei loro valori. Va tenuto presente che questi valori sono misurati dal centro al bordo del telaio.
Schede
Il punto nella linea che separa la parte che la segue per le azioni di allineamento è chiamato taboostop. Ha il suo simbolo.
L'aggiunta avviene con il comando Aggiungi scheda, la rimozione con il comando Elimina scheda (dopo la selezione).
La sua posizione può essere specificata utilizzando le coordinate nella pagina Schede.

Posizionando il mouse in una delle celle sul lato destro, puoi modificare la posizione del taboostop inserendo nuovi valori (colonna di sinistra), selezionare la posizione (centrale), coordinare con il riempimento (nella colonna di destra) .
Il carattere di riempimento viene impostato nella cella Carattere, lo spazio tra i caratteri da riempire nella cella Spaziatura.
Il testo intraframe può essere inserito dal programma in colonne-colonne. Queste colonne possono essere della stessa larghezza o diverse. Le loro regolazioni si trovano nella scheda Colonne:

- il numero di colonne è definito nella colonna Numero di colonne;
- la larghezza della riga della colonna è in Larghezza;
- la lunghezza della spaziatura delle colonne è specificata in Gutter;
- la checkbox Uguale larghezza colonne assegna gli stessi valori a tutte le colonne dopo aver assegnato i parametri alla prima colonna;
- la cella Larghezza cornice paragrafo somma le lunghezze delle colonne e gli spazi tra di esse.
Il gruppo di caselle di controllo in basso:
- mantenere la stessa larghezza della cornice quando la si modifica in colonne e spazi vuoti - Mantieni la larghezza della cornice corrente;
- mantenendo l'uguaglianza tra la larghezza della cornice e la somma di tutte le colonne con spazi vuoti - Regola automaticamente la larghezza della cornice;
La levigatura verticale nel set di giustificazione verticale ti consentirà di scegliere le opzioni per posizionare le righe di testo, raggrupparle in alto, al centro, ecc.
effetti
Questa scheda riflette la gestione degli elenchi puntati e dei capolettera poligrafici.
Inizialmente sono disabilitati (e non disponibili). L'attivazione si ottiene selezionando il marcatore Bullet o Capolettera (per un capolettera) dal set di effetti.
Tale elenco è considerato una certa sequenza di paragrafi con un indicatore all'inizio di ciascuno.
Nella scheda dedicata agli effetti tipografici, sono presenti le impostazioni:
- selezione di un segno (simbolo) per il marcatore dalla cella Simbolo (il loro set viene modificato dal carattere tipografico impostato);
- un modo alternativo per selezionare un simbolo specificando il codice nella cella Simbolo #;
- impostando la dimensione del carattere nella cella Dimensione;
- indicazione dello spostamento verticale del marker lungo la base (Baselin eshift);
- selezione dello spazio tra il bordo sinistro del riquadro e il simbolo del marcatore (Posizione).

Presta attenzione all'interruttore a levetta Hanging Indent, che posiziona un ritiro a sinistra della linea.
lettera iniziale
Probabilmente tutti hanno visto come nei libri antichi la prima lettera di un paragrafo risaltasse in modo speciale. Questo è ciò che si chiama Lettera.
Puoi controllare questo effetto in CorelDRAW selezionando Capolettera nell'elenco:

- nella cella Droppedlines è indicato il numero di righe di testo, la cui altezza totale è presa uguale all'altezza del capolettera;
- nella casella Distancefromtext viene impostato lo spazio a destra della lettera iniziale rispetto ai caratteri del testo;
- lo scopo di Dropped e HangingIndent è chiaro dall'immagine.
Conversione di classe
La conversione reciproca è possibile tra le classi di testo in Corel.
Ad esempio, per trasformare un riccio in uno semplice, devi prima selezionarlo con lo strumento Puntatore. E la trasformazione stessa avviene tramite il comando ConvertToParagraph nel menu Testo.
Il processo inverso viene assegnato dal comando ConvertToArtisticText nello stesso menu e anche dopo la selezione.
Se tale operazione non è possibile (potrebbe esserlo), i comandi non saranno disponibili.
Delle patatine
A volte un'idea progettuale richiede l'implementazione di un testo in una forma non standard.
Testo lungo l'oggetto
Prima di scrivere del testo in un cerchio o attorno a una sorta di oggetto polilinea, devi prima crearlo. Può essere un cerchio, un arco, un quadrato, un triangolo - qualsiasi cosa. La cosa principale è che non contiene elementi combinati.

Forma del testo curvo
Se necessario, la forma stessa del testo può essere modificata senza associarla al contorno di un oggetto geometrico.
Dopo aver attivato lo strumento Busta interattiva, il testo sarà circondato da una linea tratteggiata con punti, spostando i quali potrai trasformarlo nella forma desiderata.

E in alto ci sarà un pannello che potrà essere utilizzato per modificare i parametri, invece di un cursore manuale, cosa non sempre o non possibile per tutti.

È importante che il testo rimanga "testo": può sempre essere modificato nel solito modo. E il risultato può essere, ad esempio, così:

Altezza del testo
Infine, un'altra sfumatura per chi vuole sapere come impostare l'altezza del testo in mm in CorelDRAW.
Affinché il testo venga visualizzato in millimetri, è necessario selezionarli in Strumenti - Opzioni - Testo - Unità di testo predefinita.
Ma tieni presente che la dimensione del carattere non indica l'altezza effettiva del carattere. Specifica l'altezza del rettangolo in cui si inserisce il carattere.
Pertanto, per determinare la dimensione reale, è meglio confrontarli con oggetti di dimensioni già note (utilizzando righelli aggiuntivi).
Hai imparato molto da questo post. Ora sai come lavorare con il testo in CorelDRAW.
Leggi i nostri altri articoli e imparerai ancora di più.
Lascia i tuoi commenti, fai domande.
CorelDRAW X8. Manuale d'uso - parte 28
Formattazione del testo | 451
Regola la spaziatura tra caratteri e parole
La leggibilità del testo può essere migliorata regolando la spaziatura tra caratteri e parole. Quando lettere o parole
sono troppo vicini o troppo distanti, il testo diventa difficile da leggere. Corel Draw
fornisce vari strumenti per la gestione della spaziatura nel testo.
Spaziatura dei caratteri
È possibile modificare la spaziatura dei caratteri (chiamata anche spaziatura tra le lettere) in un intero blocco di testo. Per esempio,
un blocco di testo giustificato può avere una spaziatura eccessiva tra i caratteri, creando
squilibrio visivo. Per migliorare la leggibilità, puoi ridurre la spaziatura tra i caratteri.
L'aumento della spaziatura dei caratteri (a sinistra) rende il testo difficile da leggere.
Diminuendo la spaziatura dei caratteri (destra) si migliora la leggibilità.
Per modificare la spaziatura tra più caratteri, è necessario regolare la crenatura. Informazioni aggiuntive cm.
Nel cap
Spaziatura tra le parole
Puoi anche regolare la spaziatura tra le parole.
Diminuendo la spaziatura tra le parole rende più difficile leggere le singole parole in un paragrafo
(Sinistra). Aumentando la spaziatura tra le parole (a destra) si facilita la lettura del paragrafo.
Impostazione della spaziatura dei caratteri
1
Con uno strumento Testo
Con uno strumento Puntatore
Se la finestra delle impostazioni
Proprietà dell'oggetto chiuso, fare clic Finestra
Finestre delle impostazioni
Proprietà dell'oggetto.

2 Nella finestra delle impostazioni Proprietà dell'oggetto premi il bottone Paragrafo
3 In zona Paragrafo finestre mobili Proprietà dell'oggetto inserire un valore nel campo Spaziatura dei caratteri.
I valori con cui viene modificata la spaziatura è la spaziatura dei caratteri espressa in termini di
per cento. Valori in campo
Simbolo può variare da -100 a 2000%. Tutti gli altri valori possono essere da 0
Inoltre, puoi modificare proporzionalmente la spaziatura tra i caratteri se selezioni un oggetto di testo con
attrezzo
Figura
e trascinare
Freccia di spaziatura interattiva orizzontalmente
È possibile aumentare la spaziatura tra i caratteri del testo maiuscolo utilizzando la funzione di modifica della spaziatura
tra lettere maiuscole.
Impostazione della spaziatura tra le parole
1 Eseguire una delle seguenti azioni.
Con uno strumento Testo
posizionare il cursore nel blocco di testo.
Con uno strumento Puntatore
selezionare l'oggetto di testo artistico o la cornice di testo.
Se la finestra delle impostazioni
Proprietà dell'oggetto chiuso, fare clic Finestra
Finestre delle impostazioni
Proprietà dell'oggetto.
2 Nella finestra delle impostazioni Proprietà dell'oggetto premi il bottone Paragrafo
Per visualizzare le opzioni del paragrafo.
3 In zona Paragrafo finestre mobili Proprietà dell'oggetto inserire un valore nel campo Spaziatura tra le parole.
Inoltre, puoi modificare proporzionalmente la spaziatura tra le parole se selezioni un oggetto di testo con
attrezzo
Figura
Tenendo premuto un tasto
Spostare e trascina la freccia cambiamento interattivo
spaziatura orizzontale
nell'angolo in basso a destra dell'oggetto di testo.
Regola la spaziatura tra righe e paragrafi
È possibile modificare la spaziatura tra le righe di testo, chiamata anche
o "interlinea".

Formattazione del testo | 453
L'interlinea ben bilanciata (1) può migliorare
leggibilità del testo. L'interlinea troppo piccola può
compromettere la leggibilità a causa della sovrapposizione di singole lettere tra loro (2).
In CorelDRAW, puoi anche regolare l'interlinea di un oggetto di testo utilizzando il
Figura.
Imposta la spaziatura proporzionale del testo con lo strumento Forma
Puoi modificare la spaziatura tra i paragrafi, utile per l'adattamento automatico del testo. Se il paragrafo è
nella parte superiore o inferiore della cornice, la spaziatura non si applica allo spazio tra il testo del paragrafo e la cornice.
Interlinea nell'elenco puntato (a sinistra) aumentata
regolando la spaziatura prima e dopo il paragrafo (a destra).
Impostazione dell'interlinea
1 Con uno strumento Testo
selezionare il testo del paragrafo.
Se la finestra delle impostazioni
Proprietà dell'oggetto chiuso, fare clic Finestra
Finestre delle impostazioni
Proprietà dell'oggetto.
2 Nella finestra delle impostazioni Proprietà dell'oggetto premi il bottone Paragrafo
Per visualizzare le opzioni del paragrafo.
3 In zona Paragrafo finestre mobili Proprietà dell'oggetto selezionare una delle seguenti unità nella casella di riepilogo
Unità di spaziatura verticale:
Percentuale di altezza del carattere- consente di utilizzare un valore percentuale relativo all'altezza dei caratteri.
punti- consente di utilizzare l'unità di misura "punti".

Percentuale di dimensioni in punti- consente di utilizzare un valore percentuale relativo alla dimensione dei caratteri in punti.
4 Immettere un valore nel campo Interlinea.
È inoltre possibile modificare proporzionalmente l'interlinea selezionando un oggetto di testo con
attrezzo
Figura
e trascinare
una freccia per modificare in modo interattivo la spaziatura verticale
nell'angolo inferiore dell'oggetto di testo.
Regolazione della spaziatura dei paragrafi
1 Con uno strumento Testo
selezionare il testo del paragrafo.
Se la finestra delle impostazioni
Proprietà dell'oggetto chiuso, fare clic Finestra
Finestre delle impostazioni
Proprietà dell'oggetto.
2 Nella finestra delle impostazioni Proprietà dell'oggetto premi il bottone Paragrafo
Per visualizzare le opzioni del paragrafo.
3 In zona Paragrafo finestre mobili Proprietà dell'oggetto selezionare un'unità di misura dall'elenco Unità di spaziatura di
verticale per l'interlinea.
4 Immettere un valore in uno dei seguenti campi.
Spaziatura prima del paragrafo - consente di impostare la spaziatura sopra il testo del paragrafo.
Spaziatura dopo paragrafo - consente di impostare la spaziatura sotto il testo del paragrafo.
È inoltre possibile utilizzare questa procedura per modificare la spaziatura tra gli elementi in un elenco puntato.
Aggiunta di punti elenco al testo
Gli elenchi puntati possono essere utilizzati per formattare le informazioni. Può avvolgere il testo attorno ai marcatori
o allontanare il marcatore dal testo per creare un rientro. CorelDRAW ti consente di personalizzare i marcatori cambiando
la loro dimensione, posizione e distanza dal testo. Puoi anche modificare la spaziatura tra gli elementi dell'elenco puntato.
Per ulteriori informazioni, vedere
Tre paragrafi (sinistra) convertiti in elenco puntato (destra)
Puoi rimuovere il marcatore senza eliminare il testo.
Aggiunta di marcatori
1 Con uno strumento Testo
Se la finestra delle impostazioni
Proprietà dell'oggetto chiuso, fare clic Finestra
Finestre delle impostazioni
Proprietà dell'oggetto.
2 Nella finestra delle impostazioni Proprietà dell'oggetto premi il bottone Paragrafo
Per visualizzare le opzioni del paragrafo.

Formattazione del testo | 455
3 In zona Paragrafo finestre mobili Proprietà dell'oggetto fare clic sul pulsante freccia
in fondo all'area
Paragrafo,
4
Casella di controllo Marcatori.
5
Fare clic sul pulsante Opzioni marcatore
Che si trova a destra della casella di controllo
Marcatori.
6 Nella finestra di dialogo Marcatori
Bersaglio
Azione
Visualizza il testo con punti elenco
Casella di controllo
Visualizzazione.
Scegli un carattere
In zona
Elencato
Font.
Selezione dei simboli
Apri il menu di selezione
Simbolo e seleziona un simbolo.
Selezione della dimensione dell'indicatore
Immettere un valore nel campo
Misurare.
Regolazione della posizione dei marcatori
Immettere un valore nel campo
Pregiudizio.
Selezione di un rientro da una cornice di testo
In zona
Intervallo inserire un valore nel campo Dal testo
cornice al marcatore.
Impostazione della distanza tra marcatore e testo
Immettere un valore nel campo
Dal pennarello al testo.
Caratteristiche aggiuntive
Aggiunta di un indicatore di backspace
Casella di controllo
elenchi puntati.
Cambia il colore dell'indicatore
Seleziona marcatore con lo strumento
Testo
Rimozione dei marcatori
In zona
Paragrafo finestre mobili Proprietà dell'oggetto decollare
Marcatori.
I marcatori sono inseriti all'inizio di ciascuno nuova linea, preceduto da un carattere di traduzione.
La spaziatura dei punti elenco può essere regolata aumentando o diminuendo lo spazio prima e dopo il paragrafo.
Per ulteriori informazioni, vedere

Inserimento di capolettera
L'applicazione di capilettera (prime lettere maiuscole) ai paragrafi incrementa la prima lettera inserita nel corpo del testo.
È possibile personalizzare il capolettera modificandone le varie impostazioni. Ad esempio, puoi modificare la spaziatura tra il capolettera
e corpo del testo oppure specificare il numero di righe di testo da visualizzare accanto al capolettera. Puoi eliminare una lettera in
qualsiasi momento senza eliminare la lettera stessa.
Puoi aggiungere un capolettera (a sinistra) o un capolettera con rientro (a destra).
Puoi visualizzare l'anteprima della lettera prima di aggiungerla al disegno. Le modifiche apportate vengono temporaneamente applicate al testo nella finestra.
disegno in modo da poter vedere come apparirà il capolettera quando lo aggiungi.
Aggiunta di un capolettera
1 Con uno strumento Testo
selezionare il testo del paragrafo.
Se la finestra delle impostazioni
Proprietà dell'oggetto chiuso, fare clic Finestra
Finestre delle impostazioni
Proprietà dell'oggetto.
2 Nella finestra delle impostazioni Proprietà dell'oggetto premi il bottone Paragrafo
Per visualizzare le opzioni del paragrafo.
3 In zona Paragrafo finestre mobili Proprietà dell'oggetto fare clic sul pulsante freccia
in fondo all'area
Paragrafo,
per visualizzare opzioni aggiuntive.
4
Casella di controllo Capolettera.
5
Fare clic sul pulsante Opzioni capolettera
6 Nella finestra di dialogo lettera iniziale completare l'attività dalla tabella seguente.
Bersaglio
Operazione
Specificare il numero di righe accanto al capolettera
In zona
Arredamento inserire un valore nel campo Numero
linee.
Specificare la distanza tra il capolettera e il corpo del testo
In zona
Arredamento inserire un valore nel campo Intervallo
dopo la lettera iniziale.
Grazie a questo, puoi impostare il rientro dalla lettera maiuscola a destra.
Anteprima del capolettera
Casella di controllo
Visualizzazione.
Capolettera dal corpo del testo
Casella di controllo
Usa lo stile di rientro per
capolettera.

Formattazione del testo | 457
Bersaglio
Operazione
Rimozione dei capolettera
In zona
Paragrafo finestre mobili Proprietà dell'oggetto decollare
Capolettera.
Modifica della posizione e dell'angolo di un simbolo
L'aspetto del testo può essere modificato spostando i caratteri verticalmente o orizzontalmente, il che cambia
la posizione dei caratteri selezionati rispetto ai caratteri adiacenti.
Inoltre, i simboli possono essere ruotati specificando l'angolo di rotazione.
Vari esempi di rotazione del testo
Carattere sfalsato
1 Con uno strumento Testo
Se la finestra delle impostazioni
Proprietà dell'oggetto chiuso, fare clic Finestra
Finestre delle impostazioni
Proprietà dell'oggetto.
2 Nella finestra delle impostazioni Proprietà dell'oggetto premi il bottone Simbolo
3 In zona Simbolo finestre mobili Proprietà dell'oggetto fare clic sul pulsante freccia
in fondo all'area
Simbolo,
per visualizzare opzioni aggiuntive.
4 Eseguire uno o più dei passaggi nella tabella seguente.
Bersaglio
Azione
Sposta i caratteri orizzontalmente
Immettere un valore nel campo
Offset caratteri di
orizzontale.
Sposta i caratteri verticalmente
Immettere un valore nel campo
Offset caratteri di
verticale.
Rotazione dei simboli
1 Con uno strumento Testo
selezionare un carattere o un blocco di testo.
Se la finestra delle impostazioni
Proprietà dell'oggetto chiuso, fare clic Finestra
Finestre delle impostazioni
Proprietà dell'oggetto.
2 Nella finestra delle impostazioni Proprietà dell'oggetto premi il bottone Simbolo
Per visualizzare le opzioni dei caratteri.

3 In zona Simbolo finestre mobili Proprietà dell'oggetto fare clic sul pulsante freccia
in fondo all'area
Simbolo,
per visualizzare opzioni aggiuntive.
4 Immettere un valore nel campo Simbolo Angolo.
Allineamento del testo
CorelDRAW consente di allineare il testo in vari modi. Il testo in paragrafi può essere allineato orizzontalmente e verticalmente
su di lui
il testo può essere allineato con
È inoltre possibile allineare il testo nel selezionato
È possibile allineare un oggetto di testo con altri oggetti utilizzando
la linea di base della prima riga, la linea di base dell'ultima riga o il bordo di una cornice di testo.
Il testo artistico può essere allineato orizzontalmente, ma non verticalmente. Quando si allinea il testo artistico, l'intero oggetto
il testo è allineato rispetto a
Se i caratteri non sono sfalsati orizzontalmente e non sono applicabili
allineamento, il risultato è lo stesso di allineato a sinistra.

Formattazione del testo | 459
Il testo artistico si allinea all'interno del riquadro di delimitazione, che
indicato da otto marcatori di selezione (quadrati neri). Testo in alto
allineato a sinistra; il testo in basso è allineato a destra.
Allinea il testo orizzontalmente
1 Eseguire una delle seguenti azioni.
Con uno strumento Testo
selezionare il testo che si desidera allineare.
Con uno strumento Puntatore
selezionare l'oggetto di testo artistico o la cornice di testo il cui contenuto è
deve essere allineato.
Se la finestra delle impostazioni
Proprietà dell'oggetto chiuso, fare clic Finestra
Finestre delle impostazioni
Proprietà dell'oggetto.
2 Nella finestra delle impostazioni Proprietà dell'oggetto premi il bottone Paragrafo
Per visualizzare le opzioni del paragrafo.
3 In zona Paragrafo finestre mobili Proprietà dell'oggetto
Nessun allineamento orizzontale- Applicare l'opzione di allineamento predefinita.
Sinistra- Allinea il testo al lato sinistro di una cornice di testo o di un riquadro di delimitazione del testo artistico.
Centrato- imposta l'allineamento del testo al centro all'interno della cornice di testo.
Sulla destra- Allinea il testo al lato destro di una cornice di testo o di un riquadro di delimitazione del testo artistico.
Per larghezza- allineamento del testo, ad eccezione dell'ultima riga, sui lati sinistro e destro della cornice di testo.
Completare- allineamento del testo, compresa l'ultima riga, sui lati sinistro e destro della cornice di testo.
È inoltre possibile allineare il testo orizzontalmente facendo clic sul pulsante nella barra delle proprietà.
Allineamento orizzontale
e selezionare uno stile di allineamento dall'elenco. La barra delle proprietà visualizza un'icona corrispondente allo stile corrente
allineamento.
Puoi allineare più paragrafi in una cornice di testo. Per fare ciò, selezionali usando lo strumento
Testo
quindi scegli uno stile di allineamento.
Allineamento verticale del testo normale
1 Con uno strumento Puntatore
selezionare la cornice di testo.
Se la finestra delle impostazioni
Proprietà dell'oggetto chiuso, fare clic Finestra
Finestre delle impostazioni
Proprietà dell'oggetto.
2 Nella finestra delle impostazioni Proprietà dell'oggetto premi il bottone telaio
per visualizzare le opzioni relative ai frame.
3 In zona telaio finestre mobili Proprietà dell'oggetto selezionare un'opzione di allineamento dall'elenco Allineamento di
verticale.

Allineamento del testo rispetto a un oggetto
1 Scegli uno strumento Puntatore
e tenendo premuto il tasto
Spostare, fare clic sull'oggetto di testo, quindi fare clic su
2 Clic Un oggetto
Allineare e distribuire
Allineare e distribuire.
3 In zona Testo premere uno dei seguenti pulsanti.
Linea di base prima linea
- utilizzare la linea di base della prima riga di testo per allineare gli oggetti.
Linea di base ultima riga
- utilizzare la linea di base dell'ultima riga di testo per l'allineamento
oggetti.
Blocco di delimitazione
- allineamento del testo
4 In zona Allinea oggetti relativi premi il bottone Attiva gli oggetti
5 In zona snellire fai clic su uno dei pulsanti sottostanti per allineare gli oggetti al bordo o al centro.
Allineare a sinistra
: allinea i bordi a sinistra degli oggetti.
Allinea orizzontalmente al centro
: allinea i centri degli oggetti lungo l'asse verticale.
Allinea a destra
: allinea i bordi a destra degli oggetti.
Allinea
: allinea i bordi superiori degli oggetti.
Allinea verticalmente al centro
: allinea i centri degli oggetti lungo l'asse orizzontale.
Allinea in basso
: allinea i bordi inferiori degli oggetti.
Per allineare gli oggetti in base al loro contorno, fare clic sul pulsante
contorno
Se gli oggetti sono stati selezionati uno alla volta, l'ultimo oggetto selezionato sarà l'oggetto di riferimento per allineare il resto
oggetti. Se si selezionano oggetti con una cornice prima dell'allineamento, verrà utilizzato l'oggetto situato in alto.
nell'angolo sinistro dell'area selezionata.
Aggiunta di tabulazioni e rientri
Le tabulazioni esistenti possono essere modificate cambiando il loro allineamento. Puoi anche aggiungere simboli
riempimento linee guida, dove i punti o altri caratteri precedono automaticamente le tabulazioni. Tranne
Inoltre, puoi aggiungere nuove tabulazioni e rimuovere quelle esistenti.
Il rientro modifica la spaziatura tra una cornice di testo e il testo in quella cornice. Inoltre, puoi
rimuovere il rientro senza eliminare o ridigitare il testo. Puoi indentare un intero paragrafo, la prima riga di un paragrafo o
tutte le righe di un paragrafo tranne la prima (rientro). Puoi anche indentare la pagina destra della cornice di testo.
Modifica della tabulazione
1 Selezionare Finestra
Finestre delle impostazioni
Proprietà dell'oggetto.
2 Nella finestra delle impostazioni Proprietà dell'oggetto premi il bottone Paragrafo
Per visualizzare le opzioni del paragrafo.
3 In zona Paragrafo finestre mobili Proprietà dell'oggetto fare clic sul pulsante freccia
in fondo all'area
Paragrafo,
per visualizzare opzioni aggiuntive.

Formattazione del testo | 461
4
Fare clic sul pulsante Opzioni scheda.
5
Completa qualsiasi attività descritta nella tabella seguente.
Bersaglio
Azione
Modifica dell'allineamento delle tabulazioni
Fare clic su una cella in una colonna
allineamento e seleziona
opzione di allineamento nell'elenco.
Impostazione delle tabulazioni con caratteri di riempimento
linee di estensione
Fare clic su una cella in una colonna
Linee guida e seleziona dentro
SU.
Rimozione di una tabulazione
Fare clic su una cella e fare clic sul pulsante
Eliminare.
Modificare il simbolo della linea direttrice predefinito
Clic
Opzioni della linea guida, apri il menu
Tra personaggi e seleziona un simbolo.
Modifica la spaziatura delle linee direttrici predefinita
Clic
Opzioni della linea guida e inserisci un valore
Intervallo.
Inoltre, puoi aggiungere, spostare o rimuovere i punti di tabulazione utilizzando l'orizzontale
Fai clic per aggiungere una tabulazione, trascina la maniglia per crearla
spostare o trascinare la maniglia fuori dal righello per rimuoverla. Per i governanti, cfr
Aggiunta di una tabulazione
1 Con uno strumento Testo
2 Selezionare Finestra
Finestre delle impostazioni
Proprietà dell'oggetto.
3 Nella finestra delle impostazioni Proprietà dell'oggetto premi il bottone Paragrafo
Per visualizzare le opzioni del paragrafo.
4 In zona Paragrafo finestre mobili Proprietà dell'oggetto fare clic sul pulsante freccia
in fondo all'area
Paragrafo,
per visualizzare opzioni aggiuntive.
5 Fare clic sul pulsante Opzioni scheda
6
Fare clic sul pulsante Aggiungere.
7
Fare clic su una nuova cella in una colonna Tabulazione e inserisci un valore.
Crea un rientro in testo semplice
1 Con uno strumento Testo
2 Selezionare Finestra
Finestre delle impostazioni
Proprietà dell'oggetto.
3 Nella finestra delle impostazioni Proprietà dell'oggetto premi il bottone Paragrafo
Per visualizzare le opzioni del paragrafo.
4 In zona Paragrafo finestre mobili Proprietà dell'oggetto inserire i valori nei seguenti campi.
Rientro di prima riga- rientro della prima riga di testo relativa al lato sinistro del frame.

Rientro della riga sinistra- crea un rientro relativo al lato sinistro della cornice di testo, ad es. rientro
si applica a tutte le righe tranne la prima riga.
Rientro riga a destra- rientro del testo relativo al lato destro della cornice.
Puoi rimuovere il riempimento inserendo un valore
0 nei campi Rientro di prima riga, Rientro della riga sinistra E Rientro di riga
sulla destra.
Puoi creare un rientro per un intero paragrafo inserendo gli stessi valori nei campi
Rientro di prima riga E Rientro
righe a sinistra.
Lavorare con gli stili di testo
CorelDRAW offre funzionalità di styling avanzate che ti consentono di creare rapidamente, facilmente e
formattare il testo dei documenti in modo coerente. Uno stile è un insieme di attributi di formattazione che definiscono le proprietà
oggetto, come le proprietà del testo artistico e del paragrafo. Ad esempio, per impostare uno stile di carattere, puoi specificare un tipo di carattere,
stile e dimensione del carattere, colore del testo e dello sfondo, posizione del carattere, maiuscole e altro. Per il testo, puoi creare
stili e set di stili. Inoltre, puoi modificare lo stile di testo predefinito in modo che tutto sia nuovo
Le stesse proprietà sono state applicate al testo. Ad esempio, puoi modificare il tipo e le dimensioni
Oppure fai un testo
grassetto o corsivo. Per ulteriori informazioni, vedere
Avvolgimento del testo
Puoi utilizzare la funzione di sillabazione per dividere l'ultima parola di una riga se non si adatta per intero.
È possibile impostare la migrazione automatica utilizzando la definizione di migrazione preimpostata combinata con le opzioni
migrazione definita dall'utente. È possibile impostare il numero minimo di caratteri prima e dopo la sillabazione. Oltretutto,
è possibile impostare il numero consentito di caratteri nella zona di sillabazione: area alla fine della riga, che potrebbe richiedere
eseguire il trasferimento.
È possibile inserire un trattino di parola in più per produrre un'interruzione di parola specifica alla fine di una riga. Potere
crea anche una definizione personalizzata che specifica la posizione di trattini aggiuntivi in determinate parole quando
digitandoli, incollandoli o importandoli in un'applicazione.
1 Con uno strumento Testo
selezionare una cornice di testo o
Se la finestra delle impostazioni
Proprietà dell'oggetto chiuso, fare clic Finestra
Finestre delle impostazioni
Proprietà dell'oggetto.
2 Nella finestra delle impostazioni Proprietà dell'oggetto premi il bottone Paragrafo
Per visualizzare le opzioni del paragrafo.
3 In zona Paragrafo finestre mobili Proprietà dell'oggetto fare clic sul pulsante freccia
in fondo all'area
Paragrafo,
per visualizzare opzioni aggiuntive.
4
Casella di controllo Trasferimenti.
5
Fare clic sul pulsante Opzioni di trasferimento.
6
Nella finestra di dialogo Opzioni di trasferimento selezionare la casella Sillabazione automatica in testo semplice.

Formattazione del testo | 463
La funzione di sillabazione può essere utilizzata per qualsiasi lingua per la quale l'applicazione dispone di strumenti installati
controllo ortografico. Per ulteriori informazioni sui moduli linguistici, vedere
Se un paragrafo non si interrompe dopo aver applicato il ritorno a capo automatico, potrebbe essere necessario modificare il file
opzioni di trasferimento.
Modifica le opzioni di migrazione
1 Con uno strumento Testo
selezionare una cornice di testo o
Se la finestra delle impostazioni
Proprietà dell'oggetto chiuso, fare clic Finestra
Finestre delle impostazioni
Proprietà dell'oggetto.
2 Nella finestra delle impostazioni Proprietà dell'oggetto premi il bottone Paragrafo
Per visualizzare le opzioni del paragrafo.
3 In zona Paragrafo finestre mobili Proprietà dell'oggetto fare clic sul pulsante freccia
in fondo all'area
Paragrafo,
per visualizzare opzioni aggiuntive.
4 Casella di controllo Trasferimenti e premere il pulsante Impostazioni di trasferimento
5 Nella finestra di dialogo Opzioni di trasferimento completare una o più attività dalla tabella sottostante.
Bersaglio
Azione
Avvolgere parole da lettere maiuscole
Casella di controllo
Sillabazione in parole da lettere maiuscole.
Avvolgi le parole che sono tutte lettere maiuscole
Casella di controllo
Avvolgimento da LETTERE MAIUSCOLE.
Impostazione della lunghezza minima della parola per l'automatico
trasferimento
In zona
Criteri di trasferimento inserire un valore nel campo
Lunghezza minima della parola.
Questo valore specifica il numero minimo di caratteri
che deve contenere la parola sillabata.
Impostazione del numero minimo di caratteri precedenti
trasferimento
In zona
Criteri di trasferimento inserire un valore nel campo
Numero minimo di caratteri prima della sillabazione.
Impostazione del numero minimo di caratteri dopo la sillabazione
In zona
Criteri di trasferimento inserire un valore nel campo
Numero minimo di caratteri dopo la sillabazione.
In zona
Criteri di trasferimento inserire un valore nel campo
Distanza di traduzione dal margine destro. Questo valore
specifica il numero di caratteri nella zona di sillabazione. La parola che
non rientra in questa zona, viene trasportato o spostato
alla riga successiva.
Inserimento di un trattino in più
1 Con uno strumento Testo
fare clic sulla parola che necessita di un trattino aggiuntivo.
2 Selezionare Testo
Incolla il codice di formattazione
Trasporto aggiuntivo.

È possibile inserire un trattino aggiuntivo premendo i tasti
Ctrl+-.
Creazione di una definizione personalizzata per una migrazione aggiuntiva
1 Selezionare Testo
Incolla il codice di formattazione
2 Immettere la parola per la quale si desidera creare una definizione di trattino nel campo Parola.
Quando si entra in campo
Parola in campo parola con trattino verrà inserito lo stesso testo.
3 In campo parola con trattino fare clic nel punto in cui si desidera inserire un trattino aggiuntivo e premere il tasto
trasferimento (-).
4 Fare clic sul pulsante Aggiungi definizione.
Caratteristiche aggiuntive
Crea una definizione di migrazione personalizzata per
tastiere specifiche della lingua
Casella di controllo
Mostra tutte le lingue e seleziona la lingua in
Lingua.
sillabazione durante l'inserimento del testo
Casella di controllo
Quando entri.
Inserimento automatico di speciali aggiuntivi
sillabazione durante la digitazione, l'incollaggio o l'importazione di testo
Casella di controllo
Durante l'inserimento e l'importazione di testo.
Eliminando la definizione di addizionale speciale
trasferimento
Fare clic sul pulsante
Elimina definizione.
La definizione di un trattino speciale è valida solo per la lingua specificata nell'elenco
Lingua. Poter scegliere
lingua diversa, non influenzerà il layout della tastiera.
È possibile creare una definizione di trattino opzionale personalizzata selezionando una parola nel documento. La parola apparirà in
Parola la finestra di dialogo Speciali trattini extra. Dopo aver inserito un trattino aggiuntivo in
parola con trattino può essere applicato facendo clic sul pulsante Applica a selezionato.
Ulteriori trattini possono essere trovati e sostituiti. Per ulteriori informazioni, vedere
Inserimento codici di formattazione
È possibile inserire codici di formattazione come trattini e spazi unificatori. In alcuni programmi, i codici
la formattazione sono anche chiamati "caratteri". La tabella seguente elenca i codici di formato disponibili e
i tasti di scelta rapida corrispondenti.
Codice formato
Tasto di scelta rapida
lungo spazio
Ctrl+Maiusc+M

Formattazione del testo | 465
Codice formato
Tasto di scelta rapida
Spazio corto
Ctrl+Maiusc+N
1/4 di spazio lungo
Ctrl+Alt+Spazio
Spazio indistruttibile
Ctrl+Maiusc+Spazio
Tabulazione
Tabulazione
Avvolgi una colonna o una cornice
Ctrl+Invio
Em trattino
Un trattino
Trasferimento ininterrotto
CTRL+MAIUSC+-
Trasporto aggiuntivo
Ctrl+-
Tutte le scorciatoie da tastiera per i codici di formattazione possono essere personalizzate. Per ulteriori informazioni sull'impostazione
i tasti di scelta rapida vedono la categoria di comando
Puoi trovare e sostituire i codici di formattazione. Per ulteriori informazioni, vedere
Inserimento del codice di formattazione
1 Con uno strumento Testo
fare clic per posizionare il cursore nel punto in cui si desidera inserire un carattere, oppure
2 Selezionare Testo
Incolla il codice di formattazione e selezionare un codice di formattazione dal menu.
incollare il codice di formattazione non disponibile se lo strumento Testo inattivo.
È possibile inserire un carattere non elencato nel menu
Inserimento del codice di formattazione selezionando Testo
Inserimento di un simbolo
e facendo clic sul simbolo nella finestra delle impostazioni
Inserimento di un simbolo.
È possibile visualizzare caratteri speciali come spazio, tabulazione e codici di formattazione. Ad esempio, se visualizzi
caratteri di servizio, uno spazio sarà rappresentato da un puntino nero, uno spazio unificatore sarà rappresentato da un cerchio e
uno spazio lungo - una linea. Se abiliti questa opzione, i caratteri di servizio verranno visualizzati solo durante l'aggiunta
o modifica del testo.

Visualizzazione dei caratteri di servizio
Selezionare Testo
Mostra caratteri di servizio.
È inoltre possibile visualizzare i caratteri di servizio selezionando
Utensili
Opzioni, quindi scegliere Testo sulla lista
Spazio di lavoro e selezionando la casella Mostra caratteri di servizio.
Popolare
- La verifica tecnica comprende
- Audit tecnico dell'impresa e caratteristiche della sua provvidenza
- Specifiche per la costruzione di rottami di acciaio GOST Specifiche per la costruzione di rottami di acciaio
- Requisiti per la qualità della segatura utilizzata come materia prima nella produzione di pellet combustibili - tipi e dimensioni dei documenti
- Unità di distillazione della mini raffineria del business plan
- Chiavi a T per bulloni esagonali gost
- Polvere minerale per conglomerati bituminosi e miscele organo-minerali
- I dieci obiettivi più veloci Cosa significa apertura dell'obiettivo
- Metodo turni Cosa significa programma turni
- Come creare uno slogan aziendale efficace