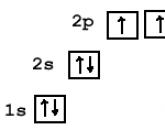Lavoro di laboratorio in informatica. Raccolta di lavori di laboratorio sull'informatica Lavoro di laboratorio di informatica
Lavoro di laboratorio n. 6 "Creazione di tabelle utilizzando il foglio di calcolo Microsoft Excel"
Lo scopo del lavoro: familiarizzare con l'interfaccia di Microsoft Excel, acquisire abilità pratiche nell'inserimento di informazioni, formule e funzioni nelle celle di un foglio di calcolo.
1 PRINCIPALI DISPOSIZIONI TEORICHE
1.1 Interfaccia Microsoft Excel
1.1.1. Libri e fogli
I fogli di calcolo, la classe a cui appartiene il programma Microsoft Excel, sono progettati per eseguire qualsiasi calcolo periodico.
Avvia questa applicazione.
La sua interfaccia è in qualche modo simile all'interfaccia di Microsoft Word, tuttavia, invece di un foglio bianco (campo di lavoro), vediamo una tabella con cui l'utente deve lavorare. Il file Microsoft Excel è organizzato come una cartella di lavoro composta da tali tabelle (fogli). Una cartella di lavoro in Microsoft Excel è un file utilizzato per elaborare e archiviare i dati. Ogni libro può essere composto da più fogli, quindi puoi inserire una varietà di informazioni in un file e stabilire i collegamenti necessari tra di loro.
I fogli vengono utilizzati per organizzare e analizzare i dati. Contemporaneamente su più fogli, i dati possono essere inseriti, modificati e con essi possono essere eseguiti calcoli. È possibile inserire fogli grafici nella cartella di lavoro per rappresentare graficamente i dati e moduli per creare e archiviare macro per l'esecuzione di attività specifiche.
I nomi dei fogli si trovano nelle schede situate nella parte inferiore della finestra della cartella di lavoro. Per passare da un foglio all'altro è necessario specificare l'apposita scheda. Il titolo del foglio corrente è sempre in grassetto. I fogli possono essere rinominati, inseriti, eliminati, spostati o copiati all'interno della stessa cartella di lavoro o da una cartella di lavoro all'altra.
1.1.2 Inserimento di dati nelle celle
Le celle del foglio di calcolo possono contenere dati di vario tipo (testo, numero, data, ecc.), nonché formule o funzioni per lavorarci. Per inserire qualcosa nella cella selezionata, devi posizionarti sopra con il cursore e inserire semplicemente dalla tastiera. Dopo aver completato l'inserimento dei dati, è necessario uscire dalla modalità di modifica premendo il tasto Invio. Se devi modificare i dati in una cella, puoi procedere in due modi: posizionare i nuovi dati sopra i vecchi dati o fare doppio clic per passare alla modalità di modifica del contenuto della cella.
1.1.3 Inserimento di formule nelle celle
Le formule e le funzioni vengono utilizzate per lavorare con i dati contenuti nelle celle. L'immissione di qualsiasi formula inizia con il segno "=". Le celle in un foglio di calcolo sono identificate da una lettera (colonna) e da un numero (numero di riga). Diciamo, per esempio, che abbiamo due numeri nelle celle A1 e B1, e dobbiamo inserire una formula che li somma nella cella C1. Per fare ciò, posiziona il cursore sulla cella C1 e inserisci il segno "=". Dopodiché, in linea di principio, sarebbe possibile passare alla scrittura latina e digitare l'espressione: “A1 + B1”. Dopo aver premuto Invio, il valore dell'importo apparirà nella cella con la formula. Tuttavia, Excel ha un meccanismo più semplice per l'inserimento delle formule. Dopo aver digitato il segno "=", per inserire il nome di una cella nella formula, è necessario fare clic sulla cella corrispondente con il mouse. Si consiglia di digitare le formule solo in questo modo.
1.2 Utilizzo delle funzioni di Microsoft Excel.
È possibile utilizzare le funzioni standard di Microsoft Excel per eseguire calcoli su fogli di lavoro e fogli macro. I valori utilizzati per calcolare i valori delle funzioni sono chiamati argomenti. I valori che sono il risultato della valutazione della funzione sono chiamati valori di ritorno. La sequenza in cui devono comparire gli argomenti di una funzione è detta sintassi della funzione. Per utilizzare una funzione, devi inserirla come parte di una formula in una cella del foglio di lavoro. Una formula deve iniziare con un segno di uguale (=) seguito da un insieme di valori, operatori e funzioni. Se la funzione si trova proprio all'inizio della formula, deve essere preceduta da un segno di uguale, come in qualsiasi altra formula.
Le parentesi vengono utilizzate per indicare l'inizio e la fine dell'elenco degli argomenti. Le parentesi devono essere accoppiate, gli spazi prima o dopo le parentesi non sono consentiti. Gli argomenti devono essere inseriti tra parentesi. L'elenco degli argomenti può essere costituito da numeri, testo, valori booleani, matrici, valori di errore o riferimenti. Gli argomenti dati devono avere valori validi per l'argomento dato. Gli argomenti possono essere costanti o formule. Queste formule, a loro volta, possono contenere altre funzioni. Le funzioni che sono argomento di un'altra funzione sono chiamate funzioni annidate. È possibile utilizzare fino a sette livelli di nidificazione delle funzioni nelle formule di Microsoft Excel.
Ad esempio, considera la sintassi e l'ordine di somma dei contenuti dell'intervallo di celle da G2 a G18. Per ottenere il risultato desiderato, è necessario inserire la riga "=SOMMA(G2:G18)" in qualsiasi cella utilizzata (di solito la cella direttamente sotto la colonna da aggiungere). L'ordine di inserimento è il seguente: inserire "=", quindi digitare manualmente "SOMMA" e aprire la parentesi, fare clic sulla cella G2, inserire i due punti, fare clic sulla cella G18, chiudere la parentesi, premere "Invio". È la funzione SOMMA che può essere ottenuta ancora più velocemente, ma considereremo il secondo metodo in seguito.
2 PROGRESSO
(Esegui ogni attività su un foglio separato della cartella di lavoro).
Attività 1. Per acquisire le competenze di base per l'inserimento di informazioni e formule nelle celle di un foglio di calcolo, inserire due numeri arbitrari nelle celle A1 e B1. Quindi inserisci quattro formule per le operazioni aritmetiche più semplici ("+", "-", "*", "/", "^" - elevamento a potenza) con questi numeri. Per riferimento: il simbolo "/" può essere digitato con un tasto, a destra del tasto "=" tramite "Maiusc", digitare il simbolo "" utilizzando il tasto "6" nel layout della tastiera latina mentre si preme il tasto "Maiusc " chiave. Le formule possono essere inserite, ad esempio, nelle celle da C1 a C5. Nelle celle D1 - D5, scrivi commenti su queste formule.
Attività 2. Creare un foglio di calcolo per calcolare i salari mensili in un'azienda con 10 dipendenti. La struttura della tabella è riportata di seguito:
Il tavolo è pieno per 10 persone. Nella parte inferiore della tabella, le funzioni SOMMA sommano i totali per tutte le colonne.
Compito 3.
Eseguire il calcolo utilizzando le formule fornite nell'Appendice B.
Compito 4.
Eseguire il calcolo utilizzando le formule nell'Appendice A. Scrivere una funzione a variabile singola, una funzione a più variabili e una funzione, con un operatore di verifica della condizione (=IF()). I compiti sono assegnati dall'insegnante.
Quando si utilizza la funzione IF, il formato del comando è:
=SE(espressione_log;valore_se_vero;valore_se_falso)
espressione_logicaè qualsiasi valore o espressione che restituisce VERO o FALSO. Ad esempio, A10=100 è un'espressione booleana; se il valore nella cella A10 è 100, l'espressione restituisce TRUE. Altrimenti - FALSO. Questo argomento può essere utilizzato in qualsiasi operatore di confronto.
valore_se_veroè il valore restituito se logical_test restituisce TRUE. Ad esempio, se questo argomento è la stringa "Entro budget" e logical_test è TRUE, la funzione SE visualizzerà il testo "Entro budget". Se logical_expression è TRUE e value_if_true è vuoto, il valore restituito è 0. Per visualizzare la parola TRUE, è necessario utilizzare il valore booleano TRUE per questo argomento. Value_if_true può essere una formula.
valore_se_falsoè il valore restituito se logical_test restituisce FALSE. Ad esempio, se questo argomento è la stringa "Over budget" e logical_test è FALSE, la funzione IF visualizzerà il testo "Over budget". Se logical_test è FALSE e value_if_false è omesso (ovvero, non c'è un punto e virgola dopo value_if_true), viene restituito il valore booleano FALSE. Se test_logico è FALSO e valore_se_falso è vuoto (ovvero, dopo valore_se_vero è presente un punto e virgola seguito da una parentesi di chiusura), viene restituito il valore 0. Valore_se_falso può essere una formula.
3 DOMANDE DI CONTROLLO
Cosa sono le cartelle di lavoro e i fogli in Excel?
Come vengono affrontati gli elementi della tabella?
Cos'è la sommatoria automatica?
Come inserire una formula in una tabella?
Come memorizzare i dati in una tabella?
4 RIFERIMENTI
1.K.Karlberg. Analisi aziendale con Excel. Kiev.Mosca. "Dialettica", 1997. –440 sec.
2.Microsoft Excel 2000: Riferimento. Ed. Yu Kolesnikova - San Pietroburgo: Peter, 1999, 352 p.
3. Informatica: libro di testo. Ed. N. Makarova. - M.: Finanza e statistica, 2000, 768 p.
4. Karpov B. MS Office 2000: un libro di riferimento. - San Pietroburgo: Peter, 2000, 448 p.
APPENDICE A - "Opzioni per le attività"
APPENDICE B - Esempi matematici di Excel
Le funzioni matematiche più semplici
Funzioni di arrotondamento
Funzioni matematiche specifiche
LAVORI DI LABORATORIO SULL'INFORMATICA
Ministero dell'Istruzione della Repubblica di Bashkortostan GAPOU Ufa Fuel and Energy College APPROVO Vicedirettore per gli affari accademici: Ponomareva L.F. ______________ 2016 Linee guida per l'organizzazione e lo svolgimento delle attività di laboratorio per gli studenti della disciplina Informatica e ICT 15.02.07 Automazione dei processi tecnologici e della produzione 21.02.02 Perforazione di pozzi di petrolio e gas 2 APPROVATO dalla Commissione Ciclo Metodologico (nome della commissione) Verbale n. ________ del "__________________" 2016 Sviluppato sulla base dello standard educativo statale federale dell'istruzione generale secondaria nella disciplina accademica Informatica e TIC dello standard educativo statale federale dell'istruzione professionale secondaria per professione/specializzazione Presidente del MCC ________________ /______ Vicedirettore per SD _________________/ L.F. Ponomarev F.I.O. Compilato da: Shaibakova L.M. Docente GAPOU Ufa Fuel and Energy College. 3 Nota esplicativa 1. Scopi e obiettivi principali 1. Gli studenti svolgono attività di laboratorio e compiti pratici al fine di: sistematizzare, sviluppare abilità, esperienza pratica in conformità con i requisiti per i risultati della padronanza della disciplina, modulo professionale e sulla base dell'elenco di competenze stabilite dalla disciplina del programma di lavoro, modulo professionale; generalizzazioni, conoscenze teoriche; migliorare le capacità di applicare le conoscenze acquisite nella pratica, l'attuazione dell'unità delle attività intellettuali e pratiche; sviluppo delle capacità intellettuali tra i futuri specialisti: petrolieri, ingegneri energetici, ecc.; lo sviluppo nella risoluzione dei compiti stabilisce qualità professionalmente significative come indipendenza, responsabilità, accuratezza, iniziativa creativa. consolidamento dell'approfondimento ottenuto, 2. Quando si eseguono lavori di laboratorio (esercizi pratici), il gruppo di studio può essere suddiviso in sottogruppi se il suo numero è di almeno 16 persone. 3. La divisione in sottogruppi durante il lavoro di laboratorio viene effettuata: per discipline di istruzione generale, professionale generale, MDK, moduli 4. L'elenco delle discipline per le quali viene effettuata la divisione in sottogruppi si riflette nel curriculum annuale, approvato annualmente dal direttore del collegio. 2. Regole per lo svolgimento delle attività di laboratorio e obblighi di rendicontazione 1. La presenza degli studenti nell'ufficio di informatica non è consentita: in abiti civili (se è presente un guardaroba funzionante); con cibo, bevande, ecc. 2. Durante le sessioni di laboratorio, i telefoni cellulari devono essere impostati in modalità silenziosa o spenti. 3. Gli studenti con ritardo superiore a 5 minuti non possono frequentare le lezioni. 4. Possono svolgere le attività di laboratorio solo gli studenti che sono stati istruiti sulle Norme di Sicurezza e le osservano scrupolosamente. 5. ATTENZIONE! In caso di violazione delle Norme di Sicurezza, lo studente è sospeso dalle attività di laboratorio e riprende le Norme di Sicurezza. 6. Il lavoro di laboratorio viene svolto individualmente, in casi eccezionali, in gruppi di due. 7. Tempo per il lavoro di laboratorio - 2 ore. Compiti a casa dopo il laboratorio è scrivere una relazione. 8. Una condizione necessaria per l'ammissione alla lezione in corso è: la prontezza a difendere il precedente lavoro di laboratorio completato (la presenza di una relazione completamente completata su di esso) e la disponibilità della preparazione 4 per il prossimo lavoro di laboratorio (conoscenza dei fondamenti teorici, modalità di lavoro, ordine di esecuzione, ecc.). 9. ATTENZIONE! Il volume del lavoro di laboratorio in termini di numero di compiti svolti ed esercizi individuali può essere modificato dall'insegnante. 10. Puoi iniziare il lavoro di laboratorio solo con il permesso dell'insegnante dopo aver ricevuto un briefing generale sul posto di lavoro. 11. Quando si eseguono lavori di laboratorio, è vietato: appoggiarsi ai tavoli del computer, nonché appoggiarvi sopra oggetti estranei; violare le regole e le procedure per il lavoro di laboratorio, 12. ATTENZIONE! Il mancato rispetto da parte degli studenti dei requisiti di cui al presente comma comporta l'allontanamento dalle attività di laboratorio. 13. L'accensione e lo spegnimento del computer avviene solo con il permesso dell'insegnante. 14. La relazione sul lavoro di laboratorio deve essere individuale, vale a dire previsto per ogni studente. 15. Il rapporto sul lavoro di laboratorio nel caso generale dovrebbe contenere: un frontespizio (vedi paragrafo Appendice n. 2); presentazione dell'argomento e dello scopo del lavoro; il contenuto del lavoro svolto; risposte alle domande di controllo; conclusione sul lavoro svolto; un esempio di relazione nell'Appendice n. 1. 16. Disegno: per iscritto (inchiostro nero) su carta A4, su un lato del foglio. 17. Uno studente che, per qualche motivo, non ha completato il lavoro di laboratorio in tempo, dovrebbe sapere che: ha il diritto di esercitare il lavoro di laboratorio; il lavoro di laboratorio viene svolto in un momento appositamente assegnato a tale scopo. 3. Criteri di valutazione: Lo studente riceve il punteggio massimo di "eccellente" se: fornisce la formulazione corretta, definizioni precise, concetti di termini; può motivare la sua risposta, fornire gli esempi necessari; risponde correttamente a ulteriori domande dell'insegnante, volte a scoprire il grado di comprensione dello studente di questo materiale; il rapporto è progettato in conformità con i requisiti, ci sono tutti i calcoli, le tabelle, le figure necessarie. Uno studente riceve una valutazione "buona" se: il compito è dichiarato in modo incompleto ma corretto; durante la presentazione sono stati commessi 12 errori minori, che corregge dopo l'osservazione dell'insegnante; dà formulazioni corrette, definizioni precise, concetti di termini; può motivare la sua risposta, fornire gli esempi necessari; risponde correttamente a domande aggiuntive dell'insegnante, volte a scoprire il grado di comprensione dello studente di questo materiale. 5 Uno studente riceve una valutazione “soddisfacente” se: il compito è formulato in modo incompleto ma corretto; 1 errore significativo nella presentazione; conosce e comprende le principali disposizioni di questo argomento, ma consente inesattezze nella formulazione dei concetti; presenta il compito in modo logico e coerente; trova difficile rispondere alle domande dell'insegnante. Lo studente riceve una valutazione "insoddisfacente" se: il compito è dichiarato in modo incompleto; sono stati commessi errori significativi nella presentazione, ad es. se non soddisfa i requisiti fissati dall'insegnante per questo tipo di lavoro. 6 Lavoro di laboratorio n. 1 Argomento: risorse informative della società. Risorse informative educative. Lavorare con il software Scopo: imparare a utilizzare le risorse informative educative, cercare le informazioni necessarie con il loro aiuto; padroneggiare i metodi di lavoro con il software. L'INFORMAZIONE TEORICA Il concetto di "risorsa informativa della società" (SRI) è uno dei concetti chiave dell'informatica sociale. L'uso diffuso di questo concetto è iniziato dopo la pubblicazione nel 1984 del libro di Gromov G.R. "Risorse informative nazionali: problemi di sfruttamento industriale". "Una risorsa informativa è la conoscenza presentata in forma di progetto", una definizione così breve e insufficientemente rigorosa è stata proposta dal professor Yu.M. Kanygin. Pertanto, le risorse informative sono conoscenze preparate per un opportuno uso sociale. Il concetto di IRO, accumulato nella società della conoscenza, può essere considerato nel senso stretto e ampio del termine. IRO nel senso stretto del termine è la conoscenza che è già pronta per un utile uso sociale, cioè alienata dai portatori e dalla conoscenza materializzata. IRO nel senso ampio del termine include tutta la conoscenza alienata dai vettori e inclusa nello scambio di informazioni, esistente sia in forma orale che materializzata. Il concetto di risorsa è definito nel Dizionario della lingua russa di S.I. Ozhegov come riserva, fonte di qualcosa. Per quanto riguarda le risorse informative, questo concetto è relativamente nuovo. Sta appena iniziando a entrare nella vita della società moderna, sebbene negli ultimi anni sia diventato sempre più comune non solo nella letteratura scientifica, ma anche nelle attività sociali e politiche. La ragione di ciò, ovviamente, è l'informatizzazione globale della società, in cui il ruolo particolarmente importante dell'informazione e della conoscenza scientifica sta diventando sempre più riconosciuto. Per la classificazione delle risorse informative, possono essere utilizzati i seguenti parametri più importanti: l'oggetto delle informazioni memorizzate in esse; forma di proprietà - statale (federale, soggetto della federazione, municipale), organizzazioni pubbliche, società per azioni, private; disponibilità di informazioni - aperte, chiuse, riservate; archivistico, scientifico e tecnico; - appartenenza a un determinato sistema di informazione - biblioteca, fonte di informazioni - informazioni ufficiali, pubblicazioni sui media, rapporti statistici, risultati della ricerca sociologica; 7 scopo e natura dell'uso delle informazioni – massa regionale, dipartimentale; forma di presentazione delle informazioni – testuale, digitale, grafica, multimediale; tipo di supporto informativo: cartaceo, elettronico. Sotto risorse informative educative, intendiamo informazioni testuali, grafiche e multimediali, nonché programmi eseguibili (distribuzioni), ovvero risorse elettroniche create appositamente per l'uso nel processo di apprendimento a un certo livello di istruzione e per una determinata area disciplinare . Quando si lavora con risorse educative, compaiono concetti come soggetto e oggetto di queste risorse. Classificheremo i soggetti dell'attività informativa come segue: il soggetto che crea oggetti (tutti gli utenti del sistema educativo, insegnante, studente); il soggetto che utilizza gli oggetti (tutti gli utenti del sistema educativo); un soggetto che amministra oggetti, ovvero fornisce un ambiente per lavorare con oggetti di altri soggetti (amministratori di rete); il soggetto che controlla l'uso degli oggetti da parte dei soggetti (ingegneri). Le risorse elettroniche didattiche includono: materiale didattico (libri di testo elettronici, sussidi didattici, saggi, diplomi), materiale didattico (metodi elettronici, curricula), materiale scientifico e metodologico (tesi di laurea, lavori del candidato), testo aggiuntivo e materiali illustrativi (lavori di laboratorio, lezioni), sistemi di test (test - test elettronico della conoscenza), biblioteche elettroniche full-text; periodici elettronici nel settore dell'istruzione; sommario elettronico e annotazioni di articoli di periodici nel campo dell'istruzione, archivi elettronici di questioni. AVANZAMENTO DEL LAVORO Compito n. 1. 1. Scarica Internet. 2. Nella barra di ricerca, inserisci la frase "catalogo delle risorse educative". 3. Elenca quali sezioni includono risorse didattiche su Internet. 4. Descrivi tre qualsiasi. Compito numero 2. Usa la Universal Reference Encyclopedia per trovare le risposte alle seguenti domande: 8 1. Specificare l'ora di approvazione del calendario gregoriano. 2. Qual è il diametro di Saturno. 3. Specificare il livello sonoro letale. 4. qual è il punto di ebollizione del ferro. 5. qual è il punto di fusione dello iodio. 6. Specificare la velocità di rivoluzione della Terra attorno al Sole. 7. qual è la massa di Giove. 8. qual è la montagna più alta dell'Africa. 9. Cos'è l'HTTP? 10. indicare gli anni del regno di Ivan III. 11. indicare gli anni del regno di Caterina II. 12. Quando è nato Blaise Pascal? 13. indicare gli anni di Krusciov N.S. 14. In che anno è stata inventata la prima bicicletta in legno? Compito numero 3. Rispondi alle domande: 1. Cosa intendi per risorse informative? 2. Elencare i parametri per classificare le risorse informative. 3. Cosa si intende per risorse informative didattiche? 4. Cosa può essere attribuito alle risorse elettroniche educative? Criteri di valutazione: le attività sono state completate correttamente e per intero; le risposte alle domande di controllo sono chiare, significative; il rapporto è stato presentato in tempo. 9 Lavoro di laboratorio №2 Argomento: rappresentazione discreta (digitale) di informazioni testuali, grafiche, audio e video. Scopo: studiare i modi di presentare informazioni testuali, grafiche, sonore e video, imparare a scrivere numeri in vari sistemi numerici. Rappresentazione discreta delle informazioni: codifica di un'immagine a colori in un computer (approccio raster). Rappresentazione ed elaborazione di immagini sonore e video. INFORMAZIONI TEORICHE Tutte le informazioni che un computer elabora devono essere rappresentate da un codice binario utilizzando due cifre 0 e 1. Questi due caratteri sono comunemente chiamati cifre binarie o bit. Con l'aiuto di due cifre 0 e 1, qualsiasi messaggio può essere codificato. Questa era la ragione per cui due processi importanti devono essere organizzati in un computer: la codifica e la decodifica. La codifica è la trasformazione delle informazioni di input in una forma percepita da un computer, ovvero un codice binario. La decodifica è la trasformazione dei dati da un codice binario in una forma leggibile dall'uomo. Dal punto di vista dell'implementazione tecnica, l'uso del sistema numerico binario per la codifica delle informazioni si è rivelato molto più semplice rispetto all'uso di altri metodi. In effetti, è conveniente codificare le informazioni come una sequenza di zeri e uno, se questi valori sono rappresentati come due possibili stati stabili di un elemento elettronico: 0 - nessun segnale elettrico; 1 - la presenza di un segnale elettrico. Questi stati sono facili da distinguere. Lo svantaggio della codifica binaria sono i codici lunghi. Ma in ingegneria è più facile trattare con un gran numero di elementi semplici che con un piccolo numero di elementi complessi. Le modalità di codifica e decodifica delle informazioni in un computer, prima di tutto, dipendono dal tipo di informazioni, ovvero da cosa dovrebbe essere codificato: numeri, testo, grafica o suono. Codifica analogica e discreta Una persona è in grado di percepire e memorizzare informazioni sotto forma di immagini (visive, sonore, tattili, gustative e olfattive). Le immagini visive possono essere memorizzate sotto forma di immagini (disegni, fotografie e così via) e le immagini sonore possono essere registrate su dischi, nastri magnetici, dischi laser e così via. Le informazioni, inclusi grafici e suoni, possono essere presentate in forma analogica o discreta. Con una rappresentazione analogica, una grandezza fisica assume un numero infinito di valori, e i suoi valori cambiano continuamente. Con una rappresentazione discreta, una quantità fisica assume un insieme finito di valori e il suo valore cambia bruscamente. 10 La conversione di informazioni grafiche e sonore da forma analogica a forma discreta viene eseguita mediante campionamento, ovvero suddividendo un'immagine grafica continua e un segnale sonoro continuo (analogico) in elementi separati. Nel processo di discretizzazione viene eseguita la codifica, ovvero l'assegnazione di un valore specifico a ciascun elemento sotto forma di codice. La discretizzazione è la trasformazione di immagini e suoni continui in un insieme di valori discreti sotto forma di codici. Codifica immagine Esistono due modi per creare e memorizzare oggetti grafici sul computer: come immagine bitmap o come immagine vettoriale. Ogni tipo di immagine ha il proprio metodo di codifica. Codifica di immagini bitmap Un'immagine bitmap è un insieme di punti (pixel) di diversi colori. Un pixel è l'area più piccola di un'immagine il cui colore può essere impostato indipendentemente. Nel processo di codifica di un'immagine, viene eseguito il suo campionamento spaziale. La discretizzazione spaziale di un'immagine può essere paragonata alla costruzione di un'immagine da un mosaico (un gran numero di piccoli vetri multicolori). L'immagine è divisa in piccoli frammenti separati (punti) ea ciascun frammento viene assegnato il valore del suo colore, ovvero un codice colore (rosso, verde, blu e così via). Per un'immagine in bianco e nero, il volume di informazioni di un punto è uguale a un bit (bianco o nero - 1 o 0). Per quattro colori - 2 bit. 8 colori richiedono 3 bit. Per 16 colori - 4 bit. Per 256 colori - 8 bit (1 byte). La qualità dell'immagine dipende dal numero di punti (minore è la dimensione dei punti e, di conseguenza, maggiore è il loro numero, migliore è la qualità) e dal numero di colori utilizzati (più colori sono, migliore è la codifica dell'immagine). Affinché si formi un'immagine sullo schermo del monitor, le informazioni su ciascun punto (codice colore del punto) devono essere memorizzate nella memoria video del computer. Calcoliamo la quantità richiesta di memoria video per una delle modalità grafiche. Nei computer moderni, la risoluzione dello schermo è solitamente di 1280x1024 pixel. Quelli. totale 1280 * 1024 = 1310720 punti. Con una profondità di colore di 32 bit per punto, la quantità richiesta di memoria video è: 32 * 1310720 = 41943040 bit = 5242880 byte = 5120 KB = 5 MB. Le immagini raster sono molto sensibili al ridimensionamento (ingrandimento o riduzione). Quando un'immagine raster viene ridotta, diversi pixel adiacenti vengono convertiti in uno, quindi la visibilità dei dettagli fini dell'immagine viene persa. L'ingrandimento dell'immagine aumenta la dimensione di ciascun punto e produce un effetto scalino visibile ad occhio nudo. Codifica di immagini vettoriali Un'immagine vettoriale è un insieme di primitive grafiche (punto, segmento, ellisse…). Ogni primitiva è descritta da formule matematiche. La codifica dipende dall'ambiente dell'applicazione. Il vantaggio della grafica vettoriale è che i file che memorizzano la grafica vettoriale sono relativamente piccoli. È anche importante che la grafica vettoriale possa essere ingrandita o ridotta senza perdita di qualità. Codifica audio binaria L'uso del computer per elaborare l'audio è iniziato più tardi di numeri, testo e grafica. Il suono è un'onda con un'ampiezza e una frequenza che cambiano continuamente. Maggiore è l'ampiezza, più forte è per una persona, maggiore è la frequenza, più alto è il tono. I segnali sonori nel mondo che ci circonda sono estremamente diversi. Segnali continui complessi possono essere rappresentati con sufficiente precisione come la somma di un certo numero di oscillazioni sinusoidali semplici. Inoltre, ogni termine, cioè ogni sinusoide, può essere specificato con precisione da un certo insieme di parametri numerici - ampiezza, fase e frequenza, che possono essere considerati come un codice sonoro in un determinato momento. Nel processo di codifica di un segnale audio, viene eseguito il suo campionamento temporale: un'onda continua viene divisa in piccole sezioni temporali separate e per ciascuna di tali sezioni viene impostato un determinato valore di ampiezza. Pertanto, la dipendenza continua dell'ampiezza del segnale dal tempo è sostituita da una sequenza discreta di livelli di volume. Ad ogni livello di volume è assegnato il suo codice. Più livelli di volume verranno selezionati nel processo di codifica, più informazioni porteranno il valore di ciascun livello e migliore sarà il suono. La qualità della codifica audio binaria è determinata dalla profondità di codifica e dalla frequenza di campionamento. Frequenza di campionamento: il numero di misurazioni del livello del segnale per unità di tempo. Il numero di livelli di volume determina la profondità di codifica. Le moderne schede audio forniscono una profondità di codifica audio a 16 bit. In questo caso, il numero di livelli di volume è N = 216 = 65536. 12 Rappresentazione di informazioni video Recentemente, un computer è sempre più utilizzato per lavorare con informazioni video. Il lavoro più semplice è guardare film e videoclip. Dovrebbe essere chiaro che l'elaborazione delle informazioni video richiede una velocità molto elevata del sistema informatico. Cos'è un film in termini di informatica? Prima di tutto, è una combinazione di informazioni sonore e grafiche. Inoltre, per creare l'effetto del movimento sullo schermo, viene utilizzata una tecnologia discreta per cambiare rapidamente le immagini statiche. Gli studi hanno dimostrato che se vengono sostituiti più di 1012 fotogrammi in un secondo, l'occhio umano percepisce i cambiamenti in essi come continui. PROGRESSO. Compito numero 1. Usando la tabella dei simboli, annota una sequenza di codici numerici decimali nella codifica Windows per il tuo nome completo. La tabella dei simboli viene visualizzata nell'editor di MS Word utilizzando il comando: Scheda Inserisci Simbolo Altri simboli → → Nel campo Carattere selezionare Times New Roman, nel campo Da selezionare Cirillico. Ad esempio, per la lettera “A” (maiuscola russa) il codice carattere è 192. Esempio: I V A N O V A R T E M 200 194 192 205 206 194 192 208 210 197 204 13 P E T R O V I Ch 207 197 210 208 206 194 200 21 5 Attività n. 2. Utilizzando il programma NOTEPAD standard, determinare quale frase codificata in Windows è data da una sequenza di codici numerici e continuare il codice. Avvia NOTEBOOK. Utilizzando il tastierino numerico aggiuntivo, mentre si preme il tasto ALT, inserire il codice, rilasciare il tasto ALT. Il simbolo corrispondente apparirà nel documento. 0255 0243 0247 0243 0241 0252 0226 0211 0210 0221 0202 0239 0238 0241 0239 0229 0246 0232 0224 0235 0252 0237 0238 0241 0 242 0232 compilare la riga superiore con il nome della specialità 14 Compito №3. Riempi gli spazi vuoti con i numeri: Kbyte Kbyte Kbyte = = = byte byte byte = = = bit bit bit Compito №4. Converti il numero decimale nel sistema numerico binario e controlla: 1. 2. Compito №5. Rispondi alle domande: 1. Cosa sono le informazioni? 2. Elenca le proprietà delle informazioni. 3. Che tipo di informazioni conosci? 4. Fornire esempi di rappresentazione analogica di informazioni grafiche. 5. Cos'è un pixel? 6. Qual è il sistema numerico? 7. Scrivi una regola per convertire i numeri decimali in codice binario. 8. Elenca le unità di informazione. 15
(Cbd flusso - 1 corso)
Laboratorio 1: Inserimento e modifica con Writer (OpenOffice.org) 3
Impostazione del processore 3
Digitando 3
Formattazione 5
Operazioni di ricerca e sostituzione 6
Applicazione di stili 7
Esercizi per il lavoro autonomo 8
Domande di sicurezza sull'argomento: 8
Lab 2 Incorporamento di oggetti in un documento 8
Lavorare con le tabelle 8
Creazione di disegni e diagrammi 9
Metodi per incorporare oggetti preparati in altre applicazioni 10
Regolazione dell'immagine 11
Modifica delle formule 11
Numerazione automatica degli oggetti 11
Esercizi per il lavoro autonomo 12
Domande di sicurezza sull'argomento: 12
Lab 3: Preparazione di un documento per la stampa 12
Controllo ortografico 12
Installazione di intestazioni e piè di pagina 13
Creazione di note a piè di pagina e di chiusura 13
Impaginazione 13
Domande di sicurezza sull'argomento: 14
Laboratorio 4 Calcoli in Calc 14
Utilizzando le formule 17
Funzione Inserimento 18
Schema della tabella 19
Domande di sicurezza sull'argomento: 19
Lab 5 Grafica aziendale 19
Grafico 19
Modifica di un grafico 20
Esercizi per il lavoro indipendente 20
Domande di sicurezza sull'argomento: 21
Laboratorio 6: Alcune funzioni di OpenOffice.org Calc 21
Data e ora 21
Funzioni logiche 22
Funzioni matematiche 23
Domande di sicurezza sull'argomento: 24
Lab 7: Elaborazione statistica dei dati 24
Caratteristiche numeriche del campione 24
Lab 8: Funzioni che utilizzano criteri 25
Funzioni matematiche. Funzione SOMMA.SE (SOMMA.SE) 28
Lab 9 Elaborazione degli elenchi in CALC 34
Creazione lista 34
Ordinamento della lista 35
Cerca utilizzando il filtro standard 35
Dati di filtraggio automatico 35
Filtraggio avanzato 36
Laboratorio 1: Inserimento e modifica in Writer (OpenOffice.Org)
Configurazione del processore
Scarica il Word Processor Writer (OpenOffice.org) usando Start / Programmi / Writer (OpenOffice.org).
Scaricamento sistema di aiuto . Acquisire familiarità con il sistema di aiuto: la sua struttura è la stessa dell'aiuto per il sistema operativo Windows.
Considera gli elementi della finestra di Writer. Utilizzare il menu Visualizza per impostare modalità display – Layout di pagina, assicurati di averlo governanti (se necessario, collegarli tramite il menu Visualizzazione). Prova altre modalità di visualizzazione come l'utilizzo del menu Visualizzazione e utilizzando i pulsanti nella parte in basso a sinistra della finestra: lo scopo di ciascun pulsante può essere determinato dal tooltip. Verificare la presenza di due pannelli − Standard E formattazione. Se sono installati altri pannelli, disabilitarli (Visualizza / Barre degli strumenti). Installare scala immagini 100% (Visualizza / Zoom / 100% / OK o campo Zoom con elenco a discesa nella barra degli strumenti standard).
Per l'installazione parametri di lavoro elaboratore di testi selezionare Strumenti / Opzioni. scheda /OpenOffice.Writer Visualizzazione controlla se i comandi hanno caselle di controllo Mostra grafica E Suggerimenti, e per tutte le squadre Finestra(barra di stato, righello verticale, barre di scorrimento); scheda Sono comuni impostare le unità di misura - centimetri, nella scheda Ortografia disabilitare i comandi Controlla automaticamente l'ortografia E Controlla automaticamente la grammatica- questi controlli rallentano il lavoro, possono essere effettuati quando il documento è finalizzato. Sulla scheda Preservazione Selezionare Salvataggio automatico ogni 10 minuti. Visualizza le impostazioni in altre schede. Per implementare le impostazioni effettuate, fare clic sul pulsante OK.
Impostazioni della pagina configurabile tramite menu Formato / Pagine a, dove è possibile impostare le dimensioni e l'orientamento del foglio, i margini e altri parametri. Utilizzando le schede della finestra di dialogo appropriate Impostazioni della pagina, impostare il formato carta su A4, l'orientamento su verticale, i margini su 20 mm su tutti i lati, quindi premere OK.
LAVORI DI LABORATORIO SULL'INFORMATICA
PER LA FACOLTA' DI ECONOMIA E MATEMATICA
(stream Mbd, Mbd - 1 corso)
Laboratorio 1: Inserimento e modifica con Writer (OpenOffice.org) 3
Configurazione del processore .................................................. .................. ................................. .................. ........... 3
Digitazione.............................................. . .................................................. .. .................................. 3
Formattazione .................................................. ............. ................................... .............. .................... 5
Operazioni Trova e Sostituisci ...................................................... .................... ...................................... ........... ..... 6
Elenchi .................................................... .................................................. . .................................... 6
Applicare gli stili .................................................. .................. ................................. .................. ................ 7
Esercizi per il lavoro autonomo ................................................ .................... ............................. 8
Domande di controllo sull'argomento: ............................................. .. .................................................. 8
Laboratorio 2: Incorporamento di oggetti in un documento................................................ .......................... ................ 9
Lavorare con le tabelle ...................................................... ....................................................................... .................. ................. 9
Creazione di disegni e diagrammi ................................................ ..... ............................................. .... ...... 9
Metodi di incorporamento per oggetti preparati in altre applicazioni.................................. 10
Regolazione dell'immagine ................................................... .................. ................................. ................. ....... undici
Modifica delle formule .................................................. .................. ................................. ................. ...... undici
Numerazione automatica degli oggetti................................................ ....................................................... ..... .... 12
Esercizi per il lavoro autonomo ................................................ .................................................... 12
Domande di controllo sull'argomento: ............................................. .. ............................................. 12
Laboratorio 3: Preparazione di un documento per la stampa................................................ ..... ............ 13
Controllo ortografico ................................................ ............. ................................... .............. ..... 13
Impostazione di intestazioni e piè di pagina .......................................... .... ............................................................. ... .... 13
Creazione di note a piè di pagina e note di chiusura................................................ .................. ................................. ..... 13
Impaginazione................................................ . .................................................. .. ........... 13
Foca................................................. .................................................. . .................................. 14
Domande di controllo sull'argomento: ............................................. .. ............................................. 14
Laboratorio 4. Calcoli in Calc................................................... ....................................................... 15
Uso delle formule .................................................. ................. ................................. ............. ........ 17
Inserimento di funzioni .................................................. .................................................... .. .................. 18
Disposizione della tabella .................................................. .............. .................................... ............. .......... 19
Domande di controllo sull'argomento: ............................................. .. ............................................. 19
Attività di laboratorio 5. Grafica aziendale ................................................ .. ............................................. 20
Costruzione del grafico .................................................. .................. ................................. .................. ....... 20
Modificare un grafico .................................................. .................................................... .................. 20
Esercizi per il lavoro autonomo ................................................ .................... ...................................... 21
Domande di controllo sull'argomento: ............................................. .. ............................................. 21
Laboratorio 6: Alcune funzionalità di OpenOffice.org Calc................................................. .......................... .... 22
Data e ora............................................... .................................................. . ............................. 22
Funzioni logiche .................................................. .................. ................................. .................. ........... 23
Funzioni matematiche .................................................. .................. ................................. .................. ... 24
Domande di controllo sull'argomento: ............................................. .. ............................................. 24
Attività di laboratorio 7. Elaborazione statistica dei dati ............................................. ... ............ 25
Caratteristiche numeriche del campione ................................................... .................. ................................. ...... 25
Lab 8. Funzioni che utilizzano criteri.............................................. .................... ................... 26
Funzioni matematiche. Funzione SOMMA.SE (SOMMA.SE) ............................................. 28
Lab 9 Elaborazione delle liste in CALC.............................................. ....................... ................... 34
Creazione di un elenco .................................................. .................................................... .................. ................... 34
Ordinamento della lista .................................................. .................. ................................. .................. ............. 35
Ricerca utilizzando il filtro standard ................................................... ..................... ............................. .. 35
Autofiltraggio dei dati................................................. .................... ............................................. .................... ..... 36
Filtraggio avanzato .................................................. .................. ................................. .................. .... 36
Lavoro di laboratorio 10. Fondamenti di lavoro nel DBMS BASE ....................................... ....... ................... 37
Creazione del database.............................................. . .................................................. .. ........ 37
Modifica della banca dati .................................................. ................. ................................. ............. ...... 39
Elaborazione delle interrogazioni................................................... .................................................. . ............. 40
Domande di controllo sull'argomento: ............................................. .. ............................................. 40
Laboratorio 1: Inserimento e modifica con Writer (OpenOffice.org)
Configurazione del processore
Scarica il Word Processor Writer (OpenOffice.org) usando Start / Programmi / Writer (OpenOffice.org).
Scaricamento sistema di aiuto . Acquisire familiarità con il sistema di aiuto: la sua struttura è la stessa dell'aiuto per il sistema operativo Windows.
Considera gli elementi della finestra di Writer. Utilizzare il menu Visualizza per impostare modalità display – Layout di pagina, assicurati di averlo governanti (se necessario, collegarli tramite il menu Visualizzazione). Prova altre modalità di visualizzazione come l'utilizzo del menu Visualizzazione e utilizzando i pulsanti nella parte in basso a sinistra della finestra: lo scopo di ciascun pulsante può essere determinato dal tooltip. Verificare la presenza di due pannelli − Standard E formattazione. Se sono installati altri pannelli, disabilitarli (Visualizza / Barre degli strumenti). Installare scala immagini 100% (Visualizza / Zoom / 100% / OK o campo Zoom con elenco a discesa nella barra degli strumenti standard).
Per l'installazione parametri di lavoro elaboratore di testi selezionare Strumenti / Opzioni. scheda /OpenOffice.Writer Visualizzazione controlla se i comandi hanno caselle di controllo Mostra grafica E Suggerimenti, e per tutte le squadre Finestra(barra di stato, righello verticale, barre di scorrimento); scheda Sono comuni impostare le unità di misura - centimetri, nella scheda Ortografia disabilitare i comandi Controlla automaticamente l'ortografia E Controlla automaticamente la grammatica- questi controlli rallentano il lavoro, possono essere effettuati quando il documento è finalizzato. Sulla scheda Preservazione Selezionare Salvataggio automatico ogni 10 minuti. Visualizza le impostazioni in altre schede. Per implementare le impostazioni effettuate, fare clic sul pulsante OK.
Impostazioni della pagina configurabile tramite menu Formato / Pagine a, dove è possibile impostare le dimensioni e l'orientamento del foglio, i margini e altri parametri. Utilizzando le schede della finestra di dialogo appropriate Impostazioni della pagina, impostare il formato carta su A4, l'orientamento su verticale, i margini su 20 mm su tutti i lati, quindi premere OK.
Digitando
Controlla le impostazioni nel pannello di formattazione: stile - Ordinario, carattere (carattere tipografico) – Times New Roman, misurare font - 10. Nell'area di lavoro, inserisci il testo sottostante utilizzando i pulsanti di allineamento appropriati al centro (per riferimento), in larghezza (per la parte principale del testo), a destra (cognome). Stampa di un punto nel layout russo - premendo il tasto più a destra nella riga in basso (segno?), Una virgola - lo stesso tasto mentre si preme Spostare. Usa il tasto Invio per saltare una riga accedere.
Per rimozione testo inserito erroneamente, utilizzare i tasti di cancellazione backspace O Eliminare. In genere, funziona un elaboratore di testi modalità di inserimento , quando un carattere appena inserito nel testo allontana i caratteri già inseriti. IN modalità di sostituzione, I nuovi caratteri inseriti sostituiscono quelli precedentemente inseriti. Per abilitare o disabilitare la modalità di sostituzione, fare doppio clic sull'indicatore ZAM nella barra di stato.
Writer ti consente di automatizzare alcune operazioni durante la digitazione. Le parole ripetute possono essere salvate come testo automatico e verranno quindi inseriti dai primi caratteri o da una designazione speciale. Aggiungi, ad esempio, la parola "Informatica" al testo automatico. Per fare ciò, segui questi passaggi: digita la parola Informatica nel testo e copiala negli appunti, quindi seleziona il menu Modifica \ Glossario, inserisci la parola copiata Informatica dagli appunti nel pannello di glossario, assicurati che la categoria sia contrassegnata standard, fare clic sul pulsante testo automatico, selezionare dal menu a comparsa - crea testo, quindi fare clic sul pulsante aggiungere. Ora inizia a digitare questa parola nel testo digitato: il computer ti chiederà di inserire automaticamente la parola corrispondente; per inserire, basta premere il tasto accedere.
Allo stesso modo, Writer corregge alcuni errori comuni: correzione automatica . Ad esempio, una parola inserita in modo errato bollettino verrà automaticamente sostituita con quella corretta - bollettino. È possibile configurare la correzione automatica utilizzando il menu Strumenti / Correzione automatica / Sostituisci. Imposta la sostituzione dei simboli III con il testo "Ivanov Ivan Ivanovich". Sul menu correzione automatica rivedi l'elenco di tali correzioni, aggiungi nuove parole.
Inserisci il testo (ignorando i limiti del paragrafo, verranno modificati in seguito):
Caro Ivan Petrovich!
Informo che il giorno 10 marzo alle ore 10.00 presso la sala conferenze della società per azioni aperta "Integral" si terrà la prossima assemblea dei creditori con l'ordine del giorno:
Approvazione delle modifiche al piano di gestione esterna di OAO Integral.
Devi avere con te:
passaporto o carta d'identità
Procura
atto di riconciliazione dei conti della tua impresa con OAO "Integrale"
Responsabile esterno di JSC "Integral"
AA Aleksandrov
Quando si modifica un documento, a volte è necessario vedere chiaramente dove viene premuto il tasto. accedere, quante volte è stata premuta la barra spaziatrice, ecc. - cioè per vedere caratteri speciali non stampabili. Il pulsante viene utilizzato per questo. Caratteri non stampabili nella barra degli strumenti standard (¶). Fare clic su questo pulsante e visualizzare la notazione e la disposizione di tali simboli. Pulsante Disabilita Caratteri non stampabili.
Formattazione
La selezione di un frammento di testo, come già notato, avviene mediante trascinamento con il mouse. Per evidenziando una sola riga le sete sono fatte a sinistra della linea, singola parola – fare doppio clic sulla prima lettera di questa parola . Seleziona paragrafo può essere completato interamente cliccando a sinistra dell'inizio del paragrafo. Prova tutti questi metodi di selezione.
riprogrammato O copiato tramite gli appunti in qualsiasi punto del documento attivo o in un altro documento. Viene utilizzato uno qualsiasi dei metodi discussi in precedenza: pulsanti Taglio, copia, Inserire; menu contestuale appropriato o comandi di menu Modificare; tasti rapidi: Ctrl+X- ritagliare, ctrl+c- copia negli appunti ctrl+v- Incolla dagli appunti. Quando si sposta un frammento a breve distanza, un altro metodo è più conveniente: posizionare il puntatore del mouse nell'area selezionata (il puntatore ha l'aspetto di una freccia) e trascinare il frammento con il tasto sinistro del mouse nella posizione desiderata (il puntatore cambierà il suo aspetto - ora è una freccia con un rettangolo in basso). Allo stesso modo, un frammento può essere copiato: le stesse azioni vengono eseguite mentre si preme il tasto Ctrl.
Il frammento selezionato può essere cancellato premendo il tasto cancella Eliminare. Copia trascinando il frammento della seconda frase " alle 10.00" in qualsiasi altro punto della stessa linea. Elimina il frammento copiato.
Seleziona tutto il testo preparato. Cambia la dimensione del carattere a 12.
Per installare a destra ea sinistra bordi del testo usa i pennarelli sul righello. Per l'installazione trattino di paragrafo (rientra la prima riga di un paragrafo) puoi premere il tasto tab Scheda. La quantità di rientro può essere regolata con il marcatore corrispondente sul righello orizzontale.
Impostare l'interlinea utilizzando il menu Formato / scheda Paragrafo - Rientri e spaziatura, al valore uno e mezzo. Scopri quali altri tipi di interlinea sono disponibili per te. È inoltre possibile impostare l'interlinea utilizzando i pulsanti corrispondenti sulla barra degli strumenti formattazione. Trova questi pulsanti, seleziona un paragrafo di testo e prova diversi valori di interlinea.
Visualizza diversi modi per allineare il testo in un paragrafo: a sinistra, a destra, al centro, giustifica utilizzando i pulsanti appropriati sulla barra di formattazione o nel menu delle impostazioni del paragrafo.
Per mettere a punto i parametri di un paragrafo, puoi utilizzare il menu Formato / scheda Paragrafo - Rientri e spaziatura. Trova nella scheda l'impostazione dell'allineamento del testo, il suo stile (testo principale); trattino impostato per il paragrafo specificato:
ü Sinistra. Questo è il rientro dell'intero paragrafo a sinistra del bordo del testo;
ü Sulla destra. Questo è il rientro dell'intero paragrafo a destra del bordo del testo;
ü Prima. Questo è il trattino dell'intero paragrafo in basso rispetto al paragrafo precedente;
ü Dopo. Questo è il rientro dell'intero paragrafo a partire dal paragrafo successivo.
Seleziona il paragrafo che inizia con le parole "Ti informo" e imposta il rientro a sinistra - 1 cm, il rientro a destra - 1 cm, l'intervallo prima del paragrafo - 1 cm, l'intervallo dopo il paragrafo - 1 cm. Guarda come è cambiato il testo.
Seleziona la prima riga come frammento e decorala con un carattere e una dimensione del carattere diversi utilizzando le barre degli strumenti e il menu contestuale. Imposta un font sparse per questa riga, per questo usa il menu Formato / Simbolo. Guarda tutte le possibili impostazioni riflesse nelle schede di questo menu e trova l'impostazione per la spaziatura dei caratteri. Imposta il carattere su 3 point sparse (pt.). Guarda come è cambiata l'ortografia della riga. Prova a impostare il tipo di carattere condensato.
Per cancellazione azioni eseguite erroneamente, utilizzare il pulsante Annulla nella barra degli strumenti standard: annulla l'ultima azione eseguita. Se è necessario annullare più azioni, è possibile selezionarle nell'elenco aperto utilizzando la freccia a destra del pulsante Annulla e annullato premendo questo pulsante una volta. Un'operazione annullata per errore può essere ripristinata utilizzando il pulsante Ritorno. Sposta la prima frase del documento ovunque trascinando e rilasciando il mouse. Annulla questa azione con il pulsante Annulla.
Operazioni di ricerca e sostituzione
Supponiamo che sia stato commesso un errore nel nome dell'organizzazione: JSC non si chiama "Integral", ma, ad esempio, "Interval". Come apportare modifiche senza ridigitare ogni volta la parola digitata sbagliata? Utilizzare il menu Modifica/Sostituisci. Nella finestra di dialogo, digitare la parola Integrale nel campo Trova e la parola Intervallo nel campo Sostituisci (fare clic su di essa per attivare il campo richiesto). Fare clic sul pulsante Trova successivo, quindi su Sostituisci. Se sei sicuro di dover sostituire tutto, fai clic sul pulsante appropriato.
Liste
Il modo più semplice per progettare un elenco è utilizzare i pulsanti sulla barra degli strumenti di formattazione. Evidenzia due punti all'ordine del giorno nel documento preparato sotto forma di un blocco: disponili nel modulo elenco numerato . Per fare ciò, fare clic sul pulsante elenco numerato nella barra del formato.
L'elenco dei documenti che devi avere con te, redigere nel modulo elenco puntato : evidenziare le tre righe corrispondenti e fare clic sul pulsante Marcatori. Se non sei soddisfatto dell'aspetto degli indicatori, puoi modificarli utilizzando il menu Formato/Elenchi puntati e numerazione (o un menu contestuale simile) e selezionare una delle opzioni disponibili. Utilizzando la scheda immagini puoi scegliere altri marcatori. I rientri dell'elenco possono essere regolati utilizzando i pulsanti Diminuisci / Aumenta rientro.
Utilizzando lo stesso menu, puoi organizzare e lista multilivello . Per fare ciò, nel menu Formato / Elenco, è possibile configurare il tipo di livelli dell'elenco creato, il tipo della loro numerazione, i rientri e altri parametri. Successivamente, crea un normale elenco numerato, in cui tutta la numerazione sarà di un livello. Successivamente, utilizzando il tasto TAB sulla tastiera o i pulsanti Diminuisci / Aumenta rientro andare al livello desiderato in ogni paragrafo.
Puoi utilizzare il pannello Elenchi puntati e numerati per apportare modifiche agli elenchi.
Supponiamo che in una sequenza di paragrafi numerati automaticamente si desideri un paragrafo non numerato, come nell'esempio:
1) primo comma
2) secondo comma
terzo comma non numerato
3) quarto comma
Questo può essere fatto nei seguenti modi:
Metodo 1: numeriamo tutti i paragrafi senza eccezioni; posizionare quindi il cursore prima del terzo paragrafo e premere il tasto
Metodo 2: numeriamo tutti i paragrafi senza eccezioni; posizionare quindi il cursore prima del terzo paragrafo e fare clic sull'icona Numerazione nella barra degli strumenti. Il paragrafo perde il numero e il rientro del testo.
Metodo 3: numerare i paragrafi 1 e 2 utilizzando l'icona Numerazione nella barra degli strumenti. Successivamente, vai al paragrafo 4, seleziona Formato - Elenchi puntati e numerazione - scheda Impostazioni e imposta il numero 3 nel contatore del valore iniziale.
Crea tre elenchi e in ciascuno prova ciascuno dei modi per escludere un elemento dall'elenco generale.
Salva il documento creato.
Applicazione di stili
Puoi modellare ogni paragrafo separatamente, ma per un documento di grandi dimensioni ci vuole molto tempo. Pertanto, tutte le moderne suite per ufficio semplificano questa procedura attraverso l'uso di stili. Lo stile di paragrafo determina la formattazione sia del paragrafo stesso (rientro, spaziatura, allineamento, ecc.) sia la formattazione dei caratteri nel paragrafo (carattere, dimensione, ecc.).
Per impostare uno stile di paragrafo, posiziona il cursore su di esso e fai clic sul pulsante Stili e formattazione sulla barra degli strumenti o seleziona Formato / Stili dal menu. Successivamente, seleziona lo stile desiderato dall'elenco.
Per modificare uno stile già esistente, selezionalo nella finestra del pulsante Stili e formattazione, fai clic con il pulsante destro del mouse e seleziona il menu Modifica.
Per creare il tuo stile di paragrafo, seleziona il testo formato in base alle tue esigenze nel testo. Apri il menu Stili e formattazione e fai clic sul pulsante Crea stile dalla selezione.
Crea il tuo stile di paragrafo e dimostrane l'uso.
Rivedere nuovamente le impostazioni del menu PARAGRAFO e CARATTERE richiamandole utilizzando il menu di scelta rapida o dal menu della finestra FORMATO. Prova tutte le possibili impostazioni in essi e impara come modellare il testo con loro.
Crea un nuovo documento (pulsante Crea) con impostazioni pagina - formato A4, orientamento - verticale, margini sinistro e destro di 3 cm, superiore e inferiore - 2 cm; digitare il testo della sezione Liste al suo interno. Posiziona il titolo al centro. Fai due copie del testo nello stesso documento. Nella prima copia, cambia il tipo di carattere (carattere tipografico) e la sua dimensione. Imposta spaziatura caratteri sparsa. Aumentare i margini a sinistra ea destra. Nella seconda copia, modifica l'interlinea singola in doppia. Imposta l'intervallo prima del secondo paragrafo su 1 cm, dopo di esso - 2 cm.
Crea un file di quattro paragrafi di testo, per ogni paragrafo imposta il tuo carattere, stile, interlinea e allineamento del testo. Evidenzia singole parole nel testo impostandone lo stile: grassetto, corsivo, sottolineato. Aggiungi tre elenchi al testo: puntato, numerato e multilivello. Salvare il documento come Liste nella cartella Documenti.
Per visualizzare il documento Annuncio, cliccare sul suo nome nel menu Finestra: questo comando del menu permette di attivare uno qualsiasi dei documenti caricati in Writer e di disporli tutti sullo schermo contemporaneamente utilizzando la voce Disponi Tutto. Se necessario, è possibile modificare la posizione delle finestre ridimensionandole trascinandone i bordi e spostandole nella posizione desiderata dietro la barra del titolo. Disporre le finestre del documento Annuncio ed Elenco in modi diversi.
Domande di controllo sull'argomento:
1. Impostazione dei parametri della pagina;
2. Impostazione del testo automatico e della correzione automatica;
3. Impostazione del carattere del testo;
4. Impostazione dei parametri del paragrafo;
5. Stile del documento, crea il tuo stile.
Creazione di disegni e diagrammi
Il disegno può essere creato utilizzando un editor grafico e incorporato nel documento. Disegni e diagrammi semplici sono spesso più convenienti da preparare utilizzando gli strumenti di elaborazione testi incorporati. Collega la barra degli strumenti di disegno Visualizza / Barre degli strumenti / Disegno (o il pulsante Disegno nella barra degli strumenti standard).
Disegna uno schema a blocchi della Facoltà di Economia e Matematica. Selezionare AutoShapes / Basic Shapes / Rounded Rectangle, trascinare il puntatore del mouse dall'angolo in alto a sinistra all'angolo in basso a destra del rettangolo che si sta disegnando, rilasciare il pulsante del mouse (mentre la forma disegnata rimane selezionata: ci sono dei quadratini di marcatura ai suoi angoli e punti medi di ai lati), selezionare Azione / Allinea / Distribuisci / Allinea al centro: il rettangolo arrotondato verrà visualizzato esattamente al centro del documento. Per modificare la linea di contorno di un rettangolo, selezionarlo e fare clic sul pulsante Tipo di linea: selezionare il tipo desiderato. Senza rimuovere la selezione, fare clic sul pulsante Didascalia, quindi digitare il testo all'interno della forma: Facoltà di Economia e Matematica. Seleziona il testo dell'iscrizione e formattalo: centralo, seleziona il tipo e la dimensione del carattere appropriati.
Sotto il rettangolo arrotondato, per analogia, disegna due ovali identici (puoi usare direttamente il pulsante Ovale nel pannello Disegno): in uno inserisci la scritta Indicazioni e specialità, nell'altro - Dipartimenti. Per allineare gli ovali, seleziona entrambe le forme (per fare ciò, tieni premuto il Spostare), esegui Azione: Allinea in alto (questo allineerà gli ovali alla parte superiore della pagina), quindi trascinali nella posizione desiderata con il mouse; centrale se necessario. Disegna le frecce tra il rettangolo arrotondato e ciascuno degli ovali: premi il pulsante Freccia e trascina il mouse dall'inizio della freccia nel rettangolo arrotondato fino alla sua estremità nell'ovale. Utilizzare il pulsante Stile linea per formattare la freccia.
Sotto ciascuno degli ovali, disegna un elenco di strutture pertinenti sotto forma di rettangoli, ad esempio per i dipartimenti: Matematica applicata e informatica, Economia e gestione, Teoria economica, CAD, Matematica superiore.
In caso di azione errata, utilizzare il pulsante Annulla; l'oggetto selezionato può essere cancellato premendo il tasto Eliminare.
Regolazione dell'immagine
Un'immagine in linea può essere spostata: una volta selezionata con un clic del mouse, viene trascinata in qualsiasi punto del documento. Per modificare le dimensioni dell'immagine, uno dei suoi bordi viene trascinato dietro il quadrato corrispondente ( indicatore di ridimensionamento ). Prova questi passaggi su un disegno in linea.
Sono disponibili vari metodi di regolazione dell'immagine utilizzando la barra degli strumenti Immagine o il menu contestuale. Installa questo pannello e prova le possibilità dei suoi strumenti: cambia il contrasto e la luminosità. Lo strumento di regolazione dell'immagine più importante è il pulsante, che fornisce scorrere intorno un'immagine incorporata nel documento con testo: sopra e sotto l'immagine, attorno alla cornice, lungo il contorno, ecc. Inserisci qualsiasi testo (ad esempio, copia il testo dal file di notifica), sovrapponi la clipart precedentemente incorporata su di esso e prova diverse opzioni di wrapping. Se necessario, utilizzare il menu contestuale / Avvolgi.
Modifica delle formule
Per inserire formule semplici, possono essere sufficienti le possibilità del menu Stile/Pedice o Apice (grado). In un nuovo file inserire la formula si i¹a+b X 3 (Per inserire il segno di disuguaglianza e le lettere greche, utilizzare i simboli di inserimento: controllare l'impostazione Carattere simbolo, fare clic sul simbolo corrispondente, quindi sul pulsante Inserisci; dopo aver inserito tutti i simboli necessari, fare clic su Chiudi. Per inserire l'indice e il grado, premere i tasti delle lettere desiderate sulla tastiera, evidenziare la lettera e impostare Pedice o Apice. X E si corsivo.
Per inserire formule più complesse, un file special editor di formule (menu Inserisci / Oggetto / Formula). Immettere la dipendenza per la funzione di distribuzione della legge normale

Per fare ciò, carica l'editor di formule e inserisci il lato sinistro della formula dalla tastiera nel solito modo. Per inserire una frazione prima di un integrale, utilizzare i modelli Frazione e Radicale, per inserire lettere greche, utilizzare il pulsante Lettere greche minuscole. Allo stesso modo, scegli modelli adatti per integrale, potenze, simbolo di infinito. Usa il mouse per navigare tra i campi formula. Se necessario, ridefinisci lo stile, le dimensioni dei caratteri. Per completare la formula, fai clic al di fuori di essa. Se vuoi modificare la formula, fai doppio clic su di essa.
Numerazione automatica degli oggetti
Gli oggetti che richiedono la numerazione includono: figure, formule e tabelle. Considera la numerazione continua delle figure nel testo. Nel menu contestuale dell'immagine inserita selezionare la voce Titolo. Lo stile di numerazione e il separatore sono impostati in conformità con i requisiti per il design del documento. Successivamente, l'estrazione riceve automaticamente il numero successivo. Per un collegamento nel testo alla figura, scriviamo un collegamento del tipo "come mostrato nella figura", seleziona il comando del menu principale Inserisci - Riferimento incrociato. Nella finestra di dialogo, seleziona il tipo di campo Immagini e l'immagine di cui abbiamo bisogno. Dopo aver premuto il pulsante Inserisci, il numero della figura viene scritto nella posizione del cursore. Quando aggiungi o elimini motivi, i numeri cambiano automaticamente.
È più conveniente numerare le immagini senza avvolgere il testo.
Numera tre figure e inserisci i collegamenti ad esse nel testo.
Esercizi per il lavoro indipendente
Nel tuo file, inserisci una tabella con i risultati della tua ultima sessione: disciplina, data di consegna, voto. Trascorrere ordinamento(ordinamento dei dati) tabelle in ordine alfabetico per discipline, per data di consegna, per voti (Tabella/Ordinamento...). Aggiungi una nuova riga Totale alla tabella e sotto la colonna con i voti calcola il tuo punteggio totale utilizzando la funzione somma (barra degli strumenti Tabella\Somma). Inserisci la nota appropriata nella cella della somma (Insert \ Note) Comprendi tu stesso i dettagli di queste operazioni utilizzando l'aiuto.
Domande di controllo
Soggetto: Sistemi numerici
Bersaglio: Ottieni abilità pratiche nella traduzione di numeri da un sistema numerico a un altro.
Il contenuto principale dell'opera
Scrivete un programma che converta i numeri da un CC all'altro e viceversa.
Informazioni teoriche
Il computer funziona con informazioni date da numeri presentati sotto forma di codici speciali nel sistema numerico (SS) adottato per questo computer.
SS è un insieme di metodi per denominare e designare i numeri. Ci sono SS non posizionali (romane) e posizionali. In SS posizionale, qualsiasi numero è rappresentato come una sequenza di cifre, il cui valore quantitativo dipende dal posto (posizione) che ciascuna di esse occupa nel numero. Il numero di cifre diverse utilizzate per rappresentare i numeri in una SS posizionale è chiamato base. Cioè, se si usano k cifre, allora la base della SS sarà k.
Il numero può essere rappresentato come segue:
un n-1 un n-2 . . . un io. . . un 1 un 0 , un -1 un -2 . . . Sono
parte intera parte frazionaria
n cifre m cifre
Le posizioni rinumerate in questo modo sono chiamate ranghi. Ciascuna delle cifre può assumere uno dei valori k-1>= a i >=0 . k viene utilizzato per il valore quantitativo di ciascuna delle cifre del numero.
a n-1 * k n-1 + a n-2 * k n-2 +. . .+a io* k io +. . .+ a 1* k 1 + a 0 k 0 + a -1 k -1 +a -2 k -2+ . . .+a -m k -m
I sistemi posizionali sono convenienti in quanto consentono di scrivere numeri grandi utilizzando un numero relativamente piccolo di caratteri. Un altro vantaggio è la facilità di eseguire operazioni aritmetiche sui numeri scritti in questi sistemi.
A seconda della base della SS, si possono distinguere:
1) Decimale SS. Utilizza 10 cifre: 0,1,2,3,4,5,6,7,8,9.
2) Binario SS. Utilizza 2 cifre: 0 e 1.
3) Ottale SS. Utilizza 8 cifre: 0,1,2,3,4,5,6,7.

4) SS esadecimale. Usa 16 cifre: 0,1,2,3,4,5,6,7,8,9,A,B,C,D,E,F.
Il numero più piccolo che può essere utilizzato come base del CC è il numero 2. Il CC corrispondente a questa base è binario. La bellezza di questo sistema sta nella sua straordinaria semplicità. Ci sono solo due cifre 0 e 1. Lo svantaggio è che anche i numeri non molto grandi devono usare molti caratteri per scrivere.
SS ottale ed esadecimale sono usati nel calcolo perché la conversione da SS binario a SS ottale ed esadecimale è più facile che a decimale. Con SS ottale ed esadecimale, puoi scrivere un numero lungo usando meno caratteri rispetto a SS binario.
Traduzione di numeri da una ss all'altra
1. Traduzione di numeri interi.
Per convertire un numero intero da un SS a un altro, devi:
1) Dividi questo numero per la base del nuovo SS fino ad ottenere un quoziente intero. Il resto risultante (compreso lo 0) sarà la cifra meno significativa del numero nella nuova SS.
2) Il quoziente risultante deve essere nuovamente diviso per la base della nuova SS. Il resto di questa divisione sarà la cifra successiva del numero. La divisione viene eseguita fino a quando il risultato della divisione è 0.
3) L'inserimento delle cifre ricevute del numero nel nuovo SS viene eseguito dalla fine (ovvero, nell'ordine inverso rispetto al loro calcolo).
1) 672 10 tradurre in ottale SS.
1)672 8 2) 84 8 3) 10 8 4) 1 8
64 84 8 10 8 1 0 0
Il risultato sarà 1240 8 .
2) 127 10 convertire in binario SS.
1) 127 2 2) 63 2 3) 31 2 4) 15 2
12 63 6 31 2 15 14 7
5) 7 2 6) 3 2 7) 1 1
Il risultato sarà 1111111 2 .
2. Traduzione di numeri reali
Quando si traducono numeri reali da una SS all'altra, la parte intera del numero viene tradotta separatamente (vedere l'algoritmo descritto sopra) e la parte frazionaria viene tradotta come segue:
Il numero viene moltiplicato per la base della nuova SS. La parte intera del risultato sarà la prima cifra della parte frazionaria del numero nel nuovo SS.
La parte frazionaria del risultato viene nuovamente moltiplicata per la base della nuova SS, e così via.
Il processo continua finché non viene raggiunta la precisione specificata.
Conversione di x=0.2 10 in binario SS
0.2*2=0.4=0+0.4 (0)
0.4*2=0.8=0+0.8 (0)
0.8*2=1.6=1+0.6 (1)
0.6*2=1.2=1+0.2 (1)
Se le basi della vecchia e della nuova SS sono collegate dal rapporto p=q k (8=2 3 , 16=2 4) , allora il trasferimento da una SS all'altra è semplificato. Per convertire un numero da CC con base p in un numero in CC con base q, è necessario rappresentare ogni cifra del primo numero utilizzando un numero in CC con base q, e il numero di cifre deve essere uguale a k .
Per utilizzare questa regola, è necessario conoscere la tabella equivalente.
Per convertire un numero da SS esadecimale a binario è sufficiente utilizzare la tabella per sostituire le cifre del numero con valori equivalenti in SS binario. Per esempio:
C93 16 = 1100 1001 0011 2
Le trasformazioni inverse vengono eseguite in modo simile.
La conversione dei numeri da SS ottale a binario e viceversa viene eseguita allo stesso modo, vengono utilizzate solo sequenze di tre cifre per scrivere numeri in SS binario. Per esempio
453 8 = 100 101 011 2
Questa regola può essere utilizzata anche durante la conversione di numeri da decimale SS a binario. Se si utilizza CC ottale o esadecimale per tale traduzione, il numero di operazioni di divisione eseguite si riduce e, di conseguenza, il numero di possibili errori.
Per esempio:
Converti 156 10 in binario ss.
1) convertire il numero in SS esadecimale
Ho 9C. Ora scriviamo questo numero usando SS binario. Risultato.
Popolare
- Celebrazione della giornata dell'agricoltura e dell'industria di trasformazione
- Quando si celebra la Giornata dell'agricoltura?
- Giochi di carte al tavolo
- Concorsi divertenti e divertenti per una divertente compagnia di adulti
- "Paracadutisti" polacchi per i marines sovietici
- Progetto 205 navi missilistiche
- Com'è la vita sul nuovo cacciatorpediniere cinese
- La nuovissima fregata "Ammiraglio della flotta Kasatonov" si sta preparando per i primi test e sta andando in mare Nave ammiraglio Kasatonov
- Sottomarini del tipo Gato
- Insegne sulla flotta mercantile del distaccamento dell'URSS del II gruppo