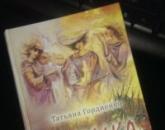Kuidas teha Instagrami bännerit. Asetame oma profiilile suure pildi
Korduvalt märkame, kuidas professionaalsed fotograafid nad teevad mitu, kaks või kolm korraga ühel fotol ja kui ilus see välja näeb. Ma pean õppima, kuidas seda teha – kõik arvavad! Täna proovime teile öelda, kuidas kollaaži teha, nii nimetatakse selliseid fotosid.
Kuidas teha arvutis kollaaži?
Nii imelik kui see ka ei tundu, kuid programme, millega saab teha ilusa kollaaži, on palju. Täna proovime teile rääkida mitmel viisil, et saaksite õppida, kuidas neid ise valmistada. Ja ärge muretsege, selles küsimuses pole absoluutselt midagi keerulist.
Ja nii, esimene asi, mida tuleb öelda, on see, et kollaaži saab teha mõlemasse installitud programmides Personaalarvuti, kui ka sisse võrgurežiim, erinevates Interneti-portaalides. Vaatame mõnda programmi ja teenust.
Selles artiklis vaatleme kolme veebipõhist kollaažiteenust.
Kuidas veebis kollaaži teha?
Meetod number 1.
Üks kõige kättesaadavamaid ja lihtsamaid teenuseid loomine veebis kollaažid on CreateCollage'i sait. Selle teenusega saavad hakkama kõik, isegi algajad arvutikasutajad. Siin on kõik lihtne ja ilma probleemideta, nii et alustame!
1. Minge saidile https://createcollage.ru/.
2. Ülemises aknas näeme kollaažimalle, neid on üle 10, valime endale sobiva. Nagu näete, saame liimida nii horisontaalseid kui ka vertikaalseid fotosid. Klõpsake oma valitud mallil.
3. Nüüd peame fotod üles laadima. Laadige need üles, klõpsates nuppu Laadi foto üles.

Pärast fotol klõpsamist avaneb meie ees aken ja sealt peame leidma kolm sobivad fotod. Iga foto laaditakse üles eraldi.

4. Kui kõik fotod on laaditud, saame need hiirega kollaaživäljadele liigutada.

5. Pärast fotode teisaldamist soovitud väljadele. Fotosid saab liigutada erinevates suundades ja otsida sobivat stseeni. Kui kõik fotod on seadistatud, klõpsake "Loo kollaaž" ja valmistage kollaaž ette.


Kollaaž on loodud, kõik on lihtne ja lihtne!
Meetod number 2.
Veel üks väga mugav ja juurdepääsetav teenus https://photoshop.camtasia.com.ua/collage.htm
Alustame kollaaži loomist.
1. Läheme ülaltoodud saidile. See näeb välja selline:

2. Piltide meie arvutist üleslaadimiseks klõpsake "Laadi üles". Meie ees avaneb aken, kus peate valima fotod.

Valime kõik vajalikud fotod ja näeme kohe, et need ilmusid saidil kollaaži loomise aknasse.

3. Vajutame nuppu "Start". Meie fotod moodustavad kollaaži. Kollaaži skeemi saab muuta, vasakpoolses aknas on palju malle, tuleks valida õige.

4. Pärast kollaaži kuju valimist saame üleslaaditud fotosid redigeerida. Selleks klõpsake hiirtega 1 kord mis tahes fotol ja vaadake menüüd, siin kutsutakse meid fotosid pöörama või skaalat muutma. Samuti ärge unustage, et fotosid saab liigutada (kuna nende täissuuruses ei mahu aknasse), et valida parim nurk.

5. Kui oleme kõik seadistused teinud, saame kollaaži salvestada vajutades "Salvesta".

Meie ees on avanenud uus aken, milles klõpsame uuesti “Salvesta” ja valime koha, kuhu tahame kollaaži salvestada. See oli viimane samm, meie kollaaž on valmis!
Kuidas luua mitmest fotost kollaaž?
Nüüd kaaluge võimalust, mille puhul teeme kõike arvutis, mitte Internetis. Ja selleks kasutame spetsiaalset programmi nimega "PhotoCollage", mille saab Internetist tasuta alla laadida.
Hakkame kollaaži tegema!
1. Laadige alla ja installige programm.
2 . Alustame programmi. Meie ees avaneb aken ja nüüd tuleb teha valik. Kuna töötame selle programmiga esimest korda, valime "Loo uus projekt".

3. Järgmine samm on malli valimine. Et juba kasutada valmis mall, valime "Lehekülje malli", mis võimaldab valida ühevärvilise malli ilma jooniste ja koomiksiteta. Kui valite "Kollaažimallid", esitatakse meile eredad ja väga värvilised mallid. Valik nende kahe funktsiooni vahel on meie.

4. Enne meid avaneb täpsem mallivalik, rangelt fotode arvu jaoks. Kollaažitüüpide valikuid on mitu, neid saab valida vasakpoolses menüüs – Lihtne, Tekstureeritud, Kaootiline, Palaroidstiil ja Originaal. Kõikides kategooriates esitatakse 6-9 kollaaži, valik on rangelt meie. Me ei leiuta midagi üleliigset, valime kõige lihtsama.


Meil on järgmine pilt:

6. Valige vasakus ülanurgas olevas aknas kaust, kus meie fotod asuvad. Programmiga töötamiseks looge kindlasti kaust ja pange sinna kõik vajalikud fotod, vastasel juhul ei saa te neid üles laadida. Vasakul saadud fotod liigutatakse hiirega malli toorikule.

7. Topeltklõpsates fotol tööväljal, hüppab meie ette seadete aken. Siin saate ise muudatusi teha.
Tänapäeval kasutatakse pilte üha enam teksti taustana. See tehnika on väga hästi tuntud nii disainis kui ka multimeedias. Pilt pealdise taustana annab sellele väljendusrikkama ja meeldejäävama ilme kui tavaline trükitud tekst.
Tekstiga kombineeritud pilt võib tekitada assotsiatsioone või jutustada terve loo. Just seetõttu on pildiga töötamine enamikul juhtudel palju keerulisem kui lihtsalt läbipaistvuse muutmine või teksti lisamine pildi esiplaanile.
Siin on mõned nipid teksti ja fotode kombineerimiseks
1. Kirjutage fotole tekst
Selles näites näete, et pealdis on osa fotost. Tasakaal on ka näha - pildi vasakus servas olevat porgandit tasakaalustab parempoolne tekst.

2. Muutke pealdis pildi osaks
Selles näites ei tajuta teksti pildist eraldi, vaid on osa sellest. Tähed suhtlevad kitarriga, peitudes selle piirjoonte taha. Samuti on näha, et kitarr heidab pealdisele varju, mis ühendab neid kahte foto elementi veelgi.

3. Tekst tagaküljele loetavuse parandamiseks
Selles näites on taustal olev tekst hästi loetav, kuid näha on ka selle taga olev foto osa.

4. Parema loetavuse huvides vähendage pildi heledust
Teksti rõhuasetuse suurendamiseks peate muutma selle all oleva foto vähem eredaks. See tehnika töötab hästi ainult väikese tekstihulga puhul.

5. Lihtsa pildi lisamine aktsentide määratlemiseks
Ärge laske fotol oleval suurel vabal ruumil end hirmutada. Hele font aitab liigutada pilku foto teisele fookusele – paremal asuvale lambile.

6. Silma keskendumise lisaelemendid tekstile
Rõhu suurendamiseks saate mitte ainult foto heledust vähendada, vaid ka rõhutada teksti raami ja paksu kirjaga. Oluline on arvestada, et foto ja tekst on tähenduselt ühendatud.

7. Fotograafia ja teksti osade kaasamine ühte kompositsiooni
Taustal olev pilt aitab kaasa pealdise kaasamisele elementide üldisesse koostisesse ja koostoimesse. Selle meetodi puhul näeb kontrastne font foto suhtes hea välja.

8. Piltide ja teksti "parallaksiefekt".
Parallaksiefekt kohas on objekti näiva asukoha muutumine kaugema tausta suhtes, olenevalt vaatleja asukohast.
Parallax lisab sisule dünaamilisust ja originaalsust, kuid on ka väga vastuoluline. Tänu sellele, et tekst ja pilt liiguvad, lülitub tähelepanu pidevalt elementide vahel ning ühele asjale keskendumine on keerulisem.

Sarnaseid efekte ja pilte saab kasutada saidi tehnilistel lehtedel, mis üllatab külastajaid meeldivalt. Näiteks 404 veaga lehe kujundamiseks.
Disqusi toega kommentaaride vaatamiseks lubage JavaScript.Sarnased artiklid
- Maksesüsteemide ühendamine
Kui otsustate veebipoe avada, on üks paljudest projekti elluviimiseks seatud ülesannetest teie ressursi jaoks maksesüsteemide ühendamine.
- TOP 5 viga veebipoodide kasutusmugavuses
Hiljuti viisid MasterCard ja UsabilityLab läbi uuringu, mille tulemused tõid välja peamised kontrollpunktid ostuprotsessi kasutatavuse osas veebipoes...
Ülesanne
Lisage lehele mitu pilti, nii et need asetseksid horisontaalselt üksteise kõrval.
Lahendus
Pildid on tekstisisesed elemendid, nii et koodi kirjutatakse mitu silti järjest korraldab pildid automaatselt horisontaalselt. Stiilide abil saab seda konstruktsiooni aga graatsilisemalt juhtida.
Alustame lihtsa näitega, kus kujutised paigutatakse horisontaalselt ilma stiilita (näide 1).
Näide 1. Pildid horisontaalselt
HTML5 IE Cr Op Sa Fx




Tulemus see näide näidatud joonisel fig. 1. Kujutised paigutatakse horisontaalselt ühele reale ja kui osa neist ei mahu akna laiusesse, siis kantakse need üle järgmisele reale.
Riis. 1. Fotod on paigutatud horisontaalselt
Pöörake tähelepanu fotode vahele, see ilmneb sildi ülekandmise tõttu koodis sees uus rida. Tühja vahe eemaldamiseks kirjutage lihtsalt sildid
näide ühes reas.
Parema veerise ja veerise alumise stiili atribuute kasutatakse fotode horisontaalse ja vertikaalse vahemaa juhtimiseks. Näites 2 lisatakse fotodele lisaks taandele ka ääris ja värviline ala piltide ümber.
Näide 2. Fotode veerised
HTML5 CSS 2.1 IE Cr Op Sa Fx




Selle näite tulemus on näidatud joonisel fig. 2.
Looge värvilisi fotokollaaže – see on kiire ja mugav! Kas peate fotod kokku liimima? Kodufotostuudio programmi abil ei kesta see protseduur rohkem kui kaks minutit. Vaadake videoõpetust ja vaadake ise, kuidas kaks või enam fotot Home Photo Studios üheks pildiks liita.
Meetod number 1: ühendage mitu fotot kiiresti üheks
"Kodufotostuudio" aitab teil sujuvalt ühendada kaks, kolm või neli 4 fotot ja maskeerida tõhusalt ühendusliini vaid paari hiireklõpsuga. Samamoodi saate mitmest fotost luua ebatavalise kollaaži! Fotod võivad olla erineva suurusega või samad. Saate kujundada kollaaže vastavalt oma soovile, näiteks lisada eredat täidist, mis täiendab tõhusalt fotokompositsiooni. Valmis pildi saab salvestada arvutisse või kohe printida!
Meetod number 2: lihtne fotomontaaž
Kahe foto kombineerimiseks võite kasutada fotomontaaži tööriista, mis rakendab kõige rohkem lihtne töö kihtide ja maskidega. Parameetrite peenhäälestusega saate luua taustakihile vana paberi efekti, kaunilt trimmida servi või anda objektidele müstilist sära. Meil on mugav otsingufunktsioon ning fotode kombineerimise tööriist on hõlpsasti leitav otsides "Liitu" või "Fotomontaaž". Lühikest juhistest saate teada, kuidas meie programmi abil kaks fotot üheks ühendada.
Samm 1. Installige programm
Selleks peate selle alla laadima. Installifail. Pärast installimist vajate paari fotot, mida soovite töödelda, ja natuke aega. Soovitame teil neist piltidest koopiad teha juhuks, kui midagi läheb valesti ja ebaõnnestunud reguleerimisvalik kogemata salvestatakse.
2. samm. Valige foto lisamise viis
Soovitud pildi valimiseks klõpsake nuppu "Ava foto". Teise võimalusena võite tippida loendi allosas olevale otsinguribale "Ühenda" või "Fotomontaaž" (ilma jutumärkideta). Võite kasutada ka mõnda hiljuti muudetud pilti – need kuvatakse otsinguriba kohal.
Samm 3. Foto lisamine programmi
Valige foto, millest saab taustakiht. Valida saab ainult ühe pildivaliku. Selles režiimis kuvatakse pildi põhiomadused ja eelvaate aknas näete sellel kujutatut. See on väga mugav, kui teil on palju fotosid ja kaust on konfigureeritud väikeste ikoonide, tabeli või loendi kuvamiseks.

Samm 4. Minge režiimi "Fotomontaaž".
Kui töötasite nupu "Ava foto" kaudu, kuvab programm teie valitud pildi. Näete programmi peamenüüd, kus saate fotot enne "Photomontaaži" saatmist retušeerida või minna otse selle valiku juurde. Kui foto laaditi pärast funktsioonide järgi otsimist otse fotomontaaži sektsiooni, avaneb pilt vastavas režiimis.

Samm 5. Töö kihtidega
Taustafoto peal teise foto valimiseks klõpsake nuppu Lisa kiht ja valige rippmenüüst üks suvanditest. Dekoratsioonide kataloogides on taustad ja tekstuurid baaspildid programmiga kaasas. Teise pildi kasutamiseks klõpsake "Foto".

6. samm: ülekatteraami valimine ja redigeerimine
Selline näeb välja teine fotovaliku liides. Pärast pildi valimist asetatakse see kohe uue kihina tausta peale. Seda saab liigutada hiire vasaku nupuga, venitada, erinevate nurkade all kallutada, määrata läbipaistvust. Kihid, välja arvatud taust, on hõlpsasti eemaldatavad punase nupu "X" abil. Kahe sinise paberilehe kujul olev nupp kopeerib kihi. Iga kihti saab lõigata, ilma et see kahjustaks kogu pilti. Loomingu saate kohe salvestada läbi nupu "Salvesta faili" - vasakus alanurgas.

Samm 7. Tulemuse salvestamine
Pärast "Fotomontaaži" režiimi aknas nupu "Rakenda" või "Salvesta faili" vajutamist salvestatakse kõik fotol tehtud muudatused ning neid pole võimalik tagasi kerida. Seetõttu ärge unustage originaalpiltide varukoopiaid. Igal juhul viib programm teid oma peaaknasse, kus saate fotot retušeerida ja mälestuseks salvestada. Võite proovida ka katsetada ja teada saada, kasutades Styling menüü seadeid.

Populaarne
- Tehniline audit sisaldab
- Ettevõtte tehniline audit ja selle hoolduse omadused
- Vanaterasest konstruktsiooni spetsifikatsioonid GOST Vanaterasest konstruktsiooni spetsifikatsioonid
- Kütusegraanulite tootmisel toorainena kasutatava saepuru kvaliteedinõuded - dokumenditüübid ja suurused
- Äriplaan mini rafineerimistehase destilleerimisüksus
- T-kujulised võtmed kuuskantpoltide jaoks gost
- Mineraalpulber asfaltbetooni ja orgaaniliste-mineraalsete segude jaoks
- Kümme kiireimat objektiivi Mida tähendab objektiivi ava
- Vahetuste meetod Mida tähendab vahetuste ajakava
- Kuidas luua tõhusat ettevõtte loosungit