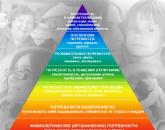Kuidas androidis wifit jagada. Kuidas Androidist WiFi-d levitada
Moodsate telefonide modemirežiim võimaldab teil Interneti-ühendust teistele "levitada". mobiilseadmed nii juhtmevabalt kui ka USB kaudu. Seega, kui olete oma telefonis Interneti-jagamise seadistanud, ei pruugi te eraldi 3G / 4G USB-modemit osta, et pääseda oma maamajas Internetti ainult Wi-Fi-ühendust toetavast sülearvutist või tahvelarvutist.
Selles artiklis vaatleme nelja erinevat viisi Interneti-juurdepääsu jagamiseks või Android-telefoni modemina kasutamiseks.

Google Androidi mobiilioperatsioonisüsteemil on sisseehitatud funktsioon traadita pääsupunkti loomiseks. Selle funktsiooni lubamiseks minge oma Android-telefoni seadete ekraanile, puudutage jaotises "Traadita ühendus ja võrgud" valikut "Veel", seejärel avage "Jagamisrežiim". Seejärel klõpsake nuppu Seadista Wi-Fi leviala.

Siin saate määrata telefoni loodud traadita pääsupunkti parameetrid - SSID (nimi traadita võrk) ja parool. Üksus "Kaitse" on kõige parem jätta WPA2 PSK-ks.

Kui olete oma traadita leviala seadistamise lõpetanud, märkige ruut "Kaasaskantav WiFi leviala". Nüüd saate loodud pääsupunktiga ühenduse luua sülearvutist või mis tahes Wi-Fi-tahvelarvutist.
Interneti-ühendus Bluetoothi kaudu
Samal Androidi seadete lehel saate lubada valiku " Jagatud Internet Bluetoothi kaudu. Kui see on tehtud, saate näiteks sülearvutist Bluetoothi kaudu võrguga ühenduse luua.
Selleks veendu, et sellel oleks vastav adapter sisse lülitatud ning telefon ise oleks avastamiseks nähtav. Minge juhtpaneelile - "Seadmed ja printerid" - "Lisa uus seade" ja oodake, kuni teie Android-seade tuvastatakse. Pärast arvuti ja telefoni sidumist paremklõpsake seadmete loendis ja valige "Ühenda kasutades" - "Pöörduspunkt". Tehnilistel põhjustel ei saanud ma seda ise rakendada, seega ei lisa ma ekraanipilti.
Android-telefoni kasutamine USB-modemina
Kui ühendate telefoni USB-kaabli abil sülearvutiga, aktiveerub USB-modemi valik selle modemirežiimi seadetes. Pärast selle sisselülitamist installitakse Windowsi uus seade ja uus seade ilmub ühenduste loendisse.

Kui teie arvuti pole muul viisil Internetiga ühendatud, kasutatakse seda võrgule juurdepääsuks.
Programmid telefoni modemina kasutamiseks
Lisaks juba kirjeldatud Androidi süsteemi võimalustele mobiilseadmest Interneti-levi mitmel viisil realiseerimiseks on ka palju sama otstarbega rakendusi, mida saate alla laadida Google Play rakenduste poest. Näiteks FoxFi ja PdaNet+. Mõned neist rakendustest nõuavad telefoni juurutamist, mõned mitte. Samal ajal võimaldab kolmandate osapoolte rakenduste kasutamine eemaldada mõned piirangud, mis on Google Android OS-is endas "Jagamisrežiimis".
Sellega artikkel lõpeb. Kui teil on küsimusi või täiendusi - palun kirjutage kommentaaridesse.
Tahvelarvutist Wi-Fi kaudu Interneti levitamise loomisel ei tohiks kogenud kasutajal tänapäeval raskusi tekkida. Selleks peate lihtsalt tahvelarvutis Interneti-ühenduse sisse lülitama ja seejärel vidinast pääsupunkti looma.Kuidas tahvelarvutis Interneti-ühendust luua
Kõigepealt peate meeles pidama, et selle ühenduste korraldamise meetodi abil ühendate tahvelarvuti teisega WiFi võrgud Internet ei tööta. Seega on vajalik, et tahvelarvutis oleks sobiv pesa SIM-kaardi jaoks, mis võimaldab luua ühenduse sideoperaatori mobiilse internetiga. Teine võimalus on kasutada välist USB-modemit, mis suudab ühenduda 2G või 3G võrkudega. Sel juhul peate operaatorilt mobiilse Interneti seaded välja selgitama ja seejärel seadete menüüs andmeedastuse aktiveerima. Seda funktsiooni võib olenevalt tahvelarvuti mudelist nimetada erinevalt, kuid enamasti nimetatakse seda menüüelementi "Mobiilivõrgud".Alustame Interneti levitamist WiFi kaudu
Peal see etapp peame muutma oma mobiilseadme WiFi-modemiks. Kõigepealt aktiveerige menüüs WiFi seaded. Lisaks on meile vajalikud seaded peidetud üksusesse "Andmeedastus". Seal peate puudutama "Veel" ja seejärel sisenema "Modemirežiim", klõpsates sellel pealdisel.
Järgmises etapis valige alamüksus "Punkt WiFi-ühendus".

Liigutades rea "Wi-Fi pöörduspunkt" liugurit "sees" asendisse, aktiveerime modemi režiimi.

Niisiis, modemi režiim on aktiivne, nüüd jääb viimistlus - pääsupunkti seadistamine. Peate minema seadete jaotisesse "Wi-Fi pääsupunkti seaded". Ekraanile ilmub aken, kuhu peaksite sisestama traadita võrgu nime (väli "SSID võrgu nimi") oma äranägemise järgi, kasutades ladina tähestikku. Teisele väljale "Parool" peate määrama võrgule juurdepääsu parooli, mille sisestamisel saate ühendatud seadmes Internetti kasutada. Seda parooli ei tohiks naabritega jagada, kuna see võimaldab neil hõlpsasti teie Interneti-ühendust kasutada.
Androidi nutitelefonist Interneti levitamiseks on kolm võimalust: Wi-Fi, USB ja Bluetoothi kaudu. Selleks pakub Android OS standardfunktsioonid. Kuid Interneti levitamisest ei piisa - peate ikkagi võrku ühendama kolmanda osapoole seadmed ja selleks peate tegema mitmeid lihtsaid manipuleerimisi. Vaatame, kuidas levitada Internetti Android-telefonist igaühele kolmel viisil.
Levitame Internetti Wi-Fi kaudu:
Nutitelefoni kasutamiseks Wi-Fi kaudu Interneti-pääsupunktina käivitage järgmised toimingud:2. Ava " Modemi režiim»;
3. Märkige ruut " WiFi leviala"- nutitelefon hakkab Wi-Fi kaudu Internetti levitama.
Saate teha muudatusi "Wi-Fi pöörduspunkti seadetes", valides vastava menüüelemendi - muutke parooli või võrgu nime, valige mõni muu kaitsemeetod. Sel viisil levitatava Interneti-ühenduse loomine on väga lihtne ja ilmselt teate, kuidas seda teha. Saate kasutada leviala nii Androidi kui ka Windowsi seadmetes.
Interneti levitamine Bluetoothi abil:
Nutitelefoni kasutamiseks Bluetoothi kaudu Interneti-pääsupunktina käivitage järgmised toimingud:2. Naaseme peamenüüsse "Seaded", avame üksuse " Bluetooth”, lülitage Android-seadmes nähtavuse režiim sisse;
3. Levitame Internetti Bluetoothi kaudu.
Bluetoothi kaudu levitatava Interneti-ühenduse loomiseks laadige rakendus alla ja installige Android nutitelefoni või tahvelarvutisse. Avame rakenduse ja näeme Bluetooth-seadmete loendit, valime vajaliku - selle, kust Internetti levitatakse. Interneti-ühendus valmis.
Interneti jagamine Android-seadmest USB kaudu:
Nutitelefoni või tahvelarvuti kasutamiseks USB kaudu koduarvuti Interneti-pöörduspunktina käivitage järgmised toimingud:1. Me läheme jaotisse "Seaded", seejärel jaotisse "Traadita võrgud", kus ruudu märkimisega valime üksuse " USB-modem» - see üksus on tavaliselt peidetud ja muutub nähtavaks ainult siis, kui Android-seade on USB-kaabli kaudu arvutiga ühendatud;
2. Avage oma koduarvutis ühenduste loend, valige äsja loodud ühendus. Teie koduarvuti on nüüd USB-ühenduse kaudu Internetiga ühendatud.
Võib-olla on see kõik - nagu näete, on Androidi nutitelefonist või tahvelarvutist Internetti väga lihtne levitada.
Android-mobiilseadmetel on levitamisvõimalus Mobiilne Internet. See funktsioon on registreeritud kui "Pöörduspunkt" või "Mobiilne". wifi ruuter».
Vaatame lähemalt võrgu levitamise võimalusi telefonist, sülearvutist ja arvutist.
Wi-Fi võrgu levitamise viisid nutitelefonist
Loe ka:
Ja nii, mõtleme välja, kuidas Wi-Fi-d telefoniseadme abil levitada.
Tegelikult on see lihtne ja üsna mugav.
Aku ei tühjene selle ühendusega, mis on juba eelis.
Esmalt tuleb telefonis Interneti-ühendus luua ja oodata, kuni ekraanil süttib vastav ikoon.
Otsige seadetest « Traadita ühendused ja võrgud", / "Veel".
Ilmus aken, kus on soovitatav määrata ruuteri sätted.

Jätame turvaseaded tähistusega WPA2. Ja me leiutame.
Panime sildi kõrvale märgi "Mobiilne Wi-Fi ruuter" / "OK".

Pöörduspunkt on loodud. Nüüd peate sellega ühendama mis tahes seadme.
Tahvelarvuti ühendus
Loe ka:Mis on Wi-Fi repiiter? Kaugülekande mõistmine
Teostame järgmisi toiminguid:
- Ühendame wi-fi.
- Läheme nimekirja juurde saadaolevad võrgud mille oleme telefonis loonud.
- Meie valime selle.
- Klõpsake nuppu Ühenda.
Sülearvuti ühendamine
Loe ka: TOP 12 parimat Wi-Fi signaali repiiterit teie koju | Ülevaade praegustest mudelitest 2019. aastal
- Valige antud võrk.
- Sisestame oma parooli.
- Interneti-ühendus on lubatud.
Nutitelefoni ühendus

- Aktiveerige tahvelarvutis wi-fi.
- Võrkude loendist leiame selle, mis telefonis hiljuti loodi.
- Paremklõpsame sellel.
- Sisestage avanevas aknas parool.
- Et ühendada.

Kui vajate teavet ühendatud kasutajate arvu kohta, kasutage menüükäsku "Kasutajahaldus".
Nüüd vaatame, kuidas levitada WiFi-ühendust oma telefonist. Ja seda teha on üsna lihtne.
Kui te seda tüüpi juurdepääsu enda jaoks ei installi, peaksite mõistma, et nüüd see lahkub rohkem raha Internetti, seega peaksite mõtlema piiramatu juurdepääsuga liiklusele üleminekule.

Lülitage telefon sisse ja määrake selle valikud. Selleks minge aadressile "Veel" .
Seejärel määrake jagamisrežiim ja lülitage kuumkoht sisse. Nüüd on võrk nähtav mis tahes liideses.
Kui Wi-Fi-ühenduse funktsioon on arvutis lubatud ja telefon täidab ainult seda funktsiooni, kuvatakse monitoril varem määratud allkirjastatud nimega võrk.
Valime nimega võrgu, nagu telefonis.
Me tuvastame parooli, mis salvestati pääsupunktina.
Nüüd loob arvuti telefoni kaudu Interneti-ühenduse.
Selle asemel kuvatakse telefoni ekraanil, et arvuti on võrguga ühendatud.
Ühenduse loomine lisaprogrammide abil
Loe ka: Kuidas levitada WiFi-ühendust sülearvutist? Lihtsamad viisid
Selline on Osmino. See tuleb rakenduse kaudu alla laadida.

Installime rakenduse. Pärast sisselülitamist määrake võrgu nimi ja parool.
Parem on konfigureerida nii, et parool oleks alati olemas.

Ühendame pääsupunktiga, enne seda peate Interneti sisse lülitama.
Võrgu tagastamise hilisemaks väljalülitamiseks peate lihtsalt kursorit lohistama ja Interneti välja lülitama.

Telefon - modem, mis edastab Internetti USB kaudu
Loe ka:
USB as-iga töötamiseks peate tagama mooduli olemasolu.
Enamasti on see juba teie .
Enne töötamist peate uuesti kontrollima, kas telefon töötab nii hästi kui võimalik.
Selleks minge juhtpaneelil alamüksusesse "Kuva suured ikoonid"

Ja lisage süsteemi modemina telefon. Selleks järgige rada "Seadmed ja printerid" / "Seadme lisamine".

Süsteem hakkab võrgus otsima võrku lisamiseks saadaolevaid seadmeid.
Kui teie telefon on leitud, klõpsake sellel ja oodake, kuni ilmub 8-kohalise koodiga aken.
See on sünkroonimisparool.

Nüüd ootame draiverite installimist.
Protsessi lõppedes liigume mööda rada "Juhtpaneelid" / "Telefon ja modem".

Ilmub aken, kuhu sisestame linna koodi, pärast mis tahes kolme numbri sisestamist jõuab see järjehoidjasse "Modemid" .
Siin klõpsame teie telefoni konfiguratsioonil ja vahekaardil "Omadused" tule "Lisavalikud" , kuhu peate sisestama mobiilioperaatori andmed.

Nüüd peate looma ühenduse Bluetoothi kaudu, näiteks modemiga.
Juhtpaneel – võrgu- ja ühiskasutuskeskus. "Uue ühenduse või võrgu loomine" - "Telefoniühenduse seadistamine".

Kasutatud number - *99# Kasutajanimi - pole määratud; Parool - pole määratud; Ühenduse nimi – nimi, mis kuvatakse teie ühenduste loendis.

Klõpsake nuppu Ühenda. Kõik on valmis.
Jagage wifit sülearvutist telefoni
Wi-Fi levitamiseks on kaks võimalust: levitada Wi-Fi sülearvutist, kasutades programmi Virtual Router Plus või luues sisse pääsupunkti. Peate sisestama võrguaadressi.
iga kaasaegne inimene on ühendatud telefon, sülearvuti või tahvelarvuti ülemaailmne võrk Internetil ja kõigil mobiilseadmetel on traadita juurdepääs. On olukordi, kus vajate kiiresti Internetti, kuid ruuterit polnud saadaval, siis on võimalik sülearvutist Wi-Fi levitada. Toodetud kaasaegsed sülearvutid on vaikimisi varustatud Wi-Fi mooduliga ja kaasaegsed operatsioonisüsteemid võimaldavad seda teha ilma kolmanda osapoole tarkvara kasutamata.
Kuidas levitada WiFi-d sülearvutist
See meetod võimaldab levitada Wi-Fi arvutist, kui teil on traadita võrgutehnoloogiat toetavaid kaarte või adaptereid.
Pange tähele, et vaikimisi on Wi-Fi levitamine võimalik ainult sülearvutist, arvutist Wi-Fi käivitamiseks on vaja spetsiaalseid seadmeid.
Samm 1. Kõigepealt peate minema "Võrgu- ja ühiskasutuskeskusesse".
Selleks on mitu võimalust.
- Minge jaotisse "Start" - "Juhtpaneel" - "Võrgu- ja ühiskasutuskeskus"
- Või paremklõpsates süsteemisalves ikooni "Võrguühendused", ilmub ekraani see osa, kus asub kell ja teatised.
Selle akna veerus "Muuda võrgusätteid" valige "Uue ühenduse seadistamine". 

3. samm. Järgmises aknas kuvatakse hoiatused ja muu teave võrgu ja selle töötingimuste kohta. Selle akna juures ei saa peatuda. Vajutage uuesti "Järgmine".

See dialoogiboks palub teil sisestada traadita võrgu sätted. Siin peate sisestama selle võrgu "Nimi", mida soovite luua, selle nime järgi määravad teised seadmed võrgu; "Turvatüüp" - vaikimisi WPA2, soovitatav on see jätta, kuna see on üks kaasaegsemaid ja töökindlamaid; "Turvavõti" on vajalik selleks, et ühendust saaksid ainult need kasutajad, kes võtit teavad. Kui võrk on konfigureeritud, krüpteeritakse pärast võtme sisestamist kõik arvutite ja pääsupunkti vahel edastatavad andmed. Märkige ruut "Salvesta selle võrgu sätted" ja järgige nuppu "Järgmine".

4. samm Nüüd peate lihtsalt klõpsama nuppu "Lülita Interneti-ühenduse jagamine sisse".
Kõik, nüüd on WiFi-võrk ühenduse loomiseks saadaval.

Kui soovite rakendada failide ja dokumentide vahetamise võimalust näiteks arvuti ja telefoni vahel, peate muutma jagamise seadeid. Selleks minge tagasi "Võrgu- ja ühiskasutuskeskusesse" ja otsige akna vasakpoolsest poolest üles üksus "Muuda täpsemaid jagamisseadeid", klõpsake nuppu.
 Avanevas aknas märkige ruudud "Lülita võrgutuvastus sisse", et arvuti saaks avastada võrgus olevaid teisi seadmeid ja olla nähtav, ning "Lülita failide ja printerite ühiskasutus sisse", et jagamine oleks võimalik. Salvestame muudatused. Valmis.
Avanevas aknas märkige ruudud "Lülita võrgutuvastus sisse", et arvuti saaks avastada võrgus olevaid teisi seadmeid ja olla nähtav, ning "Lülita failide ja printerite ühiskasutus sisse", et jagamine oleks võimalik. Salvestame muudatused. Valmis. 
Nüüd toimib sülearvuti täieõigusliku Wi-Fi pääsupunktina, saab ühendada seadmed üheks võrku ja vahetada faile võrgus olevate seadmetega.
WiFi jagamine käsurea abil
Käsurea helistamiseks peate klõpsama "Start" - "Run" või kasutage kiirklahve "Win + R", et avada dialoogiboks "Käivita", sisestada kuvatavale väljale "cmd", seejärel kinnitada sisenemine. Samuti saate selle lihtsalt valida menüüst Start – Tarvikud. 
Seejärel kirjutage käsureale:
netsh wlan set hostednetwork mode=allow ssid="TESTWIFINETWORK" key="parool" keyUsage=püsiv
Väli ssid on võrgu ID väli, st. tema nimi, võtmeväli on parooli jaoks.
Järgmisena peate minema "Võrgu- ja ühiskasutuskeskusesse", valige võrk, mille kaudu Interneti-ühenduse loote, klõpsake "Atribuudid" ja märkige ruut "Luba teistel võrgukasutajatel Interneti-ühendust luua" ja valige "Traadita ühendus". " rippmenüüst. võrguühendus 2", mille me just tänu konsoolile lõime. 
netsh wlan käivita hostednetwork– Pärast sellele reale sisenemist on võimalik alustada võrguga töötamist.
netsh wlan show hostednetwork– Selle stringi sisestamisel saate vaadata toimiva võrgu olekut.
netsh wlan peatage hostednetwork- Pärast sellele reale sisenemist lakkab võrk töötamast.
 Konsooli abil ühenduste haldamisel on oma eelised, millest peamine on see, et te ei pea töötama akendega ja navigeerima paljudel vahekaartidel, vaid sisestage üks rida ja võrk töötab, sisestades teise - see lülitub välja. Windows teeb kõik teie eest ära.
Konsooli abil ühenduste haldamisel on oma eelised, millest peamine on see, et te ei pea töötama akendega ja navigeerima paljudel vahekaartidel, vaid sisestage üks rida ja võrk töötab, sisestades teise - see lülitub välja. Windows teeb kõik teie eest ära.
Kuidas levitada WiFi-d Android-telefonist
On olukordi, kus vajate Interneti-ühendust, kuid olete WiFi-punktidest kaugel. Ruuterina Android-telefoni abil on võimalik pääseda Internetti. Pange tähele, et internetti pääsemiseks on vajalik, et telefon oleks ühendatud 3G internetiga, vastasel juhul on andmevahetuskiirus lubamatult väike.
Samm 1. Kõigepealt peate oma telefonis või tahvelarvutis aktiveerima WiFi-mooduli. 
2. samm Niipea kui Wi-Fi-moodul aktiveeriti, jätkame jaotisega "Seaded"

"Modem ja leviala"

"Wi-Fi leviala"

3. samm Seejärel märkige ruut "Kaasaskantav leviala" ja minge jaotisse "Leviala seadistamine". 
4. samm. Määrake pääsupunkti seaded tippides Võrgu SSID ja võrgu turvaparool.
Jätke turvalisuse tüüp WPA2 kui üks usaldusväärsemaid. 
5. samm Klõpsake nuppu Salvesta ja nüüd näete saadaolevate ühenduste loendis vastloodud võrku. Oluline on meeles pidada, et Wi-Fi leviala loomine ja kasutamine hakkab mobiilseadme akut intensiivselt kulutama. 
Moodsad mobiilividinad ühendavad endas arvuti ja võrguruuteri võimalused ning tundub olevat võimalik seadet kasutada ruuterina, arvutina või mõlemat korraga. Mobiilse interneti leviala on üsna suur ja linnas praktiliselt pole "pimedaid kohti", seega tundub nutitelefoni kasutamine isikliku levialana hea mõte olevat.
Kui teil on küsimusi, küsige kommentaarides, aitame kindlasti.
Populaarne
- Photo Print Pilot – printige fotosid kodus
- Epson Easy Photo Print – fotode printimise rakendus
- Kuidas käituda tööintervjuul
- Mis vahe on supermarketil ja hüpermarketil?
- Suleline kurjus: mis juhtub pesas, kuhu kägu muna viskas
- Kotkakullid ja öökullid Kuidas määrata kõrvkulli sugu
- Mis aastal Internet ilmus
- Öökull kui lemmikloom Kuidas eristada öökulli sugu
- Moskva piirkonna linnud (foto ja kirjeldus): suured kiskjad ja väikesed linnud Lind, kes teeb erinevaid hääli
- PIK ettevõtete grupi juhatus valis tagasi ettevõtte juhatuse Aleksey Kozlov Pik