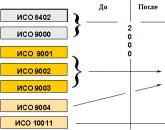Возможные неисправности тв и их устранение. Как подключить Wi-Fi на телевизоре Philips: личный опыт Хомяка Есть ли вай фай в телевизоре филипс
Нидерландская компания Philips входит в число самых популярных производителей телевизоров. Потребители довольно часто отдают предпочтение этому бренду, поскольку его техника ассоциируется с надёжностью и долговечностью. В руководстве к телевизору Smart TV Philips поэтапно описана процедура подключения. Однако мало кто из пользователей знает, как скачивать программы, обновлять операционную систему.
В инструкции к телевизору Филипс рассмотрены основные функциональные возможности устройства. Некоторые владельцы такой техники не до конца понимают, зачем нужны те или иные функции, поэтому не пользуются ними. Сейчас внимательно проанализируем функционал, а также рассмотрим, как подготовить ТВ к просмотру.
Платформа Смарт ТВ на Филипс уже давно стала привычным явлением. Абсолютно все производители стараются внедрять «умный» функционал, поскольку пользователи отдают предпочтение именно такой технике. TV от Philips функционируют под управлением операционных систем WebOS и Android в зависимости, о какой именно модели идёт речь. Это многофункциональные «операционки», позволяющие пользоваться традиционными аналоговыми источниками трансляции, локальными медиасерверами и потоковым телевидением.
Основные функциональные возможности телевизоров Philips с поддержкой Smart TV:
- Сёрфинг в интернете;
- Инсталляция и использование приложений, программ, виджетов, дополнений;
- Просмотр видеоконтента в режим online;
- Доступ к сервисам и службам Google;
- Общение через коммуникационные приложения: Skype, WhatsApp, Viber;
- Подключение дополнительных устройств через интерфейсы USB, HDMI;
- Встроенная система рекомендаций (помощник);
- Синхронизация со смартфоном, лэптопом, планшетом, ПК по Wi-Fi.
В процессе использования Смарт ТВ Филипс у вас не возникнет трудностей. Интуитивно простой интерфейс операционной системы в совокупности с наличием системы рекомендаций поспособствуют тому, чтобы пользователь быстро разобрался, как активировать все функции.
Рассмотрим несколько наиболее важных функций, которыми зачастую пользуются абсолютно все владельцы Smart TV от компании Philips. Опция SimplyShare – это способ синхронизации телевизора и компьютера, лэптопа, планшета, смартфона. Подключение осуществляется по Wi-Fi. После сопряжения устройств вы сможете воспроизводить видеоконтент, проигрывать музыкальные композиции или открывать любые другие файлы, сохранённые на подключённом устройстве.
Какова вероятность появления проблем с чтением редких форматов? Это главное преимущество телевизоров Филипс. Благодаря реализации технологии SongBird, ТВ самостоятельно ищет в интернете и устанавливает недостающие кодеки. Поэтому проблем с воспроизведением контента не возникнет.
Control – ещё одна очень интересная функция, заслуживающая особого внимания. Наличие этой опции позволяет управлять телевизором со смартфона, ноутбука или планшета. Это очень полезная возможность, особенно если вышел из строя пульт дистанционного управления. Вам необходимо просто установить приложение «My Remote» .
Инсталляция соответствующего приложения позволяет не только переключать канал, но и проводить полноценную настройку ТВ. Установите на смартфон программу «My Remote» , чтобы ощутить все преимущества.
Владельцы телевизора Philips с поддержкой Smart TV смогут смотреть не только телеканалы, но и фильмы, передачи, сериалы и прочий контент на веб-ресурсах. Для этого нужно воспользоваться функцией Net TV. Это фирменный браузер, с помощью которого можно зайти на YouTube, Zoomby, Tunin, Vimeo и т.д.
Поклонники видеоигр по достоинству оценят опцию FunSpot. Здесь собраны разнообразные flash-игры. Пользователям не придётся дополнительно настраивать Net TV и FunSpot, поскольку они готовы к использованию по умолчанию.
В браузере Net TV отображается достаточно много полезной информации: последние новости, валютные котировки, прогноз погоды, пробки на дорогах.
Запись USB – ещё одна простая, но очень полезная функция, которой пользуются абсолютно все владельцы Smart TV. Например, если вы не успеваете к началу матча своего любимого футбольного клуба, тогда можно записать его на флешку или внешний жёсткий диск, а потом посмотреть с самого начала. Подключите к ТВ носитель, а затем активируйте опцию записи.
Порядок подключения
Каждый пользователь сможет подключить телевизор Philips к интернету. Конечно, можно вставить в LAN-разъём Ethernet-кабель, чтобы добиться максимальной скорости и стабильного соединения. Впрочем, это не самый практичный вариант. Разумней включить Wi-Fi, чтобы настроить беспроводное подключение к домашней сети.
Как подключить ТВ к Всемирной паутине? Чтобы зайти в интернет, придерживайтесь простой пошаговой инструкции:
- Убедитесь в том, что Wi-Fi–роутер включён и работает корректно.
- Для быстрого подключения к интернету без ввода логина и пароля откройте «Настройки сетевого подключения» , выберите «Wi-Fi» , а потом откройте список доступных сетей.
- Подключитесь к домашней сети, в этот момент на роутере нажмите на кнопку WPS, чтобы избежать ввода логина и пароля.
- В появившемся меню на экране телевизора нужно выбрать «Лёгкий доступ» , а потом кликнуть на «ОК» .
- Если на роутере нет кнопки WPS, тогда придётся с помощью пульта ДУ ввести логин и пароль для подключения к домашней беспроводной сети.
Как пользоваться интернетом на телевизоре Филипс, если используется кабельный тип подключения? Ничего сложного в этом тоже нет. Достаточно действовать в соответствии с этим алгоритмом:
- Вставьте кабель Ethernet в разъём телевизора с маркировкой LAN.
- На некоторых моделях нужное гнездо обозначено Network.
- Второй конец кабеля можно подключить к роутеру (жёлтый порт).
- Нажмите на пульте дистанционного управления ТВ на иконку в виде домика.
- Зайдите в раздел «Установки» , выберите «Проводные и беспроводные сети» .
- Выберите тип подключения. В нашем случае – «Проводной» .
- Нажмите на кнопку «Подключение к сети» .
- Выбираем ещё раз «Проводное» .
- Нажимаем на «Завершить» .
- Телевизор подключён к интернету через кабель.
Когда подключение будет завершено, на экране ТВ появится соглашение, с которым пользователю необходимо ознакомиться и согласиться.
Регистрация пользователя в клубе Филипс
Чтобы полноценно пользоваться телевизором Philips Smart TV, нужно зарегистрироваться в клубе. Окно для создания нового аккаунта появляется после подключения устройства к интернету. Чтобы зарегистрировать новую учётную запись, придерживайтесь простой инструкции:
- В предложенном меню нужно выбрать команду «Создать сейчас» .
- Заполните обязательные поля личными данными, а потом нажмите на «Создать учётную запись» .
- Выберите «Войти в My Philips» . Введите имя и код доступа к клубу, а потом выберите «Зарегистрировать продукт» .
- В поисковом меню найдите модель телевизора, которым вы пользуетесь.
- Укажите день, месяц и год покупки ТВ, а потом нажмите на кнопку «Регистрация» .
На этом регистрация завершена. На телевизоре Philips абсолютно все сервисы будут работать корректно. Обязательно зарегистрируйтесь в клубе, чтобы избежать программных сбоев в ходе дальнейшей эксплуатации.
Настройка каналов
Производитель сделал всё от себя зависящее, чтобы максимально упростить процесс настройки. Поэтому даже у пользователей, которые ранее никогда не пользовались Smart TV, не должно возникнуть особых трудностей.
Перед тем как настроить каналы на Смарт ТВ Philips, эксперты настоятельно рекомендуют обновить программное обеспечение. Инсталляция самой последней версии прошивки исключит появление ошибок и программных сбоев во время использования телевизора в дальнейшем. Немного позже мы вернёмся к этому вопросу и рассмотрим, как обновить ПО.
Smart TV на телевизоре Philips уже настроено, это означает, что самое время переходить к поиску телеканалов:
- Возьмите пульт дистанционного управления и нажмите на кнопку с иконкой «Дом» .
- Зайдите в раздел «Конфигурация».
- Активируйте команду «Поиск каналов» .
- После этого нужно выбрать «Переустановка каналов» .
- Выберите государство, в котором проживаете.
- Если в списке нет вашей страны, можно выбрать другую.
- Выберите источник сигнала, например, «Кабельное» или «Спутниковое» .
- В открывшемся окне появится команда «Запустить поиск каналов» , выберите «Установки» .
- Вручную искать каналы неудобно и долго, поэтому выбираем «Автоматический поиск» .
- Переключитесь на вкладку «Быстрое сканирование» .
Если вы планируете настроить цифровое ТВ от обычной антенны, тогда нужно передвинуть ползунок «Вкл.» в соответствующее положение напротив графы «Цифровые телеканалы» . Убедитесь, что антенна подключена к телевизору правильно, а коаксиальный кабель не повреждён. Когда все установки заданы, нажмите на кнопку «Готово» . Запустится автоматический поиск каналов.
В среднем процесс автоматического поиска телеканалов занимает не больше 10 минут.
Если вы не планируете подключать антенну или кабельное ТВ у соответствующего провайдера, то тогда сразу после подключения телевизора к интернету нужно воспользоваться Net TV, чтобы воспроизвести контент в режиме online.
Онлайн-приложения
Smart TV на Philips предоставляет гибкую возможность выбора различных приложений. Поэтому пользователь сможет скачивать и устанавливать всевозможные программы, начиная от браузеров и заканчивая приложениями социальных сетей. Телевизор полностью адаптируется под предпочтения пользователя.
Пользователям доступны лучшие приложения, открывающие доступ к просмотру новых кинофильмов, сериалов и музыкальных клипов. Присутствует возможность инсталляции на ТВ программного обеспечения для коммуникации с другими пользователями. Речь идёт о Skype, Viber, WhatsApp. Отдельно стоит отметить полезные новостные виджеты, прогнозы погоды, курсы валют и т.д.
Вы сможете также скачать Одноклассники, Вконтакте, Facebook и другие приложения, чтобы оценить все преимущества социальных сетей на большом экране. Как установить Zoomby или любое другое приложение? Для этого необходимо придерживаться простой пошаговой инструкции:
- Выберите в главном меню «Магазин Приложений» .
- Введите в строку поиска название программы, которую хотите скачать.
- Установите приложение на телевизор.
- Готово. Можно пользоваться программой в любое время.
Какие используемые на Смарт ТВ телевизоре приложения считаются наиболее популярными? Чтобы ответить на этот вопрос, рассмотрим несколько конкретных примеров. Многие пользователи скачивают и устанавливают программу «Stream Interactive» . Этот софт предназначен для просмотра фильмов, телепередач и прочего видеоконтента в режиме online. Чтобы получить быстрый доступ к сервисам Yandex, многие устанавливают одноимённое приложение на свой ТВ.
Полезными будут приложения «VideoMore» и «Ivi». В их библиотеке содержится огромное количество музыкальных клипов, фильмов, сериалов, а также детских мультфильмов.
Инструкция по обновлению ПО
Как обновить программное обеспечение на телевизоре? Необходимо отметить, что есть два способа инсталляции пакета обновлений – через интернет или с внешнего носителя. Рассмотрим оба варианта. Чтобы установить последнюю версию прошивки через интернет, нужно придерживаться простой инструкции:
- Откройте Smart TV и перейдите в раздел «Установки» .
- Воспользуйтесь командой «Обновить ПО» .
- Выберите «Поиск обновлений» .
- В качестве источника выбираем «Интернет» .
- Когда обновления будут найдены, нажмите на
- После завершения загрузки файлов операционная система предложит запустить обновление, нажмите «ОК» .
- Когда программное обеспечение обновится, телевизор автоматически перезагрузится для оптимизации рабочих процессов.
Все программные изменения принимаются автоматически. Дополнительное вмешательство пользователя в этот процесс не требуется. Главное – не выключать ТВ во время инсталляции обновлений. Поэтому если вы пользуетесь таймером автоматического выключения или перехода в спящий режим, тогда деактивируйте эти опции перед установкой новой версии прошивки. В меню можно настроить автоматическую установку обновлений.
Инструкция по инсталляции обновлений для телевизора Philips с USB-накопителя:
- Отформатируйте флешку или внешний диск в систему FAT32. Для этого вставьте накопитель в USB-разъём компьютера или ноутбука, а потом кликните правой кнопкой мыши по нему. В контекстном меню выбираем «Форматировать» и устанавливаем систему.
- Убедитесь, что на носителе достаточно свободного места. Обновления для телевизоров, работающих под управлением ОС Android, могут «весить» вплоть до 1 ГБ.
- Откройте веб-браузер, зайдите на официальный сайт компании Philips. Введите в поисковой строке название модели своего телевизора. Перейдите на панель поддержки используемого устройства.
- Выберите раздел «Обновление ПО» . Появится список прошивок для вашего телевизора и номера версий.
- Определите, какая на данный момент прошивка телевизора была установлена вами. Обновите программное обеспечение, если появилась новая версия. Нажмите на файл, а потом примите условия лицензионного соглашения. Сохраните прошивку на ПК или ноутбуке.
- Разархивируйте пакет обновлений на USB-накопитель. Кликните правой кнопкой мыши по загруженному предварительно архиву, а потом выберите «Извлечь в» и укажите соответствующий путь.
- Включите телевизор и вставьте в USB-разъём флешку, внешний жёсткий диск. Зайдите в меню и выберите «Поиск обновлений» . В качестве источника укажите USB-накопитель.
- Подождите примерно 5-10 минут, пока инсталляция обновлений не будет завершена. Все приложения будут автоматически закрыты, а экран погаснет.
О ходе установки будет сообщать соответствующая шкала. Длительность инсталляции обновлений зависит от размера файла прошивки. Когда обновления будут установлены, телевизор перезагрузится. Потом появится логотип Philips. Устройством можно пользоваться.
Обратите внимание.
Умные телевизоры от компании Philips оснащены значительным количеством функциональных возможностей, однако использование их иногда вызывает сложности у новых владельцев.
Нижеприведенное руководство поможет пользователю самостоятельно не только грамотно подключить и настроить работу современного оборудования, но и обеспечить доступ к огромному числу интернет-ресурсов.
Обзор функций
Данная модель сочетает в себе функции телевидения и интернет технологий.
Телевидение от Филипс функционируют на платформе «WebOS» и «Android», что позволяет им эффективно взаимодействовать не только с ресурсами всемирной паутины и традиционными аналоговыми источниками трансляции, но и локальными медиасерверами.
В результате владелец ТВ получает в свое распоряжение:
- Возможность работать в интернете на экране телевизора;
- Устанавливать и использовать многочисленные программы, которые значительно расширяют возможности устройства;
- Без задействования компьютера смотреть видео-контент в онлайн режиме;
- Пользоваться виджетами;
- Получить доступ к «Google-сервисам»;
- Общаться с близкими и знакомыми через интернет посредством коммуникационных приложений;
- Наличие разъемов USB и HDMI в значительной степени расширяют возможности использования телевизора;
- Удобство работы благодаря интуитивному интерфейсу и фирменной системе рекомендаций.
 Далее рассмотрим основные функциональные возможности ТВ от этой компании.
Далее рассмотрим основные функциональные возможности ТВ от этой компании.
SimplyShare
Благодаря этой функции производится синхронизация ТВ и ПК (ноутбука), планшета, смартфона. Чтобы подсоединить устройства для сопоставления с TV используется беспроводное подключение по технологии Wi-Fi.
 Умные ТВ от Philips могут показывать видео и проигрывать аудио, используя те же файлы, что и пользователь привык открывать в ПК.
Умные ТВ от Philips могут показывать видео и проигрывать аудио, используя те же файлы, что и пользователь привык открывать в ПК.
Такое стало возможным из-за применения в их Смарт ТВ специальной технологии, которая получила название «SongBird».
Она сама осуществляет идентификацию файлов и инсталлирует недостающие кодеки.
Control
После появления такой функции, владелец ТВ получил возможность контроля и управления телевидением через мобильный девайс (с помощью лэптопа, планшета либо смартфона).
С этой целью достаточно инсталлировать в гаджет приложение «My Remote».
 Теперь для регулировки всех параметров телевизора необязательно тянуться за пультом, так как если в руках пользователя есть, например, смартфон с установленной программой My Remote, он превращается в полноценный ДУ телевизора.
Теперь для регулировки всех параметров телевизора необязательно тянуться за пультом, так как если в руках пользователя есть, например, смартфон с установленной программой My Remote, он превращается в полноценный ДУ телевизора.
Net TV
Для быстрого выхода в глобальную сеть разработчики предусмотрели отдельную функцию «Net TV».
Благодаря ей можно быстро включить трансляцию, например, с Zoomby, Vimeo, ЮТуб, Tunin, Picasa и с других подобных сервисов.
Кроме того, любители игр хорошо отзываются о доступе к «FunSpot», где имеются разнообразные флеш-игрушки.

Необходимо отметить, что отдельно настраивать эту функцию не требуется, так как она выполняется в автоматическом режиме сразу после подключения к всемирной паутине.
Информационная закладка Net TV отображает не только мировые новости и курсы валют, но и погоду, дорожные пробки и т.п.
Эта простая функция, но она чаще всего используется владельцами современных ТВ.
 Например, если человек не успевает досмотреть интересную игру, шоу или фильм, он может посмотреть ее потом, когда появится свободное время.
Например, если человек не успевает досмотреть интересную игру, шоу или фильм, он может посмотреть ее потом, когда появится свободное время.
Для этого с помощью данной функции нужно лишь выполнить запись на внешний USB-носитель.
Процедура подключения
Можно подсоединить телевизор к интернету через wi-fi. Этот вариант является самым популярным в настоящее время, так как не придется тянуть к телевизору интернет кабель.
Доступ к интернет-ресурсам будет осуществлен посредством беспроводной сети.
 С этой целью необходимо выполнить такие последовательные действия:
С этой целью необходимо выполнить такие последовательные действия:

В случае, когда пользователь выбрал соединение через провод, так как оно не подвержено внешним помехам в отличие от беспроводного подключения, потребуется исполнить следующие шаги:
С помощью кабеля подсоединить ТВ к LAN порту роутера.
 Например, на модели телевизора Philips 43PUS7150/12, гнездо, в которое требуется вставить кабель, обозначено «Network».
Например, на модели телевизора Philips 43PUS7150/12, гнездо, в которое требуется вставить кабель, обозначено «Network».
 Главное, чтобы длина провода была достаточной для соединения двух приборов.
Главное, чтобы длина провода была достаточной для соединения двух приборов.
 На маршрутизаторе LAN разъемы обычно выделены желтым цветом:
На маршрутизаторе LAN разъемы обычно выделены желтым цветом:

По окончании процедуры подключения отобразится соглашение, с которым требуется согласиться. Затем пройти регистрацию в «Клуб Philips»:
 Клацнуть «Создать сейчас».
Клацнуть «Создать сейчас».
 В отобразившемся меню напечатать с помощью ДУ личные данные и нажать «Создать учетную запись».
В отобразившемся меню напечатать с помощью ДУ личные данные и нажать «Создать учетную запись».
 После этого кликнуть «Войти в My Philips». Ввести личные имя и код доступа к клубу. Клацнуть «Зарегистрировать продукт».
После этого кликнуть «Войти в My Philips». Ввести личные имя и код доступа к клубу. Клацнуть «Зарегистрировать продукт».
 Через поиск найти модель ТВ.
Через поиск найти модель ТВ.
 В следующем отобразившемся меню указать день, месяц и год приобретения Smart TV и кликнуть «Регистрация».
В следующем отобразившемся меню указать день, месяц и год приобретения Smart TV и кликнуть «Регистрация».
 Готово. Эти действия позволяют установить связь с сервером Philips и обеспечить доступ ко всем возможностям Philips Smart TV.
Готово. Эти действия позволяют установить связь с сервером Philips и обеспечить доступ ко всем возможностям Philips Smart TV.
Но просто подсоединить телевизор к сети недостаточно. Далее следует перейти к решению вопроса, как правильно настроить умное телевидение.
Процедура настройки
Производитель максимально постарался упростить этот процесс, поэтому настройка телевизора Philips даже у начинающих пользователей не вызовет значительных сложностей.
До того, как приступить непосредственно к конфигурации, рекомендуется осуществить обновление программного обеспечения умного ТВ. Для этого клацнуть клавишу «Домик» на ДУ.
 Далее в отобразившемся на экране ТВ меню, войти в графу «Конфигурация» и запустить процесс апгрейта.
Далее в отобразившемся на экране ТВ меню, войти в графу «Конфигурация» и запустить процесс апгрейта.
 Дождаться его завершения.
Дождаться его завершения.
 Готово. Теперь старое программное обеспечение заменено на новое и можно приступить к заданию конфигурационных параметров.
Готово. Теперь старое программное обеспечение заменено на новое и можно приступить к заданию конфигурационных параметров.
Настройка каналов
Чтобы настроить прием телевизионных необходимо выполнить следующие действия:

Примечание: Обычно на процесс поиска каналов уходит около десяти минут.
Для настройки Smart-TV после соединения с интернетом, требуется просто кликнуть «Обзор Net TV». Затем пользователь может просматривать видео и web-сайты прямо с телеэкрана.
Благодаря гибкой возможности выбора и установки приложений на личный вкус самого пользователя, умный телевизор от «Philips» максимально адаптируется под любые требования и предпочтения.
 Программы делают доступными огромное количество кинофильмов, музыкальных клипов, специальных программ для общения и коммуникации, а также обеспечивают быстрый доступ к новостям со всего мира.
Программы делают доступными огромное количество кинофильмов, музыкальных клипов, специальных программ для общения и коммуникации, а также обеспечивают быстрый доступ к новостям со всего мира.
 Чтобы установить приложения потребуется сделать такие последовательные шаги:
Чтобы установить приложения потребуется сделать такие последовательные шаги:
- Открыть раздел «Магазин Приложений»;
- Выбрать понравившееся приложение;
- Установить его на основной экран меню ТВ;
- Далее в любое время запускать приложение и использовать.
 Например, для просмотра фильмов и передач, опытные пользователи часто устанавливают «Stream Interactive». А для быстрого доступа к сервисам «Yandex» пользуются одноименной утилитой прямо с экрана своего ТВ.
Например, для просмотра фильмов и передач, опытные пользователи часто устанавливают «Stream Interactive». А для быстрого доступа к сервисам «Yandex» пользуются одноименной утилитой прямо с экрана своего ТВ.
Очень популярна программа «VideoMore» и «Ivi.ru», где сосредоточены не только клипы и кино, но и множество мультфильмов для детей.
Приложение для мобильных устройств
Счастливому обладателю умного телевизора Philips в первую очередь следует установить в мобильный девайс приложение «Philips TV Remote».
Оно одно уже обеспечит доступом к значительному количеству интерактивных развлечений для Philips Smart TV.
 Плюс ко всему, отпадает необходимость в использовании комплектного дистанционного устройства, так как телевизор будет адекватно реагировать на управление посредством смартфона или планшета.
Плюс ко всему, отпадает необходимость в использовании комплектного дистанционного устройства, так как телевизор будет адекватно реагировать на управление посредством смартфона или планшета.
 Необходимо отметить, что процедура набора текста с мобильного гаджета удобнее, чем со стандартного кнопочного ДУ, а это на Smart TV выполняется часто.
Необходимо отметить, что процедура набора текста с мобильного гаджета удобнее, чем со стандартного кнопочного ДУ, а это на Smart TV выполняется часто.
 В приложении реализована функция для обмена файлами, а также присутствуют все стандартные фишки простого ДУ, например, установка звука, переключение программ и т.д.
В приложении реализована функция для обмена файлами, а также присутствуют все стандартные фишки простого ДУ, например, установка звука, переключение программ и т.д.
 Поиск интересующих пользователя каналов и телепередач через это приложение выполняется намного быстрее, чем с ДУ.
Поиск интересующих пользователя каналов и телепередач через это приложение выполняется намного быстрее, чем с ДУ.
 Если лень нажимать кнопки, то можно воспользоваться голосовым поиском, так как приложение адекватно воспринимает русский язык.
Если лень нажимать кнопки, то можно воспользоваться голосовым поиском, так как приложение адекватно воспринимает русский язык.
 В совместимости программы с мобильным девайсом можно убедиться на странице «philips.ru/support».
В совместимости программы с мобильным девайсом можно убедиться на странице «philips.ru/support».
Установка виджетов
Если модель ТВ не самая современная, то устанавливать виджеты доступно лишь через встроенный «App Gallery», а новые модели Philips уже поддерживают работу и со сторонними разработками.
Для инсталляции виджета произвести всего несколько следующих шагов:

В случае, когда нужное приложение требуется поставить с внешнего USB-носителя, необходимо осуществить следующие действия:

Установка виджетов с использованием «ForkPlayer»
В случае невозможности применения первых двух методик для инсталляции виджетов, устранить этот недостаток поможет специальное приложение «ForkPlayer».
Нужно исполнить следующие несколько шагов:
- Открыть в ТВ настройки сетевого подключения;
- Изменить DNS на 046.036.218.194;
- Дождаться окончания процесса (примерно пять минут);
Примечание: В случае, если реакции не последовало и соединение не установилось, то перезагрузить ТВ.

Последние модели Philips работают на платформе «Android». В этом случае даже инструкция по установке программ становится излишней, так как все делается по аналогии с мобильными девайсами и устанавливается из сервисов Google.
 В «Google Play» предлагается огромное разнообразие виджетов, среди которых даже взыскательный человек подберет для себя подходящий вариант.
В «Google Play» предлагается огромное разнообразие виджетов, среди которых даже взыскательный человек подберет для себя подходящий вариант.
Philips – именитый бренд. Одноимённая нидерландская компания существует с 1891 года и поставляет на рынки разных стран оригинальные технические продукты.
Все они отличаются качеством и продуманностью деталей. Не выпадают из этого перечня и SMART-телевизоры.
В каждой модели применяются собственные разработки и инновационные решения. Это касается качества изображения, звука, эргономичности, безопасности и удобства пользователей. Не обходится стороной вопрос заботы об экологии: грамотное расходование электроэнергии, безопасная утилизация и т.д.
Большинство современных «умных» моделей телевизоров Philips работает на базе распространённой операционной системы Android TV. В ранних версиях (до 2014 года) и некоторых недорогих актуальных моделях используется платформа Smart TV, она включает в себя приложения MyRemote, SimplyShare, Net TV.
Настройки зависят от платформы устройства, модели. Ниже рассмотрим порядок действий в свете способов подключения.
Рассмотрим проводной и беспроводный вариант настройки Смарт-ТВ на телевизорах Philips.
Первый способ: беспроводной
Устанавливать на домашнем экране доступ к умному телевидению можно через сеть Wi Fi. Чтобы многочисленные приложения стали неотъемлемой частью Philips необходимо использовать помощь таких технических проводников, как:
- маршрутизатор, поддерживающий сеть Wi-Fi;
- беспроводной адаптер (РТА01).
Последовательность подключения Philips Smart TV:
- Включить маршрутизатор.
- Найти на боковой панели телеприемника специальный USB–разъем.
- Вставить адаптер в USB–разъем.
- Для настройки беспроводного предложения нужно нажать кнопку WHS на маршрутизаторе.
- Подождать примерно две минуты.
- Найти в меню строку «Легкий доступ», подтвердить избранную функцию кнопкой ОК (при необходимости, по запросу ввести и подтвердить пин–код. Нажать в меню Pin–код – ОК - вставить предложенный пин).
- При запросе ключа безопасности, последовательность следующая: Устан. Польз. – ОК – набрать ключ на пульте телевизора.
Данная программа действий позволит настроенному телевизору присоединиться к домашней сети. В случае нахождения более одного маршрутизатора, выбор сети производится при помощи кнопок Скан. и Легкий доступ.
Способ 2: проводное подключение
При этом способе, для выхода на смарт необходим кабель Ethnernet FTP и маршрутизатор.
- Подсоединить маршрутизатор к телеприемнику и включить проводник.
- Нажать на кнопку на пульте с изображением дома.
- Выбрать Настройки – Подключение к сети.
- Следовать пунктам меню и инструкции на экране.
- Подтвердить запрос на соглашение с условиями для пользователя.

Как настроить IPTV на телевизор Филипс
Настройка IPTV на телевизоре Philips производится через виджет для Смарт ТВ ForkSmart. Последовательность действий такова:
- Зайти в настройки Philips setup.
- Нажать просмотр параметров.
- Записать появившиеся на экране цифры и буквы.
Любой современный телевизор можно самостоятельно подключить как к проводному, так и беспроводному интернету. Чтобы подключить телевизор к беспроводной сети необходимо запастись маршрутизатором и беспроводным USB-адаптером (специально предназначенным для данной модели телевизора).
Как подключить телевизор Philips: основные шаги
- Надо убедиться в том, что маршрутизатор включен. Интернет должен активно «раздаваться».
- Также надо включить телевизор и подключить USB-адаптер Philips к соответствующему разъему на панели телевизора.
- Далее на экране телевизора появится сообщение с запросом относительно выбора. Если телевизор ранее подключался к сети, надо выбрать «Нет». В таком случае останутся ранее выбранные настройки. Если же подключение производится впервые, нужно выбрать пункт «Да».
- Теперь надо убедиться в том, поддерживает ли маршрутизатор протокол WPS.
- Если подключение произошло успешно (о чем уведомит информационное сообщение), далее надо выбрать «ОК» и наслаждаться серфингом по сети с помощью телевизора.
Настройки маршрутизатора
Как подключить телевизор Philips к домашней сети, если маршрутизатор поддерживает протокол WPS:
- На экране выбрать клавишу «WPS», далее - «Подключить», нажать «ОК».
- Само подключение может занять несколько минут.
Как подключить телевизор Philips к домашней сети, если маршрутизатор не поддерживает протокол WPS:
- Надо выбрать пункт «Сканировать».
- После поиска на экране может отобразиться несколько активных на данный момент маршрутизаторов (например, роутеры соседей). В перечне названий найти свой и выбрать именно его.
- Иногда требуется ввести пароль, который установлен на маршрутизатор. Если же сеть незащищенная, все автоматически подключится.
- Далее надо выбрать «Ввод ключа» и нажать «ОК». Данная процедура проводиться один раз, далее телевизор автоматически использует сохраненный пароль.
- При помощи пульта надо ввести соответствующий пароль. Далее надо выбрать «ОК».
- Если ключ успешно принят, надо выбрать кнопку «Далее».
- Опять же, надо подождать, ведь подключение к сети может занять определенное время.
Подключение телевизора к проводной сети
Если нет Wi-Fi раздачи, телевизор можно также подключить и к проводной сети.
- Проводной интернет подключается к телевизору при помощи стандартного сетевого кабеля или кабеля Ethernet.
- На пульте управления телевизора надо нажать кнопку со значком «домик». Это вход в главное меню.
- Далее надо выбрать пункт, который называется «Конфигурации» или «Setup».
- Следующий шаг - необходимо выбрать пункт «Подключение к сети» или «Connect to network».
- После этого из списка необходимо выбрать пункт «Проводное подключение», т. е. «wired».
- Далее начнется поиск сети, что может занять определенное количество времени.
- Если подключение произошло успешно, далее надо нажать кнопку «ОК».
Еще больше советов по подключению телевизоров к интернету вы найдете в нашей статье
- Для этого на пульте ДУ необходимо нажать кнопку «Home».
- Перейти во вкладку «Конфигурация». Иногда может произойти запрос пин-кода. И если он не устанавливался вручную, то стоит ввести варианты 1111, 0000, 1234.
- Здесь нужно выбрать «Поиск каналов», а затем «Переустановка каналов».
- Появится окно с названием «Страна», тут необходимо найти свою страну. Если на задней стенке устройства в перечне не указана ваша, тогда выбираем Финляндию или Германию. В некоторых случаях может подойти и Франция. Это делается для того, чтобы активировать меню кабельного ТВ, так как для СНГ официально его нет.
- После этого будет предложено «Выберите кабельное, если есть подключение к цифровой кабельной сети DVB-C». Так как цифровое телевидение заходит в дом или квартиру через кабель, то нужно перейти на «Кабельное».
- Следующее окно предложит «Запустить поиск каналов», а внизу экрана появится две кнопки «Начать» и «Установки». Надо нажать «Установки».
- Будет предложено два типа установки «Автоматическая» и «Ручная». Нужно выбрать первую.
- Затем на вкладке «Сканирование частот» переходим «Быстрое сканирование».
- Для того чтобы показывали и аналоговые телеканалы тоже, необходимо в пункте меню «Аналоговые каналы» выбрать «Вкл.».
- И в самом низу экрана нажать «Готово».

Примерно через десять минут все программы будут настроены.
Настройка Смарт-ТВ на телевизоре Philips
Опция Смарт-ТВ превращает современный телевизор в миникомпьютер , который даёт возможность просматривать видео и интернет-страницы с экрана плазмы. В комплектации к конкретной модели всегда идёт инструкция, в которой обычно описан способ подключения смарт-телевидение.
- Первое, что нужно сделать - это подключить прибор к сети через кабель или через роутер по Wi-Fi.
- Далее на пульте управления нажать на кнопку «Home», перейти в меню «Конфигурация».
- Здесь зайти в «Подключение к сети» и выбрать наиболее приемлемый способ. Если ваш девайс подключен к интернету через кабель, то «Проводной», если через роутер, то «Беспроводной».
- Если соединение осуществляется через Wi-Fi, тогда потребуется ввести пароль к подключаемой сети.
- После подключения TV-панели к интернету, надо произвести обновление программного обеспечения, а проще говоря «прошивки» телевизора. Произойдёт проверка и поиск обновлений и, если необходимо, обновление системы.
- На этом этапе настройку Смарт-ТВ можно считать законченной , теперь для дальнейшей работы вам нужно произвести следующие действия: на пульте нажать «Home» и перейти на вкладку «Обзор Net TV».

Настраивать современные телевизоры достаточно просто. Практически весь модельный ряд Philips имеет простой и понятный интерфейс. Приведённые алгоритмы настройки телеканалов и подключения интернета подходят практически для всех моделей Philips.
Популярное
- Протокол одобрения сделки с заинтересованностью образец Решение о заключении сделки с заинтересованностью
- Сезонные факторы влияние на деятельность
- Что такое бункеровка судов
- Требования к участникам по 223 фз
- Использование вопросов для выявления скрытых потребностей в продажах
- " В любом случае твори добро
- Как отпроситься с работы?
- Должностная инструкция дворника детского сада Территория для дворника в детском саду
- Что входит в обязанности геолога
- Расчет снижения себестоимости продукции Рассчитать экономию от снижения себестоимости продукции