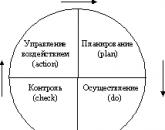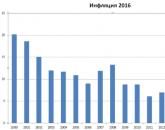За границей интернет работает только через браузер. Не работает интернет по сетевому кабелю от роутера
Одна из самых распространённых ситуаций, с которыми мне приходится сталкиваться в своей практике — это когда у пользователя Интернет подключен, но не работает. Почему так происходит?!
Первое, с чего надо начинать поиск решения проблемы — эта перезагрузка всех устройств, связанных с доступом в Интернет — роутера, компьютера и т.п. Очень часто это результат небольшого сбоя в работе одного из них и решается простым перезапуском. Если не помогло — читаем дальше!
Итак, у Вас не работает Интернет. А как Вы к нему подключены? Как правило, в большинстве случаев подключение организовано через Wi-Fi роутер, то посмотрите — горит ли у него индикатор доступа в Интернет или нет. Например, на роутерах D-Link он выполнен в виде глобуса, на большинстве же устройств он просто подписан как Internet .
Не горит? Проверяйте настройки маршрутизатора и, если с ними всё в порядке, звоните в техническую поддержку своего провайдера.
А вот если индикатор приветливо светится — значит подключение проходит успешно. Проверьте доступ с других устройств — с планшета, телефона или ноутбука. Так вы сможете выяснить с какой стороны стоит искать причину возникновения проблемы. Таких случаев, когда роутер подключается к глобальной паутине и при этом не раздаёт Интернет на подключенные девайсы, случается один раз из тысячи. Обычно они связаны со сбоем в его работе и лечится сбросом настроек к заводским с последующей полной перенастройкой. Чаще же случается такое, что нет доступа только с одного из компьютеров, а у других всё работает отлично. Тогда нужно искать «корень зла» уже на нём.
Если Вы подключены к мобильному Интернету через USB-модем или WiFi-модуль, подключаемые в USB-порт, то попробуйте отсоединить его и подсоединить заново. Не помогает — переключите гаджет в соседний свободный порт. Windows переустановит драйвера и можно будет снова проверить появился доступ или нет.
Диагностика подключения к Интернету в Windows 10
Если на Вашем компьютере или ноутбуке Интернет подключен но не работает и Вы уверены, что причина кроется в неверных настройках, тогда стоит выполнить несколько простых операций. Начнём с того, что пропингуем какой-нибудь популярный сайт. Для этого нажимаем комбинацию клавиш Win+R чтобы появилось окно «Выполнить»:
В строке «Открыть» набираем команду cmd . Нажимаем на кнопку «ОК» чтобы открылось окно командной строки. Набираем команду:
ping yandex.ruНе нравиться Яндекс — можете указать вместо него Гугл. Нажимаем на клавишу «Enter» и смотрим результат. Если всё в порядке, то Вы получите примерно вот такой ответ от сервера:
Если Вы получаете вот такой ответ:
То набираем другую команду:
Ping 77.88.8.8
Это IP-адрес публичного ДНС-сервера от Яндекс, который всегда доступен. Как вариант, можно пинговать сервер от Гугл — 8.8.8.8 . Если у ПК есть доступ во внешнюю сеть, то ответ должен быть таким:
Если по IP узел пингуется, а сайты при этом не открываются, то обычно это говорит о том, что Интернет подключен но не работает из-за того, что в настройках сетевой карты не прописан (или неправильно прописан) адрес DNS-сервера. Как это сделать я расскажу ниже.
Если же Вы видите вот такой ответ:
То тогда стоит проверить — а доступен ли роутер. Для этого его тоже надо пропинговать. Посмотреть какой IP-адрес на нём используется можно на наклейке, расположенной обычно в нижней части корпуса. Обычно это или или . У меня роутер D-Link и на нём используется второй вариант:
Если роутер пингуется, а узел в Интернете нет, то причина скорее всего опять в роутере или в его настройках.
А вот если и роутер недоступен — это повод покопаться в настройка сетевого адаптера на компьютере. Но перед этим попробуйте отключить антивирус и фаерволл, так как очень часто именно они являются причиной большей части проблем с сетью.
Не помогло и по прежнему Интернет подключен но не работает?! Что же, тогда снова нажимаем комбинацию клавиш Win+R чтобы появилось окно «Выполнить» и вводим команду ncpa.cpl
.
Если всё сделали правильно, то должно появится окно сетевых подключений Windows 10:
Кликаем правой кнопкой по значку соединения и выбираем в меню пункт «Свойства». В появившемся окне дважды клините по строчке «IP версии 4 (TCP/IPv4)» чтобы попасть в параметры протокола:
Здесь пробуем поставить автоматическое получение адресов и снова проверяем выход в глобальную паутину.
Всё равно не работает? Тогда ставим галочку «Использовать следующие адреса»:
Прописать нужно IP-адрес из подсети своего роутера. Если у него IP 192.168.0.1, то у компьютера ставим 192.168.0.2. Если же на маршрутизаторе используется 192.168.1.1, то на ПК будет 192.168.1.2. Маска 255.255.255.0. В качестве шлюза надо указать адрес роутера. Его же пропишите в качестве предпочитаемого DNS-сервера. Альтернативным DNS можно указать сервер от яндекса 77.88.8.8 или от Гугла — 8.8.8.8.
Как правило, после этого доступ в Интернет появляется. Если же ни один из советов Вам не помог, то боюсь, что необходимо вызывать профессионального специалиста, который сможет определить причину появления проблемы и сможет её устранить. Всем удачи!
Проблема доступа в интернет при наличии вроде бы активного и работающего подключения является одной из самых распространенных. Казалось бы, все настройки выполнены правильно, но пользователь все равно жалуется, мол, не могу зайти в интернет. С чем это связано, как исправить ситуацию и восстановить доступ во Всемирную паутину, читайте в ниже представленном материале.
Не могу зайти в интернет. Пишет: «Ошибка 105»
Для того чтобы выбрать инструмент для устранения таких сбоев и ошибок, сначала необходимо выяснить причину такого поведения имеющегося подключения.
Сразу следует обратить внимание на то, что наиболее часто встречаются две ситуации:
- интернет-соединение активно, но сайты не открываются;
- подключение к сети есть, но доступ к интернету отсутствует.
Собственно, и в том, и в другом случае проблема связана именно с подключением, хотя в определенный момент система об этом пользователя не уведомляет. Что же касается первопричины, она может быть и в настройках подключения на компьютере, и в «слете» параметров маршрутизатора, и даже со стороны провайдера или сервера запрашиваемого интернет-ресурса.
Первым делом нужно проверить, относиться ли сбой только к какому-то одному компьютерному терминалу. Если рассматривать беспроводные сети на основе Wi-Fi, для начала попытайтесь подключиться к нужному интернет-ресурсу с другого устройства (ноутбука, планшета или мобильного телефона). Если связь будет установлена, и нужная страница откроется, придется изменить настройки проблемного компьютера. В случае, если зайти через интернет-подключение на нужный ресурс невозможно ни с одного девайса, или, что еще хуже, доступа к интернету нет вообще, необходимо проверить глобальные настройки. Заметьте, что только 105-ой ошибкой дело не ограничивается, а похожих сообщений в разных вариациях может выдаваться браузером или системой достаточно много.
Сеть без доступа к интернету: что это означает, и как с этим бороться?
Вообще, несмотря на то, что подобные ситуации могут встречаться при установке соединения с разными типами подключений, наиболее характерны они для беспроводных сетей. Их и возьмем для рассмотрения в качестве примера, хотя предлагаемые ниже решения одинаково хорошо работаю и в случае проводного подключения.
Как считается (и небезосновательно), такие ситуации относятся к самым простым в разрешении. Тут, по крайней мере, точно известно, что подключение по каким-то причинам нарушено.

В случае, если система на значке подключения пишет «Без доступа к интернету», самым простым решением является отключение от имеющейся сети с повторным подключением через меню, вызываемое кликом на значке в системном трее. Если проблема связана с кратковременными сбоями в самой операционной системе (что тоже не исключается), иногда достаточно просто произвести перезагрузку и посмотреть, каков будет результат после рестарта.
Проблемы с маршрутизатором
Но давайте предположим, что описанные действия результата не дали. Скажем, пользователь на каком-то форуме просит совета: «Не могу зайти в интернет. В чем причина?». Что ему ответить?
Нередко проблема отсутствия доступа может быть связана с маршрутизатором (роутером). Мало ли, может, настройки «слетели» или появилась еще какая-то проблема. В этом случае большинство специалистов рекомендует выполнить полную перезагрузку устройства, но не путем нажатия кнопки сброса на задней панели при работающем роутере, а через полное обесточивание примерно на 10-15 секунд с последующим включением в электросеть. Вполне возможно, что после рестарта описываемая проблема исчезнет (что, кстати, довольно часто и происходит).

Если же проблема именно в самопроизвольном изменении настроек маршрутизатора, после входа в веб-интерфейс устройства через любой имеющийся браузер, необходимо проверить, включена ли раздача сигнала.
Проверка активации прокси
На всевозможных форумах нередко можно встретить сообщения и такого плана: «Не могу зайти в интернет. Система просит проверить настройки прокси». Что ж, с такими явлениями бороться тоже можно, если для доступа в интернет использование прокси-сервера и настройка его конфигурации провайдером не предусмотрены, все это нужно отключить.

Произвести такие действия можно в свойствах обозревателя, где в разделе настройки сети на вкладке подключений устанавливается автоматическое определение параметров и в обязательном порядке снимается флажок с пункта активации прокси для локальных адресов. Такой подход срабатывает как раз в том случае, если подключение активно, но страницы в браузер не открываются.
Смена браузера и активация VPN
В некоторых случаях, когда страницы при рабочем соединении не открываются, бывает целесообразно сменить используемый интернет-браузер. Если вы пользуетесь, например, обозревателями Internet Explorer или Edge, которые встроены в Windows-системы, попробуйте зайти на нужный ресурс при помощи какого-то другого браузера, например, Chrome или Opera. При этом совершенно необязательно устанавливать их себе на компьютер. Для тестирования доступа вполне хватит и любой портативной версии.
Вполне возможно, что страницы могут быть заблокированы для посетителей только по причине их региональной принадлежности.

Как вариант, в той же «Опере» попробуйте включить VPN и попытайтесь зайти на нужный ресурс повторно.
Сброс сетевых параметров
Но вернемся к ситуации, когда у нас имеется сетевое подключение без доступа к интернету. Что делать в этом случае для восстановления доступа? Можно полностью с очисткой DNS-кэша. Вообще, немного отвлекаясь от темы, стоит заметить, что проблема сетей с отсутствием доступа во Всемирную паутину как раз и состоит в неработоспособных параметрах DNS. Для устранения проблемы следует использовать командную строку, запустив ее с правами администратора, и поочередно выполнить в ней команды, представленные ниже:
- ipconfig /flushdns;
- ipconfig /registerdns;
- ipconfig /renew;
- ipconfig /release.
Если выполнение этих строк результата не даст (что маловероятно), в качестве дополнительного инструмента можно использовать еще две команды:
- netsh interface reset all;
- netsh winsock reset.
По идее, после этого все придет в норму, если только проблема действительно была связана с нарушениями в настройках выставленных изначально параметров.
Изменение адресов DNS
Еще один вариант действий для устранения проблем с сетевыми подключениями без доступа к интернету состоит в том, чтобы установить значения адресов DNS-серверов самостоятельно. Однако использовать для этого нужно бесплатные комбинации, скажем, от Google (или Yandex).

Для установки нужных параметров следует войти в свойства сетевого подключения (ncpa.cpl в консоли «Выполнить») и перейти к настройкам протокола IPv4, где снизу и вписываются комбинации, например, на основе восьмерок и четверок (Google DNS). После сохранения установленных опций доступ будет восстановлен. И это, кстати сказать, один из самых действенных методов.
Проблемы с файлом hosts
Наконец, мало кто из рядовых пользователей знает, что некоторые интернет-ресурсы могут блокироваться в настройках файла hosts, который очень любят изменять разного рода вирусы-трояны.
Изменить искомый файл не так уж и просто. Прежде всего, его необходимо открыть в «Блокноте», который запускается исключительно с правами администратора. Сам открываемый объект расположен в папке etc, находящейся в директории drivers, вложенной в каталог System32.

Если посмотреть на содержимое файла, все ссылки на ресурсы, в тексте находящиеся после двух строк с упоминанием localhost (127.0.0.1 и::1), как раз и блокируются. Для устранения проблемы просто удалите все, что расположено ниже двух описанных строк, и сохраните изменения.
Теперь несколько слов по поводу того, какие инструменты использовать для максимально эффективного обнаружения и нейтрализации вирусных угроз, которые способны блокировать доступ к интернету. На бесплатные штатные антивирусы полагаться смысла нет. Это, думается, и так всем должно быть ясно.
Если же у вас есть подозрения по поводу того, что какой-то вирус обосновался в системе, для начала произведите углубленное сканирование портативным утилитами. Среди них предпочтение отдать лучше программам Dr. Web CureIt! и KVRT. При старте таких приложений сразу же следует обновить вирусные базы. Не менее эффективными являются и дисковые приложения с общим названием Rescue Disk, которые могут загружать собственный интерфейс до старта основной операционной системы, производить обнаружение и удаление практически всех известных на сегодня угроз не только на жестком диске компьютера, но и в оперативной памяти или на даже на съемных носителях.
Краткий итог
В общем и целом, если пользователь просит совета по поводу того, что, мол, не могу зайти в интернет, ему следует сначала выяснить причину отсутствия доступа. Но в большинстве случаев (в частности, с уведомлениями системы об отсутствии подключения к интернету) проблема состоит именно DNS.
Само собой разумеется, что при работающем подключении проблема может быть и на самом сервере или даже со стороны обслуживающего вас провайдера. Такие ситуации не рассматривались. Наконец, если в трее на значке высвечивается надпись отсутствия доступа, как ни банально это звучит, проверьте свой баланс. А что, если услуга доступа в интернет не оплачена, или срок ее действия истек? Такое ведь тоже может быть.
А как зайти в интернет в таком случае? Да никак, только оплатить счет. Вот и делайте выводы.
Все программы не идеальны и имеют уязвимости или недоработки, вероятность столкнуться с ней есть у каждого пользователя, даже во время выполнения ежедневных задач. Одной из частых и сложных неисправностей является ситуация, когда не загружается Яндекс браузер, так как не очевидно, что нужно делать для восстановления работы обозревателя. Помимо невозможности запустить сам браузер, встречаются проблемы с обработкой и загрузкой веб-ресурсов. Статья посвящена всем перечисленным нарушениям.
Самые распространённые причины:
- Файлы обозревателя повреждены по причине неаккуратных действий пользователя или вирусного воздействия;
- Браузер заблокирован брандмауэром Windows или антивирусом. В случае заражения файла вредоносным кодом антивирус может самостоятельно добавить приложение в опасные и блокировать его запуск;
- Произошёл однократный сбой в системе;
- Нет выхода в сеть;
- Неправильный путь в ярлыке;
- Недостаточно ресурсов ПК для обработки задачи;
- Компьютер не удовлетворяет минимальные требования браузера;
- В файлах обозревателя произошёл сбой.
Все перечисленные неисправности поддаются решению относительно простыми способами.
Что делать, если не грузится Яндекс браузер
Рассмотрим все способы восстановления работы Yandex браузера, который не загружается, начиная от самых простых в реализации и заканчивая относительно сложными методами. Под сложными способами подразумеваются действия, способные причинить некоторый дискомфорт пользователю, например, требуют удаление пользовательских файлов.
Устраняем временные сбои
Рекомендуем начать борьбу с проблемой с простейшего метода – перезагрузки компьютера. Порой из-за продолжительной работы системы и различных сбоев, Windows не способна корректно обрабатывать программы. Интересно, что в половине случаев этого действия достаточно для восстановления работоспособности.
Ещё один метод – перезагрузка браузера. Чтобы процедура прошла успешно, важно полностью закрыть обозреватель и все его процессы, так как в фоновом режиме могут работать различные расширения браузера.
Как перезагрузить браузер:

Проверяем правильность ярлыка
Очевидно, что при обращении к файлу по неправильному пути, никаких процессов не произойдёт. Чтобы наверняка убедиться в отсутствии проблем в этой области, рекомендуем создать новый ярлык. Действие заодно поможет избавиться от постоянного открытия новых вкладок с рекламой, если подобное наблюдается на компьютере.
Как создать новый ярлык:

Удостоверяемся в наличии доступа к сети
Проблемы с выходом в интернет могут привести к сбоям в загрузке обозревателя. Хотя это и не является ожидаемым поведением браузера, но подобное явление встречается нередко. Самый быстрый способ проверить доступ к сети – запустить любой иной веб-обозреватель (Chrome, Edge и т.д.) и попытаться загрузить сайт. Лучше использовать домен, на который мы нечасто заходим, иначе может подтянуться оффлайн-версия веб-ресурса.
Не будем углубляться, но во время настройки сети важно обратить внимание на тип DNS, и проверить параметры Wi-Fi маршрутизатора. Процедуру подключения рекомендуем выполнять согласно инструкции провайдера.
Обновляем обозреватель
Если браузер установлен на компьютере давно и в нём выключены автоматические обновления, это может стать причиной сбоев. Особенно часто проблема встречается у пользователей, которые обновились с «семёрки» на Windows 10. Проще всего обновить обозреватель уже после его загрузки, но можно это сделать и в выключенном состоянии:

Заметка! Найти файл service_update.exe также можем по пути C:\Program Files (x86)\Yandex\YandexBrowser во внутреннем каталоге с цифровым названием.
Освобождаем системные ресурсы
Если компьютер относительно мощный, не предвидится проблем по освобождению памяти. Ну а если не очень мощный, простейший способ – открыть «Диспетчер устройств» (Ctrl + Alt + Del) и снять задачи с приложений, которыми мы не пользуемся.
Восстанавливаем реестр
Чтобы понять, что такое реестр, рассмотрим аналогию с человеком. Процессор – это «ум», а реестр – «память». Если нарушено воспоминание, куда идти или к какому файлу обратиться в подходящий момент, весь алгоритм нарушится. Простейший способ восстановить «воспоминания» — воспользоваться приложением CCleaner:

Снимаем блокировку программы с антивируса
Все антивирусы и брандмауэры имеют раздел настроек, где можем установить тип поведения с определёнными файлами. Снимаем ограничение в самом популярном, а именно – в стандартном брандмауэре:

В сторонних антивирусах всё также интуитивно понятно. Приблизительный алгоритм действий:

Переустанавливаем браузер
Метод помогает восстановить работу Яндекс обозревателя в большинстве случаев, так как обновляет все файлы программы и устанавливает новые, корректные записи в реестр.
Важно! Если установлена старая версия Windows: XP, Vista, ME, 98 и т.п., нет смысла ставить новый обозреватель. Браузер Яндекс стабильно работает в Windows начиная от 7 версии и младше. В Виндовс XP также можем пользоваться веб-обозревателем, но придётся скачивать последнюю подходящую версию – 17.4 от 27 марта 2017 года.
Как переустановить:

Что можем сделать, если не загружаются сайты в Яндекс браузере
Устранить неисправность обычно достаточно легко. Правда, возможно, придётся попробовать несколько или даже все методы, прежде, чем устранить проблему.
Не загружаются или медленно грузятся страницы в Яндекс браузере? – Решение есть:


- Проверяем DNS-сервер. Если установлен общественный DNS-сервер, физически расположенный на другом конце земли, не удивительно, что Яндекс браузер плохо грузит веб-страницы. Как проверить корректность установленного DNS:



Почему не загружаются файлы в Яндекс браузере
Отличительной особенностью обозревателя является контроль загрузок. Браузер проверяет все загружаемые файлы с помощью системы Protect и определяет, представляет ли опасность тот или иной контент. К сожалению, браузер часто ругается на вполне безопасные файлы с расширением .exe . Если функция мешает комфортному сёрфингу, её можно отключить.
Как отключить систему Protect:

Дополнительные причины:
- Папка, установленная для загрузок по умолчанию, была удалена или переименована. Достаточно изменить расположение файлов для загрузки;
- Скорость сети слишком низкая. Проверяем наличие прокси и активных VPN;
- На логическом диске не хватает места для файла. Освобождаем место, и работа функции возобновится.
Всегда можно найти выход из проблемы, когда Яндекс браузер не грузит файлы, сайты или сам не загружается, нужно только набраться немного терпения и следовать представленным инструкциям. Менять любимый браузер в случае сбоев стоит только в крайних случаях, которых за многолетний опыт пользования ни разу не отмечалось.
Многим знакома ситуация, когда садясь за свой компьютер, обнаруживаешь, что связь с интернетом потеряна. Весьма нежелательная проблема, особенно, если ваша работа напрямую зависит от интернета.
Чтобы устранить любую проблему, необходимо найти причину ее возникновения.
Почему интернет подключен, но не работает? Причин отключения интернета может быть множество, причем как внутренних, так и внешних.
Давайте рассмотрим основные проблемы отключения интернета, связанные с внешними факторами.
Что такое провайдер и что такое внешние причины
Провайдер – это компания, которая предоставляет Вам услуги по выходу в Интернет, соединяя ваш компьютер с глобальной сетью.
Все данные, которые Вы отправляете через интернет или получаете, проходят через его устройства, и провайдер обязан обеспечивать передачу данных.
Внешние причины, из-за которых не работает Интернет, означают, что проблема возникла за пределами вашего домашнего или устройства, его заменяющего.
В таких случаях самостоятельно исправить ситуацию получается довольно редко, в результате чего возникает необходимость обратиться в службу поддержки интернет-услуг, то есть, к провайдеру.
Нет электричества
Сигнал интернета приходит к Вам в дом, пройдя довольно большой путь. На этом пути стоит промежуточное оборудование, которое должно быть подключено к электричеству.
Если на этом пути в любом месте отключить электричество, то оборудование выключится, и сигнал не пройдет. Об этом не узнать, просто сидя дома. Нужно звонить провайдеру.
Провайдер может с помощью своего оборудования и программного обеспечения проследить всю цепочку, выяснить, где проблема, и устранить ее.
Кстати, подобные поломки частенько бывают во время грозы или после грозы. Срабатывают устройства грозовой защиты, и электричество отключается.
Вообще, погода стала портиться: сильные ветра, постоянная влажность, проливные дожди и тем более ледяные дожди никак не способствуют надежности работы каналов интернет соединений. Но прибавляют работы для техподдержки провайдеров, а для пользователей добавляют недовольства отказами в доступе к интернету.
Что-то сломалось
На длинном пути от провайдера к вашему дому может сломаться промежуточное оборудование провайдера. Это не ваше оборудование, оно не стоит у Вас дома, но из-за его поломки, сигнала в доме не будет. Про это невозможно узнать, сидя дома. Опять-таки нужно звонить провайдеру.
Все, что не портится, портится тоже – так гласит один из законов Мерфи. Поэтому не ровен час, что-то в цепочке передачи интернет сигналов до вашего дома и квартиры может испортиться. Починить это может только техническая поддержка провайдера.
Сломаться может даже сервер провайдера, через который все пользователи, точнее, все клиенты провайдера получают доступ к интернету. Такое, правда, случается крайне редко. Серверы становятся более надежными, их дублируют, резервируют, обеспечивают бесперебойную круглосуточную работу. Но еще пока с подобной проблемой тоже можно встретиться. К счастью, очень редко.
Где-то оборвалось
К поломкам относятся и обрывы проводов. Хорошо, если оборвался обычный провод, его можно «срастить», починить. А вот, например, оптоволоконный провод невозможно соединить без специального оборудования, которое не всегда бывает даже у представителей технической поддержки провайдера.
Провода рано или поздно могут обрываться. По разным причинам. У моих знакомых, например, провод, идущий с чердака в квартиру, отвалился от потолка, куда он был слегка прикреплен. Провод упал на пол, все через него переступали почти неделю. А потом это всем надоело, и провод отрезали. Пришлось вызывать техподдержку провайдера.
Провода самостоятельно срастить, практически, невозможно. Да и опасно. Можно перепутать сигнальные провода с низким и безопасным напряжением с силовыми проводами, где есть опасное для жизни напряжение. Не надо самостоятельно пытаться починить обрыв, вызывайте техническую поддержку.
Другие проблемы на стороне интернет-провайдера
Служба поддержки провайдера сможет устранить такие проблемы как поломка оборудования у самого провайдера в его помещениях, либо на чердаке (в подъезде) в вашем многоквартирном доме или восстановить поврежденный провод. И об этом мы уже выше написали.
Но, возможно, что просто проводятся внеплановые работы, о которых, Вас, конечно, должны были уведомить заранее, но как обычно забыли. Провайдер предупреждает о плановых или внеплановых работах по электронной почте. Но часто ли мы заходим в свою почту? Даже если часто, то ту ли электронную почту мы указали в договоре с интернет провайдером для связи с нами? Чаще всего , на которую приходят сообщения от провайдера, редко когда открывают и почти никогда не читают.
А потом – оказывается, нас предупредили о том, что в связи с такими-то работами интернет соединения не будет в период с такого-то времени и даты по такое-то время и дату. Предупрежден, значит вооружен. Если не читать таких предупреждений, то неожиданно интернет отключается. Самое неприятное состоит в том, что в подобную ситуацию попадают одновременно многие пользователи, не читающие почту. Все одновременно начинают звонить провайдеру, чтобы выяснить причину проблемы, в итоге линия оказывается перегруженной, и получить информацию бывает сложно.
Финансовая блокировка
Стоит напомнить себе, что при нулевом балансе вашего счета интернет-соединение автоматически блокируется. Может Вы просто забыли пополнить счет? Подумайте об этом прежде, чем решите обратиться в службу поддержки.
Специалист службы поддержки обычно проверяет состояние вашего баланса. Если позвонить, то он может сообщить Вам о том, что нет доступа в Интернет из-за финансовой блокировки. Необходимо пополнить баланс, чтобы получить доступ в Интернет.
Увы, финансовые блокировки бывают ошибочными. Провайдер может ошибочно снять лишние деньги по причине, например, сбоя в работе оборудования или программы, связанной с платежами клиентов. Такое, к сожалению, тоже случается, и таким образом автоматически включается финансовая блокировка, и интернет не работает. В этом случае придется проявить настойчивость в общении с технической поддержкой провайдера, которая в свою очередь будет доказывать, что Вы не правы. В общем, лучше, чтобы подобных накладок не было.
Проблемы с роутером
Если для выхода в Интернет Вы используете , то самый простой вариант, почему не работает Интернет – это выключен роутер. Его нужно просто подключить к электричеству.
Иногда помогает другой вариант. Выключите компьютер, выключите роутер и через несколько минут включите все обратно, может помочь.
Если же роутер неисправен, то подобная перезагрузка не поможет, и роутер надо будет заменять. Однако неискушенному пользователю трудно определить, что причина отсутствия интернета заключена именно в роутере. В этом случае приходится вызывать специалиста из компании, которая предоставляет услугу выхода в Интернет, то есть, опять же из техподдержки провайдера.
Проблемы пользователей мобильного интернета
Если Вы пользуетесь мобильным интернетом, то проводов, идущих к вам в дом или в квартиру нет. Вы получаете сигнал от провайдера по радио. Но это не значит, что на стороне провайдера меньше проблем.
Во-первых, может одновременно подключиться столько пользователей, что у провайдера не хватит мощности .
Тогда сигнал может ослабнуть, или вообще отключится возможность доступа к интернету, поскольку в условиях перегрузки мобильные операторы в первую очередь обеспечивают голосовую мобильную связь, и только после этого все остальное.
Во-вторых, в том месте, где Вы находитесь, у мобильного оператора может вообще не быть возможности подключить Вас к интернету .
Увы, значит, именно в этом месте это сделать не получится. Бывает даже так, что в одной части квартиры или дома интернет есть, а в другой, противоположной части – нет. Приходится, что называется, искать наиболее подходящее место.
В-третьих, могут закончиться деньги на Вашем счете , ведь услуга выхода в интернет платная, как правило. Также может закончиться оплаченный трафик , деньги еще есть, но они не предназначены для оплаты интернет соединений.
Здесь надо заботиться о своевременном счета, а также выбирать подходящие тарифные опции, удобные для пользования услугой выхода в интернет. Иначе можно остаться без интернета, как это ни печально.
Также может банально перегреться и перестать работать модем , который Вы используете для выхода в интернет. Тогда придется остановить компьютер, и дождаться пока устройство охладится. Такое бывает в сетях быстрой передачи данных, например, работающих в стандарте 4G (или LTE).
В общем, и в мобильном интернете могут быть проблемы, как на стороне провайдера, так и на стороне пользователя.
Блокировки сайтов: не работают некоторые страницы интернета
Возможно, что Вы зашли на какой-либо сайт и увидели на экране компьютера или смартфона сообщение: «Доступ к ресурсу заблокирован».
 Рис. 1 Сообщение на экране, что доступ к ресурсу заблокирован
Рис. 1 Сообщение на экране, что доступ к ресурсу заблокирован В этом случае лучше сначала закрыть это сообщение, а затем открыть другой сайт, например, Яндекс или Гугл. Если другие сайты открываются нормально, то это означает, что Интернет у Вас работает. Проблема состоит не в том, что не работает интернет, а в отдельном сайте, к которому Вам закрыт доступ.
Доступ к какому-либо сайту может быть заблокирован Роскомнадзором или судом. Либо интернет-провайдер случайно заблокировал сайт, по ошибке. Ниже привожу пример такого случая из своего опыта.
Общение с провайдером по поводу блокировки сайта
Я недавно столкнулась с проблемой блокировки сайта. Открываю страницу на своем сайте и вижу на экране сообщение о блокировке страницы. Меня удивило то, что все страницы моего сайта открывались без проблем и без каких-либо сообщений, кроме одной страницы. Открыла якобы «заблокированную» страницу через другого интернет-провайдера, все работает, блокировки нет. Что делать в этой ситуации? Почему интернет-провайдер случайно заблокировал мою страницу?
Я написала письмо с подробным описанием своей ситуации, приложила скриншот (приведен на рис. 1), отправила письмо по e-mail в службу поддержки своего интернет-провайдера. Получила от них такой ответ: «Добрый день, скорее всего данная ссылка, точнее, ресурс заблокирован Роскомнадзором или Моссудом. Решение проблемы – нужно в базе Роскомнадзора посмотреть, за что заблокирован ресурс, после чего обратиться к нам».
Пришлось снова писать в службу поддержки провайдера о том, что страница блокируется только одним провайдером. При выходе в Интернет через любого другого провайдера страница открывается без проблем.
После длительного и более подробного общения с технической поддержкой провайдера с помощью E-mail переписки, проблему удалось решить! И теперь все страницы сайта открываются без проблем.
Интернет без проблем – это возможно?
Современные системы передачи данных, как проводные, так и беспроводные, становятся все более и более надежными. И это хорошо, ибо, таким образом, проблем с отключением интернета становится все меньше и меньше.
Вряд ли когда-то интернет станет совсем безаварийным. Но уже сейчас многие пользователи не встречаются с подобными проблемами отсутствия интернета, как на стороне провайдера, так и на своих компьютерах. Даже, казалось бы, такие далеко не технические проблемы, как, например, финансовые блокировки и то быстрее устраняются. Провайдеры предлагают так называемые доверительные платежи и иные подобные меры для восстановления нормальной работы интернета даже в отсутствии денег на счете пользователя
Что говорить о технических вещах! Здесь многое оборудование дублируется, резервируются серверы, каналы передачи информации делаются по разным маршрутам, опять же для повышения надежности. И все это для того, чтобы доступ в интернет был всегда, без перерывов, без выходных, без праздников, без ограничений.
В такое время мы теперь живем. Время, когда уже многие вещи становятся виртуальными, и платежи, и покупки, и общение, и развлечения, и связь, и обучение, и развитие, и инновации и прочее, и прочее. И интернет является той самой средой, без которой все это уже невозможно себе представить. Потому и столь высоки требования к его надежности и отказоустойчивости.
Хочется, чтобы интернет у нас никогда не отключался.
Голосование
Для многих из нас Интернет стал неотъемлемой частью жизни. Во всемирной паутине мы общаемся, находим нужную информацию, обмениваемся ею с другими людьми, совершаем покупки и многое другое. Невозможно себе представить современного человека, который бы хоть раз не выходил в интернет и того, кто бы ни разу не столкнулся с тем, что подключение к интернету почему-то отсутствует. Для работы с всемирной сетью существует много устройств: персональные настольные компьютеры, ноутбуки, смартфоны, планшеты. Все они, в той или иной мере, подключаются к интернету. Одни при помощи кабеля, а иные с помощью Wi-Fi-соединения. Второй способ удобнее первого, ведь помню, как надоедали эти провода по всей квартире, как они вечно запутывались. Большинство современных устройств уже используют только Wi-Fi или мобильный интернет.
У каждого из нас в той или иной мере возникали неполадки с доступом в интернет. В таких случаях мы начинаем нервничать, иногда даже паниковать, ведь нужно было отправить необходимый документ или получить важное письмо. Но ваше устройство отказывается это сделать, не может ничего открыть, срывая намеченную сделку или важные переговоры.
Что мы делаем в таких случаях? Правильно. Начинаем самостоятельно искать пути решения данной проблемы или обращаемся к специалистам. Казалось бы, что вызов мастера - это наилучший способ, но он же займет наибольшее количество времени. Иногда в отдаленных городках и селах это и вовсе невозможно. Но можно самостоятельно всё устранить, если знать где и что искать, уметь искать пути решения проблемы. Давайте подробнее разберёмся в причинах неработающего интернета и попробуем найти пути решения данной проблемы.
Вы забыли заплатить за Интернет
Довольно часто мы забываем о том, оплатили ли мы услуги по предоставлению доступа к сети. Причин бывает много: то было много работы, то с деньгами были проблемы, то банально забыли это сделать. Чтобы проверить свой лицевой счёт, необходимо зайти в личный кабинет на официальном сайте вашего провайдера. Его автоматически должен завести провайдер для вас сразу же после заключения контракта на оказание услуг. Зачастую данные личного кабинета должны быть указаны в вашем договоре с провайдером. Зайдя в личный кабинет, проверьте, есть ли денежные средства на вашем счету, а также ваш тариф и его возможности.
 личный кабинет интернет-провайдера
личный кабинет интернет-провайдера
Может вам нужно срочно бежать к терминалу и оплачивать счета, либо же использовать кредитную карточку для этого. Кому как удобно. Некоторые провайдеры сразу же могут отключить вас от услуги, а иные - просто снизить скорость интернет-соединения. Поэтому при запуске браузера довольно часто в подобной ситуации можно увидеть сообщение от провайдера с просьбой оплатить услугу.
Перебои в работе со стороны провайдера
Вы проверили в личном кабинете, что средства на оплату услуги всё же есть, но Wi-Fi всё равно не работает. Вам нужно определить - есть ли связь в принципе. Провайдер провёл в ваш дом или квартиру кабель. Вот именно его с коннектором на конце вам необходимо подсоединить к ноутбуку, если у него есть специальный разъем, который называется RJ-45. Когда подключите, то увидите, есть соединение или нет. Возможно вам необходимо проверить настройки соединения. Для этого необходимо выполнить некоторые несложные действия.
- Нажмите правой кнопкой мыши по главной кнопке Пуск
(слева на панели задач) и выберите Сетевые подключения.

- Вокне вы увидите Состояние сетей.
- Если у вас подписано, что сетевой кабель не подключен, то проверьте кабель. Он мог перегнуться или поломаться, также возможно повредился коннектор. Тогда необходимо их заменить. Замену кабеля, в основном, выполняют инженеры провайдера, а коннектор можно заменить и самому или попросить знакомого, кто умеет это делать. Но все же лучше вызвать мастера.
- Если же кабель в порядке, то необходимо проверить настройки интернет-соединения. Для этого в разделах Wi-Fi и Ethernet проверяем включено ли само соединение.
- Включение ничего не изменило? Тогда посмотрим Настройки параметров адаптера.
Если везде красные крестики, то нажимаем правую кнопку мыши и включаем необходимое соединение.
 сетевые подключения
сетевые подключения
Но всё равно интернет не заработал? Значит необходимо выполнить некоторые дополнительные настройки. Для этого дважды щёлкаем на Wi-Fi-соединение и переходим в Свойства. Перед вами откроются компоненты, используемые этим соединением. Для нас особый интерес представляет компонент протокола IP-версии 4 (TCP/IPv4).
 протокол IP4v
протокол IP4v - Также проверьте свойства протокола, вызвать которые можно двойным щелчком кнопки мыши. Следует помнить, что существуют два вида IP-адресов: статические и динамические. В основном чаще всего используется динамический IP-адрес. Поэтому мы получаем на свой ноутбук его настройки автоматически, то есть должна быть активна опция Получить IP-адрес автоматически
.
 свойства IP версии 4
свойства IP версии 4
Также вы получаете автоматически адреса серверов DNS. Случается, что некоторые провайдеры используют статический IP-адрес. В таком случае вы должны его знать (указывается в договоре или в панели клиента на сайте) или уточнить у провайдера свои IP-адрес и адреса серверов DNS, которые можно вписать вручную. Остается только подтвердить изменения и соединение должно появится.
 Wi-Fi-соединение
Wi-Fi-соединение
Бывают случаи, что необходимо заново создать подключение. В основном такое часто случается, если у вас новое устройство или вы недавно переустановили операционную систему. Для этого нужно:
- Нажимаем на Поиск,
который находится возле кнопки Пуск
и пишем туда Панель управления.
Открываем ее.

- Перейдите в раздел Сеть
и
Интернет.
 Сеть и Интернет
Сеть и Интернет - Нам необходим Центр управления сетями и общим доступом. Сюда же можно попасть, если пройдете путь Пуск - Параметры - Сеть
и Интернет - Wi-Fi - Управление сетями
и
общим доступом.
 управление сетями
управление сетями - Создаем новое подключение сети
 новое соединение
новое соединение - Выполняем подключение к сети, следуя подсказкам, пошагово и последовательно заполняя все поля данными. В основном желательно, чтобы этим занимался инженер вашего провайдера. Но, если все же такая необходимость возникла, то особых сложностей там нет при настройке.
- Если после всех манипуляций у вас все же не заработало интернет-соединение, то возможно у вас сгорела сетевая карта. Самый простой способ это проверить -подсоединить кабель к другому устройству и выполнить перечисленные выше настройки.
Если интернет не работает через кабель на другом ноутбуке или настольном ПК -звоните в техническую поддержку провайдера и выясняйте причину. Возможно у них возникли какие-то неполадки и сбои в работе.
Wi-Fi-роутер завис
 роутер завис
роутер завис
Часто бывает, что в отсутствии подключения к интернету виноват ваш Wi-Fi-роутер. Вообще, на собственном примере, могу утверждать, что еще ни разу не слышал и не читал о чудо-роутере, который бы никогда не зависал и у него не возникали проблемы в работе. Причина в том, что Wi-Fi-роутер подключен к электросети, а там бывают перепады электроэнергии. Банально, но ваш роутер может просто перегреться и давать сбои. Иногда провайдер у себя на серверах проводит различные работы, что может изменить настройки того же роутера. Чтобы вернуть его к нормальной жизни, необходимо выдернуть вилку роутера из розетки. Пару минут подождать. Потом включить вилку в розетку. Роутер заново включится, настроится и есть большая вероятность, что Wi-Fi-соединение успешно вернется на ваше устройство.
Опытные пользователи сейчас скажут, что есть ещё способы перезагрузить роутер и будут правы. Естественно, существует почти на каждом роутере кнопка перезагрузки Reset, а на некоторых и кнопка включения/выключения (On/Off). Есть возможность перезагрузки роутера через его настройки, о которых поговорим чуть позже. Но, поверьте, не каждый пользователь будет искать эти кнопки и настройки в браузере. Достаточно просто выдернуть шнур из розетки и потом снова его вставить. Тем более, что вреда от этого Wi-Fi-роутеру никакого не будет.
Настройки Wi-Fi-роутера
В наше время даже ребёнок слышал про Wi-Fi-роутеры, которые можно встретить в любом доме или квартире. Думаю, что никому не нужно объяснять, что именно благодаря им мы можем получать Wi-Fi сигнал и пользоваться благами Всемирной паутины. Но иногда и у них бывают проблемы и сбои.
Чтобы открыть настройки роутера и выяснить не он ли причина отсутствия Интернета, вам нужно набрать в браузере адрес http://192.168.1.1 (может быть и другой – посмотрите на самом роутере, обычно на наклейке снизу) и введите логин и пароль (чаще всего admin/admin). Сразу же попадете в настройки самого роутера.
 настройки роутера
настройки роутера
Иногда причиной сбоев настроек является необновленная прошивка Wi-Fi-роутера. Поэтому настоятельно рекомендую вам хоть иногда проверять наличие обновления оной. У меня как-то был неприятный случай. Все время плохо работал Wi-Fi, причем на всех устройствах. Что только не предпринимал, но результата не было. Как только обновил прошивку роутера - всё сразу же заработало. Оказалось, что компания Asus вносила какие-то существенные изменения в прошивки своих роутеров, закрывая критическую уязвимость.
Также стоит обратить внимание на:
- Тип подключения (берется из договора или в техподдержке)
- Название сети
- Тип шифрования (WPA2/PSK)
- Активность режима виртуального сервера - DCHPВ
В принципе, одно из этих действий должно помочь вам получить доступ к сети или диагностировать проблему. И вообще, в настройках вы увидите всю полезную и нужную информацию о своем роутере и интернет-соединении. Не бойтесь что-либо испортить. Достаточно перезагрузить Wi-Fi-роутер и он автоматически подхватит все нужные настройки. В крайнем случае можно произвести сброс настроек и настроить роутер заново.
Плохое покрытие и зона действия Wi-Fi-соединения
У Wi-Fi-роутера есть определенная зона действия или, вернее, радиус распространения сигнала. Чем современнее и мощнее роутер, тем больше радиус сигнала. Иногда мы находимся на определенном расстоянии от роутера и понимаем, что сигнал очень слабый. Есть способы решения такой проблемы. Сейчас в продаже есть множество устройств под названием . Их еще называют повторители, или ретрансляторы. С помощью таких устройств вы можете расширить зону действия своего роутера, особенно если это большой офис или загородный дом. Если вы любите работать на веранде или на мансарде, под крышей, то будьте готовы, что крыша будет экранировать связь или просто причина медленного интернета - слишком большое расстояние (в случае слабого Wi-Fi-роутера) до точки доступа. Тогда постарайтесь переместиться поближе к своему устройству Wi-Fi-сигнала.
При использовании интернета Wi-Fi с 3G модема, или раздаче его с телефона, может отсутствовать покрытие сети в точке, где вы находитесь и поэтому Wi-Fi не работает. Например, на трассе или за городом. Проверьте мобильный – есть ли связь в принципе. Бывают случаи, когда сам смартфон необходимо перезагрузить, ведь он сейчас работает как точка доступа Wi-Fi, то есть аналогично роутеру. Беспроводной интернет на ноутбуке не будет работать при далеко расположенной вышке. Уж так устроен мобильный Интернет.
Проблемы с сетевыми адаптерами
Для получения Wi-Fi-сигнала в вашем ноутбуке или настольном ПК установлены специальные сетевые адаптеры различных производителей. Конечно же проблемы бывают и с ним. Самая распространенная - неправильная работа драйверов сетевых адаптеров. Вы можете самостоятельно исправить данную проблему, если она существует.
Для этого необходимо войди в Диспетчер устройств. Лично для меня, самый короткий путь туда - щелкнуть правой кнопки мышки по кнопке Пуск и, в появившемся списке, выбрать Диспетчер устройств.

Там увидите раздел Сетевые адаптеры. Нам именно сюда. Открываем и проверяем, нет ли желтого восклицательного знака на каком-либо сетевом адаптере.
Часто бывают случаи, что по какой-то причине система сама отключила сетевой адаптер. Нам нужно его банально включить. Для этого щелкаем правой кнопкой мыши по нужному адаптеру и выбираем опцию Задействовать. Ждем некоторое время и, если восклицательный знак пропал, значит проблема устранена.
 включение сетевого адаптера
включение сетевого адаптера
Если проблема все ещё существует, то щелчком правой кнопкой мыши снова вызываем данное контекстное меню, но сейчас выбираем Обновить драйвер.
 обновить драйвер
обновить драйвер
Перед вами всплывет страничка, где нужно выбрать способ обновления драйвера. Я бы посоветовал выбрать ссылку на Выполнить поиск драйверов на этом компьютере.
 поиск драйверов
поиск драйверов
Сейчас немного объясню почему. При установке Windows система сама подтягивает корректные драйвера для устройств на вашем ноутбуке. Очень часто новый драйвер производителя может привести к сбоям в работе устройства. Еще несколько мгновений и сетевой адаптер обновился, это будет видно по исчезнувшему желтому восклицательному знаку.
Иногда не все так хорошо и плавно происходит. Приходится немного поработать над драйвером сетевого адаптера. Для этого кликаем дважды по нему и перед нами откроется расширенная панель настроек. Снова заходим в раздел Драйвер, но теперь уже не пытаемся его обновить, а нажимаем на опцию Удалить устройство.
 удалить устройство
удалить устройство
Не нужно пугаться, что вы навредите своему ноутбуку. Достаточно перезагрузить его и система самостоятельно установит сетевой адаптер, но теперь уже исправленный. Хотя не рекомендую часто использовать этот способ, только в крайнем случае.
Устранение неполадок с помощью встроенной утилиты Windows 10
Я уже не раз писал и говорил, что в компании Microsoft с выпуском новой операционной системы произошло кардинальное переосмысление работы системы и устройств на базе Windows 10. Раньше опытные пользователи искали посторонние утилиты и программы, чтобы устранить проблемы в работе операционной системы. Но сейчас есть целый раздел, который так и называется Устранение неполадок. Он был и есть в Панели управления, но мало кто о нем знал и использовал его. Сейчас легко найти раздел, если пройдете путь Пуск - Параметры - Обновление и Безопасность - Устранение неполадок.
 устранение неполадок
устранение неполадок
В данном разделе можно устранить любую из существующих проблем вашего ноутбука. Мы же запустим утилиты для исправления работы Подключения к Интернету и Сетевые адаптеры. Всё довольно просто: кликаем на нужный раздел и нажимаем Запустить средство устранения неполадок.
 запуск утилиты
запуск утилиты
Запуститься утилита и проверит ваше устройство. Если имеются проблемы, то вы увидите запись о ней и уже знакомый нам жёлтый восклицательный знак или и вовсе красный, который даст понять, что проблема серьезная и ее нужно решать.
 устранение проблем
устранение проблем
 диагностика завершена
диагностика завершена
В таком случае иногда помогает Сброс сети, который удалит, а потом переустановит сетевые адаптеры и вернет для их компонентов исходные параметры. Простыми словами, вернет все так, как в самом начале установила система - откатит изменения, которые вызвали проблемы. Иногда такой проблемой бывает вирус или неправильные действия пользователя. Выполнив сброс сети, вы поможете системе самостоятельно всё исправить. Не бойтесь, это не повлечет никаких потерь данных или настроек программ и приложений.


Подведем итоги
Еще раз перечислим основные шаги, которые необходимо выполнить, если вы хотите, чтобы на вашем ноутбуке заработало Wi-Fi-соединение:
- Проверьте счет – часто это причина медленной работы интернета на ноутбуке через Wi-Fi.
- Перезагрузите Wi-Fi роутер – он мог подвиснуть.
- Зайдите в настройки своего роутера. Проверьте прошивки и основные параметры IP-адресов и адресов DNS-серверов.
- Проверьте целостность кабеля, воткнув его в ноутбук, если есть возможность. Далее проверяем наше соединение. Если оно не было создано ранее – создайте. Если соединение появилось – проблема в роутере или драйверах Wi-Fi на ноутбуке. Обновите их.
- Попробуйте подключить кабель к другому ноутбуку или ПК. Если соединение заработало – у вас отключена сетевая карта или она сгорела. Если нет – проблема со стороны провайдера.
- Воспользуйтесь встроенной утилитой по устранению неполадок с подключением к Интернету. Выполните сброс сети, чтобы вернуть первоначальные настройки сетевых адаптеров.
Как видите, ничего сложного и требующего особых знаний при решении данной проблемы нет. Все вышеперечисленное поможет сэкономить денежные средства, а самое главное - убережет ваши нервы.
Популярное
- Повреждение посылки на почте
- Подготовка к разработке управленческого решения Процесс подготовки к разработке решения
- Все о нефти Когда впервые нашли нефть
- Татьянин день презентация к уроку на тему
- Виды, размеры и порядок уплаты таможенных платежей Таможенные платежи ставки
- Презентация на тему этика
- Что делать, если начальник хамит?
- Биография бойко олега викторовича
- Правила повышения квалификации за счет омс
- Международный конкурс для педагогов «методическая разработка по фгос Конкурсы методических разработок для педагогов