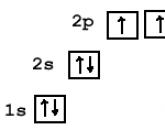Photoshop-da avtomatik kesish. Photoshop-da rasmlarni kesish: jarayonning batafsil tavsifi
Maqola bo'limlari:
Kesish vositasi - Photoshop Frame
Fotoshop ramkasini kesish
Suratni kesish- bu suratga olish yoki uni Photoshop-da qayta ishlash, ushbu fotosuratni saqlash va undan keyin foydalanish uchun berilgan ramka chegaralaridagi tasvirning o'lchami va holatini o'zgartirish uchun maxsus harakatlar.
Albatta, suratga olishda fotosuratlarni to'g'ri kesish kerak, ammo bu har doim ham mumkin emas. Ammo bu bosqichda fotosurat benuqson tarzda ramkalangan bo'lsa ham, biron bir maqsadda uning hajmini o'zgartirish kerak bo'lishi mumkin. Photoshop-da rasmlarni kesish qulayroq, chunki buning uchun ko'proq imkoniyatlar mavjud.
Fotosuratga olingandan keyin Photoshop-da fotosuratlarni kesish uchta asosiy holatda kerak. Birinchidan, agar fotosuratni printer yoki televizor kabi tashqi qurilmaga chiqarish kerak bo'lsa. Ikkinchidan, agar siz rasm kompozitsiyasidagi xatolarni olib tashlashingiz kerak bo'lsa. Va uchinchidan, uchun ijodiy ish kollajlar yaratish kabi.
Rasmni kesishdan oldin
Fotosuratni kesish to'g'ridan-to'g'ri uning hajmi va ruxsatini o'zgartirish bilan bog'liq bo'lib, ular bir-biri bilan chambarchas bog'liq. Ushbu qiymatlardan birini o'zgartirish boshqalarni o'zgartiradi. Photoshop-da fotosuratlarni kesishdan oldin siz avval o'lchamlar va piksellar sonini qayta hisoblashingiz, ularni aniq shaklga keltirishingiz va shundan keyingina ular bilan ishlashingiz kerak.
Bu, ayniqsa, ushbu fayllar uchun to'g'ri keladi. raqamli fotosuratlar kino negativlari yoki slaydlardan skanerlangan. Bunday holda, yuqori aniqlik o'rnatiladi, masalan, 2400 dpi, ramka o'lchami 36 dan 24 mm gacha. Photoshop-da fotosuratni to'g'ri kesish uchun o'lchamlar kattalik tartibida kattaroq bo'lishi kerak va o'lchamlari kichikroq bo'lishi kerak.
Photoshop-da kesishdan oldin fotosuratning o'lchami va ruxsatini qayta hisoblash uchun "Rasm" menyusidagi yuqori paneldagi "Tasvir hajmi" bandini tanlashingiz kerak. Suratning o'lchami va ruxsatini o'rnatish uchun xuddi shu nomdagi oyna ochiladi. Issiq tugmalar yordamida ushbu oynani tezroq ochishingiz mumkin « muqobil» + « ctrl» + « I» (1-rasm).

Guruch. 1 Fotoshop dasturining oynasi, kesish paytida fotosuratning o'lchami va o'lchamlarini qayta hisoblash uchun
Darhol "Interpolatsiya" bandi yonidagi katakchani olib tashlashingiz kerak. Bu tasvir o'lchamlari va ruxsati bir vaqtning o'zida o'zgarishi va bir-biriga ta'sir qilishi uchun kerak. Agar katakcha belgilansa, piksellar sonini o'zgartirganda, faqat piksellardagi o'lcham kamayadi. Chop etish hajmi bir xil bo'lib qoladi.
Misol uchun, agar siz "Interpolyatsiya" belgisini olib tashlasangiz va ruxsatni 2400 dpi dan 300 dpi ga o'zgartirsangiz (1-rasm), o'lcham bir xil bo'lib qoladi va chop etilgan nashrning o'lchamlari 3,5 x 2,2 dan 27,9 x 17,5 sm gacha o'zgaradi. Bunday o'lchamlar biz uchun aniqroq va biz fotosuratni kesishda ular bilan Photoshop-da ongli ravishda ishlashimiz mumkin.
Fotosuratlarni qanday kesish kerak
Photoshop-da siz fotosuratlarni turli yo'llar bilan kesishingiz mumkin, bu unga bog'liq yakuniy maqsad ramkalash. Shu bilan birga, kesish - bu bir yoki bir nechta tomondan kesish orqali fotosuratning hajmini o'zgartirish usuli ekanligini yodda tutish kerak. Bu jarayon qaytarib bo'lmaydigan va fotosuratni kesishdan oldin yaxshilab o'ylab ko'rishingiz kerak.
Photoshop-da fotosuratni boshqa usulda yoki boshqa usulda kesish uchun siz fotosuratning o'zini emas, balki uning nusxasini kesishingiz kerak. Fotosurat raqamli foto arxivida o'zgarmagan holda saqlanishi kerak. Fotosuratlarning barcha kesilgan nusxalari ushbu foto arxivda alohida saqlanishi kerak.
Fotosuratni bunday alohida saqlash uni kesish jarayonini ikki marta takrorlamaslik imkonini beradi va agar xohlasangiz, Photoshop-da istalgan vaqtda bir xil fotosuratni yana bir marta kesishingiz mumkin. Shunday qilib, har qanday fotosuratni turli yo'llar bilan ko'p marta kesish mumkin.
Photoshop-da rasmni kesishni boshlashdan oldin, uning nima uchun ekanligini aniqlab olishingiz kerak. Kesish turi bunga bog'liq bo'ladi - normal, aylanish yoki tasvir deformatsiyasi bilan. Buni oldindan aniqlash kerak, chunki har bir kesish turi uchun Photoshop dasturining turli usullari va vositalari qo'llaniladi.
Fotosuratlarni kesish vositalari
Photoshop-da rasmlarni kesish uchun turli xil vositalardan foydalanishingiz mumkin. Ramkalash maqsadiga qarab, kerakli vosita yoki ularni almashish tanlanadi.
Photoshop-ning asosiy fotosuratlarni kesish vositasi " Ramka". Ko'pincha fotosuratlar ushbu maxsus vosita yordamida kesiladi.
Photoshop-da rasmlarni kesish uchun siz barcha vositalardan foydalanishingiz mumkin ajratish, bu tasvirda chiziqli ramka hosil qiladi - chumoli izi.
Asbob bilan " Hukmdor»Photoshop-da siz tasvirni kengaytirishingiz va kesishingiz mumkin. Fotosuratning o'lchamidan tashqariga chiqadigan joylarini aylantirganda o'chiradi.
Siz Photoshop-da fotosuratni hajmini o'zgartirmasdan kesishingiz mumkin. Bunday holda, tasvir kichrayadi va uning miqyosi oshiriladi. Buning uchun ular ishlatiladi qatlamlar.
Asbob " Kanvas o'lchami"Bu Photoshop-da rasmlarni kesish uchun eng oson vositadir. Ushbu vosita yordamida siz fotosuratlarning yakuniy o'lchamlarini tezda o'rnatishingiz yoki ularni bir yoki bir necha tomondan qanchalik kesish kerakligini belgilashingiz mumkin.
Photoshop-da fotosuratlarni kesish uchun yana bir qulay vosita bu " Kesish". Uning yordamida siz soyalar yoki tukli chegaralarni topishingiz va ularga ko'ra fotosuratni kesishingiz mumkin.
Photoshop-da har bir kesish vositasi bilan qanday ishlash kerak, ularni qachon va nima uchun ishlatish yaxshiroq, ushbu maqolaning keyingi boblarida o'qing.
Kesish - bu dasturda qilingan eng asosiy tahrirlardan biri. Noto'g'ri kesish (yoki kesmaslik) tasvirni buzishi mumkin, yaxshi kesish esa keraksiz yoki chalg'ituvchi materialni kesib, uni o'n barobar yaxshilashi mumkin.
Buning sababi bor professional fotosuratlar juda yaxshi ko'ring. Yuqori sifatli kameralarda suratga olish va qayta ishlanganidan keyin retush qilishdan tashqari, ular juda yuqori sifatli kompozitsion hamdir.
Kesish - bu chekkalardagi keraksiz qismlarni kesish orqali tasvirning chalg'ituvchi elementlarini olib tashlashni anglatadi. U ob'ektni ta'kidlaydi, tomoshabinning ko'zini unga qaratadi.
Keling, bir nechta asosiy tamoyillarni bilib olaylik.
Fotosurat va videografiya mutaxassislari tomonidan qo'llaniladigan kompozitsiya tamoyili bo'lgan uchdan birlik qoidasini tushunganingizdan so'ng, uni deyarli har bir ko'rgan tasvirda topasiz. Uning ma'nosi unda yotadi har bir ramkani to'qqizta teng qismga bo'lish tic-tac-toe o'ynash uchun xayoliy maydondan foydalanish.
E'tibor bering, bo'ri tanasining asosiy qismlari qat'iy ravishda ularning kvadratida joylashgan: quloqlar, ko'zlar, jag'lar. Ko'pchilik raqamli kameralar kamera ekranida bunday panjarani ko'rsatishga imkon beradi, bu sizga ramka yaratishga yordam beradi. Uni qanday yoqishni tushunish uchun siz kamera menyularini o'rganishingiz yoki foydalanish qo'llanmasini o'qishingiz kerak bo'lishi mumkin.
Uchdan birlik qoidasini qo'llash bilan bir qatorda, professionallar ko'pincha tasvirlarni eng kutilmagan usullar bilan kesishadi. Bu tomoshabin e'tiborini jalb qilish uchun kadrning vizual qiziqishini oshirishning yana bir usuli.
Bu, ayniqsa, eskiz galereyasi yoki bir nechta tasvirlar e'tiborni jalb qilish uchun kurashayotgan veb-sayt kabi juda kichik rasmlar bilan ishlayotganingizda juda muhimdir. Bunday kichik tasvirlarda siz juda ko'p tafsilotlarni ko'ra olmaysiz (yoki ularni umuman ko'rmaysiz); va agar fotosuratda odamlar bo'lsa, ularni aniqlashga harakat qilishni darhol to'xtatishingiz mumkin. Haqiqatan ham ko'zni qamashtiradigan kichik tasvirlarni yaratish bo'yicha ba'zi maslahatlar:
- Asl nusxani kichraytirish o'rniga, tasvirning bir elementiga e'tibor qarating. Odamlar nima ekanligini tushunishlari uchun ko'pincha mavzuni to'liq kiritish shart emas.
- Oʻlchamini oʻzgartirgandan soʻng yana aniqlang. Agar siz asl nusxani aniqlagan bo'lsangiz ham (fokusni raqamli ravishda yoritgan), davom eting va Unsharp niqob filtri yordamida o'lchamini o'zgartirgandan so'ng yana aniqlang.
- Miniatyurangizga nafislik qo'shish uchun unga y yoki belgisini qo'ying.

Endi siz bir nechta asosiy tamoyillarni o'zlashtirganingizdan so'ng, siz eng keng tarqalganlaridan boshlab Photoshop taqdim etadigan ko'plab ramka usullarini o'rganishga tayyorsiz.
Kesish va yashirish
Photoshop odatda tashqi qirralarni olib tashlaydi. Ular abadiy yo'qoladi. Ammo agar siz bir nechta qatlamli faylni yoki bo'shashgan fon qatlami bo'lgan bir qatlamli faylni qirayotgan bo'lsangiz, kesilgan materialni joyida qoldirishingiz mumkin, bu fikringizni o'zgartirgan taqdirda uni qaytarib olishni osonlashtiradi.
Buni amalga oshirish uchun variantlar paneliga o'ting va radio tugmachasini o'rnating Kesilgan maydon holatiga Yashirish. Dastur kesish maydonini o'chirish o'rniga hujjat oynasidan tashqarida yashiradi. Shunday qilib, agar siz uni ekranda ko'rmasangiz ham, u faylingizning bir qismi bo'lib qoladi.

Agar siz kesilgan maydonni qaytarishingiz kerak bo'lsa, menyu buyrug'ini tanlang Rasm - Hammasini ko'rsatish hujjatning chetidan tashqaridagi hamma narsani ko'rsatish uchun tuvalning o'lchamini o'zgartirish (bu holda kesilgan qismlar). Agar siz kesilgan maydonning faqat bir qismini qaytarmoqchi bo'lsangiz, tanlab olish uchun V tugmasini bosing va tasvirni yana ko'rinishga torting.
Eslatma
Tartiblar Oʻchirish Va Yashirish ramkani chizganingizdan so'ng foydalanish mumkin bo'ladi va ular faqat faylda mahkamlangan fon qatlami bo'lmaganda yoki ko'p qatlamli faylni kesib tashlaganingizda faol bo'ladi (qolgan vaqtda ular kulrang bo'ladi).
Perspektiv bilan kesish
Agar siz rasmni burchak ostida suratga olsangiz va keyin uni to'g'rilashingiz kerakligini aniqlasangiz, bir vaqtning o'zida tasvirni kesishingiz va uning nuqtai nazarini o'zgartirishingiz mumkin.

Eslatma
O'tish tugmasi o'rnatilganda dastur sizga istiqbolli tasvirni kesishga ruxsat bermaydi Yashirish. Bunday holda, kalitni o'rnating qirqilgan holatiga Oʻchirish va keyin katakchani belgilangPerspektiv.
Perspektiv bilan kesish uchun avval siz toʻgʻrilamoqchi boʻlgan obʼyekt atrofiga quti chizing (u obʼyektga toʻliq mos kelishi shart emas, lekin siz butun obyektni suratga olishingiz kerak).
Keyin katakchani belgilang Parametrlar panelida va undan so‘ng burchak tutqichlarini shunday tortingki, ramka chiziqlari burchakli tasvir chiziqlariga parallel yoki ularni qoplaydi. To'g'ri bajarilsa, kesilgan tasvir tekis va chiroyli ko'rinadi. Biroq, ehtiyot bo'ling: bu vosita tasvirlarni buzadi va natijada tirik mavjudotlar siz buzilgan oynada ularning aksini suratga olganingiz kabi ko'rinishi mumkin.
Muayyan o'lchamda kesish
Ba'zan siz aniq kesishingiz kerak bo'ladi, masalan, 4x6 o'lchamdagi ramkaga joylashtirish uchun rasmni kesishingiz kabi. Bunday holda, kesishni ma'lum bir o'lcham bilan cheklash uchun yakuniy rasmning kengligi, balandligi va o'lchamlari uchun qiymatlarni kiritish uchun variantlardan foydalanishingiz mumkin.

Eslatma
Ko'pgina dialog oynalari va panellarida bo'lgani kabi, Options panelida kiritilgan har qanday o'zgarishlar qayta o'zgartirilguncha saqlanadi. Shunday qilib, keyingi safar rasmni ma'lum o'lchamga qisqartirganingizda, bosishni unutmang Oʻchirish/Oʻchirish (Oʻchirish) o'lcham maydonlarini tozalash uchun. Keyin kesish qutilaringiz oxirgi ishlatilgan o'lcham qiymatlari bilan cheklanmaydi.
Maxsus o'lchamlarni kiritish uchun maydonlarga qiymatlarni kiriting Kengligi Va Balandligi. Shu bilan bir qatorda, ochiladigan ro'yxatda taqdim etilgan odatiy o'lchamlar ro'yxatidan tanlashingiz mumkin. Agar rejalashtirayotgan bo'lsangiz yakuniy natija chop etish uchun siz ham ruxsat kiritishingiz kerak bo'ladi; bo'lmasa, bu maydonni bo'sh qoldirishingiz mumkin.
Eslatma
Maxsus o'lchamlarni kiritishda piksel yoki dyuym kabi o'lchov birliklarini kiritganingizga ishonch hosil qiling. Aks holda, Photoshop sozlamalarda ko'rsatilgan o'lchov birligini nazarda tutayotganingizni taxmin qiladi va bu sizga kerak bo'lgan narsa bo'lmasligi mumkin.
Endi siz ramka chizganingizdan so'ng, u siz kiritgan o'lchamlarning nisbati (kenglik va balandlik o'rtasidagi nisbat) bilan cheklangan. Hosilni qabul qilgandan so'ng, ramka ichidagi maydon kiritilgan o'lchamlarga to'liq mos keladi.
Tanlash vositalari bilan kesish
Tanlangan maydon ichida tasvirni kesishingiz ham mumkin. Agar siz tanlov yaratgan bo'lsangiz va keyin tasvirni taxminan bir xil o'lchamda kesishingiz kerak bo'lsa, bu usul foydalidir. Bu usul eng mos keladi (garchi boshqa tanlov vositalari ham ishlaydi). Yaratgandan so'ng, menyu buyrug'ini tanlang Rasm - kesish.
Matnda xatolik borligini ko'rdim - uni tanlang va Ctrl + Enter ni bosing. Rahmat!
Sizga xayrli kun, mening blogimning aziz mehmonlari. Siz suratga tushayotganingiz, keyin esa BAM... va qandaydir begona element kadrga tushib qolganmi, masalan, o'tib ketayotgan erkak, ayol yoki bola, hatto kerak bo'lganday kadrga qaraganmi? Shaxsan men bunday holatlarga bir necha marta duch kelganman. Men hali ham shunday deb o'yladim: “Mana, yaramas! Bu yerdan qayerdan kelding?
Bundan tashqari, fotosurat egri bo'lib chiqdi va fotosuratni tekisroq qilish uchun siz ayyorlik bilan siqib chiqishingiz kerak bo'ladi. Lekin men sizga bu jarayonni qanday osonlashtirishni ko'rsataman. Siz Photoshop-da istalgan tasvirni qanday kesishni o'rganasiz. Bu bizga "Frame" vositasi yordam beradi.

Ramka yordamida biz:
- Egri (qiyshiq) tasvirni tekislang
- Keraksiz narsalarni kesish
- Rasmdan faqat kerakli bo'lakni kesib oling (avatarlar uchun ideal)
- Va boshqalar.
Demak, siz tayyorsiz. Xo'sh, keling, ushbu vositadan qanday foydalanishni ko'rib chiqaylik.
Qo'shimcha narsalarni kesish
Xo'sh, kesishdan boshlaylik. Suratda siz qandaydir yigitni yon tomondan ramkaga kirganini ko'rishingiz mumkin, garchi uni bu erga qo'yish rejalashtirilmagan bo'lsa ham. Bu erda kesish bizga yordam beradi, ya'ni. ramka (Pan Crop).

Aytgancha, bu fotosuratni nafaqat chap tomondan, balki yuqori chap burchakdan ham kesish mumkin. Buning uchun ikki diagonalli strelka paydo bo'lguncha kursorni fotosuratning yuqori chap burchagiga olib boring. Va yana sichqonchaning chap tugmachasini bosib ushlab turing, keraksiz joy qorong'i bilan qoplanmaguncha pastga va chapga torting. Bu nafaqat bu g'alati, balki yuqori qismini ham (kerak bo'lsa) kesib tashlaydi.
Umuman olganda, nuqta shundaki, siz ob'ektni qaysi tomondan kesishingiz kerak, u tomondan torting. Bunday narsalar uchun vosita shunchaki ajoyib.
Fotosuratni tekislash
Yuqorida aytganimdek, biz nafaqat keraksiz narsalarni kesishimiz, balki egri fotosuratlarni ham to'g'rilashimiz mumkin. Keling, bir misolni ko'rib chiqaylik. Aytaylik, bizda egilgan fotosurat bor.

Ushbu usulning yagona salbiy tomoni shundaki, fotosuratning kichik bir qismi kesilgan. Bular. Suratning bir tekisligiga erishish uchun siz qirralarning atrofida bir oz kesishingiz kerak. Shunga o'xshash narsa. Lekin, qoida tariqasida, bu qurbon bo'lishi mumkin. Misol uchun, bizning holatlarimizda, albatta. Xo'sh, bu usul bilan ishladimi? Juda yaxshi.
Bir parchani kesish
Ushbu vositani qo'llashning yana bir yaxshi sohasi - bu rasmning bir qismini kesish. Masalan, men kontaktlar, pochta, forumlar va boshqalar uchun avatarlarni yaratish uchun doimo bunday chipdan foydalanaman. Juda foydali narsa.
Aytaylik, sizda juda ko'p keraksiz narsalar mavjud bo'lgan fotosuratingiz bor va avatar uchun faqat o'zingizni kesib tashlamoqchisiz.


Mana bunday. Hamma narsa aniq tushuntirilganga o'xshaydi, lekin agar biron bir savol yoki tushunmovchilik bo'lsa, uyalmang va so'rang.
Bundan tashqari, agar e'tibor bergan bo'lsangiz, unda kesishda fotosurat (tasvir) 9 qismga bo'linadi, ya'ni. u 3 ta vertikal va 3 ta gorizontal chiziq bilan ajratilgan. Bu effekt deyiladi "Uchlik qoidasi". Bu qoida tasvirni shartli ravishda uchta gorizontal va uchta vertikal chiziqqa bo'linishni nazarda tutadi. Va eng yaxshi e'tibor markazda emas, balki bu chiziqlar kesishmasida joylashgan deb ishoniladi.

Ko'pgina fotosuratchilar va rassomlar ushbu qoidalardan foydalanadilar. Shunday qilib, agar siz ushbu uchdan bir qoidaga rioya qilmoqchi bo'lsangiz, unda siz tasvirni asosiy ob'ekt chiziqlar kesishmasida bo'lishi uchun o'zgartirishingiz mumkin.

Tomonlar nisbati bilan kesish
Xo'sh, sizga kichik chip haqida gapirib beraman. Odatiy bo'lib, ramka erkin suzuvchidir. Bular. barchasi sichqonchani yuqoriga va pastga, chapga va o'ngga qanday harakatlantirishingizga bog'liq. Bu o'zboshimchalik nisbati chiqadi.
Ammo bu nisbatni o'zingiz belgilashingiz mumkin. Buning uchun ramka rejimida asbobning xususiyatlariga o'ting. U erda siz 2 ta katakchani ko'rasiz, ular orasida strelkalar mavjud. Bu erda siz nisbatni o'rnatishingiz mumkin. Misol uchun, agar chap katakchaga 2 va o'ng katakchaga 1 yozsangiz, jarayon bir tekis davom etadi va gorizontal ravishda kesish har doim vertikaldan ikki baravar ko'p bo'ladi.

Shuningdek, shablonlar ro'yxatidan nisbatni o'rnatishingiz mumkin. Buni amalga oshirish uchun Frame vositasining xususiyatlarida ochiladigan ro'yxatni ochish kifoya. Agar siz 1: 1 ni tanlasangiz, unda tanlov tekis va kvadrat bo'ladi, agar 16: 9 bo'lsa, siz tushunganingizdek, bu nisbatdagi hamma narsa kesiladi. Fikrni tushundingizmi? Ha shunday deb o'ylayman.
Bunda siz ramka vositasi va boshqa barcha vositalar haqida ko'proq bilib olishingiz mumkin ajoyib video kurs. Uning yordamida har qanday boshlang'ich fotoshopni kuniga bir soat ajratsangiz, 1-2 hafta ichida o'zlashtira oladi. Darslar shunchaki ajoyib, ular hayajonli ko'rinadi. Umuman olganda, men sizga juda tavsiya qilaman.
Xo'sh, men bugungi darsimizni tugatdim va sizga yoqdi degan umiddaman. Mening blogimdagi maqolalarimning yangilanishlariga obuna bo'lishni unutmang, shunda siz barcha qiziqarli narsalar haqida birinchi bo'lib xabardor bo'lasiz. Keyingi darslarda ko'rishguncha. Hayr hayr!
Hurmat bilan, Dmitriy Kostin.
Salom mening blogimga tashrif buyuruvchilar! Ko'pincha fotosuratlar, kamera yoki video ramkalar tomonidan olingan rasmlarni tuzatish kerak. Buni Photoshop yordamida o'zingiz qilishingiz mumkin. Uning menyusida ko'plab qiziqarli xususiyatlar orasida asbob - ramka mavjud. Aynan ular Photoshop-da rasmlarni kesadilar.
U asboblar panelida joylashgan va u tomonidan bajariladigan manipulyatsiyalar kerakli natijaga erishishga yordam beradi.

Frame Tool bilan nima qilishingiz mumkin
- "Frame" dan foydalanib, siz to'liq uzunlikdagi rasmdan portret olishingiz mumkin, ya'ni. rasm kompozitsiyasini yaxshilash.
- Rasmning yon tomonlarini kesib, ramkaga tushgan keraksiz narsalarni olib tashlang.
- Tasvirning gorizontini tekislang.
- Fotosurat hajmini sozlang
Rasmlarni kesish uchun "Frame" dan qanday foydalanish kerak
Shaxsiy fotosurat misolidan foydalanib, men keraksiz tafsilotlarni olib tashlagan holda katta rasmdan portretni qanday qilishni yoki yuqorida aytib o'tilganidek, rasmning tarkibini o'zgartirishni ko'rsataman.
Kerakli fotosuratni Photoshop-da oching va asboblar panelidagi "Frame" belgisini bosing yoki "Fram" vositasini faollashtiring. issiq kalit C.

Keyin klaviatura yorlig'i bilan Ctrl+Alt+I tasvir o'lchamini tahrirlash oynasini faollashtiring va rasm o'lchamini 1280 yoki 1024 piksel kengligida o'rnating. Kenglikka mutanosib ravishda balandlik o'rnatilishi uchun sozlamalar oynasidagi tegishli zanjir belgisi faollashtirilgan bo'lishi kerak.
Eslatma! Agar kelajakda siz tasvirni faqat Internetda ishlatishni rejalashtirmoqchi bo'lsangiz, piksellar sonini 72 piksel / dyuymga o'rnating. Chop etish uchun ruxsatni 300 piksel / dyuymga o'rnating.

Issiq tugmalardan foydalanish ctrl+1 tasvirni 100% gacha kattalashtiring.
Kerakli fragmentni tanlang.
Keyin kursorni diagonal bo'ylab harakatlantiramiz, biz rasmda kerakli o'lchamdagi ramka hosil qilamiz.

Ramka kalit bilan yakunlanadi "Kirish" yoki variantlar panelining yuqori o'ng burchagida joylashgan tasdiq belgisi. Bosish orqali operatsiya bekor qilinadi Esc yoki variantlarda chizilgan doirani tanlash orqali.
Ruxsat etilgan tasvir hajmini o'rnatish uchun, masalan, parametrlar menyusida 800 × 500, piksellarda tegishli kenglik va balandlik qiymatlarini o'rnatishingiz kerak.

Tugmachani ushlab turishdan foydalanish:
"shift"- tekis kvadrat yaratishingiz mumkin;
Alt- ramkaning kengayishi uning markazidan amalga oshiriladi;
"Shift" + "Alt"- kvadratni nosimmetrik tarzda kengaytirishingiz mumkin.
Sichqonchaning chap tugmasi, kursor ramkaning o'rtasida bo'lsa, uni istalgan yo'nalishda harakatlantirishingiz mumkin.
Kadrni aylantirish va ufqni tekislash
Suratda, ramka chegaralarining burchaklarida, kursor ularga qo'yilganda, yarim doira shaklida o'qlar paydo bo'ladi.
Bu kesilgan rasmni aylantirish va uning hajmini o'zgartirish imkoniyatini ko'rsatadi.
Ramkani qiya qilib qo'yganingizda, esda tutingki, "Saqlash" tugmasini bosganingizda, parcha tekis holatda yo'naltiriladi.
Bu xususiyat ufqni tekislashda juda foydali. Albatta, siz fotosuratning chetlarini kesishingiz kerak bo'ladi. Ammo bu bajarilmasa, burchaklarda oq joylar qoladi.
Misol uchun, qiyalik ufqli landshaftni oling.

Kadrni ufqqa parallel ravishda tekislang va Enter tugmasini bosing.
Biz tekis ufqli tasvirni olamiz.

Ana xolos.
Yangi maqolalar haqida birinchilardan bo'lib xabardor bo'lish uchun blog yangilanishlariga obuna bo'ling!
Hurmat bilan, Ul Sartakov.
Ushbu fotosurat bilan ishlash bo'yicha qo'llanmada biz tasvirlarni qanday qilib to'g'ri kesish kerakligini tushuntiramiz va Crop Tool-dan foydalanishning bir necha usullarini ko'rib chiqamiz.
Fotosurat muharrirlari uchun ushbu vosita juda muhim va zarurdir, kesish tufayli fotosurat butunlay boshqacha ko'rinishga ega bo'ladi. Biz yangi kompozitsiyani yaratish uchun rasmning chetlarini kesishimiz yoki fotosurat chegaralarida ramkadan keraksiz narsalarni olib tashlashimiz mumkin, xuddi fotograflar o'z suratlarini ishlab chiqqandan so'ng gilyotin qaychi bilan kesishgan.
Tasvirni qachon kesish kerak?
Ko'pincha, vaqt yo'qligi sababli, biz to'g'ridan-to'g'ri suratga olish paytida ramkada to'g'ri kompozitsiyani yaratishga e'tibor bermaslikka majburmiz.
Ammo Photoshop tufayli biz dasturning ruscha versiyasida Crop Tool yoki Frame / Crop yordamida suratga olgandan so'ng kompozitsiyani o'zgartirish imkoniyatiga egamiz.
Shuningdek, ushbu vosita kompozitsiya asoslarini o'rgatish uchun mo'ljallangan qo'shimcha funktsiyalarga ega, masalan, Uchdan bir qoidasi. Bu haqda biroz keyinroq aytib beramiz.
Crop yordamida biz nafaqat ramkadagi keraksiz narsalardan xalos bo'lish, balki juda keng tarqalgan xatolarni ham tuzatishimiz mumkin. Misol uchun, biz fotosuratda qotib qolgan ufqni to'g'rilashimiz mumkin, bu qo'pol xato va tomoshabinlarni devorga qiyshiq osilgan rasmdan kam bo'lmagan holda bezovta qiladi.
Ufqni fotosuratning yuqori va pastki qismiga parallel joylashtirish uchun kesishdan qanday foydalanishni ko'rsatamiz.
Ba'zan kesilgan tasvirning tomonlar nisbati kesilmagan tasvirning tomonlar nisbati mos kelmasa, rasmlarni chop etishga tayyorlash qiyin. Agar siz fotosuratlarni bitta seriyaga birlashtirmoqchi bo'lsangiz, bu muammo ayniqsa muhimdir.
Asl fotosuratning shakli va nisbatlarini saqlab qolgan holda, rasmlarni kesish uchun Crop/Frame vositasidan qanday foydalanishni ko'rsatamiz.

Kesish vositasi yoki kesish vositasi qayerda?
Photoshop Crop Tool-da siz uni eng yuqori bo'linmasidagi asboblar panelida topasiz, bu ushbu vositadan foydalanish chastotasini ko'rsatadi.
Agar siz asbob belgisini bossangiz va sichqoncha tugmasini bosib tursangiz, uning bir nechta kichik bo'limlari borligini ko'rasiz, masalan, veb-dizaynerlar tomonidan veb-sahifalar uchun Photoshop hujjatining qismlarini kesish uchun ishlatiladigan Slice Tool. Dasturning dastlabki versiyalarida Slice Tools alohida joyni egallagan, ammo vaqt o'tishi bilan ular Crop Tools bilan birlashtirildi.
Crop Tool bilan nima qilishim mumkin?
Bu yerda sizga ushbu vositadan fotosurat kompozitsiyasini yaxshilash, chalkash ufqlarni tuzatish va chop etish uchun tasvir hajmini o‘zgartirish uchun qanday foydalanishni ko‘rsatamiz.
Kompozitsiyani takomillashtirish

Kadrlarni ko'rib chiqsak, biz eng ko'p tanlaymiz yaxshi suratlar, va tez-tez sodir bo'lganidek, bunday fotosuratlar juda kam. Agar siz Uchdan birlik qoidasidan foydalansangiz, yaxshi zarba olish imkoniyati ortadi.
Ushbu kompozitsion texnikaga ko'ra, ramka panjara yordamida to'qqizta teng qismga bo'linadi. Ob'ektlarni panjara tomonidan yaratilgan bo'limlarga, chiziqlar kesishmasida yoki chiziqlar bo'ylab joylashtirish orqali biz fotosuratning tarkibini sezilarli darajada yaxshilaymiz.
Professional fotograf Devid Beyli qizning surati misolidan foydalanib, siz portretni qanchalik samarali tarzda kesishingiz mumkinligini ko'rsatdi, tasvirning bir qismini ramkalar tashqarisida qoldirib, modelning boshining yuqori qismini kesib, shu bilan uni yanada vazmin va qulay qilish mumkin. bir vaqtning o'zida samimiy.
Ramkalash jarayoni bilan ijodiy bo'ling, standart ramka o'rniga kvadrat ramkadan foydalaning, ko'pincha bu variant yanada ta'sirli ko'rinadi.
Kesish panjara aralashtirish rejimidan foydalanish
1. Kvadrat chizing

Asl rasmni oching. Asboblar panelidan Crop asbobini tanlang. Shift tugmachasini bosib ushlab turing (bu kombinatsiya kesish maydonini kvadratga aylantiradi) va saqlamoqchi bo'lgan maydonni tanlang. Kesishdan keyin olib tashlanadigan maydon shaffof kul rangga bo'yaladi va tasvirning tegmagan qismi 100% ko'rinadigan bo'lib qoladi.
2. Muvozanatni saqlang

Variantlar panelida Ko'rish rejimini Uchdan birlik qoidasiga o'rnating. Chiziq kesishmalari model ko'zlari ustida joylashgan bo'lishi uchun kesish kvadratini torting. Keyin sichqoncha kursorini kesish kvadratidan tashqariga qo'ying va model boshining burchagini o'zgartirish va simmetriyaga erishish uchun uni aylantiring.
3. Ijodiy ramka yaratish

Endi model yuzining chap tomonini tashqarida qoldirish uchun kesish maydonini o‘ngga torting. Natija hali ham Uchinchi qoidaga amal qiladi: ko'z, burun va og'iz chap uchdan birida, sochlar o'rta uchdan birida, o'ng uchdan birida bo'sh joy mavjud.
4. Ekranni ramkalash parametrlarini o'zgartirish

Kesish oynasi tashqarisidagi maydon sukut bo'yicha kulrang shaffof ekran sifatida ko'rsatiladi, bu esa to'g'ridan-to'g'ri kesishdan keyin qoladigan bo'lakka e'tibor qaratishga yordam beradi.
Agar siz kesilgan maydonni butunlay yashirishni istasangiz, uning shaffofligini o'zgartirishingiz mumkin. Buning uchun variantlar panelida Crop Shieldni yoqish bo'limida Opacity ni 100% ga o'rnating.
Kesilgan maydonni ko'rsatish uchun istalgan rangni tanlashingiz yoki Crop Shieldni yoqish belgisini olib tashlashingiz mumkin, kesish ekranini butunlay o'chirib qo'ying.
Ramkalash orqali xatolarni tuzatish

Kompozitsiyani yaxshilash bilan bir qatorda kadrlar suratga olishda yo‘l qo‘yilgan ba’zi xatolarni tuzatishga ham imkon beradi. Butun landshaftni qoplash uchun biz imkon qadar kattalashtirishimiz kerak edi, natijada kaputning qirralari ramkaga tushdi. Shuningdek, fotosuratning yuqori chap burchagida biz kerak bo'lmagan qorayishni ko'ramiz.
Biz qayiqdan suratga oldik, shuning uchun mukammal ufq chizig'i bilan suratga olish juda qiyin edi, ufq biroz to'ldirilgan edi, lekin xayriyatki, bunday dog'larni kesish orqali tuzatish mumkin.
Asboblar panelida Crop Tool-ni tanlang, bizning rasmimizni tanlang, ko'rish rejimini Rule of Thirds-ga o'rnating.
Keyin Shift tugmachasini bosib ushlab turing, bu holda fotosuratning asl nisbati saqlanib qoladi. Shift tugmachasini bosib ushlab turganda, sichqoncha kursorini fotosuratning yuqori chap burchagiga olib boring va uni kesish maydoni orqasidagi ramkada qorayish va qalpoqni qoldirish uchun torting.
Toshni panjaraning pastki chap burchagiga joylashtirish uchun kesish qutisini torting. Tog' panjaraning markaziy qismida qolishi kerak. Kattalashgan ufq chizig'ini to'g'rilash uchun kursorni kesish maydonidan tashqariga qo'ying va gorizont chizig'i gorizontal panjara chiziqlariga parallel bo'ladigan tarzda aylantiring.
Hajmi o'zgarishi
Ba'zan, chop etish uchun bir qator fotosuratlar yuborilganda, biz foto qog'ozning butun varag'ini egallagan va qisman kesilgan qisman normal bosilgan fotosuratlarni olamiz. Endi biz sizni to'g'ri va to'g'ri ramkalash bo'yicha bosqichma-bosqich ko'rsatma bilan tanishtiramiz.
Fotosurat hajmini qanday o'zgartirish mumkin?
1. Masshtabni tanlang

Asl rasmni oching. Variantlar panelining chap tomonidagi Qisish vositasini tanlang, asbob belgisi yonida joylashgan o'qni bosing va taqdim etilgan kesish sozlamalaridan 5 dyuym x 7 dyuym 300 ppi (5 dyuym x 7 dyuym, dyuym uchun 300 piksel) ni tanlang. ).
2. Suratning yo‘nalishini o‘zgartiring

Odatiy bo'lib, oldindan o'rnatilgan portret fotosurat uchun yo'nalish yaratadi, ammo bizga landshaft formati kerak. Yo'nalishni o'zgartirish uchun variantlar panelida yumaloq o'q ko'rinishidagi maxsus tugma mavjud, siz klaviaturangizdagi X tugmachasini bosib yo'nalishni o'zgartirishingiz mumkin.
3. O'lchamni tekshirish

Kesishni yakunlash uchun asbob belgisini bosing va qalqib chiquvchi oynadan Rasmni kesish-ni tanlang. Keyin, Tasvir> Rasm hajmi (Rasm, Tasvir hajmi) ga o'ting. O'lchov birligi sifatida dyuymni tanlang. Tasvirning o'lchami 7 dyuym kengligida 5 dyuymli balandlikda va bir dyuym uchun 300 piksel o'lchamlari bilan ko'ramiz.
Crop/Frame vositasidan qanday foydalanish kerak
Quyida biz Crop/Box vositasining asosiy parametrlarini namoyish qildik. Ushbu bebaho vositaning barcha xususiyatlaridan bahramand bo'ling va biz sizga ushbu vosita haqida bilishingiz kerak bo'lgan hamma narsani ko'rsatamiz.

- Tez almashtirish. Oldindan o'rnatilgan tasvir yo'nalishini o'zgartirish uchun ushbu belgini bosing. Biz landshaft yoki portret yo'nalishini tanlashimiz mumkin.
- Overlay. To'rni Rule of Thirds bo'yicha qoplash uchun ro'yxatdan Rule of Thirds ni tanlang. Yoki sizga mos keladigan boshqa panjarani tanlang.
- Ekranni ramkalash kesish jarayonida kesiladigan maydonni qoraytiradi. Ekranni o'chirish uchun katakchadan belgini olib tashlang.
- Oldindan o'rnatish qayta o'rnatilmoqda. Bu yerda siz kesish uchun oldindan sozlashni o'rnatishingiz mumkin ma'lum o'lchamlar va rezolyutsiya.
- Qayta o'rnatish. Oldindan o'rnatishni tiklash uchun parametrlar panelidagi asbob belgisini bosing va Asbobni tiklash-ni tanlang
- Shaffoflik va rang. Kesiladigan maydonni ko'proq ko'rinadigan qilish uchun ekranning shaffofligini pasaytiring. Bu yerda siz ekran rangini ham o'zgartirishingiz mumkin.
- Perspektiv. Arxitektura fotosuratlarini ramkalashda ushbu parametrdan foydalanib, istiqbolni qo'lda to'g'rilang.
- qo'shni asboblar. Chiqib ketish/ramka vositasi bilan bir xil bo'limda kamroq funktsional kesish asboblari mavjud. Ularni almashtirish uchun Shift+C tugmalar birikmasidan foydalaning.
Asbobning asosiy parametrlari

Asboblar panelida “Crop Tool” tanlangan holda, rasm ustiga bosing va sichqonchani tortib olib, kesish maydonini (01) torting.
Aniqroq kompozitsiya uchun “Uchinchi qoida” panjara qoplamasidan foydalaning (02).
Odatiy bo'lib, kesish maydoni kulrang shaffof ekran bilan ta'kidlangan, bu ba'zan biz tark etmoqchi bo'lgan joyga diqqatni jamlashni qiyinlashtiradi, ayniqsa fotosurat qora va oq bo'lsa. Bunday holda siz ekranning rangi va shaffofligini o'zgartirishingiz mumkin (03).
Rasmga kesishni qo'llash uchun asbob belgisini bosing. Yoki asboblar panelidagi har qanday boshqa vositani bosing, keyin qalqib chiquvchi oyna paydo bo'ladi, unda dastur sizdan rasmni qirqish yoki qirmaslikni so'raydi (04).
Ommabop
- Qishloq xo'jaligi va qayta ishlash sanoati xodimlari kunini nishonlash
- Qishloq xo'jaligi kuni qachon nishonlanadi?
- Stolda karta o'yinlari
- Kattalar uchun qiziqarli kompaniya uchun kulgili va kulgili tanlovlar
- Sovet dengiz piyodalari uchun polshalik "desantchilar"
- Loyiha 205 raketa kemalari
- Yangi Xitoy esminetidagi hayot qanday
- Eng yangi "Admiral Kasatonov floti" fregati birinchi sinovlarga tayyorgarlik ko'rmoqda va "Admiral Kasatonov" kemasi dengizga chiqmoqda.
- Gato tipidagi suv osti kemalari
- II guruh SSSR otryadining savdo flotidagi nishonlar