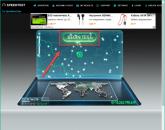Servizi per la creazione di mappe interattive.
Crea mappe animate nell'appenergiapunto.
Per creare una mappa animata in Applicazione di potenza Punto è necessario scansionare una mappa adatta con una buona risoluzione, preferibilmente in *jpeg. Le mappe di contorno sono molto convenienti per questo, perché sono private di tutti gli "aggiuntivi" che possono poi essere aggiunti secondo necessità. Ma andranno bene anche quelli ordinari, dal raso. Potrebbero avere dettagli extra che possono essere rimossi e cancellati in un editor grafico, come Photoshop. Oppure - "copri" il non necessario con qualche elemento (ad esempio, un'iscrizione, una forma automatica o un'immagine inserita).
Inserisci il file grafico preparato nella diapositiva come base per la futura mappa.
Per il montaggio, seleziona "Formato - Layout diapositiva - Diapositiva vuota" in modo da non eliminare in seguito i layout di etichette e immagini. Puoi semplicemente inserire un'immagine su una diapositiva (Inserisci - Immagine - Da un file; oppure tramite l'icona ("Aggiungi immagine") sul pannello di disegno (se non ce n'è, impostala tramite "Visualizza - Barre degli strumenti - Disegno"). Se la mappa deve essere espansa all'intera diapositiva, ha senso inserire un'immagine come sfondo (Formato - Sfondo - metodi di riempimento (vedi Figura 1))

Fig. 1.
Successivamente, nella nuova finestra "Immagine" (scheda in alto) - "Immagine" (pulsante al centro) e nella finestra che si apre, seleziona l'immagine preparata. Suggerimento: se scegli questo percorso, la mappa deve essere "ritagliata" approssimativamente alle proporzioni dello schermo del monitor, altrimenti la mappa risulterà distorta. Non verrà inserito immediatamente, la via del ritorno è in altri due passaggi (OK - Applica).
La base è pronta. Riempiamo la mappa di contenuti. Uno degli elementi principali delle mappe animate sono le frecce. Sul loro esempio, considereremo i principali algoritmi di lavoro.
Le frecce possono essere diverse. Sono disponibili sul pannello di disegno "Forme automatiche - Frecce ricce" o sottili (pulsante sul pannello di disegno).
Se hai bisogno di qualcosa di speciale, puoi disegnarlo tu stesso: "Auto Shapes - Lines - Scribbled Curve (vedi Figura 2))

Puoi anche disegnare la freccia necessaria usando il menu "Polyline" (ibid., "Auto Shapes - Lines").
Le frecce necessarie sono pronte. Ora puoi farli rivivere. Selezioniamo l'oggetto per l'animazione e andiamo su "Presentazione - Impostazioni animazione - Aggiungi effetto - Input". È meglio scegliere "Aspetto", poiché è facile regolare nella giusta direzione. Ad esempio, se si desidera che la freccia punti da sinistra a destra, nella finestra "direzione" indichiamo "sinistra" (Fig. 3.)

(figura 3)
Qui puoi anche impostare la condizione in cui si svolgerà l'azione: al clic o in tempo (la finestra "Start"), nonché la velocità dell'animazione ("Velocità"). È possibile automatizzare il processo "collegando" l'animazione degli oggetti successivi al primo e impostando gli intervalli di tempo (la scheda "Tempo", Fig. 4)
Nel menu "Impostazioni animazione", c'è un altro pulsante utile "Modifica - Selezione". Lì puoi cambiare il colore dell'oggetto, evidenziarlo in qualche altro modo. Ad esempio, a volte ricorro a "Flicker", attirando così l'attenzione sull'oggetto (l'impostazione dell'ampiezza e della durata dello sfarfallio è anche nel menu "Opzioni effetto", la scheda "Tempo" (Fig. 4)
 |
(figura 4)
O alla "Trasparenza", in modo che dopo che la freccia ha svolto la sua funzione, non oscuri la mappa stessa. Se la freccia non è più necessaria sulla mappa, dovrebbe scomparire - per questo c'è "Impostazioni animazione - Cambia - Esci". È meglio usare gli effetti "Fade", "Dissolve" e "Random Stripes".
Vengono disegnati anche tutti gli oggetti successivi sulla mappa. L'ordine di animazione degli oggetti viene visualizzato nella finestra "Impostazioni animazione" (Fig. 5)
A volte è necessario animare gli oggetti contemporaneamente. Per fare ciò, seleziona due (o più) frecce e seleziona un oggetto nella finestra delle impostazioni dell'ordine di animazione, fai clic sull'icona https://pandia.ru/text/78/207/images/image011_49.jpg" width="287 altezza=420" altezza="420">
(figura 5)
Allo stesso modo, puoi animare qualsiasi oggetto e linea (ad esempio, una linea frontale o un bordo, trascinando una curva disegnata con il mouse, imposta il colore https://pandia.ru/text/78/207/ images/image006_85.jpg" width="25" height="18 src="> , puoi trasformare una linea continua in una linea tratteggiata e animarla in modo che si disegni in alto, in basso o di lato o semplicemente emerga da il nulla (effetto dissolvenza).
Dopo le frecce, sulla mappa puoi selezionare il territorio necessario. Per fare ciò, seleziona "Curva scarabocchiata" e cerchia l'area con il mouse, chiudendo la curva. Quindi, nel menu del colore della linea, seleziona "Nessuna linea", nel menu del colore della forma automatica risultante https://pandia.ru/text/78/207/images/image013_65.gif" width="37" height=" 26 src="> - metodi di riempimento - pattern), ma in questo caso la trasparenza non funzionerà e lo "spot" coprirà il territorio con tutte le città, fiumi, strade, ecc.
Il set proposto di forme automatiche può anche essere utilizzato con successo per saturare la mappa con oggetti. Se segui le regole, i "diamanti" possono essere designati carri armati, rettangoli - truppe.
Le firme e le iscrizioni sulla mappa possono anche essere animate nei modi discussi sopra, nonché evidenziare ("Flicker") e nascondere ("Esci").
A volte potrebbe essere necessario introdurre qualche icona speciale nella mappa (cannoni a sciabola, navi, ecc.). Opzione 1: trova ciò di cui hai bisogno su Internet. Se non funziona - opzione 2: scansione. Ulteriore elaborazione nell'editor grafico Photoshop (si può fare molto in Paint).
Analizziamo il problema più comune: come realizzare un disegno scansionato (ad esempio una barca) come se fosse "ritagliato", per fare ciò, aprilo in Paint e "taglia" lungo il contorno (pulsante https://pandia .ru/text/78/207/images /image015_33.jpg" width="467 height=98" height="98">
(fig.6)
Fare clic sullo sfondo bianco dell'immagine inserita (diventerà trasparente).
Puoi spostare un oggetto da un posto all'altro. Ad esempio, mostra il percorso del movimento delle truppe. Per fare ciò, seleziona: "Impostazioni animazione - Aggiungi effetto - Percorsi di movimento", disegna la traiettoria dell'oggetto che si muove lungo la diapositiva con il mouse e imposta il tempo di movimento (nella finestra "Ordine", fai clic sull'icona della regione di Pskov . href="/text/category/pskovskaya_obl_/ " rel="bookmark">Regione di Pskov Alekseev Yury Nikolaevich
Una presentazione è un ottimo modo per trasmettere informazioni in modo conciso e accessibile. Ci sforziamo di renderlo bello e indimenticabile, informativo e impressionante. Tuttavia, le diapositive dei modelli, le immagini e i grafici di stock popolari sono già piuttosto noiosi per tutti. Utilizzando tecniche e grafiche obsolete, non sarai più in grado di produrre un effetto sullo spettatore. Di seguito ne esamineremo alcuni nuove idee, che contribuirà a trasmettere le tue informazioni in una forma interessante e comprensibile per tutti.
1. "Persone" (o infografiche)
Quasi tutte le persone percepiscono male le statistiche secche. Dopotutto, i numeri in sé non ci dicono nulla. Pertanto, è molto importante presentare le informazioni in modo tale che siano percepite a livello intuitivo e lo spettatore non dovrebbe fare molti sforzi per comprenderle e realizzarle. Le infografiche vengono in soccorso, ad es. un modo di presentare informazioni numeriche o statistiche in forma grafica.
Diciamo che vogliamo parlare del fatto che solo il 20% delle persone con patente valida possiede un'auto. Naturalmente, puoi scriverlo nel testo o creare un grafico a torta, come in questo esempio:
Oppure puoi presentare le informazioni in modo più chiaro. Il 20% è 1/5, cioè 2 persone su 10 o 4 persone su 20. Approfittiamone e facciamo una diapositiva in cui tutto sarà ovvio:

Aggiungendo cifre di persone e automobili, abbiamo trasformato le statistiche in un'immagine interessante che non solo attira l'attenzione, ma aiuta anche a presentare allo spettatore quanto costa: il venti percento. Mentre il solito diagramma non ha tali proprietà e generalmente assomiglia a "pac-man" 🙂
2. Grandi numeri
Un altro modo per presentare in modo efficace informazioni digitali- rendere i numeri enormi. Letteralmente! Confrontiamo due slide:


La posizione delle informazioni sulla prima diapositiva ci consente di inserire una foto di un simpatico cane, ma d'altra parte questo cane distoglie l'attenzione dal contenuto. La seconda diapositiva ti fa pensare ai numeri. Qui dobbiamo basarci sul compito del narratore: se l'obiettivo è evocare una reazione emotiva, allora usiamo la prima diapositiva, se ci concentriamo sui fatti, la seconda.
3. Sfondo scuro
In genere, le presentazioni utilizzano uno sfondo chiaro e calmo. Molto spesso questo è giustificato, ma non aver paura di uno sfondo scuro. Può essere elegante e bello! Per presentazioni di orologi, gioielleria, marchi "di lusso", tecnologia e altro, uno sfondo scuro funzionerà perfettamente. Non è necessario usare il nero, ci sono un sacco di bellissime sfumature scure.


4. Pesatura
Quando dobbiamo confrontare due prodotti, valutare i pro ei contro, mostrare i pro ei contro, facciamo delle liste. E a volte tale ragionamento deve essere visualizzato direttamente sulle diapositive. La domanda sorge spontanea: come rendere questi studi visivi per lo spettatore e allo stesso tempo spingerlo a prendere la decisione "giusta"? In questo caso, puoi usare un piccolo trucco e rappresentare le scale sulla diapositiva. Puoi usare scale stilizzate, scale Themis, scale di mercato - tutto ciò che consente l'immaginazione e lo stile di una particolare presentazione. In PowerPoint, è utile utilizzare l'oggetto Balance SmartArt.
Hai bisogno di un iPhone? Diamo un'occhiata alle slide:


Entrambe le diapositive hanno gli stessi argomenti, ma nel primo caso non abbiamo l'impressione che dovremmo comprare un iPhone. Ma il secondo esempio con i pesi ci spinge chiaramente all'acquisto =)
5. Carte
Mostriamo tutti i dati geografici sulle mappe! Se lavoriamo con clienti di altri paesi, città, regioni, posizioniamo audacemente una mappa sulla diapositiva e contrassegniamo queste posizioni con il colore. All'interno di una città, puoi disegnare una mappa della metropolitana con l'indicazione delle stazioni in cui si trovano i nostri punti vendita. Anche l'elenco puntato più bello non darà l'effetto di una normale mappa. E, naturalmente, se realizziamo una mappa che mostra schematicamente come raggiungere il nostro ufficio, i clienti saranno molto grati.
Ad esempio, considera due diapositive:


Nella prima diapositiva c'è semplicemente un elenco di aeroporti, nella seconda gli stessi aeroporti, ma con riferimento alla mappa. Ovviamente, in termini di percezione, la seconda diapositiva è molto più conveniente.
6. Disegno
Quando è stata l'ultima volta che hai tenuto una matita tra le mani? Per che cosa? chiedi giustamente. Dopotutto, tutto è molto più comodo e veloce su un computer. Tuttavia, l'utilizzo di oggetti disegnati a mano in una presentazione può avere un effetto inaspettato e molto potente! Una tale mossa sarà utile per designer, decoratori di matrimoni e vacanze, produttori di mobili e molti altri.
Supponiamo di avere un negozio di mobili e di voler vendere un divano. Come mostrare al cliente che il nostro divano è esattamente quello che stava cercando? Certo, è necessario elencare tutti i suoi vantaggi e specifiche ma l'acquisto è un atto emotivo. Prima di tutto, dobbiamo far desiderare a una persona di avere questo divano a casa. Molte aziende utilizzano già il metodo in cui il cliente può caricare una foto del suo interno e inserire lì i prodotti del negozio, scegliendo quelli giusti. Sfortunatamente, questo non funzionerà nella presentazione. Ma a volte oggetti interni astratti disegnati con un normale pennarello bianco pubblicizzeranno il negozio meglio di qualsiasi foto:

Nell'esempio sopra, abbiamo riempito l'interno di un potenziale cliente con oggetti semplici che tutti hanno e, ovviamente, abbiamo posizionato il nostro divano al centro della composizione. I dettagli "piatti" completano il quadro degli interni, gli conferiscono una sensazione di comfort, ma allo stesso tempo non distolgono l'attenzione dalla cosa principale. Il vantaggio delle immagini astratte è che lasciano molto spazio alla fantasia e all'immaginazione. Dopotutto, ogni persona rappresenta il proprio interno.
Certo, non è necessario disegnare letteralmente con un pennarello su un'immagine stampata (sebbene questo sia abbastanza accettabile, semplicemente non è conveniente per tutti). Qualunque redattore grafico consente di ottenere un effetto simile.
7. Diagrammi di flusso
Quando diventa necessario descrivere un processo in una presentazione, vengono spesso utilizzate le liste. In rari casi, vengono aggiunte immagini. Ma un elenco di 5 o più elementi è già percepito male dallo spettatore. E se ce ne sono di più? Prenditi il tempo per creare un diagramma di flusso bello e visivo che spieghi in dettaglio l'essenza del processo. Ciò farà risparmiare notevolmente tempo ai clienti e ridurrà il numero di domande.
Pertanto, è possibile rappresentare schematicamente il lavoro di un'officina o di un dipartimento, il principio di funzionamento di un dispositivo, il processo di interazione tra i reparti o, come nel nostro caso, il processo di ordinazione di una presentazione presso lo Studio Mikhail Tsarev:

Sii creativo, cerca nuove idee e non aver paura di sorprendere!
P.S. Tutti i dati e le statistiche utilizzati negli esempi sono fittizi e le eventuali coincidenze sono casuali 😉
La preparazione di mappe interattive è ora molto popolare. Ci sono grandi opportunità per utilizzare mappe interattive già pronte online da Internet, ma nella lezione possiamo essere delusi dalla velocità. Inoltre, possiamo preparare le nostre mappe interattive basate su quelle obiettivi formativi che ci poniamo davanti. La versione demo proposta della mappa può essere facilmente utilizzata per lavagna interattiva con una corretta configurazione. Quindi, iniziamo a creare una mappa interattiva. Primo passo. Inserisci la carta principale. In questo caso, una mappa della Russia. Astvatsaturov G.O., Armavir di più
Attenzione! Per mappa interattivaè più opportuno impostare non un oggetto, ma un'intera diapositiva. Passo due. Nel cambio di diapositive troviamo la modalità "rectangle out". Con esso, l'effetto del cambio di carte è il più razionale. Nelle "modifica diapositive" togliamo anche i segni di spunta dalle modalità "al clic" e "automatico". Fase tre. Ora dobbiamo creare collegamenti ipertestuali. Saranno oggetti selezionati - una particolare regione, anche una località.Nel nostro caso particolare, selezioniamo Regione di Krasnodar e Carelia. Li selezioniamo con una polilinea. Otteniamo oggetti che in seguito diventeranno collegamenti ipertestuali. Nota! È necessario un riempimento solido in modo che il collegamento ipertestuale appaia non solo lungo il percorso, ma in tutto l'oggetto. Imposta il formato dell'immagine risultante su trasparenza al 100%. Ulteriore

Fase quattro. Su diapositive separate posizioniamo le mappe delle regioni di cui abbiamo bisogno. Lascia che ti ricordi che il cambiamento di tutte le diapositive nella modalità "rettangolo fuori". Passaggio cinque. Facciamo ciascuno degli oggetti selezionati collegamenti ipertestuali alle mappe corrispondenti. L'azione consigliata di un collegamento ipertestuale è "al passaggio del mouse". In questa modalità, il funzionamento della mappa interattiva è più efficace. Se necessario, possiamo continuare ad approfondire i contenuti, ovvero passare dalla mappa della regione alla mappa della città ( località). Da qui - ai singoli oggetti. Passaggio sei. Non dimenticare di posizionare i "pulsanti indietro" su tutte le mappe sia sulla mappa principale che sulla mappa, ad esempio, della regione. Quindi cosa otteniamo? Ulteriore





Scopo del lavoro: imparare a creare una mappa interattiva multilivello utilizzando PowerPoint.
Esercizio:
1. Padroneggia le funzioni di base di PowerPoint.
2. Scopri come inserire i componenti necessari per creare una mappa interattiva in PowerPoint.
4. Essere in grado di creare "pulsanti di ritorno".
Ordine di lavoro:
1. Aprire il programma PowerPoint nella cartella Microsoft Office facendo clic su: Inizio - Programmi - Microsoft ufficio - Presa della corrente . Si aprirà la finestra principale del programma. 2. Fare clic su: File - Nuovo - Nuova presentazione . 3. Nella finestraDisposizione Contenuti scegliereDiapositiva vuota. 4. Inserisci nel programma la mappa principale del progetto, per la quale fai:Inserisci - Immagine - Da file e specificando l'indirizzo della mappa, scaricarla (Fig. 1). 5. Nel menu principale, eseguire il seguente algoritmo: Presentazione – cambio diapositiva . Nella finestra che si apre, trova la modalità P rettangolo al di fuori . Con esso, l'effetto del cambio di carte è il più razionale. Quindi deseleziona le modalità Al clic E Automaticamente . Segno Applica a tutte le diapositive.
Fig.1 Finestra principale del programma Presa della corrente.
6. Per garantire l'interattività della mappa, è necessario selezionare gli oggetti che saranno collegati tramite collegamenti ipertestuali alle diapositive allegate. L'algoritmo di esecuzione è il seguente: Inserisci - Immagine - Forme automatiche. Nella finestraAutoForme scegliere:Forme di base - Polilinea . Con l'aiuto del cursore a forma di croce che appare, delineamo i confini dell'oggetto sulla mappa. Assicurati di chiudere la linea per ottenere l'intero oggetto. 7. Per rimuovere il riempimento e rendere invisibile l'area selezionata, posizionare il cursore sull'oggetto e fare clic con il pulsante destro del mouse. Nella finestra che si apre, seleziona Formato AutoShape. Nella finestra che si apre (Fig. 2), impostare Riempi la trasparenza 100%. Quindi fa: Colore linea - Altri colori (fig.3) – Trasparenza della linea 100% - ca.

 Riso. 2. Finestra del programma. Riso. 3. Finestra del programma Colori
.
Formato AutoShape
Riso. 2. Finestra del programma. Riso. 3. Finestra del programma Colori
.
Formato AutoShape
8. Fare clic su: Inserisci - Crea diapositiva . 9. Nella finestraDisposizione Contenuti scegliereDiapositiva vuota . 10. Inserisci un disegno (mappa, foto, tabella, grafico, ecc.) nella diapositiva aperta, che sarà un collegamento ipertestuale. Per questo dentroeseguire il seguente algoritmo: Inserisci - Immagine - Da file e inserire l'indirizzo del file. 11. Ritorna alla mappa principale, per la quale fai clic con il pulsante sinistro del mouse nella finestraStruttura sulla prima diapositiva. 12.C utilizzando un collegamento ipertestuale, è necessario collegare gli oggetti selezionati della mappa principale con le diapositive allegate. Per fare ciò, posiziona il cursore del mouse su uno degli oggetti selezionati e fai clic con il pulsante destro del mouse. Nella finestra che si apre, seleziona Collegamento ipertestuale . 13. Nella finestra che appare Aggiunta di un collegamento ipertestuale (fig.4) scegliere Collegamento a una posizione nel documento . Seleziona una posizione nel documento diapositiva 2 (o altro associato a questo oggetto) . Allo stesso modo, i collegamenti ipertestuali vengono creati con altri oggetti. Nelle diapositive allegate, puoi anche evidenziare oggetti e impostare collegamenti ipertestuali ad altre diapositive, ecc.
 Fig.4. Finestra del programma Aggiunta di un collegamento ipertestuale.
Fig.4. Finestra del programma Aggiunta di un collegamento ipertestuale.
14. Per il normale funzionamento della mappa interattiva, i pulsanti indietro dovrebbero essere posizionati sulle diapositive allegate, fornendo una transizione alla mappa principale. L'algoritmo è il seguente: nella finestra Struttura fare clic con il pulsante sinistro del mouse sull'immagine della seconda diapositiva, quindi fare successivamente clic Presentazione - Pulsanti di azione - Pulsante di azione: Indietro .Utilizzare il cursore per selezionare un punto sulla diapositiva per il pulsante Indietro. Apparirà una finestra Impostazione di un'azione (Fig.5). Installa nella finestra Con un clic del mouse le seguenti impostazioni: Segui il collegamento ipertestuale – La prima diapositiva va bene. 15. Per testare il funzionamento della mappa interattiva premere: Presentazione - Inizia a mostrare. Effettuiamo un controllo.
 Riso. 5. Finestra del programma Impostazione di un'azione
Riso. 5. Finestra del programma Impostazione di un'azione
Astvatsaturov G.O., Armavir La preparazione di mappe interattive è ora molto popolare. Ci sono grandi opportunità per utilizzare mappe interattive già pronte online da Internet, ma nella lezione possiamo essere delusi dalla velocità. Inoltre, possiamo preparare le nostre mappe interattive in base agli obiettivi di apprendimento che ci siamo prefissati. La versione demo proposta della mappa può essere facilmente utilizzata per una lavagna interattiva con le opportune impostazioni. Quindi, iniziamo a creare una mappa interattiva. Primo passo. Inserisci la carta principale. In questo caso, una mappa della Russia. più attenzione! Per una mappa interattiva, è più opportuno impostare non un oggetto, ma un'intera diapositiva. Passo due. Nel cambio di diapositive troviamo la modalità "rectangle out". Con esso, l'effetto del cambio di carte è il più razionale. Nelle "modifica diapositive" togliamo anche i segni di spunta dalle modalità "al clic" e "automatico". Fase tre. Ora dobbiamo creare collegamenti ipertestuali. Saranno oggetti selezionati: una regione particolare, persino una località.Nel nostro caso particolare, individueremo il territorio di Krasnodar e la Carelia. Li selezioniamo con una polilinea. Otteniamo oggetti che in seguito diventeranno collegamenti ipertestuali. Nota! È necessario un riempimento solido in modo che il collegamento ipertestuale appaia non solo lungo il percorso, ma in tutto l'oggetto. Imposta il formato dell'immagine risultante su trasparenza al 100%. Fase quattro. Su diapositive separate posizioniamo le mappe delle regioni di cui abbiamo bisogno. Lascia che ti ricordi che il cambiamento di tutte le diapositive nella modalità "rettangolo fuori". Passaggio cinque. Facciamo ciascuno degli oggetti selezionati collegamenti ipertestuali alle mappe corrispondenti. L'azione consigliata di un collegamento ipertestuale è "al passaggio del mouse". In questa modalità, il funzionamento della mappa interattiva è più efficace. Se necessario, possiamo continuare ad approfondire il contenuto, cioè passare dalla mappa della regione alla mappa della città (insediamento). Da qui - ai singoli oggetti. Passaggio sei. Non dimenticare di posizionare i "pulsanti indietro" su tutte le mappe sia sulla mappa principale che sulla mappa, oltre, ad esempio, la regione. Quindi cosa otteniamo? Indichiamo gli oggetti necessari. In questo caso, in Carelia o nel territorio di Krasnodar. Ricorda di impostare la modalità freccia su "visibile" in modo che il passaggio ad altre diapositive avvenga rapidamente. Un collegamento ipertestuale a una località è costituito da un rettangolo Pavlovskaya trasparente. Infatti non è visibile. Nel nostro caso, questo è Krasnodar. Indica il nome della città... Mappa della Federazione Russa Un collegamento ipertestuale a un insediamento è costituito da un rettangolo trasparente. Infatti non è visibile. Nel nostro caso, questo è Petrozavodsk. Indicando il nome della città... Mappa della Federazione Russa Quindi, abbiamo due "pulsanti di ritorno" di diversi livelli: uno - la Federazione Russa, l'altro sulla regione Mappa della Federazione Russa Mappa della Carelia Vista di Krasnodar dallo spazio Quindi, abbiamo due "pulsanti di ritorno" di diversi livelli: uno - la Federazione Russa, un altro per la regione Mappa della Federazione Russa Mappa del Territorio di Krasnodar I materiali dei seguenti siti sono stati utilizzati nello sviluppo: http:// www.south.ru/yug.htm http://vip.karelia.ru/viewtopic.php?t=37372&posto rder=asc&start=650& http://mapsshop.ru/product_117.html
Popolare
- Inizia con la scienza Peso netto delle uova senza guscio = - - - - - - - - -
- Come eliminare le foto nei compagni di classe Come rimuovere l'orpello da una foto sui compagni di classe
- Come aggiungere una foto in un contatto?
- Tatyana Gordienko: Altri designer mi copiano e ne sono felice!
- Account personale Linii Lubvi (Linee d'amore)
- Familia: “Nella vendita al dettaglio, le cose più semplici funzionano meglio Dove posso trovare gli indirizzi di tutti i grandi magazzini della rete
- I modelli bassi più famosi Parametri del modello ideale
- La verifica tecnica comprende
- Audit tecnico dell'impresa e caratteristiche della sua provvidenza
- Specifiche per la costruzione di rottami di acciaio GOST Specifiche per la costruzione di rottami di acciaio