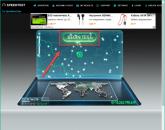Kuidas Photoshopis ilusaid tähti teha. Tekstiga töötamine - ilus kiri Photoshopis
JAH! See õppetund keskendub sellele tekst Photoshopis. Tihti juhtub, et on vaja allkirjastada mõni pilt või foto ilusa tekstiga või teeme mingi kaane, flaieri ja sel juhul on kaunilt kujundatud tekst lihtsalt vajalik.
Kõigi katsete jaoks, mida me nüüd läbi viime, on meil peamine tööriist Teksti tööriist ja loomulikult kõik selle erinevad seaded. Meie ülesanne on võtta ilus pilt, kirjutage sellele tekst ja korraldage see kaunilt.
Avage pilt, millele me teksti kirjutame. Klõpsake "Fail - Ava". Ja valige arvutis pilt.
See on pilt, mille ma avasin:

Noh, nüüd vali tööriist " Horisontaalne tekst».

Kuid seda on veel vara kasutada, enne seda peame selle konfigureerima. Valikud ilmuvad kohe pärast tööriista valimist. Peame valima fondi, suuruse, värvi ja muud sätted, kuid kolm esimest on kõige olulisemad, mis tuleks alati enne teksti kasutamist määrata.
Valige loendist font, mis meile meeldib:

Seejärel peate määrama suuruse:


Kõik! Nüüd saate alustada teksti enda kirjutamist. Klõpsame pildil seda kohta, kuhu tahame teksti panna, kohe pärast seda ilmub rida, nagu igas tekstiredaktoris, kui tahame midagi printida.
Kirjutame teksti, seejärel valime tööriista "Teisalda"Ja saame teksti kogu pildil lohistada. Samuti saate teksti klaviatuuril nooltega joondada. Minuga juhtus järgmine:

Tekstile luuakse alati automaatselt eraldi kiht, seda on näha kihtide paletis, seega sellega mõningaid toiminguid tehes me ülejäänud pilti ei mõjuta. Nii et nüüd kaunistame oma teksti veidi. Lisame sellele efektid.
Selleks peame valima tekstikihi ja vajutage fx nuppu see asub kõige allservas kihtide all.

Klõpsake sellel ja valige " Ülekatte valikud».

Siin, liikudes läbi erinevate vahekaartide, anname tekstile erinevad stiilid. Näiteks märgistades kasti "Vari", anname tekstile varju. Liigutage liugureid, kuni saate soovitud tulemuse.

Samamoodi anname tekstile muu efekti. Ma rakendan efekte Vari, välimine sära ja reljeef. Et tekst säraks, märgin ruudu " Väline sära” ja kohandada erinevaid seadeid. Tulemust näete kohe pildil, kui liigutate stiilidega akent küljele.

Nüüd rakendage reljeef. Nihutame liugurid külgedele, saavutame parima tulemuse.

Igal stiilil on oma parameetrid - sügavus, mõõtmed, läbipaistmatus ja muud. Rakendades ühte stiili, seadsime kohe paika, katsetasime liugureid, jättes alles selle, mis meile kõige rohkem meeldib.

Kui kõik on konfigureeritud, klõpsake nuppu "Jah".

Siin on tulemus Sel hetkel Mul on:

No pole paha! Võtame veel teha teksti peegeldus. Peame tekstikihi kopeerima. Selleks seisa selle peal, siis vajuta Alt klahvi ja seda all hoides kliki pildil olevale tekstile ja lohista see alla, saad kihi koopia. Me vajame seda lihtsalt teksti peegeldamiseks.


Teksti ümber ilmub punktidega raam, mis tähendab, et oleme teisenduse sisse lülitanud. Nüüd klõpsame hiire parema nupuga tekstil ja valime üksuse " Pööra vertikaalselt».

Tekst on tagurpidi pööratud, saame seda klaviatuurilt nooltega liigutada nii, et see oleks kohe põhiteksti kõrval.
Jäänud on üks löök – tuleb Opacity väiksemaks muuta. Vähendage kihtide paleti läbipaistmatust maitse järgi. Ma teen 30 protsenti.

Mul on see selline:

Nüüd tasandame kõik kihid. Kõigi kihtide ühendamiseks paremklõpsame pildiga põhikihil ja valige kuvatavas loendis üksus " Käivitage segu».

Ja teeme oma pildi heledamaks. Mine menüüsse " Pilt – parandus – tasemed».

Liigutage kuvatavas aknas vasakut liugurit veidi paremale ja parempoolset liugurit vasakule. Pärast seadistamist klõpsake "Jah".

Siin on see, millega ma lõpetasin:

Siin on põhitõed Photoshopis tekstiga töötamine. Katsetage, proovige rohkem vertikaalset teksti, valige mõni muu font, rakendage erinevaid segamisvalikuid. Olen kindel, et see õnnestub! Edu!
Kuidas Photoshopis fonti installida? Photoshopi keskkonnas ei saa luua täisväärtuslikke fonte, mida saab kasutada erinevates rakendustes. Selleks on ka teisi tasulisi ja tasuta tööriistu.
Kuid logo või ettevõtte kirja jaoks on täiesti võimalik välja töötada unikaalne font.
1. Käivitage Photoshop. Looge uus leht, kutsudes esile käske Fail - Uus (Fail - Uus).
2. Aknas "Uus" (Uus) peate määrama parameetrid: faili nimi väljal "Name" (Name), faili tüüp väljal "Set" - "Custom" (Custom), lehe mõõtmed (saab määrata pikslites või sentimeetrites), samuti värvirežiim ja taustavärv.

3. Valige vasakpoolsel paneelil tööriist Horisontaalne tekst, paremklõpsates ikoonil "T".

4. Venitage lehel ristkülikukujuline kujund, hoides teksti sisestamiseks all hiire vasakut nuppu.

5. Üleval paneelil määrake tekstisisestuse parameetrid: suurus, font, värv ja fondi tüüp.


7. Paremal valige menüü "Kihid" (Layers) ja paremklõpsake kontekstimenüü avamiseks tekstiga kihti.

8. Kasutage menüükäsku "Teisenda kujundisse".

9. Suurendage teksti, vajutades mitu korda klahvikombinatsiooni "Ctrl +" – nii saate mugavalt iga tähe kohta muudatusi teha.
10. Valige vasakpoolsel tööriistaribal "Nool" (otsevaliku tööriist).

11. Tõmmake teksti suvaline täht ümber. Näiteks "O".

12. Ankurduspunktid ilmusid tähe "O" kontuurile.

13. Hiire vasakut nuppu all hoides venitage kinnituspunkte suvalises suunas nii, et tähe kontuurid omandaksid uued piirjooned.
Adobe Photoshop CS6 võimaldab mitte ainult teha uusi jooniseid ja töödelda üleslaaditud fotosid, vaid ka töötada tekstiga. Funktsionaalne graafiline redaktor aitab kaasa muljetavaldava originaalse kujundusega pealdiste loomisele. Selles artiklis selgitame välja, kuidas Photoshop CS6-s kõige laiema tööriistakomplekti abil ilusat teksti teha.
Kõigepealt vaatame, kuidas lisada Photoshopi pealdis, et saaksime seda seejärel töödelda. Toimingute jada on järgmine:
- Looge uus joonis või avage see, millele soovime pealdise lisada.
- Klõpsake vasakpoolsel tööriistaribal ikooni "T".
- Valime, millises suunas kiri läheb - horisontaalselt või vertikaalselt.
- Kirjutame soovitud teksti.
- Venitame põllu soovitud suurusele, liigutame selle õigesse kohta.
Photoshop CS6-l on rikkalik tekstitöötlustööriistade komplekt. Näiteks saab kasutaja valida ilus font, muutke kirjutamisstiili, töötage värvi ja joondusega.
Saate redigeerida pealdist järgmise algoritmi abil:
- Valige sümboleid sisaldav kiht ja klõpsake tööriistaribal "T".
- Klõpsake vasakus ülanurgas ripploendil. See kajastab süsteemi installitud fonte. Kui süsteemifondid ei sobi, saate alla laadida täiendavaid. Selleks tuleb leida Internetist huvipakkuv TTF- või OTF-vormingus ja seejärel kleepida see juhtpaneeli kausta Fonts.
- Valige tekst ja klõpsake toonide muutmiseks ülaosas ristkülikut. Tooni saab paletti kasutades käsitsi valida. Kui on eelnevalt koostatud parameetreid, siis tuleb need vastavale väljale sisestada.
- Joone ümberpööramiseks klõpsake nooltega "T".
- Saate muuta stiili, tõstes esile pealdise ja valides huvipunktid. Samas menüüs saate reguleerida antialiase parameetreid - sujuv, kõva, küllastunud, selge.
Muudatuste rakendamiseks peate klõpsama ülaosas paneelil linnukest. Ülalkirjeldatud toimingute tulemusena saate aluse, et lõpuks saada kõige ilusam tekst.
Kõige rikkalikumat menüüd võib nimetada "Efektideks". Siin saate muuta paljusid parameetreid, mis muudavad nii kogu teksti kui ka ainult selle üksikuid üksikasju. Seadistused on võimalikult paindlikud ja üksikasjalikud, nii et lõpptulemus oleneb ainult sinust.
Efektidega töötamise näide:
- Paremklõpsake sümbolikihil.
- Minge jaotisse Segamissuvandid.
- Ilmuvas loendis klõpsake nuppu "Loo tõmme".
- Määrake raami parameetrid - selle varjund, laius, asend, läbipaistvus jne.
- Tekstuuri muutmiseks klõpsake nuppu "Tüüp". Saadaval on värv, muster ja gradient. Näiteks võimaldab gradient luua mitmevärvilist teksti.
Raami lisamine on kõige lihtsam toiming. Menüüst Efektid aru saades saate lisada varju, töötada valgustusega, rakendada läikivat efekti jne. Tulemus kuvatakse kohe pärast mis tahes tööriista rakendamist.
Photoshop võimaldab teil luua märkidest kolmemõõtmelisi kujundeid. Selle jaoks:
- Valige kiht ja klõpsake "3D".
- Minge menüüsse "Uus halltoonides võrk" ja valige huvipakkuvad omadused.
- Me kasutame " Uus struktuur» kihi muutmiseks. Valikus on "püramiid", "kuubik", "pall" ja muud kujundid.
Silt võib deformeeruda - selleks peate klõpsama kõverat T-d ja minema üksusesse "Deform". Teksti saab ehitada kaare, laine, kaare või muul viisil.
Kui te ei soovi teksti käsitsi töödelda, võite kasutada valmis stiile. Internetist võib leida metallist või puidust kirja, neoonmärgistiili sümboleid jne.
Tavaliselt levitatakse valmisefekte PSD-vormingus. Allalaaditud faili kasutamiseks kleepige see lihtsalt Photoshopi tavalise pildina ja seejärel asendage tekst enda omaga.
Video juhendamine
Lisame üksikasjaliku videojuhise, mis selgitab, kuidas luua ilus tekst rakenduses Photoshop CS6.
Järeldus
Kulutused teatud kogus Kui teil on aega programmi funktsionaalsuse omandamiseks, saate kõik ideed reaalsuseks tõlkida. Photoshop pakub kõige laiemat valikut, mis võimaldab luua ainulaadseid ilusaid pealdisi vaid mõne sammuga.
Photoshopis kiire ja ilusa pealdise loomiseks võtke aluseks spetsiaalne juhend, mida saate igal ajal kasutada.
1. Teksti sisestamine – lihtne viis
Soovitud pealdise kuvamiseks fotol valige lihtsalt "sisesta tekst", mille leiate spetsiaalselt tööriistaribalt:- avatud foto;

- leidke vajalik tööriist, see näeb välja nagu täht "T";

- klõpsake kohta, kus tekst peaks ilmuma. Sisestage tekst;

- fondi tüübi ja suuruse, pealdise asukoha ja värvi muutmiseks - peaksite kasutama spetsiaalseid klahve, mis avanevad spetsiaalses aknas;

- kohandage teksti deformatsiooni seadeid spetsiaalse nupu abil;

- teksti ümber automaatselt ilmunud raami eemaldamiseks peate muutma kihi stiili. Selleks minge spetsiaalsesse aknasse ja valige seal oma pealdisega kiht;

- uue stiili aknas kohandage varje oma äranägemise järgi, samuti kasutage lööki ja muid saadaolevaid efekte;

- lohistage hiirega lihtsalt pealdisega plokk foto osale. Salvestage muudatused;

Nii saame Photoshopi abil pildil oleva teksti standardse välimuse.
2. Fondivalik
See kirjeldab pealdise loomise võimalust teistelt fondide spetsiaalse installimise teel - täiendavaid allikaid, looge gradiendi täitmine ja tõmme.Fontide allalaadimine on saadaval erinevatest allikatest. Parim on valida kõige populaarsem, näiteks 1001 tasuta fonti. Pärast soovitud fondi valimist laadige fondipakett alla ja pakkige lahti Winodwsi kausta "Fondid".

Pärast failide teisaldamist peate redaktori taaskäivitama, et uus font oleks nähtav.
Valige üksus " Horisontaalne tekst". Kirjutage see tekst ükskõik kuhu fotole. Kasutage spetsiaalset paneeli, et valida vajalik font.

Järgmiseks tuleb valida teksti suurus (märgid). Seejärel jätkake eriefektide lisamisega. Ava " Aken", edasi" Kihid". Minge tekstikihile. Lisage erilise stiili aknasse vari. Lisage seadistusele 75% läbipaistmatust. Seadke joonduseks 10 või 12 pikslit, täpselt samamoodi seadke suuruse liugur 10-12 peale.
Nüüd peate lisama tekstile sära väljastpoolt. Selleks klõpsake nuppu " Kihi stiil", selleks märkige üksuse vasakpoolne ruut" Väline sära". Paremal peate määrama akna parameetri " ulatus» 8% võrra ja suurus on 27 pikslit.

Nüüd on aeg töötada varem loodud gradienttäitega. Klõpsake kastis Layer Style jaotist Overlay Gradient. Nüüd valige soovitud gradiendi värv, avaneb värvide ja toonide palett. Värvi saab valida hiirega või spetsiaalne kood teatud tooni jaoks.
Sisestage väljale # fbfea0. Nüüd klõpsake vasakpoolse liuguriga alumist valikut ja sisestage kood #ffef04.

Teeme tegelaskuju. Klõpsake üksusel "Löök", valides samal ajal kontuuri suuruse "3" ja joone värvi # 031f01.

Sulgege takistavad aknad. Ja vaata tulemust. Samamoodi saate lisada teise pealdise, erineva fondi ja joonega ning üldiselt muid parameetreid.

3. Stiliseeritud kiri
Nüüd kaalume ainulaadse tekstuurilise pealdise loomise võimalust. Meetod on kõigist kõige keerulisem, kuid see annab suurepärase tulemuse. Sellise teksti loomine on graafilise disaini ja üldse disaineri oluline osa. Siit saate teada, kuidas luua spetsiaalset teksti, mille sümbolid on sarnased pulgakommidele.Looge teises projektis pealdis. Vajadusel saab ju selle muudetud tekstiga teisele pildile lisada.
- Avage projekt Photoshopis. Määrake suuruseks 800 x 600 pikslit, kopeerige kiht.

- Avage duplikaatkihil kast "Kihi stiil". Vasakul valige Overlay Gradient. Paremal seadke parameetrid: "Radiaalne stiil", määrates skaala 50% -ni. Seejärel määrake vasakpoolseks gradiendipunktiks #ffffff ja parempoolseks väärtuseks #979797.

Pärast stiiliakna sulgemist saate sellise pildi. Või gradienttekstuur.

Nüüd laadige alla kohandatud tekstuurifail ja avage see projektis. Pilt tuleb asetada kõigi teiste kihtide peale.

Installige oma arvutisse ainulaadne font " närimiskumm”, mille leiate ülaltoodud allikast. Ja salvestage projekt enne projekti uuesti laadimist. Nüüd lisage projekti lehele spetsiaalse fondi abil spetsiaalne pealdis. Määra suuruseks 170 pt ja kuvaks " Tavaline».

Paneelil " Kihid» Valige kaks esimest, tehes neist koopiad. Määrake nende täiteväärtuseks " 0 , ühe ja teise duplikaadi jaoks.
Klõpsake esimesel kihil ja avage " Kihi stiil". Minema " Reljeeftrükk". Kuhu peate määrama seaded nagu alloleval fotol.

Mine vahekaardile " Ahel" ja määrake järgmised seaded:
See pole kellelegi saladus reklaambännerid, postkaarte ja muud kujundust Photoshopis. Võib-olla on teil idee ja soovite luua oma motivaatori või puhkusekaardi. Pilt sobis, kuid te ei tea, kuidas Photoshopis teksti kirjutada? Kui te pole kunagi Photoshopis (Photoshop) kirjutanud, räägime selles artiklis teile, kuidas tekstitööriista kasutada. Hoiatame juba ette, et Photoshopis pildile teksti kirjutamine on väga lihtne, isegi kui sa ei tea, kuidas ringis teksti teha.
Photoshopil on kogu grupp tekstitööriistad. Photoshopis tekstiga töötamine toimub spetsiaalsel kihil - tekstil.
Avage Photoshopis pilt, millele soovite kirjutada. Liigutage kursor tööriistaribale ja paremklõpsake tähega ikoonil T. Avaneb tekstitööriistade rühm. Kui vajutate klaviatuuril T(inglise keeles), seejärel valige automaatselt tekstitööriist, mis on vaikimisi rühmas esimene.

Nagu näete, võimaldavad tekstitööriistad määrata teksti orientatsiooni, kas vertikaalne või horisontaalne.
Kui soovitud suuna tekstitööriist on valitud, klõpsake pildil kohas, kuhu soovite pealdist teha. Uus kiht ilmub kohe sildistatud T, mis on tekstikiht. Pildil näete vilkuvat kursorit ja juhtpaneelil teksti sätteid. Need on samad, mis tavalistes tekstiredaktorites nagu Word. Siin saate valida fondi, suuruse, stiili (paks, kaldkiri ja nii edasi), määrata teksti, lõigu värvi ja joonduse, st kõike, mida teksti kirjutamiseks vaja läheb.

Kui avate fontide loendi, näete igaühe ees selle õigekirja näidist sõna "Sample" kujul. Nii saate hõlpsalt fondi üle otsustada. Järgmine atribuut võimaldab teil valida kirjutise paksuse. Kuid see pole kõigi fontide jaoks saadaval.

Järgmine on fondi suurus, mille saab valida loendist. Kui neist suurustest ei piisa, saate kursori loendikasti asetades sisestada klaviatuurilt soovitud numbri. Kui loendis on kõik liiga väikesed, sisestage loendi viimasest numbrist suurem arv.

Järgmine valik võimaldab teil valida teksti antialiase tüübi. Seda kasutatakse kirja servade silumiseks ja tähtede otstes olevatest hammastest vabanemiseks.

Siin on hea näide Windowsi antialiase (vasakul) ja Smooth/Smooth (paremal) kohta.

Järgmised kolm atribuuti on joondused. Kõik need on tekstiredaktorist tuttavad. See teksti joondus on keskel, paremale või vasakule. Järgmine element on värvi valik. Klõpsake sellel üks kord ja valige avanevas paletis soovitud värv.

Atribuut täheikooniga T, kaarel seistes, võimaldab seadistada teksti kirjutamist kaarekujuliselt, ringikujuliselt või muul kujul.

Laiendades järgmist atribuuti, leiate, et siia on kogutud peaaegu kõik eelmised. Lisaks võimaldab see määrata rea- ja tähevahed, lõigu taande ja kõike muud, mida võib teksti kirjutamiseks vaja minna. Tõenäoliselt teate, kuidas, sest me kõik oleme seda vähemalt korra kasutanud Microsoft Word. Seetõttu me sellele punktile ei keskendu.

Tööriista valimine "Horisontaalne tekst", klõpsake pildil kohta, kuhu soovite pealdist. Valige font, värv ja suurus. Fondi suuruse muutmine muudab vilkuva kursori kõrgust. See aitab teil aru saada, mis suurusega teie tekst on. Kirjutage soovitud fraas. Kui kirjutamine on lõpetatud, klõpsake nuppu Sisenema klaviatuuri numbriosas (paremal). Märkate, et tekstikihi nimi on muutunud teie sisestatud fraasiks. Kui teil on vaja teksti parandada, muuta kogu märgi või üksiku tähemärgi värvi, seejärel klõpsake sama tekstitööriista abil tekstikihil seistes sellel. Kursor hakkab uuesti vilkuma. Teksti saab valida, märke kustutada (kustutada) samamoodi nagu Wordis või mõnes muus tekstiredaktoris. Peate joont klahviga liigutama Sisenema klaviatuuri tähestikulises osas.

Kui plaanite kirjutada pikk tekst, määrake selle ala eelnevalt nii, et see ei väljuks tekstimahuti piiridest. Seejärel saate seda ala käsitsi muuta. Valige tekstitööriist. Enne kirjutamist hoidke all hiire vasakut nuppu ja lohistage hiirt nii, nagu soovite ala valida. Teil on tippudega teksti konteiner. Seejärel saab neid tippe lohistades muuta tekstiga konteineri suurust. Nii et teie tekst ei jookse nähtamatusse tsooni.

Teksti teisaldamiseks seiske lihtsalt sellega kihil, kasutades tööriista "Teisalda" (kutsutakse klahviga V) haara hiire vasakut nuppu all hoides tekstist ja liigu üle pildi.

Teksti pööramiseks seiske sellega kihil ja klõpsake ctrl+t. See toimib samamoodi nagu tavalise kihi pööramise puhul. Kui ilmub tippudega raam, liigutage kursor nurka. Niipea kui kursorile ilmub ümar nool, alustage pildi pööramist soovitud suunas. Kui olete valmis, klõpsake Sisenema.

Varju ja joone lisamine tekstile toimub samamoodi nagu tavalisel kihil. Oleme seda varasemates artiklites käsitlenud. Varju ja joone lisamiseks peate helistama Segamisvalikud(kihtide paleti alumine paneel, parem alumine nurk).

Parempoolses dialoogiboksis valige "Insult" / insult, või "Vari" / Vari. Valige akna parempoolses osas soovitud suurus, värv ja pärast lõpetamist klõpsake Okei.

Nüüd vaatame, kuidas ringis teksti luua. Selleks on kaks võimalust. Esimest puudutasime veidi, kui kirjeldasime tekstitööriista juhtpaneeli.
Kirjutage tekst. Kursor peaks järgmise tähemärgi sisestamist oodates vilkuma. Nüüd klõpsake tööriistaribal täheikooni T kaarel seistes. Valige loendist Kaare tekst/laine.

Väärtused Horisontaalne moonutus Ja "Vertikaalne moonutus" / Vertikaalne moonutus asendisse jätta 0 . "Painutada" / painutada liikuda võimalikult paremale. Klõpsake, kui olete lõpetanud Okei.
Nüüd valige tekstitööriist ja klõpsake ringi serval. Sellest saab tekstikontuur. Näete vilkuvat kursorit. Alustage tippimist. Kui kogu tekst pole lisatud, pöörake tähelepanu kontuuril olevale ristile ja punktile. Vajutage klaviatuuril inglise keelt A, tööriist on aktiveeritud "Kontuuri valik". Liigutades risti ja punkti mööda ringi kontuuri, saate teksti mööda ringi liigutada ja joont suurendada nii, et vaatevälja satuvad sõnad, mida te sisenemisel ei leidnud.

Kohandage saadud teksti, liigutades sellega kihti nii, et kiri oleks tassi ümber. Kõik!

Nagu artikli alguses lubatud, on Photoshopis teksti tegemine sama lihtne kui igas tekstiredaktoris. Soovime teile uusi ideid!
Populaarne
- Algus teaduses Munade netokaal ilma kooreta = - - - - - - - - -
- Kuidas klassikaaslastel fotosid kustutada Kuidas eemaldada klassikaaslastel olevalt fotolt karvakest
- Kuidas lisada kontakti foto?
- Tatjana Gordienko: Teised disainerid kopeerivad mind ja mul on selle üle hea meel!
- Isiklik konto Linii Lubvi (Lines of Love)
- Familia: "Jaemüügis toimivad kõige lihtsamad asjad kõige paremini Kust leida kõigi võrgus olevate kaubamajade aadressid
- Tuntuimad madalad mudelid Ideaalse mudeli parameetrid
- Tehniline audit sisaldab
- Ettevõtte tehniline audit ja selle hoolduse omadused
- Vanaterasest konstruktsiooni spetsifikatsioonid GOST Vanaterasest konstruktsiooni spetsifikatsioonid