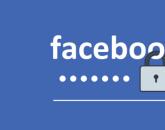Cum să decupați o formă neregulată în Photoshop. Principii de bază ale decupării imaginilor în Photoshop
Astăzi vei învăța cum să faci decuparea în photoshop. Vom lucra cu Instrumentul de decupare. Dar mai întâi, să aflăm ce este încadrarea și de ce este necesară.
Decuparea este tăierea părților în exces ale imaginii care, conform intenției tale, nu se încadrează în compoziție.
De exemplu, aceasta este imaginea originală:

Și aceasta este versiunea decupată:

Există mai multe moduri de a efectua decuparea în photoshop. Cel mai convenabil, după părerea mea, este Instrumentul de decupare (decupare)

Deschide orice imagine

Acum selectați Instrumentul de decupare, țineți apăsat butonul stâng al mouse-ului pentru a începe selecția și eliberați-l când selecția este completă. Va apărea un cadru ca acesta:

După cum probabil ați observat, cadrul are 8 puncte. Mutându-le, editați zona pe care doriți să o lăsați „în cadru”:

Orice lucru din afara cadrului va fi decupat. Pentru a confirma decuparea, apăsați tasta Enter:

Iată un instrument atât de simplu. Pentru o gustare, vă voi arăta alte câteva modalități de a decupa în Photoshop.
Decuparea cu selecție
O altă metodă foarte bună pe care o folosesc uneori. Faceți o selecție arbitrară

Și acum mergeți la Imagine (Imagine) -\u003e Decupați (decupați). Gata, incadrarea gata! 🙂
De asemenea, puteți copia imaginea (Ctrl + V) cu selecția activă, apoi creați un nou document (Ctrl + N), care va avea deja dimensiunea dorită. Și apoi lipiți imaginea copiată (Ctrl + V).
Tunderea
Aceasta este ultima metodă de decupare pe care o vom analiza astăzi.
Tăierea funcționează pe principiul eliminării pixelilor inutile. Acestea. dacă există zone transparente în jurul marginilor imaginii, tăierea le va tăia.

Decuparea este numită în meniul Image (Imagine) -> Trim (Trimming):

Parametrul Bazat pe specifică pe baza căruia va fi decupată imaginea: Pixeli transparenți (pixeli transparenți), Culoare pixel sus stânga (Culoarea pixelului din stânga sus), Culoare pixel din dreapta jos (Culoarea pixelului din dreapta jos).
Trim Away determină ce parte va fi tăiată. Dacă toate casetele de selectare sunt bifate, tăierea va fi efectuată din toate părțile.
Aceasta încheie tutorialul despre decuparea în Photoshop. Lasă-ți comentariile 🙂 Îmi iau rămas bun de la tine până la următoarea întâlnire (care va fi foarte curând :)) pe paginile site-ului
încadrarea sau A decupa- unul dintre instrumentele principale ale Adobe Photoshop. instrument de compunere. La urma urmei, de fapt, fotografia în sine este trunchiată. Dar chiar dacă mulți dintre noi sunt familiarizați cu Photoshop de mult timp, se întâmplă adesea să nu știm prea multe despre Crop. De aceea ne propunem să studiem în detaliu posibilitățile de încadrare în cele mai populare editor grafic, și să vă spun despre 10 lucruri pe care fiecare fotograf sau designer trebuie să le știe.
Puteți viziona un tutorial video în care Martin Perhiniak vorbește în detaliu despre încadrare în engleză sau puteți citi o descriere text în limba rusă.
1. Modul Suprapuneri pentru ghidaj de decupare
În modul A decupa Există mai multe opțiuni pentru suprapunerea grilei de încadrare. Le puteți vedea imediat după ce selectați un instrument. A decupa, și comutați între ele apăsând tasta O. Sunt disponibile următoarele tipuri de suprapuneri:
– Regula treimilor (regula treimilor)
– Grilă (grilă)
– Diagonala (diagonala)
- Triunghi (triunghi)
-Ratia de aur()
– Spirala de aur (Spirala de aur)
Toate ajută la construirea unei imagini conform compoziției conform legilor sale și ușurează decuparea. De asemenea, puteți schimba poziția spirale sau triunghiîn cazul în care este selectată Spirala de Aur sau Triunghiul prin apăsarea unei combinații de taste Shift+O.
2. Schimbați orientarea decupării
Probabil că ați întâlnit deja faptul că nu este atât de ușor să rotiți cadrul de decupare pe care l-ați configurat în Photoshop. Când doriți să rotiți cadrul cu 90 de grade păstrând raportul de aspect, apăsați tasta X. În acest fel, puteți comuta cu ușurință între orientările peisaj și portret.
![]()
3. Ascundeți zonele decupate
Pentru a înțelege mai ușor cât de bine va arăta cadrul după apăsarea butonului Accept, puteți ascunde câmpurile decupate făcând clic H. Acest lucru vă va lăsa să vedeți rezultat finalînainte de a se confirma încadrarea. În setări, există mai multe opțiuni de ajustare a previzualizării decupării: faceți clic pe pictograma setărilor de decupare, unde puteți modifica intensitatea decolorării zonei decupate, precum și culoarea acesteia.
![]()
4. Modul clasic de încadrare
În Photoshop CC, probabil că ați întâlnit deja faptul că decuparea a devenit diferită față de versiunile anterioare. Și anume, fereastra de decupare a devenit statică, iar imaginea în sine trebuie mutată și ajustată la grilă. Pentru cei care preferă să folosească modul clasic de decupare, în care trebuie să mutați nu fotografia în sine, ci cadrul, este posibil să faceți acest lucru apăsând tasta P care te va duce la Modul clasic. Puteți face acest lucru și în meniul de setări de încadrare din panoul de setări.
![]()
5. Utilizareimagine frontală
Când lucrați cu două documente care au rezoluții și dimensiuni diferite de imagine, puteți decupa cu ușurință un document la dimensiunea celuilalt folosind opțiunea imagine frontală. Mai întâi trebuie să deschideți ambele documente și să îl selectați pe cel pe care doriți să îl utilizați ca referință. Apoi selectați instrument de decupare, iar în fereastra pop-up din bara de opțiuni, selectați FațăImagine sau apăsați tasta eu. Aceasta va aminti dimensiunea și rezoluția primului document. Apoi puteți trece la un alt document în care instrument de decupare va conține deja setarea dimensiunii și rezoluției primei imagini.
![]()
6. Cum poate fi confirmată tăierea
În plus față de a face clic pe bifa din panoul de setări, există și alte opțiuni pentru cum puteți confirma decuparea pe care ați făcut-o:
- Apasa Enter
– Faceți dublu clic pe zona de decupare
– Faceți clic pe pictograma de confirmare din panoul de setări
– Faceți clic dreapta > Meniu contextual > Decupați
– Meniu de configurare imagine > Decupare
![]()
7. Instrumentul de decupare în perspectivă
Dacă există un obiect cu o perspectivă pronunțată în cadru, cum ar fi o clădire, atunci planurile sale pot să nu fie paralele cu cadrul cadrului. În acest caz, puteți utiliza Instrumentul de decupare în perspectivă. Pentru a decupa, trebuie să marcați patru colțuri și să apăsați Enter după ce se formează caseta de decupare. Cadrul finit va fi amplasat în fața dvs. cu avioane uniforme. Dacă doriți să aliniați un obiect fără tăiere, utilizați Auto verticală fila Corecții lentileîn setări Filtru Camera Raw.
![]()
8. Cultură reversibilă
Cel mai bun mod de a păstra părțile „decupate” ale imaginii atunci când decupați este să debifați opțiunea Ștergeți pixelii tăiațiîn setările de încadrare. O altă modalitate este de a crea un strat obiect inteligent, pe care îl puteți decupa fără teama de consecințe ireversibile, chiar dacă caseta de selectare a fost activată Ștergeți pixelii tăiați, sau nu.
![]()
9. Depășirea limitelor
În timp ce majoritatea utilizatorilor folosesc decuparea pentru a tăia excesul dintr-o fotografie, unii o folosesc pentru a adăuga ceva imaginii prin extinderea marginilor acesteia. Pentru a face acest lucru, trebuie doar să trageți colțurile cadrului de decupare în afara imaginii, iar dacă aveți un strat de fundal, pixelii de aceeași culoare cu stratul de fundal vor fi adăugați imaginii, dacă nu, atunci zonele de expansiune va rămâne transparentă.
![]()
10. Îndreptați o fotografie cu tăiere
De asemenea, puteți utiliza instrument de decupare pentru a-ți îndrepta fotografiile. Doar ținând Comandă/Ctrl, faceți clic și trageți pentru a desena o linie care să indice orizontul fotografiei. De asemenea, puteți utiliza orice linii drepte verticale pentru a îndrepta imaginea.
![]()
O zi bună vouă, dragi vizitatori ai blogului meu. Ți s-a întâmplat vreodată să faci poze, și apoi BAM... și un element extraterestră a intrat în cadru, cum ar fi un bărbat, o femeie sau un copil care trecea alergând și chiar s-au uitat în cadru de parcă ar fi fost necesar. Eu personal am avut astfel de cazuri de mai multe ori. Încă mă gândeam: „Iată un ticălos! De unde ai venit de aici?
De asemenea, se întâmplă că fotografia s-a dovedit a fi strâmbă și apoi trebuie să strângi cu viclenie pentru a face fotografia mai dreaptă. Dar vă voi arăta cum să faceți acest proces mai ușor. Veți învăța cum să decupați orice imagine în Photoshop. Acest lucru ne va ajuta să instrumentăm „Frame”.

Cu cadrul putem:
- Îndreptați o imagine strâmbă (deformată).
- Decupați obiectele nedorite
- Decupați doar fragmentul dorit din imagine (ideal pentru avatare)
- Și mult mai mult.
Deci, ești gata. Ei bine, atunci, să vedem cum să folosim acest instrument.
Tăierea obiectelor suplimentare
Ei bine, să începem cu tăierea. În fotografie puteți vedea cum un tip a intrat în cadru din lateral, deși clar nu era planificat să-l pună aici. Aici ne va ajuta decuparea, adică. cadru (Pan Crop).

Apropo, această fotografie poate fi decupată nu numai din partea stângă, ci și din colțul din stânga sus. Pentru a face acest lucru, plasați cursorul peste colțul din stânga sus al fotografiei până când apare o săgeată cu diagonală dublă. Și din nou, ținând apăsat butonul stâng al mouse-ului, trageți în jos și la stânga până când spațiul inutil este acoperit de întuneric. Acest lucru va tăia nu numai acest ciudat, ci și piesa de sus (dacă este necesar).
În general, ideea este că din ce parte trebuie să tăiați obiectul, trageți din acea parte. Instrumentul este pur și simplu minunat pentru astfel de lucruri.
Alinierea fotografiilor
După cum am spus mai sus, nu putem doar decupa obiectele inutile, ci și îndreptăm fotografiile strâmbe. Să ne uităm la un exemplu. Să presupunem că avem o fotografie care este înclinată.

Singurul negativ cu această metodă este că o mică parte a fotografiei este decupată. Acestea. Pentru a obține uniformitatea fotografiei, trebuie să decupați puțin în jurul marginilor. Ceva de genul. Dar, de regulă, acest lucru poate fi sacrificat. De exemplu, în cazul nostru, cu siguranță. Ei bine, a funcționat cu această metodă? Foarte bine.
Tăierea unui fragment
Un alt domeniu bun de aplicare pentru acest instrument este tăierea unui fragment dintr-o imagine. De exemplu, folosesc constant un astfel de cip pentru a crea avatare pentru contacte, mail, forumuri etc. Un lucru foarte util.
Să presupunem că ai o fotografie în care există o mulțime de obiecte nedorite și pentru avatar vrei să te decupezi doar pe tine.


Ca aceasta. Totul pare a fi explicat clar, dar dacă există întrebări sau neînțelegeri, atunci nu fii timid și întreabă.
De asemenea, dacă observați, atunci când decupați, fotografia (imaginea) este împărțită în 9 părți, adică. este despărțit de 3 linii verticale și 3 orizontale. Acest efect se numește „Regula treimii”. Această regulă implică împărțirea condiționată a imaginii cu trei linii orizontale și trei linii verticale. Și se crede că cea mai bună atenție este concentrată nu în centru, ci la intersecția acestor linii.

Mulți fotografi și artiști folosesc aceste reguli. Deci, dacă doriți să urmați această regulă a treimii, atunci puteți muta imaginea astfel încât obiectul cheie să fie la intersecția liniilor.

Decupați cu raportul de aspect
Ei bine, lasă-mă să-ți spun despre un mic cip. În mod implicit, încadrarea este liberă. Acestea. totul depinde de modul în care mișcați mouse-ul în sus și în jos și la stânga și la dreapta. Se dovedește un raport de aspect arbitrar.
Dar puteți seta singur acest raport. Pentru a face acest lucru, în modul cadru, accesați proprietățile instrumentului. Acolo veți vedea 2 celule cu săgeți între ele. Aici puteți seta raportul. De exemplu, dacă scrieți 2 în celula din stânga și 1 în celula din dreapta, atunci procesul se va desfășura uniform, iar tăierea orizontală va fi întotdeauna de două ori mai mare decât pe verticală.

De asemenea, puteți seta raportul din lista de șabloane. Pentru a face acest lucru, pur și simplu deschideți lista derulantă din proprietățile instrumentului Cadru. Dacă alegeți 1:1, atunci selecția va fi pară și pătrată, dacă 16:9, atunci, după cum înțelegeți, totul în acest raport va fi decupat. Sper că înțelegi ideea? Cred ca da.
Puteți afla mai multe despre instrumentul cadru, precum și despre toate celelalte instrumente, în aceasta curs video excelent. Cu el, orice începător poate stăpâni Photoshop în 1-2 săptămâni, dacă dedici o oră pe zi. Lecțiile sunt pur și simplu magnifice, par emoționate. În general, vă recomand cu căldură.
Ei bine, cu asta termin lecția noastră de astăzi și sper cu adevărat că ți-a plăcut. Nu uitați să vă abonați la actualizările articolelor de pe blogul meu, atunci veți fi primul care știe despre tot ce este interesant. Ne vedem la următoarele lecții. Pa! Pa!
Cu stimă, Dmitri Kostin.

Dacă ați ales anterior un instrument instrument de decupare(Decupați / Cadru), întindeți-l pe document și faceți clic introduce, această Lecție Photoshop vă poate surprinde atunci când aflați despre alte posibilități pe care le puteți utiliza atunci când decupați photoshop.
Iată cinci cele mai bune secrete instrument instrument de decupare(Decupare / Cadru).

1. Rotiți când decupați
Când aplicați o decupare unei imagini, puteți roti selecția. Puneți cursorul mouse-ului pe unul dintre colțurile selecției și rotiți-l după cum credeți de cuviință. Făcând dublu clic în interiorul selecției, se va aplica rotația și decuparea în același timp.

2. Încadrarea în perspectivă
Puteți seta perspectiva în timp ce decupați selectând mai întâi o porțiune a imaginii. Bifați caseta din setările instrumentului de alăturat Perspectivă(Perspectivă). Acum, când trageți colțurile selecției, acestea se vor muta în orice poziție pe care o specificați. Când aplicați o regiune unei imagini, aceasta nu este doar decupată, ci și convertită într-o imagine dreptunghiulară. Puteți folosi această tehnică pentru a corecta perspectiva imaginii dvs.

3. Decupați fără tăiere
După ce ați selectat zona de decupat, nu trebuie să o tăiați, ci doar puteți ascunde zonele decupate.

Pentru a face acest lucru, trebuie să lucrați la stratul de imagine, nu la stratul de fundal, așa că faceți dublu clic pe stratul de fundal și convertiți-l într-un strat obișnuit. Întindeți un dreptunghi pe imagine și în opțiunile instrumentului selectați opțiunea Ascunde(Ascunde). După dublu clic, zona decupată va fi ascunsă, dar va exista.

Luați unealta MoveTool» (Mutați) și mutați imaginea. Această tehnică este utilă atunci când doriți să decupați o imagine la o dimensiune 4 X 6 px și doriți să experimentați diverse opțiuni compoziții de imagini fără decupaje.
4. Creați și utilizați setări de încadrare

Când utilizați " instrument de decupare» (Tăiere / Cadru), puteți selecta diverse setări pentru acesta, doar faceți clic pe meniul drop-down din fereastra de setări. Selectați o setare și aplicați-o imaginii pentru a crea o selecție. Puteți schimba selecția de la vertical la orizontal (și invers). Întindeți o selecție pe imagine și apoi rotiți-o 90 de gradeîn timp ce ţineţi cheia Schimb. Când țineți apăsată o tastă Schimb, imaginea dvs. va fi rotită clar de 15 grade.

Pentru a vă crea propriile setări, setați Lățimea, Înălțimea și Rezoluția în Opțiunile instrumentului, apoi faceți clic din meniul drop-down Noua presetare a instrumentului(Setați noi parametri ai sculei).
Dați un nume setărilor și faceți clic Bine.
Acestea vor apărea în partea de jos a meniului de opțiuni, unde le puteți selecta și utiliza oricând în viitor.

5. Tăiați cu aceeași dimensiune

Pentru a decupa imaginea cu aceeași dimensiune, selectați „ instrument de decupare» (Tăiere / Cadru) și activați imaginea la care vă referiți. Faceți clic pe butonul imagine frontală(Imagine externă) pentru a configura „ instrument de decupare» (Tăiere) cu dimensiunile imaginii curente.

Selectați imaginea și trageți un dreptunghi decupat pe imagine. După dublu clic, imaginea dvs. va fi tăiată cu aceeași dimensiune și rezoluție ca și imaginea pe care ați luat-o ca exemplu - în unele situații imaginea dvs. poate crește în dimensiune.
Atenţie: Dacă " instrument de decupare» (Tăiere/Cadru) nu a fost aplicat așa cum vă așteptați, apăsați tasta Esc pentru a dezactiva instrumentul și apăsați butonul clar(Clear) pentru a reseta unii parametri în cazul în care uitați brusc ce ați schimbat exact în setările instrumentului.
Rezultat final 
Data viitoare când decupați o imagine, amintiți-vă că acest instrument are mult mai multe de oferit decât se vede.
Traducere: Antsiperovici Alexandra;
În acest articol, vă veți familiariza cu instrumentul care decupează imagini - Cadru. Instrumentul are o serie de caracteristici interesante care vor face acest proces mai creativ și creativ. De asemenea, puteți învăța cu ușurință cum să efectuați manipulări foto aparent complexe.
Ce este incadrarea
Pentru a înțelege clar ce este decuparea, voi da un exemplu: să presupunem că ideea noastră este să decupăm un erou de benzi desenate și să-l facem drept. Literal 10 secunde și acesta este rezultatul:

De regulă, avem nevoie de tăiere în următoarele cazuri:
- Îmbunătățirea calitativă a compoziției cadrului. Să presupunem că ai făcut o fotografie cu o persoană în lungime, dar poți decupa cadrul astfel încât să fie până la talie sau doar un portret.
- Decuparea detaliilor suplimentare într-o fotografie. Să presupunem că trebuie să decupezi un avion dintr-o fotografie pentru a-l folosi într-un colaj. Pentru a face acest lucru, trebuie să eliminați fundalul suplimentar (există multe moduri de a face acest lucru, de exemplu, sau). Dar de ce să te deranjezi cu întreaga imagine - este foarte incomod. Este mai ușor să tăiați totul în jurul avionului și abia după aceea începeți să eliminați fundalul. Era mai puțină muncă.
- Potriviți fotografia la o anumită dimensiune.
Panoul de opțiuni
Spre deosebire de alte instrumente Photoshop, acesta este dublu. Adică, atunci când ați selectat un instrument, dar nu ați făcut încă nimic, Photoshop vă oferă următorul grup de opțiuni:
Când cadrul este desenat, panoul va afișa opțiuni complet diferite:
Citiți mai jos despre ce sunt toți acești parametri în acest articol.
Cum să lucrați cu instrumentul Frame
Deschideți orice fotografie, selectați Cadru din bara de instrumente (tasta C), apoi trageți indicatorul mouse-ului în diagonală pentru a crea un cadru în jurul părților imaginii. Iată ce vei vedea:

Pentru a finaliza decuparea, apăsați tasta Enter (sau butonul bifă din bara de opțiuni). Dacă vă răzgândiți cu privire la decupare, apăsați tasta Esc (sau butonul cu imaginea unui cerc tăiat).

Dacă ești nemulțumit de rezultat, atunci poți. Citiți articolul pentru toate modalitățile de a face acest lucru.
Câteva secrete utile care vor fi de folos în timpul creării acestui cadru
- Dacă țineți apăsată tasta Shift de pe tastatură, veți crea un pătrat uniform.
- Dacă țineți apăsată tasta Alt de pe tastatură, cadrul se va extinde simetric în jurul centrului său.
- Dacă țineți apăsată tasta Shift + Alt de pe tastatură, veți obține un pătrat care se extinde simetric.
- După crearea unui cadru, acesta poate fi mutat liber. Pentru a face acest lucru, faceți clic stânga oriunde în interiorul acestuia și mutați mouse-ul în lateral.
- Dacă apăsați tastele săgeți de pe tastatură (dreapta, stânga, sus, jos), atunci cadrul se va deplasa în direcția corespunzătoare cu 1 pixel.
- Dacă țineți apăsată tasta Shift de pe tastatură și apăsați săgețile de pe tastatură, cadrul se va deplasa în direcția corespunzătoare cu 10 pixeli.
- Puteți crea și muta un cadru de decupare în același timp. Pentru a face acest lucru, în timp ce creați chenare, apăsați și mențineți apăsată tasta Spațiu.
Ce este Screen
Rețineți că partea exterioară dincolo de granițe este întunecată. Deci Photoshop vă spune mai clar ce va fi decupat în cele din urmă. Această parte întunecată se numește Ecran.
Dacă nu vă place sau nu vă împiedicați, puteți dezactiva acest ecran. Pentru a face acest lucru, debifați bara de opțiuni:

Parametru Ecran poate fi personalizat după bunul plac. Pentru a face acest lucru, lângă această opțiune din panoul de opțiuni, există încă două setări. Culoare- deschide o paletă în care puteți specifica absolut orice culoare (negrul este implicit); Opacitate- setează nivelul de transparență al ecranului pe o scară de 100% (valoarea implicită este opacitatea ecranului de 75%).
Eliminarea și ascunderea ecranului
Deci, Ecranul este zona care va fi tăiată la tăiere. Dar Photoshop oferă două opțiuni
- Îndepărtarea- aceasta este o tăiere ireversibilă, completă a părții în exces a imaginii
- Ascundere- Photoshop va ascunde zona decupată. Nu îl vei vedea, dar este acolo și îl poți returna oricând. Se pare că se află în afara granițelor documentului și merită să-i măriți dimensiunea, deoarece partea ascunsă a fotografiei va deveni din nou vizibilă. De exemplu, când decideți să redesenați o casetă de decupare și dacă trageți un colț și măriți marginile cadrului astfel încât să se extindă dincolo de imagine, Photoshop va readuce partea ascunsă a imaginii în această zonă.
Modul implicit este Îndepărtarea. Pentru a schimba la Ascundere trebuie să bifați caseta corespunzătoare.
Rețineți că, în exemplul meu, aceste opțiuni sunt gri, ceea ce înseamnă că nu pot fi făcute clic. Mulți oameni au această întrebare: ce este și cum să faci ca butoanele de tăiere să devină active?
Problema este că stratul de fundal cu fotografia este blocat. Acest lucru ne este indicat de o mică pictogramă de lacăt. Cum să deblochezi acest strat - .
Rotiți și redimensionați cadrul. Nivelarea orizontului
Observați marcajele de colț. Dacă aduceți indicatorul mouse-ului la ei, acesta se va schimba într-o săgeată semicirculară. Aceasta înseamnă că cadrul poate fi rotit în sensul acelor de ceasornic sau în sens invers acelor de ceasornic.
De asemenea, dacă trageți aceste mânere de colț, puteți redimensiona chenarele.

Dar există o caracteristică importantă aici. Dacă faceți un cadru înclinat, acest lucru nu înseamnă că, după confirmarea decupării, veți obține o bucată din imagine înclinată. photoshop MEREU afișează documentul direct. Prin urmare, imaginea va fi rotită automat.
Această tehnică poate fi folosită, de exemplu, atunci când doriți să nivelați orizontul prăbușit într-o fotografie. Adevărat, astfel încât să nu existe zone albe în colțuri, va trebui să decupați puțin imaginea din margini.


Regula treimilor sau raportul de aur
Există multe reguli pentru alcătuirea unui cadru. Una dintre cele mai populare este regula treimii (numită și ratia de aur, ar fi trebuit să auzi această frază la școală la lecțiile de matematică). Esența regulii este că în mod condiționat o fotografie poate fi împărțită printr-o astfel de grilă:

În acest caz, obiectul/obiectele principale ale sondajului trebuie să fie la intersecția cu unul sau mai multe puncte din centrul grilei.
Am observat o eroare în text - selectați-o și apăsați Ctrl + Enter. Mulțumesc!
Popular
- Câștigul din clicuri este cel mai bun început pentru un începător!
- Cum să faci bani fără bani?
- Futures pe indicele RTS: cum să tranzacționați?
- Carlos Slim: biografie, familie, avere, poveste de succes
- Carlos Slim Elu - biografie
- Cum să vinzi bere la halbă prin egais
- Afacerea de construcții militare a „colonelului” Pavlenko
- Plan de afaceri de curs pentru crearea unei cafenele Caracteristici generale ale unei cafenele
- Plan de afaceri gata făcut cu calcule folosind exemplul unui studio web
- Planuri de afaceri în medicină și produse farmaceutice