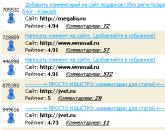Coordinate e loro applicazione in Photoshop. Creazione di un panorama sferico in Photoshop Come scoprire le coordinate in Photoshop
Hai mai visto immagini della natura o di un paesaggio urbano che si presentano sotto forma di una palla e sembrano un piccolo pianeta? Questo . Questo effetto può essere facilmente ottenuto mezzi standard Programma Adobe Photoshop. Questo articolo è un tutorial sulla creazione di panorami sferici.
Foto sotto forma di panorama sferico.
1. Scegliere la foto giusta

Il risultato dipende dalla foto scelta più che dalla tecnica di esecuzione.
Un panorama sferico può essere creato da qualsiasi immagine. Idealmente questo dovrebbe essere un panorama a 360°, ma andrà bene qualsiasi scatto con spigoli vivi.
Prima di iniziare a creare un panorama, devi ritagliare la foto in modo che i bordi siano approssimativamente uguali. Ciò ti consentirà di evitare un forte calo all'incrocio durante il looping dell'istantanea.
2. Trasformarsi in un quadrato

Dopo il ritaglio, l'immagine deve essere quadrata. Questo deve essere fatto usando il comando Immagine - Dimensione immagine (Dimensione immagine). I parametri di altezza e larghezza (Width e Height) devono essere uguali.
3. Capovolgimento

Ora devi capovolgere l'immagine sottosopra, cioè di 180 °. Questo può essere fatto andando al menu Immagine (Immagine) - Ruota tela (Rotazione immagine) - 180 gradi.
4: filtra le coordinate polari

In questa fase, verrà creato il pianeta stesso. Devi andare al menu Filtro (Filtro) – Distorsione (Distorsione) – Coordinate polari (Coordinate polari). Nella finestra, è necessario selezionare l'opzione Rettangolare a polare (da rettangolare a polare). Nella finestra di anteprima puoi vedere cosa succede.
5. Ordine sul pianeta

Panorama sferico.
Se guardi da vicino l'immagine, puoi vedere che la cucitura non si unisce. Questo perché i bordi sinistro e destro dell'immagine non sono gli stessi. Per eliminare la cucitura, devi solo usare lo strumento Pennello clone o Timbro. In alcuni casi, la rimozione della sutura non è possibile. Quindi è necessario elaborare i bordi con maggiore attenzione nella fase di ritaglio dell'immagine o scattare un'altra foto.
L'immagine dell'esempio nella prima fase è stata ritagliata in modo che gli alberi sui lati sinistro e destro fossero della stessa altezza. Ciò ha permesso, dopo aver applicato le coordinate polari, solo di ritoccare la cucitura con un timbro e sfocare.
6. Non solo paesaggi...

Questa tecnica può essere utilizzata con quasi tutte le immagini, ma non tutti i risultati saranno soddisfacenti.
Bellissimi "Pianeti" escono da paesaggi e scatti panoramici, ma puoi usare la tecnica descritta anche con scatti macro.
7. Incredibili panorami di edifici

Edifici su panorami sferici.
Durante viaggi e viaggi, tutti scattano molte foto noiose e monotone di vari edifici e monumenti. a volte è un peccato rimuoverli, ma semplicemente non è interessante considerarli. In questo caso, puoi sempre creare un panorama sferico che trasformerà l'aspetto delle foto.
8. Guardare attraverso una lente o un pianeta al contrario

Questa tecnica ti consente di far girare il pianeta al contrario
Il principio per creare questo effetto è saltare la fase di ribaltamento dell'immagine di 180°. In questo caso, il filtro delle coordinate polari girerà il pianeta verso l'interno.
Questa immagine ricorda una fotografia scattata con un obiettivo fisheye. L'elaborazione in Photoshop consente di ottenere un effetto simile solo a livello di codice.
9. Mostra l'immaginazione

Per la distorsione, puoi usare assolutamente qualsiasi immagine.
L'effetto vorticoso verso l'interno può avere un bell'aspetto in qualsiasi scatto. A volte sembrerà migliore e talvolta peggiore. Tutto dipende dall'immagine originale.

Utilizzando il filtro delle coordinate polari
Questo articolo dimostra che l'utilizzo del filtro Coordinate polari, un po' di immaginazione e le giuste immagini sorgente possono creare nuovi mondi in pochi minuti in Photoshop.
Basato sui materiali del sito:
La barra degli strumenti di PhotoShop subisce modifiche con ogni nuova versione del programma. Per tutta l'esistenza prodotto software ha subito trasformazioni volte a garantire la comodità dell'utente. Quando si passa il mouse su ogni strumento nel pannello, viene visualizzata una breve descrizione di esso.
Questa opzione sarà disponibile solo se nella scheda "Interfaccia", alla voce "Impostazioni", hai un segno di spunta accanto alla voce "Mostra suggerimenti".
Dove sono le linee
Un utente che sta appena iniziando a comprendere tutte le complessità di questo editor grafico è probabilmente già riuscito a farsi almeno una breve idea del significato di ogni strumento. Molti utenti sono confusi da abbastanza compiti semplici, come allineare un oggetto su un'area di disegno.
Tentano invano di accendere il righello, tastando la barra degli strumenti con il cursore e cercando indizi preziosi. Tuttavia, segno distintivo editor grafico "PhotoShop" è la capacità di eseguire varie operazioni in modi diversi. Questa regola si applica anche alla visualizzazione di "Righelli" o "Righelli". È possibile selezionare il comando Righello dal menu Visualizza e collegarlo in alto a sinistra nell'area di lavoro. Se non ti senti a tuo agio nell'utilizzo del menu, puoi provare a utilizzare la combinazione di tasti "Ctrl" + "R".
Ora sai come abilitare il righello in "PhotoShop". Ma cosa succede se è necessario modificare la scala di divisione?
Guide e unità
Predefinito redattore grafico richiede all'utente di utilizzare un righello di centimetri. Tuttavia, basta fare clic con il pulsante destro del mouse sul righello e selezionare uno dei 12 punti (millimetri, pixel, pollici, ecc.). Puoi anche trascinare le linee guida fuori dal righello. Per richiamarli basta utilizzare il comando "Nuova Guida" nel menu "Visualizza". Se i righelli sono disattivati, le guide rimarranno fisse. Quando si preme la combinazione di tasti "CTRL" + "H", le guide scompaiono.
Usando un righello con un goniometro
Per utilizzare i righelli delle coordinate, trova semplicemente il pulsante con l'immagine di un contagocce sulla barra degli strumenti. Sotto di esso è nascosto l'omonimo righello delle coordinate utilizzato per inquadrare l'area di lavoro. Per determinare le coordinate dell'inizio del segmento, nonché per determinare l'altezza e la larghezza dell'oggetto, PhotoShop utilizza lo strumento Righello.
Basta fare clic su punto desiderato e, senza rilasciare il pulsante del mouse, traccia una linea che misura il parametro che ti serve. Il valore del parametro verrà visualizzato nella parte superiore del pannello delle impostazioni. Quando fai di nuovo clic, verrà visualizzata una nuova riga. La linea può essere spostata a piacimento. Per fare ciò, devi portare il mouse sulla linea stessa o sulle croci situate alle due estremità. X e Y nel pannello delle impostazioni indicano le coordinate del punto di partenza.
Le lettere W e H indicano, rispettivamente, la larghezza e l'altezza dell'oggetto rispetto al punto di partenza. Il parametro Y indica l'angolo di inclinazione rispetto alla linea centrale e L1 è la distanza tra due punti. Se tieni premuto il tasto Alt e sposti il cursore sulla croce della coordinata iniziale, cambierà la sua visualizzazione nell'icona del goniometro. Con questo strumento puoi disegnare una linea con un certo angolo, il cui valore verrà indicato anche nel pannello delle impostazioni.
Se si posiziona il cursore sul pulsante "Per scala di misurazione", verrà visualizzato un suggerimento non così chiaro "Calcola i dati dallo strumento Righello per scala di misurazione". Se selezioni questa casella, confermerai l'uso delle unità di misura che sono state selezionate nelle impostazioni. È possibile utilizzare il menu Modifica per selezionare le unità di misura. Puoi anche selezionarli nella palette Informazioni facendo clic sul triangolo situato nell'angolo in alto a destra.
È già stato detto in precedenza che vari metodi possono essere utilizzati per richiamare un particolare strumento. Questo vale anche per Line. Puoi chiamarlo premendo la combinazione di tasti "Maiusc" + "I". di conseguenza, sul pulsante con lo strumento Contagocce dovrebbe apparire l'icona di un righello. Allo stesso modo, puoi nascondere il righello.
Come allineare un oggetto usando un righello
Il righello può essere utilizzato anche per raddrizzare l'immagine. Allunga il righello sull'immagine, specifica l'orizzonte di raddrizzamento e fai clic sul pulsante "Allinea livello". Ciò potrebbe comportare la scomparsa di parte dell'immagine che si trova all'esterno del documento. Se premi "Allinea livello" mentre tieni premuto il tasto "Alt", l'intera immagine rimarrà al suo posto. Ciò può essere verificato espandendo la tela o utilizzando l'opzione "Sposta".
Utilizzo di Photoshop CS6
Per questa versione, tutto rimane lo stesso. Man mano che il programma "Photoshop" viene modernizzato, si arricchisce di nuove caratteristiche e funzioni. Tuttavia, il passaggio da CS5 a CS6 è stato segnato da un balzo piuttosto brusco. 27 elementi sono cambiati. Questo non è mai successo nella storia di Photoshop. Tuttavia, i metodi per abilitare lo strumento Righello in PhotoShop CS6 non sono cambiati. Puoi comunque utilizzare il segno di spunta nella riga Righelli del menu Visualizza. Funziona anche la combinazione di tasti "Ctrl" + "R".
Puoi semplicemente afferrare il quadrato situato nell'angolo in alto a sinistra dove convergono i righelli con il mouse e trascinarlo verso il basso, scegliendo un nuovo punto di partenza per l'immagine. Nel punto in cui rilasci il pulsante del mouse, appariranno zero punti dei righelli. Per riportarli nella loro posizione originale, basta fare doppio clic sulla stessa casella situata nell'angolo in alto a sinistra.
In conclusione, vale la pena menzionare un malinteso molto raro, ma molto strano. A volte gli utenti provano subito dopo aver avviato il programma a mettere tutti gli strumenti al loro posto e sono perplessi su dove siano finiti i righelli. Questo problema è risolto molto semplicemente. Per abilitare il righello in "PhotoShop" è sufficiente creare un nuovo documento o aprirne uno esistente.
La posizione esatta delle forme, delle linee relative al punto centrale è un'attività che può essere eseguita in Photoshop utilizzando le coordinate della forma. Creiamo un nuovo file. Imposta le guide. Questo può essere fatto utilizzando la scheda Visualizza - Nuova guida. Nella finestra di dialogo, seleziona il tipo di guida.
Abbiamo bisogno di una guida orizzontale e una verticale. Utilizzare lo strumento Sposta per spostare le linee.

Crea una forma ellittica.

Premi la combinazione di tasti Ctrl + Alt + T. Avremo una regione di trasformazione.

Per ulteriori manipolazioni è necessario modificare la posizione del fulcro centrale. Il punto deve essere spostato al centro della tela.

Passiamo alle coordinate. Impostare l'angolo di rotazione su 30 gradi, come mostrato nella figura. Premere Invio.

Ripetiamo gli stessi passaggi: attivare la trasformazione, spostare il punto di articolazione e impostare l'angolo di rotazione. Confermare l'azione premendo Invio.


RISULTATO

Nell'esempio di una linea retta, creiamo una griglia. Crea una forma "dritta". Diventando una linea retta all'inizio, premi il tasto Maiusc e disegna una linea retta.

Premi la combinazione di tasti Ctrl + Alt + T. Non spostiamo il fulcro, che ci consentirà di trasformarci rispetto al centro della figura. Impostare le coordinate per l'asse X. Premere Invio.

Continuiamo a eseguire gli stessi passaggi.


Crea una linea orizzontale.

Attiva la trasformazione. Modificare la coordinata dell'asse Y. Premere Invio.

Continuiamo a formare una rete.

Sezioni extra della griglia possono essere selezionate, aggiunte alla maschera di livello e invertite nella scheda "Immagine" - "Correzione".
RISULTATO

Popolare
- Cash farm con prelievo
- Guadagna semplicemente stando seduto su Internet!
- Selezione di attrezzature per la produzione di guanti in cotone Business plan per la produzione di guanti da lavoro
- Business del barbecue: come aprire un barbecue
- Come aprire un'agenzia matrimoniale da zero?
- Come aprire un'agenzia di collocamento: documenti e requisiti
- Idea imprenditoriale: fiori artificiali Idea imprenditoriale vendita di fiori artificiali
- Che tipo di attività può essere avviata da zero nel villaggio?
- Piano aziendale del pancake: descrizione e raccomandazioni dei professionisti Acquista una bancarella di pancake
- Elenco delle nuove produzioni in Russia