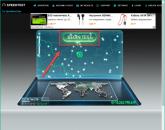Soojad sügisfotod kuidas töödelda. Sügisesed toniseerivad fotod
Photoshopi tund, milles Aleksei Kuzmitšev räägib teile fotode sügisest toonimisest. November on juba alanud ja suure tõenäosusega on paljudel sügisfotosid kogunenud suur hulk, nii et täna õpime neid lihtsalt töötlema.
Tunni lõpptulemus on näidatud alloleval ekraanipildil.
Avage foto, millega töötame.

Kõigepealt töötame fotol oleva värviga. Selleks kasutame reguleerimiskihti "Selektiivne värviparandus" (Selective Color).

Punasel kanalil:
- Tähendus sinine komplekt -31;
- Kollane +25;
- Must+85 kontrasti lisamiseks. Ja jälgige kindlasti tulemusi.

- Kollane +25;
- Must +30.

Järgmisena on roheline kanal:
- Lilla +10;
- Kollane -6;
- Must +100.

Tsüaan, sinine ja valge kanalid:
- Me vähendame Must kuni -100.
Seega täiustame esiletõstetud kohti – need muutuvad kontrastsemaks ja foto omandab täiendava helitugevuse.

Must kanal:
- Sinine +2;
- Kollane -2;
- Me vähendame Must kuni -3 kerge uduse korral.

Sulgege reguleerimiskiht ja vaadake tulemust pärast selle pealekandmist. Kui tundub, et efekt on liiga tugev, saate selle kihi läbipaistmatust vähendada. Meie näites alandame seda 80% -ni.

Pärast seda manipuleerimist võivad nahal tekkida väikesed defektid. Nii et nüüd parandame need kiiresti. Looge kihtidest ühendatud koopia, kasutades kiirklahvi "Shift+Ctrl+Alt+E". Detailset retušeerimist me läbi ei vii. Nüüd lihtsalt silu nahka veidi. Selleks kasutame tavalist filtrit. Avage "Filter -> Blur -> Gaussi hägu" (Filter -> Blur -> Gaussi hägu). Kuna pilt on tehtud piisavalt pikamaa- seda saab teha.

Kõigi peamiste defektide peitmiseks määrake raadiuseks 2 pikslit.

Naha tekstuuri tagastamiseks kasutame "Filter -> Noise -> Lisa müra" (Filter -> Noise -> Add noise).

Määrake efektiks 3% ja klõpsake nuppu OK.

Nüüd lisa sellele kihile mask ja täida mask mustaga. Selleks valige lihtsalt kihimask ja vajutage kiirklahvi "Alt + Del".

Nüüd võtke valge pintsel. Seadke harja läbipaistmatus väärtusele 30% ja rõhule 50%. Neid kohti, kus meil on probleeme, hakkame aeglaselt toonima, varjates sellega defekte.

Järgmine samm on nina lähedal olevate kõvade varjude pehmendamine. Selleks looge tühi kiht, võtke tavaline pintsel. Seadistustes vähendage läbipaistvust ja rõhku 15% -ni. Järgmisena hoidke all klahvi Alt ja valige naha heledalt alalt värv ja pintseldage õrnalt üle tumedad alad, kus peame varje pehmendama.

Looge uuesti reguleerimiskiht "Selective Color". Punasel kanalil:
- Sinine -8;
- Must +3.

Kollane kanal:
- Kollane -85.

Valge kanal:
- Must-10 esiletõstmiste suurendamiseks.

Sulgege reguleerimiskiht. Kui efekt on liiga tugev, võib läbipaistmatust veidi vähendada. Meie puhul alandame seda 80% -ni. Selles etapis näeb foto välja selline.

Järgmine samm on värvide reguleerimise kihi loomine. Valige värv a0ad86. Seadke selle segamisrežiimiks "Korrutamine" (Korrutamine) ja vähendage läbipaistmatust 25% -ni.

Looge gradiendi reguleerimise kiht. Valige selle jaoks värv mustast valgeni. Valge osa peaks olema peal. Skaala 100%, nurk 90, stiil – lineaarne.

Muutke selle kihi segamisrežiimiks "Pehme valgus" (pehme valgus) ja vähendage läbipaistmatust ja täitmist umbes 70% -ni.


Seadke selle kihi segamisrežiim olekusse Darken ja vähendage läbipaistmatust 60% -ni ja täitmist 40% -ni.

Looge uuesti reguleerimiskiht "Selective Color". Kollases kanalis:
- Sinine +7;
- Lilla +35;
- Kollane -38.

Neutraalne kanal:
- Sinine +15;
- Lilla +4;
- Kollane +6.

Seejärel vähendage selle kihi läbipaistmatust 60% -ni.
Loo reguleerimiskiht "Värv" (Värv). Vali värvi number 827460 . Määra kihi segamisrežiimiks " tugev valgus" (Hard Light). Vähendage läbipaistmatust ja täitmist 50% -ni.

Kontrastsuse suurendamiseks saate valikulise värvikihi dubleerida. Selleks minge allolevale kihile ja vajutage klahvikombinatsiooni "Ctrl + J". Järgmisena lohistage kiht ülaossa, muutke selle segamisrežiimiks "Soft Light" ja vähendage selle läbipaistmatust 30-35% -ni.

Pärast seda looge reguleerimiskiht "Mahlasus" (seda võib nimetada ka "Vibratsiooniks") (Vibrance).
- mahlasus +35;
- Küllastus +12.

Noh, viimane kiht "Värvide tasakaal" (Color Balance). Lisame "heledale" toonile veidi varjundit:
- Ülemine +5;
- Keskmine -2;
- Madalam -5.

Nüüd saame lõplikku pilti teravamaks muuta. Looge kõigist kihtidest ühendatud koopia "Tõstuklahv + Ctrl + Alt + E" ja minge "Filter -> Teritamine -> Kontuuri teravus" (Filter -> Teritamine -> Unsharp Mask). Efekt ja raadius valivad selle, mis teie fotol kõige paremini välja näeb. Meie puhul:
- Mõju 100;
- Raadius 1,4.

Saame fototöötluse lõpliku versiooni.
Videoõpetus:
Kuidas töödelda talvine foto Photoshopi kasutamine - vaadake Aleksei Kuzmichevi videoõpetust. “Selles videoõpetuses vaatleme üht huvitavat talvepildi töötlemise viisi. Kasutame Dodge ja Burn tehnikaid, samuti toonimise ja värvide liigitamise tehnikaid. © Alexey Kuzmichev Videoteave Allikas: Alexey Kuzmichevi Photoshopi õpetused. Video autor: Aleksei […]
Kuidas kiiresti fotol värve täiustada Adobe tarkvara Photoshop – vaadake Aleksei Kuzmitševi videoõpetust. Eraldi videoõpetus, mis näitas kiiret ja lihtsat viisi värvide erksamaks muutmiseks. Nautige vaatamist!" © Alexey Kuzmichev Videoteave Allikas: Alexey Kuzmichevi Photoshopi õpetused. Video autor: Aleksei Kuzmichev. Video formaat: *.mp4. Kestus: 00:03:32 Suurus […]
Kuidas luua fotograafia jaoks Nashville'i stiili Adobe Photoshopi abil - vaadake Aleksei Kuzmichevi videoõpetust. “Jätkame fotode töötlemiseks kõige populaarsemate efektide analüüsimist. Täna loome fotoefekti nimega Nashville (“Nashville”)” © Aleksey Kuzmichev Videoteave
Pole saladus, et sügis on inspiratsiooni aeg. Mingi mehhanism töötab, mis paneb inimesi looma: luuletama, maalima, muusikat koostama ja muidugi pildistama. Tegeleme fotograafiaga, õigemini selle sügisstiilis töötlemisega.
Teeme selle pildi ja avame selle RAW-konverteris:

Midagi erilist pole vaja seadistada. Ainus, millele tasub tähelepanu pöörata, on pildi heledus. Suurendame seda, töötledes fotot Photoshopis, nii et kui fotol on väga heledaid alasid, on parem need vaigistada.

Vajutame "OK". Pilt avaneb Photoshop`e's. Tehke kihist koopia (Ctrl + J):

Edasiseks töötlemiseks vajate pistikprogrammi "Color Efex Pro". See ei sisaldu Photoshopi standardtarnes. See tuleb eraldi alla laadida. Plugina liideses valige "Ristsaldo". Vaikesätted on korras. Kui midagi ei sobi, saate kohandada. Siin pole piiranguid. Töötlemise mõte on muuta värvid soojemaks, kuid need ei tohiks täielikult muutuda. Originaalvärvid peavad lihtsalt muutuma veidi ilusamaks, rikkalikumaks.

Midagi sellist:

Liigume nüüd valgustuse juurde. Teostame selle kõvera abil. Looge reguleerimiskiht ja muutke pilti heledamaks.

Ülesäritatud alasid saab maskiga tasandada.

Edasine töötlemine pole vajalik. Kõik sõltub pildist ja isiklikest eelistustest.

Teeme pildi kontrastsemaks ja soojemaks. Selleks kasutage "Heledus / kontrastsus" ja "Värvitasakaal":

See on kõik.
Sarnase efekti saavutamiseks ilma kolmandate osapoolte pistikprogramme kasutamata saate luua värvitasakaalu reguleerimiskihi ja määrata sätted nagu järgmisel ekraanipildil. Erinevate võtete puhul on seaded erinevad, nii et te ei tohiks neist rangelt kinni pidada.

ekraanipilt näitab töötlemisvalikute erinevust, kuid selle eemaldab lisaaeg, mis kulub sobivate sätete otsimisele.
Vaatleme veel ühte näidet.

Ava Raw:

Me teisendame:

Ava Photoshopis:

Kopeerige kiht ja avage Color Efex uuesti. Kasutame samu sätteid, ainult seekord määrame tugevuse väärtuseks 50%. Vaikesätted muudavad foto liiga punaseks.

Klõpsake nuppu OK ja muutke kihi segamisrežiimiks Soft Light. Mask paranda halbu kohti:

Kõverat kasutades muudame pildi heledamaks. Ülesärituse kohad eemaldame maskiga:

Värvitasakaalu abil viime pildi soovitud olekusse ja jälle on mask koht, kus peate seda korrigeerima:

See on kõik.
Ja veel üks viimane näide. See sarnaneb eelmistega, kuid sellel on mõned funktsioonid. Kõiki töötlemise etappe saab vaadata gif-animatsioonis.

Siin on kogu protsess samm-sammult:

Redigeerimise etappide selgitus:
1 - Avage originaal.
2 – teisenda töötlemata
3 - Color Balance'i abil muudame pildi soojemaks.
4 – muutke fotot kõveratega heledamaks.
5 - Color Balance lisab veel ühe sügise efekti.
6 - tasemete (tasemete) valimine sinine kanal ja nihutage valget punkti kollase poole.
7 – taaskord tasemed. Teeme selle heledamaks.
8 - Vibrance'i abil suurendame küllastust.
9 - Eemaldage liigsed plekid.
10 - Vajadusel teeme tumeduse ja teostame üldise toonikorrektsiooni.
See on kõik. Edu teile sügiseste võtetega katsetustes.
Pole saladus, et sügis on inspiratsiooni aeg. Mingi mehhanism töötab, mis paneb inimesi looma: luuletama, maalima, muusikat koostama ja muidugi pildistama. Tegeleme fotograafiaga, õigemini selle sügisstiilis töötlemisega.
Teeme selle pildi ja avame selle RAW-konverteris:

Midagi erilist pole vaja seadistada. Ainus, millele tasub tähelepanu pöörata, on pildi heledus. Suurendame seda, töötledes fotot Photoshopis, nii et kui fotol on väga heledaid alasid, on parem need vaigistada.

Vajutame "OK". Pilt avaneb Photoshop`e's. Tehke kihist koopia (Ctrl + J):

Edasiseks töötlemiseks vajate pistikprogrammi "Color Efex Pro". See ei sisaldu Photoshopi standardtarnes. See tuleb eraldi alla laadida. Plugina liideses valige "Ristsaldo". Vaikesätted on korras. Kui midagi ei sobi, saate kohandada. Siin pole piiranguid. Töötlemise mõte on muuta värvid soojemaks, kuid need ei tohiks täielikult muutuda. Originaalvärvid peavad lihtsalt muutuma veidi ilusamaks, rikkalikumaks.

Midagi sellist:

Liigume nüüd valgustuse juurde. Teostame selle kõvera abil. Looge reguleerimiskiht ja muutke pilti heledamaks.

Ülesäritatud alasid saab maskiga tasandada.

Edasine töötlemine pole vajalik. Kõik sõltub pildist ja isiklikest eelistustest.

Teeme pildi kontrastsemaks ja soojemaks. Selleks kasutage "Heledus / kontrastsus" ja "Värvitasakaal":

See on kõik.
Sarnase efekti saavutamiseks ilma kolmandate osapoolte pistikprogramme kasutamata saate luua värvitasakaalu reguleerimiskihi ja määrata sätted nagu järgmisel ekraanipildil. Erinevate võtete puhul on seaded erinevad, nii et te ei tohiks neist rangelt kinni pidada.

ekraanipilt näitab töötlemisvalikute erinevust, kuid selle eemaldab lisaaeg, mis kulub sobivate sätete otsimisele.
Vaatleme veel ühte näidet.

Ava Raw:

Me teisendame:

Ava Photoshopis:

Kopeerige kiht ja avage Color Efex uuesti. Kasutame samu sätteid, ainult seekord määrame tugevuse väärtuseks 50%. Vaikesätted muudavad foto liiga punaseks.

Klõpsake nuppu OK ja muutke kihi segamisrežiimiks Soft Light. Mask paranda halbu kohti:

Kõverat kasutades muudame pildi heledamaks. Ülesärituse kohad eemaldame maskiga:
Siin on kogu protsess samm-sammult:

Redigeerimise etappide selgitus:
1 - Avage originaal.
2 – teisenda töötlemata
3 - Color Balance'i abil muudame pildi soojemaks.
4 – muutke fotot kõveratega heledamaks.
5 - Color Balance lisab veel ühe sügise efekti.
6 - Tasemed (Levels) valige sinine kanal ja nihutage valget punkti kollase suunas.
7 – taaskord tasemed. Teeme selle heledamaks.
8 - Vibrance'i abil suurendame küllastust.
9 - Eemaldage liigsed plekid.
10 - Vajadusel teeme elektrikatkestuse ja teostame üldise toonikorrektsiooni.
See on kõik. Edu teile sügiseste võtetega katsetustes.
Kui kavatsete sel sügisel lehestikku pildistada, võiksite tõenäoliselt kaaluda traditsioonilisest kompositsioonistiilist eemaldumist, et teie kaadrid oleksid selles tavalises fotokunsti kategoorias ainulaadsemad. Liikumise lisamine sügisvõtetele aitab neil silma paista.
Lisage sügisfotodele liikumist

Üks huvitav viis tuhmi maastiku värskendamiseks on kaadris liikumise kuvamine. Pilt tõmbab inimeste tähelepanu tõenäolisemalt, kui tekitate sellel tõhusalt emotsiooni, mis on seotud pildistatava objektiga. Arvestades hooajavahetuse teemat, sealhulgas liikumist, on lõbus viis tekitada tunnet, mis on seotud üleminekuga sügisest talvele.
Pirn
Paljud fotograafid, nii amatöörid kui ka professionaalid, ignoreerivad oma kaamerate BULB-režiimi. Mõned inimesed pole päris kindlad, mida see teeb ja seetõttu eelistavad nad selle kõige vahele jätta ja lihtsalt säriaega reguleerida. Sel aastal vaadake selle režiimi funktsionaalsust lähemalt ja testige selle potentsiaali hooajaliste võtete sära lisamiseks.

Sisse töötamine BULB režiim, saate kasutada mitme minuti pikkust säriaega. Näiteks katikut vaid mõne sekundi lahti hoides jääb piisavalt aega kaamerat särituse ajal liigutada, võimaldades luua vapustava efekti, mida on võimalik saavutada vaid järeltöötlusvahenditega.
Praktikas oletame, et soovite pildistada põllul kahte päevalille, mis asuvad üksteisest mõne sammu kaugusel. Selle asemel, et astuda tagasi ja kaasata mõlemad lilled staatilisesse, liikumatusse stseeni, kasutage seda võimalust säriaja aeglustamiseks ja liigutuste tegemiseks. Vedeliku, hauduva efekti jäädvustamiseks mõlema lillega kaadris, lihtsalt teravustage esmalt ühele lillele, alustage säritust ja seejärel liigutage kaamera kiiresti teisele õiele, kui säriaeg on endiselt avatud.

Tulista langevad lehed
Langevad lehed on veel üks suurepärane teema pika säritusega katsete jaoks. Kõndige sel sügisel tuulisel päeval läbi oma kohaliku pargi, et neid uusi tehnikaid proovida. Otsige üles kauni lehestikuga puu, mida soovite esemena kasutada. Seadistage oma varustus ja oodake õiget hetke, et jäädvustada looduse loomulikku liikumist.
Kui tuuleiil puhub puult peotäie lehti, kasutage seda ideena tuule liikumise jäädvustamiseks. Üks võimalus oleks keskmise särituse sisse suumida. Teised kasutavad käsitsi teravustamise režiimi. Alustage fookusega pildistamist, seejärel nihutage fookust särituse lõpus järsult. Saate kaamerat isegi füüsiliselt liigutada, kui säriaeg on endiselt avatud.

Sügis dekoor
Kui soovite teha mitu ebatavalised pildid halloweeni kaunistused, võite kasutada samu ülaltoodud meetodeid, et lisada küünalde või tänavavalgustite liikumisele kummitav ja õudne efekt. Mõnesekundilise säriaega saate taaskord luua pilkupüüdvama pildi kui lihtsalt pildid oma kodu väliskujundusest. Selliste loominguliste kompositsioonidega katsetades saate standardreeglid kõrvale jätta ja keskenduda millegi uue ja põneva loomisele.

liigub vesi
Kui jalutate ringi ja otsite kütkestavaid lehestikuvõtteid, siis kasutage kindlasti võimalust ka veest pilte teha. 1/30 sekundilise säriajaga saad tavalise kosekaadri kauni sügise taustal muuta pilkupüüdvaks siidiseks kaskaadiks. Kui te ei leia juga, kuid töötate aeglaselt liikuva objektiga, näiteks oja või ojaga, valige aeglasem säriaeg, näiteks 1/15 või 1/4. Üldiselt soovitame teil töötada vahemikus ¼ kuni 1/60, kuni leiate endale sobivaima. Katsetage säriaega, et leida oma lemmikefekt vees.

Alusta
Enne nendesse uutesse tehnikatesse sukeldumist on siin mõned kiired näpunäited, mida meeles pidada.
Kinnitage kaamera kindlalt
Nii pika säriajaga töötades võib isegi väikseim kaamera liikumine teie võtet mõjutada. Seetõttu vajate statiivi. Kui teil seda pole (või kui seda pole otstarbekas kaasas kanda), proovige kaamera stabilisaatoriks leida mõni kivirahn. Kui te ei leia sobivat looduslikku eset, võite proovida 2-sekundilist taimerit ja paigaldada kaamera oma varustuskotile.
kosed
Kui soovite jugade pildistamisel ühtlasemat säritust ilma sageli vältimatute raskete varjudeta, proovige seda teha varahommikul. Kui teie ajakava ei võimalda, on pilvine päev teine Parim otsus varjude vältimiseks.
SuurendaISO
Kui pildistate sügisest sisekujundust, kuid säritus on liiga tume, proovige oma ISO-d suurendada (ja kasutage lihtsat müravähendusprogrammi).
Hägustamine tagumine plaan
Kui soovite teravustada esiplaanil olevale objektile ja hägustada tausta tõhusalt, kasutage kõige laiemat ja pikemat ava fookuskaugus teie objektiiv. Pildistades liigutage objekti aeglaselt taustast kaugemale ja kaugemale.

Neid näpunäiteid tõhusalt rakendades ja objektide liikumist kuvades saate sügist näidata ainulaadsel viisil.

Populaarne
- Algus teaduses Munade netokaal ilma kooreta = - - - - - - - - -
- Kuidas klassikaaslastel fotosid kustutada Kuidas eemaldada klassikaaslastel olevalt fotolt karvakest
- Kuidas lisada kontakti foto?
- Tatjana Gordienko: Teised disainerid kopeerivad mind ja mul on selle üle hea meel!
- Isiklik konto Linii Lubvi (Lines of Love)
- Familia: "Jaemüügis toimivad kõige lihtsamad asjad kõige paremini Kust leida kõigi võrgus olevate kaubamajade aadressid
- Tuntuimad madalad mudelid Ideaalse mudeli parameetrid
- Tehniline audit sisaldab
- Ettevõtte tehniline audit ja selle hoolduse omadused
- Vanaterasest konstruktsiooni spetsifikatsioonid GOST Vanaterasest konstruktsiooni spetsifikatsioonid