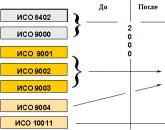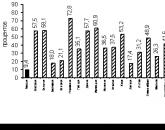Не работает вай фай белтелеком. Как подключить ноутбук по wi-fi от ByFly
Данная статья рассматривает лишь наиболее частые причины медленной работы беспроводного соединения WiFi при работе на модеме от Белтелекома M200a.
100% результат увеличения скорости не гарантируем, но хуже точно не будет!
Иногда заводские настройки ADSL модема M200a, установленные в прошивке по умолчанию, могут приводить к постоянным сбоям в работе сети интернет. медленному соединению и работе интернета, обрывам во время сеанса при использовании WiFi подключения. Тех настроек, которые мы опубликовали для раньше, в таком случае будет явно недостаточно, придётся попробовать изменить некоторые настройки «по умолчанию» для получения более качественного и стабильного результата. Причём заметьте, что все настройки и в тех, ранее размещённых, статьях были правильными, просто есть ситуации с электроникой, когда есть необходимость что-то подправить.
Итак, если WiFi (беспроводное подключение) отключается перманентно,интернет работает медленно (объективно медленнее, чем через сетевой кабель) необходимо для начала проверить некоторые настройки беспроводной сети.
Начало настройки
Если модем достаточно близко — сигнал сильный, соседи не сидят на хвосте, ноутбук работает стабильно, то…
Изменяем настройки самого модема M200a.
Исправляем:
- Заходим в интерфейс модема M200a. Далее Interface Setup — Wireless. В данной вкладке выставляем некоторые параметры вручную — если стоят/стояли другие;
- меняем номер канала — был допустим 6 ставим 9, был 1 ставим 7 и т.д.;
- ставим менее стойкое шифрование — это часто помогает. Лучше менее стойкое шифрование данных, чем медленнее интернет. Особенно для домашнего компьютера, где и красть-то из данных сильно нечего. Поэтому можно шифроваться меньше.
Далее те же действия (алгоритм в картинках):
если ситуация как на картинке ниже или что-то одно из выделенного стрелками.
Изменим канал вещания.
Меняем шифрование потока на менее стойкое.
После внесения изменений жмём — Save. Ждём перезагрузки модема. После этого наш ноутбук отключиться от сети, так как параметры сети изменились.
Чтобы снова подключиться к обновлённой сети идём в Пуск — Панель управления — Центр управления сетями и общим доступом — Управление беспроводными сетями.

Находим нашу бывшую уже сеть — удаляем её.
Далее открываем список доступных беспроводных сетей WiFi. В этом списке должна появиться и наша сеть, с сохранённым нами SSID (на рисунке это ZTE). Жмём подключиться. Вводим пароль. Пробуем работать — сеть должна начать работать быстрее и стабильнее. Так же можно выставлять и другие параметры — например можно менять каналы на произвольный.
Если форма для указания логина и пароля не открылась – следует проверить, насколько правильно модем подключен к компьютеру. Потом нужно попытаться снова получить ip адрес от модема.
Чтобы это сделать открываем настройки проводного сетевого подключения, а далее идем в протокол Интернет четвертой версии. Проверяем стоит ли галочка на автоматическом получении ip адреса.
Искать сетевые подключения нужно в «Центр управления сетями и общим доступом » – изменения параметров адаптера.
Допустим вы все проделали, но параметры так и недоступны, тогда нужно возвращать их на заводские. Нужно перевернуть модем и найти там отверстие с надписью “reset ”. В нем спрятана кнопка, которую нужно нажать тонкой иглой. Подержите ее нажатой от 5 до 10 секунд и отпускайте. Тогда все настройки модема слетят к заводским.
Это подойдет если модем был настроен верно, но вы что-то изменили в параметрах и теперь интернет не работает.
 Кнопка сброса настроек
Кнопка сброса настроек
Настраиваем интернет
После всех манипуляций в веб интерфейс все же удалось попасть. В верхней части экрана располагается меню модема, а в нижней разбитые на блоки настройки . Чтобы настройка была верной, она проводится два этапа:
- Модем настраивается как роутер .
- Настраивается точка доступа , то есть сам WiFi.
Начнем с первого пункта.

Настройка WiFi
Осталось лишь настроить точку доступа . Для этого в меню Interface Setup Выбираем раздел Wireless . Чтобы заработал WiFi нужно данную опцию активировать , для этого для PerSSID Switch ставится значение Activated .
Далее устанавливается название сети и пароль доступа к ней в полях SSID и Pre-Shared Key. В пароле должно быть не менее 8 символов латинского алфавита. Делайте его сложным, если действие вашего роутера дотягивает до соседей. Иначе будете страдать от низкой скорости. Чтобы никто не мог подключится к точке доступа следует в графе Authentication установить WPA-PSK , а также TKIP в графе Encryption . Осталось нажать Save и WiFi настроен. Теперь у вас есть подключение к интернету в зоне действия вашего роутера.
 Настройки Wi-Fi
Настройки Wi-Fi
Если во время настройки, что-то пошло не так, стоит сделать сброс к заводским параметрам и проделать все заново. Любые настройки следует выставлять в точности как в инструкции. Любое отклонение может привести к неправильной работе устройства.
Быстрый сброс настроек
Чтобы не жать кнопку, можно сделать проще. Настройки сети еще сбрасываются так:

Теперь можно проводить наладку заново. Тем самым будет восстановлено нормальное функционирование устройства и интернета соответственно. Также, стоит сделать сброс , если параметры были выставлены неверно. Либо же пройдитесь по каждому пункту заново и все перепроверьте.
Вот настройки интернета полностью завершены и можно свободно подключаться с любого устройства, в котором есть поддержка WiFi.

Для того, чтобы правильно настроить модем M200A нам понадобится рабочий компьютер или ноутбук, обжатый сетевой кабель RJ-45 (идет в комплекте вместе с модемом), и конечно же у вас должна быть подключена услуга «Интернет от ByFly».
Инструкция по настройке Wi-Fi на ByFly:
1. Включите компьютер и модем в сеть.
2. На время отключите на вашем компьютере.
3. Запустите (, Internet Explorer ,).
4. Подключите один конец сетевого кабеля ко второму порту модема, другой конец кабеля к компьютеру.
После того как вы запустили браузер в адресную строку введите 192.168.1.1 и нажмите Enter. Как только страница загрузится вы увидите следующее:

В поле «Пользователь» введите admin
, в поле «Пароль» введите admin
и нажмите OK.
Если вы ввели имя пользователя и пароль правильно, то попадете на следующую страницу:

Теперь вам необходимо перейти в закладку «InterfaceSetup », в этой закладке перейдите в «Internet». У вас должна открыться страница как на картинке ниже.

В поле «Username» введите имя пользователя указанный в вашем договоре, в поле «password» введите пароль, указанный все в том же договоре. Проверьте чтобы параметр «DefaultRoute»имел значение «Yes». Если вы все сделали, то жмите кнопку «SAVE».
Теперь перейдите во вкладку «LAN». В данном разделе можно изменить DNSсервера. Изменять что-либо на данной странице нужно только в том случае, если вы не хотите, чтобы использовались не сервера DNSкомпании Белтелекома, а какие ни будь другие. Данная настройка предназначена только для опытных пользователей и не является обязательной, поэтому данный пункт можно пропустить и перейти к следующему.
Откройте закладку «Wireless». На данной странице все следует сделать так же, как и на картинке ниже. Внимание, необходимо менять только те значения, на которые указывают стрелки!
В поле «Pre-SharedKey» придумайте и запомните пароль, который вы хотите установить на ваш Wi-Fi. В поле «SSID»напишите отображаемое имя вашего WI-Fi (не желательно использовать русские буквы при заполнении данного поля).
Не секрет, что монопольным, да и нечего кривить душой лучим интернет-провайдером в Беларуси является Белтелеком, торговая марка ByFly. В последние три года ByFly стал выдавать в качестве оборудования для подключения ADSL-модемы со встроенным Wi-FI. теперь беспроводное соединение не обычная вкладка в установленной у Вас операционной системе , а рабочий инструмент с помощью которого можно пользоваться Wi-FI в своей квартире и доме.
Так как на официальном сайте на вопрос "Как мне самостоятельно настроить Wi-Fi соединение ? " стоит ответ "Настройку модема для Wi-Fi-соединения Вы можете произвести только самостоятельно или с помощью третьих лиц, пользуясь FTP-ресурсами, размещенными на сайте www.byfly.by. Сотрудники «Белтелеком» настройку Wi-Fi-соединения не производят. ", то мы решили рассказать об этих нехитрых манипуляциях на странице "Советы по ноутбуках".
Итак начнем. Запускаем любой имеющийся у Вас в операционной системе интернет-браузер OPERA, IE, Mozilla Firefox , для яблочников Safari. В адресной строке набираем: 192.168.1.1 Перед нами возникает запросное окно с просьбой ввести пароль - вводим "admin "и "admin " - пароль и имя одинаковые. Автоматически попадаем на страницу настройки (скин находится ниже по тексту).

Переходим в закладку Interface Setup. В ней подзакладку Internet. Изменить надо поля: username (в договоре Белтелекома-пользователь), password (в договоре это пароль) и Bridge Inteface. Проверяем наличие активного чекбокса Default Route в положении YES. Нажимаем "SAVE". Как показано на скрине ниже.

Далее переходим во вкладку Wireless . Активируем модуль wi-fi в роутере.Как правило, необходимо в меню Access Point Settings поставить точку в положение Activated. Обязательно меняем пункт Pre-Shared Key. Это ваш пароль на вход в вашу wi-fi сеть . Нажимаем "SAVE". Делаем все как на скрине ниже.

Почти готово, осталось парочка движений мыши...
Перезагружаем ноутбук и модем. Входим в беспроводные соединения, находим наше соединение (как правило под названием ZTE) и вводим дважды пароль, который мы вводили во вкладке Wireless при настройке модема от ByFly.
PS. Надеемся, что у Вас удалось подключиться к сети Интернет по Wi-Fi. Вопросы оставляйте в комментариях к совету и также можно спросить совета на нашем форуме.
Все возникшие вопросы и проблемы при подключении просьба задавать на форуме в разделе " "
Практически в каждом доме сейчас есть несколько устройств, которые требуют подключения к интернету (компьютер, планшет, смартфон, ноутбук). Для этого очень удобно использовать беспроводные соединения (wifi), к примеру, от ByFly. Итак, рассмотрим, как настроить ByFly на wifi.
Первый этап: подключаем модем и настраиваем его
Для начала следует подключить к устройству модем, который будет раздавать интернет. Затем настроить сетевую карту на самом компьютере. Для этого следует зайти в Центр управления сетями, после – во вкладку Изменение параметров адаптера. Нам нужно Беспроводное сетевое соединение и его свойства.
Убираем галку напротив Протокола номер 6, а напротив номера 4 наоборот ставим. Откроется следующее окно.

Прописываем ваш IP адрес и DNS сервер (в каждой области и городе они разные), а также остальные параметры.
Второй этап: настраиваем на модеме wifi
Теперь следует настроить сам модем. Для этого откройте свой браузер и введите в адресной строке адрес вашего модема. После этого у вас появится окошко.

Введите в двух полях слово admin. Нажимаете OK и у вас откроется следующее окно.

Теперь настроим соединение. Найдите вкладку Interface Setup, нажмите на кнопку Internet.

Теперь находим Encapsulation и нажимаем на кнопку PPPoA/PPPoE. Откроется следующая страница.
Здесь вам нужно поле Username, где вы вводите номер договора@beltel.by. Также введите пароль.

Теперь в разделе IP Address посмотрите на кнопку Default Route. Она должна стоять в положении Yes. Теперь посмотрите на строку Dynamic Route, выберите RIP2-M. Жмем кнопку SAVE.
Теперь в этой же вкладке жмем на Wireless. Посмотрите на параметр PerSSID Switch. Он должен быть активирован. Затем пропишите название вашей сети в строке SSID.

Также обратите внимание на строки Encryption и Authentication Type. Они показывают безопасность соединения. Также введите пароль в строку Pre-Shared Key. Все сохраняем.
Третий этап: настраиваем wifi на компьютере или ноутбуке
Найдите в “Пуске” “Панель управления”, а в ней “Сеть и интернет”. Зайдите в “Центр управления сетями”, откройте “Изменение параметров адаптера”. Зайдите в “Беспроводное соединение” и нажмите кнопку “Подключение” на имени вашей сети. Введите пароль и нажмите ОК. Все готово.
С приобретением компьютера у пользователя неизбежно появляется желание иметь доступ к глобальной сети Интернет. В некоторых случаях целесообразно заручиться поддержкой Wifi технологий . Если вы проживаете в Белоруссии, то ваш выбор очевидно остановится на операторе «Белтелеком».
Вполне вероятно, что после того как вы «утрясете все бумажные моменты» и приобретете необходимое оборудование, у вас возникнет вопрос: «Как подключить Wifi Byfly». Используя материал этой статьи, вы сможете самостоятельно организовать беспроводную сеть и произвести все необходимые настройки.Техническое введение
Прежде всего, нужно точно знать, установлен ли на вашем ПК беспроводной адаптер . Не следует путать данный вид оборудования с маршрутизатором, посредством которого компьютер получает Wifi сигнал . Роутер - как точка доступа - это отдельное устройство.

Современные ноутбуки (опять же все зависит от модификации конкретного портативного девайса), в своем абсолютном большинстве, еще на стадии производства комплектуются необходимым «Wirilles Wifi» устройством. Убедитесь, что аппаратная конфигурация вашего компьютера соответствует требованиям задуманного проекта - беспроводное подключение к сети Интернет.
Как настроить роутер?
Как правило, при заключении договора с поставщиком услуг связи, а в нашем случае это «Белтелеком», провайдер выдает в пользование абонентское оборудование. В иных случаях Wifi маршрутизатор можно приобрести в специализированных магазинах. На примере наиболее распространенной модели роутера «Промсвязь-M200» мы и рассмотрим процесс внесения необходимых настроек для использования Wifi доступа.
- Подключите роутер к компьютеру через сетевой шнур.
- Откройте любой браузер и пропишите в адресной строке - 192.168.1.1
- В окне авторизации введите: пароль - admin, логин - admin.
- В интерфейсе адаптера активируйте вкладку «Interface Setup».

- Теперь измените параметры ISP на «PPPoA/PPPoE» - блок «Encapsulation».

- После того как вас перебросит в окно настроек указанного режима роутера, в поле «Username» следует прописать логин из договора. В чек боксе ниже - «Password» - укажите пароль, который также указан в договоре.

- В строке «Bridge Interface» отметьте чек бокс «Activated».

- Тоже самое произведите в нижерасположенном разделе «Default Route».

- Сохраните введенные значения нажатием кнопки «Save».
Сетевые настройки во вкладке Wireless
- Войдите в указанную область настроек.
- Активируйте первый параметр «Access Point», то есть чек бокс «Activated».

- Напротив пункта «Broadcast SSID» укажите «Yes».
- В поле «SSID» задайте любое имя для своей сети (запомните его!).
- Тип аутентификации «Authentication Type» - «WPA2-PSK».

- Задайте ключ сети - «Pre-Shared key». Обязательно запишите его.
- Подтвердите изменение настроек - «Save».
Если вы все сделали правильно, то вас можно поздравить - ваш роутер готов к работе!
Как настроить беспроводное подключение на компьютере?
Допустим, ваш ПК оснащен необходимым оборудованием и ОС использует актуальную версию беспроводного драйвера . Стоит отметить, что приведенные ниже примеры настройки сетевого адаптера подразумевают использование MS Windows 7,8 и 10-ой версии.
- Зайдите в меню «Пуск» и перейдите в раздел «Панель управления».
- Кликните по иконке «Центр управления сетями и общим доступом».

- Теперь перейдите по ссылке «Изменение параметров адаптера».
- Наведите маркер на отображаемый в окне ярлык «Беспроводное соединение» и с помощью правой кнопки мышки вызовете контекстное меню . Выберете - «Свойства».

- Во всплывающем служебном окне, найдите и откройте системный компонент «Протокол Интернета версии 4 (TCP /IPv4)».
![]()
- Отметьте чек бокс напротив пункта «Использовать следующие IP адреса».
- Введите в поле «IP адрес» следующие значения - 192.168.1.2 (если в Wifi сети будет использоваться несколько компьютеров, то последняя цифра должна быть отличной от других).
- Маска подсети:255.255.0
- Основной шлюз: 192.168.1.1
- Отметьте чек бок «Использовать следующие DNS сервера» и введите значения, соответствующие вашей области проживания. Информацию можно взять на официальном сайте провайдера, то есть.
- По завершению нажмите «ОК» и «Закрыть».
Первое подключение к Wifi сети
Кликните правой кнопкой мышки по ярлыку «Беспроводное сетевое соединение» и выберете пункт «Подключить». Во всплывающем окне «Текущие подключения» выберете вашу сеть.
Кстати, не забудьте применить параметр «Подключаться автоматически» - иногда это очень полезная опция.
В заключение
Что ж, вопрос: «Как подключить Wifi Byfly» - можно считать закрытым. Теперь ничто не мешает вам воспользоваться источником колоссальных знаний и беспрепятственно проникать в безграничный мир цифровых возможностей. Ведь теперь у вас есть Интернет!
Решаем дополнительные проблемы Если форма для указания логина и пароля не открылась – следует проверить, насколько правильно модем подключен к компьютеру. Потом нужно попытаться снова получить ip...
Для того, чтобы настроить соединение с Интернет самостоятельно, необходимо выполнить следующие действия:
1. Подключить модем к компьютеру и телефонной линии.
2. Настроить сетевую карту.
3. Создать подключение к Интернету в операционной системе.
Шаг 1. Подключение модема к компьютеру и телефонной линии:
Рис. Схема подключения
1. Перед началом работы убедитесь, что компьютер выключен.
2. Подключите модем к телефонной линии (рис.1): соедините разъем "DSL" (или "LINE") модема с разъемом "MODEM" (или "ADSL") сплиттера, телефонный аппарат соедините с разъемом "PHONE" (или "TEL") сплиттера. Разъем "LINE" сплиттера соедините с телефонной розеткой. Используйте для этого прилагаемые телефонные кабели.
3. Подключите модем к сетевому адаптеру компьютера: соедините разъем "ETHERNET" (или "LAN1-LAN3") модема с разъемом сетевой карты на задней стенке вашего компьютера с помощью прилагаемого кабеля Ethernet.
4. Подключите модем к сети 220В через входящий в комплект адаптер, и включите питание, нажав кнопку "ON/OFF" на задней панели. Дождитесь, пока индикатор "Питание" ("Power") перестанет мигать и будет гореть постоянно.
Внимание!
Во избежание поражения электрическим током недопустимо использование поврежденного адаптера питания.
5. Включите компьютер и дождитесь загрузки операционной системы.
6. Проверьте наличие соединения с провайдером (сетью передачи данных РУП «Белтелеком»). Если ADSL-соединение с провайдером было успешно установлено, то индикатор "DSL" постоянно горит зеленым или оранжевым цветом в зависимости от модели модема, если соединения с провайдером еще не установлено, индикатор "DSL" будет мигать. В зависимости от модели и настройки модема могут гореть и другие индикаторы, но при правильном подключении на любом модеме обязательно должны гореть индикаторы "Питание" ("Power"), "ETHERNET" (или "LAN1-LAN3") и "DSL".
Важно!
До сплиттера не должно быть включено телефонных аппаратов, иначе это может негативно повлиять на качество доступа в Интернет
.
Переданный Вам модем по умолчанию настроен для использования на одном рабочем месте (компьютере)
. Для того, что бы работать на нескольких рабочих местах (компьютерах) одновременно, необходимо настроить модем в режим "Router"
.
ВНИМАНИЕ! Выключайте модем из сети в случае грозы!
Шаг 2. Настройка сетевой карты
Для Windows 8
()
1. Загрузив компьютер и войдя в систему, щелкните правой кнопкой мыши внизу экрана. Должна появится цветная широкая полоса снизу экрана в правой части которой отобразится надпись Все приложения. Щелкаем по этой надписи.
2. Теперь прокручиваем список программ вправо, находим и щелкаем на ярлык меню Панель управления.
3. В открывшейся панели управления находим раздел Сеть и интернет и щелкаем на ссылку Просмотр состояния сети и задач.
4. В новом окне должны отображаться все доступные проводные сетевые адаптеры. Щёлкните по ярлыку сетевого подключения Ethernet и в появившемся узком окошке нажмите на кнопку Свойства.
5. Затем находите в окошке Протокол интернета версии 4 и делаете двойной щелчок мышкой по этой фразе. Или выбираете мышкой фразу Протокол интернета версии 4 и жмете чуть ниже и правее кнопку Свойства.
6. Выберите пункт "Использовать следующий IP-адрес" ("Use the following IP address"). В строке "IP-адрес" ("IP address") впишите значение (без кавычек) "192.168.1.2", в строке "Маска подсети" ("Subnet mask") - значение "255.255.255.0", в строке "Основной шлюз" ("Default gateway") -"192.168.1.1" .
7. Выберите пункт "Использовать следующие адреса DNS-серверов" ("Use the following DNS server addresses" и введите в строке "Предпочитаемый DNS-сервер" ("Preferred DNS server") и "Альтернативный DNS-сервер" ("Alternate DNS server") значения . Далее нажмите "ОК"
8. Нажмите "Закрыть" ("Close").
Для Windows 7
()
1.Откройте меню "Пуск" ("Start") →"Панель управления"("Control Panel") → "Сеть и Интернет"("Network and Internet") (если этот раздел отсутствует, см. следующий) → "Центр управления сетями и общим доступом"("Network and Sharing Center") → "Изменение параметров адаптера"("Change adapter settings") (в левой части окна).
2. Щелкните правой кнопкой мыши на ярлык "Подключение по локальной сети" ("Local Area Connection") и выберите "Свойства" ("Properties").
3. В появившемся окне снимите выделение (галочку) с пункта "Протокол Интернета версии 6 (TCP/IPv6)" ("Internet Protocol version 6" (TCP/IPv6)), затем выделите пункт "Протокол Интернета версии 4 (TCP/IPv4)" ("Internet Protocol version 4" (TCP/IPv4)) и нажмите левой кнопкой мыши по кнопке "Свойства" ("Properties").
4. Выберите пункт "Использовать следующий IP-адрес" ("Use the following IP address"). В строке "IP-адрес" ("IP address") впишите значение (без кавычек) "192.168.1.2", в строке "Маска подсети" ("Subnet mask")- значение "255.255.255.0", в строке "Основной шлюз" ("Default gateway") -"192.168.1.1" .
Выберите пункт "Использовать следующие адреса DNS-серверов" ("Use the following DNS server addresses" и введите в строке "Предпочитаемый DNS-сервер" ("Preferred DNS server") и "Альтернативный DNS-сервер" ("Alternate DNS server") значения . Далее нажмите "ОК"
5. Нажмите "Закрыть" ("Close").
Для Windows XP/2003
()
1.Откройте меню "Пуск" (Start) → "Настройка" (Settings) → "Панель управления" (Control Panel) → "Сетевые подключения" (Network Connections)
2.Правой кнопкой мыши щелкните по ярлыку "Подключение по локальной сети" (Local Area Connection) и выберите пункт "Свойства" (Properties) из контекстного меню.
3.Далее выберите пункт "Протокол Интернета (TCP/IP)" (Internet Protocol (TCP/IP)) и нажмите кнопку "Свойства" ("Properties")
4.Выберите пункт "Использовать следующий IP-адрес"
В строке IP-адрес впишите значение "192.168.1.2", в строке Маска подсети - значение 255.255.255.0, в строке Основной шлюз - значение "192.168.1.1".
Выберите пункт "Использовать следующие адреса DNS-серверов" и введите в строке "Предпочитаемый DNS-сервер" и «Альтернативный DNS-сервер» значения . Далее нажмите "ОК
"
Шаг 3. Создание подключения к Интернет
Для Windows 8
()
1. Для начала откройте меню управления. Для этого:
А) если Вы используете мышь: переместите курсор в правый верхний угол и проведите его вниз;
или:
Б) если Вы используете сенсорный экран: прикоснитесь к правой части экрана и проведите в центр.
В появившемся меню выберите пункт «Параметры»
2. В следующем меню щелкните на пункт «Панель управления»
3. На Панели управления вам следует найти раздел «Сеть и интернет» и выбрать «Подключение к интернету»
4. Далее, среди типов соединения вам необходимо выбрать «Высокоскоростное (с PPPoE)»
5. Система запросит ваш учётные данные:
Введите в поля Имя пользователя и Пароль соответственно логин (соответствует номеру договора) и пароль.
«Имя подключения» можете выставить произвольное. После того как всё введено, нажимайте кнопку «Подключить»
6. Если все данные введены верно, то через несколько секунд проверки подключения вы сможете выйти в Интернет!
Для Windows 7
()
1.Откройте меню "Пуск" ("Start") →"Панель управления"("Control Panel")→ "Сеть и Интернет"("Network and Internet") (если этот раздел отсутствует, см. следующий)→ "Центр управления сетями и общим доступом"("Network and Sharing Center")→ "Настройка нового подключения или сети" ("Set up a new connection or network").
2. Далее в появившемся окне выберите пункт "Подключение к Интернету" ("Connect to the Internet") → "Далее" ("Next")
3. Если видите вопрос "Использовать имеющееся подключение?" ("Do you want to use a connection that you already have?"), то выберите "Нет, создать новое подключение" ("No, create a new connection") и нажмите "Далее" ("Next"). Появится выбор высокоскоростного подключения, выберите "Высокоскоростное (с PPPoE)" ("Broadband (PPPoE)").
4. В поле "Имя пользователя" ("Username") введите логин (имя пользователя, указанное в "Бланке заказа" услуги) и в поле "Пароль" ("Password") введите то, что написано в строке "Первоначальный пароль". Для контроля правильности ввода символов пароля можете поставить галочку "Отображать вводимые знаки".
Поставьте галочку "Запомнить этот пароль". В строке "Имя подключения" ("Connection name") введите название подключения к Интернет "byfly"и нажмите кнопку "Подключить" ("Connect").
5. В открывшемся окне будет происходить попытка подключения к Интернет. Нажмите кнопку "Пропустить" ("Skip") либо (в конце процесса) "Все равно создать это подключение" ("Set up the connection anyway"). Нажмите кнопку "Закрыть" ("Close")
.
6. Чтобы запустить созданное подключение, можно создать ярлык на рабочем столе и запустить его (см. пункт 7); либо на системной панели в области часов (обычно внизу справа) нажмите на значок или , а затем нажмите на имя подключения, созданного в п.4 ("byfly"). Нажмите на появившуюся кнопку "Подключение" ("Connect"). Далее см. пункт 8.
7. Создание ярлыка подключения к Интернет на рабочем столе. Откройте список сетевых подключений: "Пуск" ("Start") →"Панель управления"("Control Panel")→ "Сеть и Интернет"("Network and Internet") (если этот раздел отсутствует, см. следующий)→ "Центр управления сетями и общим доступом"("Network and Sharing Center")→ "Изменение параметров адаптера"("Change adapter settings").
Правой кнопкой мышки нажмите на имя подключения, созданного в п.4 ("byfly") и выберите "Создать ярлык" ("Create shortcut") → "Да" ("Yes"). На рабочем столе быстро нажмите два раза (двойной клик) на созданном ярлыке.
8. Откроется окно "Подключение: byfly" ("Connect byfly"). Нажмите в нем кнопку "Подключение" ("Connect").
Для Windows XP/2003
()
1.Откройте меню "Пуск" ("Start")→ "Настройка" ("Settings")→ "Панель управления" ("Control Panel")→ "Сетевые подключения" ("Network Connections")
2. Нажмите "Создание нового подключения" и в открывшемся окне нажмите кнопку "Далее".
3. Выберите пункт "Подключить к Интернету" →"Далее"
4. Выберите пункт "Установить подключение вручную"→ "Далее"
5. Выберите пункт "Через высокоскоростное подключение, запрашивающее имя пользователя и пароль"→ "Далее"
6. В строке "Имя поставщика услуг" введите значение "byfly". Нажмите кнопку "Далее".
7. Введите в поле "Имя пользователя" Логин" (имя пользователя, указанное в бланке услуги) и "Пароль" из бланка заказа в поле "Пароль". В поле "Подтверждение" введите пароль еще раз. Нажмите кнопку "Далее".
8. В открывшемся окне поставьте галочку в пункте "Добавить ярлык на рабочий стол" и нажмите кнопку "Готово".
9. Откроется окно ”Подключение: byfly”. Нажмите в нем кнопку "Свойства"
10. Зайдите на вкладку "Безопасность", выберите пункт "Дополнительные" (выборочные параметры) и нажмите кнопку "Параметры…"
11. В открывшемся окне выберите пункт "Разрешить следующие протоколы" и поставьте галочки только в пунктах "Незашифрованный пароль (PAP)" и "Протокол проверки пароля (CHAP)". Нажмите кнопку "ОК"→ "Да".
Типичные ошибки Windows при неудачной попытке соединения с Интернет:
Ошибка 678/651
. Удаленный компьютер не отвечает.
Ошибка возникает, когда нет соединения между компьютером и модемом, между модемом и провайдером или неправильно настроен модем. При возникновении ошибки первым делом проверьте правильность подключения модема к компьютеру и телефонной линии, все ли индикаторы на модеме горят. Проверьте, установлена ли в системе сетевая карта. Если все подключения сделаны верно, перегрузите модем.
Ошибки 691/719
. Доступ запрещен, поскольку такое имя или пароль недопустимы в этом домене.
При возникновении этой ошибки заново создайте подключение и введите Логин и Пароль точно, как в "Бланке заказа услуги". Проверьте раскладку клавиатуры и регистр букв перед вводом пароля - символы пароля представляются в виде точек, и невозможно визуально проконтролировать правильность ввода пароля. Если повторное создание подключения не помогло, то это значит, что Вашу учетная запись не была активирована на данный момент. Как только для Вас будет создана и активирована учетная запись в системе, Вы сразу же сможете воспользоваться Логином/Паролем для соединения с Интернет. Проверьте в "Бланке заказа" услуги дату начала предоставления услуги - ранее указанной даты Ваша учетная запись не будет активирована.
Ошибка 735
. Запрошенный адрес был отвергнут сервером
Необходимо на компьютере выполнить "Пуск" →"Панель управления"→ "Сетевые подключения" в этой папке найти ярлык ”Подключение к byfly”. Затем выделить это подключение, нажать правую кнопку мыши "свойства"→ "протокол Интернета TCP/IP"→ "Свойства". После этого поставить галочку “Назначить IP адрес автоматически”. Далее, выберите значение "Получить адрес DNS-сервера автоматически". Нажмите "ОК" и еще раз "ОК".
Ошибка 769
. Указанное назначение недостижимо
Ошибка возникает, когда сетевая карта программно отключена, либо на нее не установлены драйверы, либо она вообще отсутствует в компьютере. Для программного включения сетевой карты откройте список сетевых подключений:
- для Windows XP/2003 это "Пуск" ("Start")→ "Настройка" ("Settings")→ "Панель управления" ("Control Panel")→ "Сетевые подключения" ("Network Connections"),
- для Windows 7 это "Пуск" ("Start") →"Панель управления"("Control Panel")→ "Сеть и Интернет"("Network and Internet") (если этот раздел отсутствует, см. следующий)→ "Центр управления сетями и общим доступом"("Network and Sharing Center")→ "Изменение параметров адаптера"("Change adapter settings"). нажмите правой клавишей мыши на иконку "Подключение по локальной сети" ("Local Area Connection") и выберите "Включить" ("Enable"). Иконка сетевого подключения изменится с серой на светящуюся, и состояние будет "Подключено" ("Connected" или "Network"). После включения сетевой карты повторите попытку подключения к интернету.
Ошибка 676
. Телефонная линия занята.
Данная ошибка может возникать, если неправильно создано подключение. Попробуйте пересоздать подключение.
По всем вопросам подключения и настройки ADSL-модема обращайтесь в круглосуточную службу технической поддержки Интернет по телефону 123.
Способы оплаты
Для оплаты услуги byfly применяется авансовой способ. Это значит, что доступ в Интернет Вы получаете только при наличии положительного баланса на лицевом счете.
Физические лица могут оплатить услуги byfly в сервисных центрах/пунктах Белтелеком и в отделениях связи Белпочта. При оплате первоначального счета, а также при всех последующих пополнениях, физическим лицам необходимо назвать уникальный номер приложения на услугу.
Юридические лица перечисляют денежные средства за услуги при первом подключении и далее пополняют счет путем целевого платежа.
Оплатить услуги byfly можно при помощи карт экспресс-оплаты или с помощью сервиса «Обещанный платеж»
.
Кроме того, оплата услуги byfly возможна:
- ОАО "АСБ Беларусбанк" через сеть инфокиосков и учреждений банка;
- ОАО «Белинвестбанк» через сеть банкоматов и инфокиосков;
- ЗАО «Минский транзитный банк» через систему «Мой Банк»;
- ОАО «Технобанк» через систему электронных денег;
- ОАО «БПС-Банк» через сеть банкоматов и инфокиосков;
- ОАО "Белагропромбанк" через сеть устройств самообслуживания и систему Интернет-банкинг;
- Через систему электронных денег EasyPay;
- Виртуальными картами экспресс оплаты приобретенными в Интернет-магазинах www.belpay.by и www.pinshop.by;
- в сети салонов "Связной";
- через систему мобильных платежей (с помощью мобильного телефона);
- ОАО "Приорбанк" через сеть платежно-справочных терминалов (ПСТ) и с помощью других услуг;
- с помощью сервиса «ТВ-банкинг», реализованного в рамках «Информационного портала» ZALA.
Обращаем внимание, что пополнять лицевой счет можно на любые суммы и так часто, как Вам удобно!
Скорость
Скорость доступа к сети Интернет по пакетам с предоплаченным трафиком зависит от технической возможности в точке подключения, но не превышает 4 Мбит/с. Скорость доступа к внутренним Интернет-ресурсам определяется выбранным тарифным планом.
Важно!
В тарифных планах указывается скорость доступа в сеть Интернет в Кбит/с. Скорость, указываемая при скачивании файлов, отображается в КБайт/с (1КБайт/с = 8Кбит/с)
.
Нетарифицируемые ресурсы
Нетарифицируемый доступ к внутренним ресурсам и тарифицируемый доступ к сети Интернет предоставляется в рамках одного соединения. В случае возникновения задолженности по оплате Услуги в течение 5 (пяти) дней сохраняется доступ к внутренним Интернет-ресурсам, по истечении 5 дней - сохраняется только доступ к сайту www.byfly.by и в «кабинет пользователя», расположенного по адресу http://issa.beltelecom.by.
В настоящее время в список внутренних ресурсов byfly входят:
- http://game.byfly.by/- комплекс игровых серверов.
- http://ftp.byfly.by/ - сервер, содержащий бесплатно распространяемые программы, которые могут быть востребованы абонентами.
- http://shoutcast.byfly.by/ - Интернет-радио. Shoutcast - это вид аудиотрансляции в режиме реального времени в сети Интернет. Для прослушивания радио потребуется программа Winamp.
- http://irc.byfly.by/ - Internet Relay Chat. IRC - система общения, которая позволяет найти новых друзей, узнать новости, пообщаться с единомышленниками на тематических каналах.
- http://wsus.byfly.by/ - служба обновления операционных систем Windows 2000/XP/2003, а также других продуктов Microsoft.
- http://www.vkus.by/ - рецепты, фото, советы мастеров, мастер-классы.
- http://www.allfree.by/ - новости из мира, юмор, фильмы, музыку, игры и другое.
- http://www.animeplus.by/ - аниме портал: форму, архив, галерея, игры
- http://www.gameplanet.by/ - Белорусское Игровое Сообщество. Интернет-ресурс, освещающий все грани игровой и IT индустрии в Республике Беларусь и за ее приделами.
- http://www.jatv.by/ - тысячи видео, доступных для просмотра онлайн и это число постоянно увеличивается, огромная коллекция сериалов, аниме и приколов со всего Интернета.
- http://www.360.by/ Все о Минске: афиша, карта, скидки, рейтинг мест с отзывами.
- http://ikino.itv.by/error.php - новостные сюжеты мировых и отечественных телеканалов, музыкальные клипы, кинотрейлеры, видео, видеоблоги.
- http://www.kosht.com/ - информация о ценах на компьютерную, мобильную и бытовую технику, а также включает в себя популярный сервис бесплатных объявлений, новости, банк вакансий, форумы по околокомпьютерной тематике
- http://333.by/ - портал мобильных развлечений, предлагающий большой выбор картинок, видеороликов, java-игр, книг и музыки для скачивания,
а также многое другое - список доступен на сайте www.byfly.by.
Служба технического обслуживания "123". Режим работы: круглосуточно 7 дней в неделю.
1. Попытайтесь открыть сайты byfly.by или beltelecom.by
Если сайт byfly.by
или beltelecom.by
открывается, а другие интернет-сервисы недоступны, это означает, что ваш доступ в Интернет заблокирован. Обычно причина блокировки – отрицательный баланс. Проверить баланс вы можете в кабинете пользователя, перейдя по ссылке: Кабинет пользователя.
Если доступ к сайтам byfly.by
или beltelecom.by
невозможен, скорее всего, возникла техническая проблема на сетях связи.
2. Проверьте оборудование и коммуникации
Возможно, причина аварии находится в пределах вашей квартиры. Проверьте, воткнут ли в компьютер (роутер), ТВ-приставку сетевой кабель, есть ли питание на сетевых устройствах (свитч, роутер , ТВ-приставка ) при их наличии. Если в Ваше устройство воткнут блок питания (БП ), но при этом на устройстве нет никакой индикации, скорее всего, БП устройства сгорел и нуждается в замене в сервисном центре РУП "Белтелеком". Возможно также, что сетевой адаптер компьютера отключён. Это можно проверить через диспетчер оборудования, в разделе "Система " контрольной панели Windows .
3. Перезагрузите оборудование
Вследствие кратковременного сбоя (например, перебоя с электричеством) может временно выйти из строя сетевое оборудование в квартире (роутер , коммутатор (свитч), ТВ-приставка ). Для исправления этой неполадки обычно достаточно лишь перезагрузить домашние устройства, отвечающие за предоставление доступа к услуге. Выньте блок питания из розетки на 10-20 секунд, а потом воткните вилку обратно.
4. Возможно, вы недавно сменили роутер или компьютер
Обычно при первом подключении нового устройства к услугам byfly.by или beltelecom.by , необходимо произвести настройку подключения, т.е. при подключении нового устройства к интернету по Wi-Fi нужно найти Вашу точку доступа и ввести пароль. Для SMART ZALA и , в приложениях, предназначенных для получения доступа к услуге, необходим логин и пароль, указанные в вашем договоре.
5. Не удалось самостоятельно обнаружить причину неполадки?
Позвоните по короткому номеру телефона 123 (доступен с мобильного). Служба технической поддержки проведет первичную диагностику возможных неполадок. Во многих случаях ситуацию можно исправить по телефону, если причиной потери соединения не является физическое повреждение кабелей или сетевого оборудования.
Если не удается решить проблему по телефону, оператор принимает аварийную заявку. Далее идёт два варианта развития событий: оператор говорит Вам, какое оборудование необходимо отключить и отвезти в сервисный центр для диагностики/замены или к Вам направят мастера для дальнейшей диагностики и устранения неполадок. Время прихода мастера согласовывается по телефону и назначается в удобное для клиента время диспетчером технической службы.
Сообщения о невозможности соединиться с удалённым сервером, перманентные сбои в сети провайдера, частый рестарт ADSL роутера, отсутствие драйверов для сетевого адаптера, зависание браузера и прочие причины обращений пользователей за помощью в нашу компанию – это лишь часть нашей ежедневной работы, которую мы относим к проблемам с Интернетом и сетями. Эти и некоторые другие проблемы достаточно часто встречаются у пользователей персональных компьютеров и ноутбуков.
Все эти проблемы можно решить самостоятельно, можно обратившись к квалифицированным мастерам. Профессионалы данную работу сделают быстрее и с гарантией.
Основные причины плохой работы Интернет в Беларуси
Рассмотрим причины и механизмы снижения скорости загрузки страниц глобальной сети, для лучшего узнавания проблем с интернетом, а затем и для нахождения более оптимального пути для их решения.
1. Проблема номер один. Искренне надеемся, что в ближайшем будущем станет не актуальна. Национальный интернет сам по себе проблема, он достаточно медленный. Если сравнивать среди наших соседей по политической карте, то он, по всей видимости, самый медленный среди всех. Но это лишь следствие, причина- монополист Белтелеком.
Поэтому сразу обратите внимание на пропускную способность канала: компьютер – сервер провайдера. Проверить скорость соединения можно по ссылке http://test.byfly.by (по сути – это проверка локальной скорости внутри сети провайдера). Или более точные значения можно получить на странице на нашем сайте.
При переходе на более дорогие тарифные планы, не забудьте уточнить скорость, оплаченную по договору и вашу реально установленную: ByFly иногда забывает расширить канал интернета.Важно, что при работе с сайтами, хостинг которых находится вне Беларуси, чаще всего, скорость загрузки падает в 1.5-2 раза. Поэтому наш тест скорости и будет более точен и показателен.
2. Проблема номер два: перегруженность сетей в выходные дни и вечерние часы. Это затруднение, является частью первой проблемы. Говорит о трудно прогнозируемом росте спроса и предложения в белорусском интернете. Сеть пользователей растёт значительно быстрее инфраструктуры её обеспечивающей.
В эту категорию отнесём: плохие домашние телефонные линии, монополия национального интернет провайдера Белтелекома, медленный внешний канал интернет (суммарный шлюз страны 120 Гбит/c, 90 Гбит/с из которых идет в российском направлении (2011 год)), динамическое деление канала при возрастании нагрузки на сеть: чем больше все одновременно качают- тем каждый в отдельности меньше получает.
3. Источник затруднений номер три. Очень часто проблемы с интернетом происходят из-за неисправностей компьютера или ноутбука, который к нему пытается подключиться, либо проблемного сетевого оборудования.
Сюда можно отнести: неисправности оборудования (ADSL модема, сбои сетевой карты компьютера, плохо обжатый сетевой кабель). Ошибки программного обеспечения: “убитая” операционная система, вирусы, не оригинальные драйвера провоцируют плохую скорость интернет и обрывы связи.
4. Иногда интернет тормозит только при работе с одним или несколькими сайтами, особенно зарубежными. Причины: сильная нагрузка на сервер сайта (характерно для сайтов с большой посещаемостью- соц.сети, новостные порталы), сайты с большим программным и медийным наполнением (слабый компьютер будет тормозить при загрузке и прокрутке таких сайтов).
Это не улучшает качество национального сегмента Интернет. Более подробно, о том как Google блокирует поиск .
Что делать обычному пользователю?
Искать то, что можно сделать самостоятельно. Скачать и установить подходящие драйвера для устройств (сетевая карта, WiFi). Удалить старый антивирус и инсталлировать новый. Иногда приходиться переустановить Windows для получения результата.
Не исключено, что проблема заключается в самом роутере или его .
Популярное
- Что такое бункеровка судов
- Требования к участникам по 223 фз
- Использование вопросов для выявления скрытых потребностей в продажах
- " В любом случае твори добро
- Как отпроситься с работы?
- Должностная инструкция дворника детского сада Территория для дворника в детском саду
- Что входит в обязанности геолога
- Расчет снижения себестоимости продукции Рассчитать экономию от снижения себестоимости продукции
- Презентация для старшего дошкольного возраста "Зимушка-зима" презентация к уроку по окружающему миру (подготовительная группа) на тему
- Тонкости составления протокола разногласий к договору Рассмотрение протокола разногласий по 44