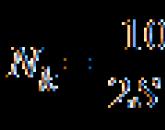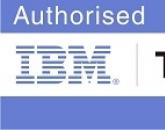Настройки IPTV просмотра вещания Ростелеком. Настройка локальной сети LAN
Далее открываем браузер и пишем в адресной строке 192.168.1.1 далее admin admin (admin 1234)Если не подходит пароль значит, нужно найти кнопочку ресет и сбросить настройки удерживая ее 30 сек или нажать 2 раза. Теперь мы зашли в веб-интерфейс модема. Окрываем вкладку Maintenance--> Firmware и затем вам нужно выбрать файл который вы скачали скорее всего он у вас в папке загрузки. В открывшемся окне находим файлик и открваем его.

Должно получиться вот так. Жмите Upgrade. Теперь нужно подождать несколько минут, модем применяет настройки.

После того как залили конфиг на модем. Модем перезагрузился, далее вы заходите в интерфейс модема по адресу 192.168.1.1. Логин пароль также будут admin admin. Далее возможно появится окно для замены пароля. Советую прописать пароль 1234 чтобы точно не забыть. Затем нажимаем WIZARD перед вами должно открыться стартовое окно настроек роутера. Переходите в Interface Setup здесь вам нужно только прописать логин и пароль для интернета, а так же vpi vci которые вы можете узнать отсюда .


Вообщем-то wi-fi уже настроен, название wi-fi точки - qbr-2041_wifi, а пароль - "123456789" Если вас эти параметры не устраивают вы, легко их можете поменять. В поле SSID - пишется имя сети. В поле Pre-Shared key - прописывается пароль (ключ)

И так теперь переходим к самому интересному, настройке IPTV на роутере QBR-2041WW. Мне попался в руки qbr у которого отсутствует пункт в меню port binding , что очень затрудняет настройку iptv. Потому что именно там можно было объединить созданные интерфейсы для iptv, а в моем случае это 3 значения 0/35 0/34 1/51. В этом модеме (видимо прошивка такая, я пока незнаю где взять правильную прошивку) можно в Interface Setup указать на какой порт будет направленно действие этого интерфейса. Если в вашем регионе для телевидения только одно значение vpi vci тогда делайте как на скрине снизу. А если более двух тогда по-эксперементируйте с пробросами разных значений на один порт, так как настройки модема не позволяют направлять на один порт более одного интерфейса. Либо где-то искать другую прошивку.



Если же в интерфейсе присутствует пункт Port Bindig, тогда нужно сделать вот так





А так же есть еще вот такой вариант интерфейса. С пунктом IPTV Bridge, где тоже необходимо сделать некоторые действия. Все на картинках расписано. Иначе если ничего ни сделать приставка при загрузке будет выдавать ошибку.


Бывает что встречается роутер QBR-2041 без возможности настроить группировку интерфесов или как она еще называется в этом роутере PortBinding. Ноэто просто косяк прошивки, Можно залить правильную прошивку в роутер и тогда появятся необходимый пункт в меню для настройки группирвки интрефейсов. Вот ссылка на скачивание файла прошивки , чтобы загрузить прошивку. Вам нужно зайти в Maintenance -> Firmframe -> tcplinux -> указать на скаченный файл прошивки -> UPGRADE->ждать когда роутер прошется
Прочитано 27457 раз
Приобрели модем от Ростелекома и теперь хотите использовать его для создания домашней сети? Не нужно торопиться и вызывать мастеров от провайдера, настроить роутер можно самостоятельно при помощи несложных манипуляций.
Настроить модем Ростелеком можно двумя методами:
- посредством автоматической установки, используя поставленный в комплекте CD-диск;
- вручную.
Настройка роутера Ростелеком вручную не представляет большой сложности. Безусловно, если есть возможность автоматизировать процесс, то лучше сделать это посредством использования установочного диска. В противном случае придется перейти к настройке WiFi роутера Ростелеком самостоятельно и сделать это вручную.
Как подключить и настроить Wi-Fi для Ростелеком
Включаем питание. Дожидаемся, пока загорятся лампочки на корпусе, можно перейти в консоль управления. Настройка модема Ростелеком происходит в штатном режиме и подключиться к нему можно двумя методами:
- посредством LAN-порта;
- по протоколу Wi-Fi.
Для подключения вай фай роутера к компьютеру используем стандартный адрес: 192.168.0.1 или 1.1 (предпоследняя цифра зависит от модели и изначальных настроек, необходимо попробовать оба адреса, чтобы определить какой из них рабочий). После этого должно всплыть окно с авторизацией пользователя, которое переведет нас в настройки роутера Ростелеком. Изначально выставлены стандартные данные — логин и пароль имеют одинаковые данные «admin», хотя password может отличаться и быть «1234». Необходимо также опробовать оба этих значения, чтобы определить действующий.
Отличия настроек для разных моделей роутеров
Первое, что нужно знать и учитывать – это то, что все настройки протекают в каком-то общем порядке. У Ростелекома есть определенный набор параметров, который должен быть прописан на любом устройстве, вне зависимости от его марки или модели. Видите, что что-то не так и не можете найти необходимое меню или попросту нет подключения? Звоним в call-center Ростелекома, описываем проблему, называем модель маршрутизатора, с огромной вероятностью, они предоставят по телефону пошаговую инструкцию.
Ниже будут перечислены производители и модели модемов, которые, в основном, используются для работы с Ростелеком. Суть везде одна и та же, однако, каждое устройство обладает некоторыми особенностями, которые необходимо рассмотреть. Итак, приступим.
Что у них всех общего
- Логин и пароль «admin», иногда пароль может быть «1234». Попробуйте оба.
- Везде тип соединения PPPoE.
- Везде нужно вводить логин и пароль от Ростелекома.
- У всех «VPI» и «VCI» — 0 и 33.
Модемы TP-Link
Установка всех моделей TP-Link протекает совершенно одинаково. Настройка локальной сети через Wi-Fi роутер происходит следующим образом:
- устанавливаем PPPoE или Россия PPPoE;
- вводятся данные от провайдера;
- нажимаем «Соединить»;
- интернет подключен.
С официального сайта TP-Link можно скачать новую прошивку. Установка всех моделей работает идентично, ведь интерфейс у всех устройств одинаковый.
D Link Dir 615, Dir 300, DSL 2640u, DSL 2500u
Здесь логин и пароль по умолчанию имеют значения «admin». Далее:
- для модема Dir 615 необходимо указать имя сервиса «Internet», LCP интервал 15, а провалы 2;
- для Dir 300 вместо Internet необходимо выбрать Ports и выставить значение в 2 и 3 (эти значения могут быть другими, зависит от того, какие порты используются);
- для DSL 2640u и DSL 2500u надо кликнуть на «Click’n’Connect».
Все готово, можно приступать к работе. Все аналогичные модели из тех же линеек настраиваются таким же образом.
Sagemcom Fast 1744 v2, Fast 2804 v7
Еще одно устройство, простое в установке. Итак:
- удаляем PPP-подключение, если такое есть;
- зашли WAN-сервис, удаляем соединение, возвращаемся назад;
- переходим в «Интерфейс второго уровня», открываем «Интерфейс ATM PVC», удаляем все, что там обнаружим;
- добавляем новое соединение;
- тип оставляем EoA, нажимаем «применить»;
- создаем новое подключение, выбираем интерфейс atm0;
- если по ходу установки появятся «Enable NAT» и «Enable Firewall», то ставим «да».
Запутанная конфигурация, но очень простая. Здесь, по большей части, все стандартно и ориентироваться нужно на классические настройки Ростелеком. Более того, если у Вас перестанет что-либо получаться, просто позвоните в call-center провайдера и предоставьте им данные о девайсе, операторы предоставят помощь и, возможно, даже решат возникшую проблему.
Asus RT N12
Везде выбираем «Да», кроме «включить» UPnP, здесь ставим «Нет». Log/pass от провайдера и можно перейти к работе.

Zyxel Keenetic DSL
- «LLC»;
- «Включить Интернет» — «Да» (этот пункт может иметь другой перевод, но всегда спрашивает про выход в сеть);
- «Включить» — «Да».

QBR 2041WW
Заходим, как обычно.
- Постоянный виртуальный канал — «1»;
- Вписываем юзернейм провайдера;
- «Режим DHCP IPv6» — «SLAAC»;
- «Включить DCHP PD — «Выключить».
Выполнено.

Huawei HG8245H
Абсолютно идентичные настройки с QBR. Прилагаем скриншот с действующими параметрами:

Так осуществляется настройка модема Ростелеком.
Настройка ТВ приставки Ростелеком через роутер выполняется при помощи стандартной утилиты. Здесь необходимо выбрать устройство, что принимает сигнал, а также порт, с которым оно связано. Это правило актуально для всех модемов, поддерживающих IPTV.
Организуя wi-fi в сети провайдера Ростелеком, мы получаем в свое распоряжение модемы, распространяемые именно этой компанией. Одним из таких специализированных устройств является модем qbr 2041ww, его физическое подключение и настройка производятся примерно так же, как и у всех аппаратов такого типа, за исключением некоторых нюансов требующих обсуждения.
Короче говоря, мы предлагаем подробную инструкцию по настройке NAT на модеме qbr 2041ww в сети провайдера «Ростелеком». Установка и настройка роутера qbr 2041ww как обычно проводится в два этапа: сначала мы физически включаем роутер в Ethernet-сеть «Ростелекома», а затем обращаемся к web-интерфейсу устройства посредством любого браузера.
Роутер qbr 2041ww изготовлен компанией «QTECH» и активно распространяется упомянутым провайдером.
Считается, что ручная настройка данного устройства предпочтительней конфигурации, используемой в роутере по умолчанию.
Первые шаги
Физическое подключение проводится элементарно. Кабель провайдера вставляется в один из LAN-разъемов модема, затем блок питания включается в сеть. Если вы намерены использовать телефонную связь стандарта ADSL, то воткните соответствующий кабель в нужный разъем. Потом нужно будет подождать, пока устройство прейдет в рабочий режим. Ожидание продлится не более двух минут, после чего можно переходить к первичной программируемой настройке. Для этого запустите на сопряженном с модемом компьютере браузер и в адресной строке введите координаты web-интерфейса устройства: 192.168.1.1.
 В начале работы с программным конфигуратором от вас затребуют логин и пароль пользователя. Для обоих параметров «Ростелеком» предлагает указать значение «admin».Далее вам будет предложено сменить значение пароля на более надежное. Укажите что-то длиной порядка 8 символов, содержащее буквы в разных регистрах, цифры и специальные значки на клавиатуре (символ доллара, амперсанда, подчеркивания и т.д.). На этом все предварительные настройки qbr 2041ww завершены и можно переходить к более тонким нюансам. Разработчики данного устройства пожалели пользователей и свели все основные параметры в один раздел под названием «Interface Setup».
В начале работы с программным конфигуратором от вас затребуют логин и пароль пользователя. Для обоих параметров «Ростелеком» предлагает указать значение «admin».Далее вам будет предложено сменить значение пароля на более надежное. Укажите что-то длиной порядка 8 символов, содержащее буквы в разных регистрах, цифры и специальные значки на клавиатуре (символ доллара, амперсанда, подчеркивания и т.д.). На этом все предварительные настройки qbr 2041ww завершены и можно переходить к более тонким нюансам. Разработчики данного устройства пожалели пользователей и свели все основные параметры в один раздел под названием «Interface Setup».
Тонкости конфигурации
Заходим в раздел «Interface Setup» и производим следующие настройки роутера:
- Если вы пользователь ADSL-телефонии, то в поле «Transfer Mode» укажите значение «ATM».
- В поле PVC заносите величину 0.
- Параметр VPI-VCI существенно зависит от вашего района проживания, и могут быть затребованы у регионального отделения провайдера. Весьма вероятно, что нужные данные окажутся на странице его сайта.
- Тип ISP настраиваем на значение «PPPoA/PPPoE». Следом вам будет предъявлена форма для заполнения ваших идентификационных данных: номера договора и пароля доступа в сеть провайдера. Внимательно и аккуратно перенесите эти данные с бумажного бланка, в точности соблюдая регистр букв.
- Чтобы сеть все время поддерживалась в активном состоянии в поле «Connection» укажите значение «Always On».
- Проставьте «Yes» в поле «Default Route».
- Укажите роутеру «Dynamic» в поле «Get IP Address».
- Напротив пункта «NAT» — проставьте галочку – с этой настройки мы и начали весь наш разговор о qbr 2041ww.
 Остальные поля настраивать не нужно – их значения по умолчанию вполне адекватны нормальной работе аппарата в сети «Ростелеком».
Например, в поле MTU можно оставить значение по умолчанию – 0, можно выставить, более подходящее для «Ростелекома», значение – 1492. Это ровным счетом ничего не изменит, так как одна величина будет автоматически оттранслирована в другую. После этого останется только запомнить созданную конфигурацию, нажав на кнопку «Save».
Остальные поля настраивать не нужно – их значения по умолчанию вполне адекватны нормальной работе аппарата в сети «Ростелеком».
Например, в поле MTU можно оставить значение по умолчанию – 0, можно выставить, более подходящее для «Ростелекома», значение – 1492. Это ровным счетом ничего не изменит, так как одна величина будет автоматически оттранслирована в другую. После этого останется только запомнить созданную конфигурацию, нажав на кнопку «Save».
Универсальный роутер QBR-2041WW остался мне от прежнего подключения ADSL.
В чём универсальность роутера QBR-2041WW?
В принципе, это обычный ADSL модем с функцией роутера, но вместе с этим он поддерживает FTTb подключение. Например, если при подключении оптоволоконного интернета тебе достался терминал без WiFi (например, вот такой),

то QBR-2041WW можно подключить к терминалу в качестве беспроводной точки доступа. У роутера есть отдельный WAN порт сзади, т.е. программно его назначать не нужно. Достаточно просто перевести роутер в режим моста и будет тебе радио-канал по квартире.
Относительно подключения QBR-2041WW к другим провайдерам, как и QDSL-1040WU , большой вопрос. Смотря каким протоколом «поднимает» интернет-соединение сторонний провайдер. Например, местную домосеть Интерсвязь он не поднимает насколько я знаю.
Данная модель поддерживает режимы подключения PPPoE/PPPoА, Bridge Mode, Dynamic IP/Static IP. Поддерживается VPN соединение.
PPTP/L2TP по факту не поддерживаются.
Стандарт беспроводной сети IEEE802.11b/g/n. На корпусе есть кнопка вкл\выкл WiFi, но она не работает по факту ни на одной прошивке.
Есть USB разъём, но использовать не приходилось.
Порты 100 мегабитные.
Блок питания на 12V, 1А, постоянка.
Функции и технические особенности
Протоколы:
RFC 2684 Multiprotocol Encapsulation over ATM Adaptation Layer 5;
RFC1483 Multiprotocol Encapsulation over ATM Adaptation Layer 5;
RFC2516 PPP over Ethernet (PPPoE);
RFC1332 PPP Internet Protocol Control Protocol;
RFC894 A Standard for the transmission of IP Datagrams over Ethernet Networks;
RFC1042 A Standard for the transmission of IP Datagrams over IEEE 802 Networks;
MER (IP over Ethernet over AAL5);
IEEE 802.1D Transparent Bridging;
RFC768 User Datagram Protocol (UDP);
RFC791 Internet Protocol (IP);
RFC792 Internet Control Message Protocol (ICMP);
RFC793 Transmission Control Protocol (TCP);
RFC826 An Ethernet Address Resolution Protocol (ARP);
RFC862 Echo Protocol;
G.992.1 (T1.413);
G.992.2 (G.dmt), G.lite;
G.992.3 (G.bis/ADSL2);
G.992.5 (ADSL2+);
Annex M (протокол расширения ADSL2);
Annex L (протокол расширения ADSL2);
ATM forum UNI3.0, 3.1 and 4.0 permanent virtual circuits (PVCs);
CBR, UBR, VBR-rt and VBR-nrt;
ITU-T i.610F4/F5 OAM;
IP маршрутизация.
Параметры сети Wi-Fi:
RFC2684 VC-MUX, LLC/SNAP инкапсуляции для bridged или routed пакетов;
RFC2364 PPP over ATM, RFC2364 LLC/NLPID;
802.1q/1p VLAN over RFC2684 Bridge encapsulation;
PPPoA, Поддержка AUTO, PAP, CHAP, MS-CHAP аутентификация;
PPPoE, Поддержка AUTO, PAP, CHAP, MS-CHAP аутентификация;
PPPoE pass-through;
Transparent bridging между всеми LAN и WAN интерфейсами;
WAN to WAN traffic blocking in bridge mode;
Второй IP адрес on LAN interface;
DHCP server;
DHCP client;
IGMP Proxy, IGMP v1/v2/v3;
IGMP Snooping;
Dynamic DNS;
Поддержка traffic mapping между группой LAN портов к PVC;
Multiple Protocol VLAN Mux;
QoS (DSCP/TOS);
Virtual Servers, Port triggering, DMZ;
Поддержка SPI (Stateful Packet Inspection);
Родительский контроль (Parental control);
IP/MAC/URL/Port фильтрация;
Storage Service, Print Server, 3G backup.
IPsec/PPTP/L2TP pass-through
Управление:
Графический Web-интерфейс;
Встроенный Web-сервер;
Сброс на заводские настройки и сохранение ключевых параметров; Перезагрузка устройства;
Интерфейс командной строки (CLI) через serial port, telnet или ssh;
SNMP v1/v2c агент
SNMP MIBs: rfc2662 ADSL line MIB, RFC2515 ATM MIB, MIB-II
Обновление даты и времени через SNTP Internet Time Server
Обновление даты и времени через локальный ПК;
Установка даты и времени вручную;
TR-069 (CWMP)
Особенности Ethernet интерфейса:
Соответствует следующим стандартам и функциям:
IEEE 802.3 / 802.3u
Hardware based 10/100M, full/half, flow control auto negotiation
Non-blocking wire speed reception and transmission
Full duplex IEEE 802.3x flow control and half duplex back-pressure flow control
Broadcast storm protection
Automatic address learning, address aging and address migration
Integrated address Look-Up Engine, 1K absolute MAC addresses supported
Более подробная инструкция есть для RT-A1W4L1USBn . Если не считать версии ПО, то они с QBR-2041WW практически братья-близнецы.

Ну плата в общем стандартная, если можно, так сказать. Имеется не распаянный UART порт для специфических экспериментов с альтернативной прошивкой. Я не пробовала.
Так вот насчет точки доступа на оптику. Сразу оговорюсь, что вместо оптического терминала QBR-2041WW не будет работать, т.к. технологии абсолютно разные, т.е. он должен быть подключенным к терминалу GPON, с которого будет брать интернет и раздавать через радио-канал для твоего ноута, смартфона, планшета, телевизора.
КАК НАСТРОИТЬ WiFi на QBR-2041WW для оптики.
1. Подключаем роутер к ПК сетевым шнуром из комплекта.
2. Сначала сбрасываем настройки ADSL подключения, если этот устройство работало как модем на подключении ADSL.
Возьми острый предмет, типа скрепки, и зажми кнопку Reset на обратной стороне модема на 15 секунд. Модем должен мигнуть индикаторами, что означает, что сброс прошёл успешно. Если не мигнул – зажми ещё раз.
Если устройство не работало как модем, то сброс не нужен.
3. Заходим на роутер, адрес 192.168.1.1
4. После сброса логин\пароль на вход может быть только admin\admin .
Если не можешь попасть, то почисти кэш браузера или выбери другой браузер.
5. Попав в меню роутера, найди пункт Interface Setup (Настройка интерфейса), затем Internet (Интернет).
6. На открывшейся странице найди пункт Transfer Modes (Режим передачи) и выбери Ethernet .

7. Ниже выбери ISP (Режим подключения) протокол Bridge Mode (Режим моста), а затем нажми кнопку Apply (Сохранить) внизу страницы.
8. Переходим во вкладку LAN (Локальная сеть) и выключаем DHCP (или включаем Relay ), т.к. он включён на оптическом терминале.
9. В этой же вкладке. Если у тебя возник конфликт адресов или ты точно знаешь, что адрес твоего оптического терминала тоже 192.168.1.1 , то на роутере следует сменить подсеть. Сделать, например, 192.168.0.1 .
Если адрес терминала отличается от адреса роутера, то адрес роутера можно не менять.

Убедись, что Access Point (Точка доступа) в режиме Activated (Включена).
11. Затем придумай название своей точке (SSID), например, Assargadon.
Затем выбери Authentication Type (Тип aутентификации) WPA2-PSK, Encryption (Шифрование) АЕS и пароль (Pre-Shared Key) не менее 8 символов, например, 10aRp9895.
Не забудь нажать кнопку Apply внизу страницы.

12. Вот и всё, осталось перезагрузить роутер, для этого перейди во вкладку Maintenance (Обслуживание), затем SysRestart (Перезапуск системы), выбери Current Settings (Перезагрузить устройство) и кнопка рестарт.

НАСТРОИЛ – ПОДКЛЮЧИ!
Тут всё просто.
У оптического терминала интернет раздаётся обычно с 1 или со 2 порта Ethernet (а может и с других, посмотри куда был подключён стационарный ПК), а у QBR-2041WW есть разъём WAN, просто соедини их сетевым шнуром, и будет тебе счастье.
В свободные порты роутера (1, 2, 3 и 4) можно подключать ПК.

В качестве точки доступа QBR-2041WW работает нормально. Конечно, антенна у него внутренняя, поэтому радио-сигнал с него уступает по мощности сигналу с текущего оптического терминала с внешними антеннами, но по квартире нам его хватало. Если дом большой, то на одном этаже точно должно хватать, хотя в зависимости от толщины стен, конечно.
В целом, в качестве модема QBR-2041WW соединение держал стабильно и по сетевому кабелю, и по WiFi. Правда, надо отметить, что по началу на ADSLе с WIFi были проблемы. При попытке подключения к сети шла бесконечная аутентификация без последующего подключения. В результате обращения в саппорт оказалось, что проблема в прошивке. Её сменили и роутер заработал нормально. Однако можно обойтись без прошивки, просто пропиши на своих WiFi клиентах (ноуте, смартфоне и т.д.) постоянный IP адрес и всё подключится.
Думаю, сейчас такой проблемы с новым оборудованием не должно быть. Мне досталась одна из старых, т.к. подключалась я давно.
1. если ты стоишь перед выбором какой бы роутер WiFi приобрести на оптику (или любое другое подключение) в качестве беспроводной точки доступа, то я не рекомендую тебе тратить деньги на QBR-2041WW.
Потому что универсальность – понятие растяжимое. Есть много других хороших, не универсальных, узкопрофильных устройств с внешними антеннами, приспособленными для конкретных задач. Кроме того, хоть роутер и называется универсальным, но универсален он преимущественно на ростелекомовских подключениях (ADSL, FTTh, FTTb), если ты решишь сменить провайдера, то не факт, что он будет работать . Напоминаю, что данный роутер поддерживает далеко не все протоколы;
2. если ты уже владеешь QBR-2041WW и тебе нужна беспроводная точка доступа, а кроме того, ты из Ростелекома пока не собираешься уходить, то я безусловно рекомендую тебе воспользоваться этим устройством. Это сэкономит тебе деньги
Другие популярные темы:
Интернет и интерактивное телевидение Ростелеком достаточно давно предлагаются клиентам компании в сочетании с роутером. Провайдер использует сетевое оборудование таких производителей, как TP Link, D Link, Fast, Huawei, QBR и Asus. Общая схема их настройки примерно одинакова, но некоторые установки все же различаются.
Что делать если сбились настройки роутера?
При возникновении перебоев с электричеством, проникновении вирусов в роутер или переподключении роутера все установки сбиваются. Чтобы вернуть оборудованию рабочее состояние, нужно осуществить настройку, в процессе которой осуществляются ввод данных и выбор необходимых параметров. В ряде случаев требуется полный сброс роутера и повторение упомянутых действий. В случае необходимости вы всегда можете обратиться по телефону горячей линии поддержки.
Как зайти в настройки роутера Ростелеком, если все параметры сбились? Для начала необходимо удостовериться в том, что кабель, ведущий к компьютеру присоединен к оборудованию. Если подключение обнаруживается и работает без перебоев, вводятся логин и пароль, которые расположены на наклейке с нижней части роутера. В случае, если данные сети были изменены, из-за чего подключение недоступно, нужно произвести сброс роутера к настройкам по-умолчанию, который производится кнопкой «Reset» (далее – без кавычек).
После успешного соединения зайдите в браузер и введите в адресную строку 192.168.1.1 или ip адрес указанный на наклейке. В появившейся форме в полях наберите «admin » (пароль может иметь значение «1234 »). В результате появится необходимый интерфейс сетевого оборудования. В нем устанавливаются данные интернет-соединения, из вашего договора с компанией, возможность изменить название и пароль сети, а также дополнительные параметры, которые уже имеют необходимые значения. Остается только сохранить все сведения и пользоваться Wi-Fi в квартире.
9 инструкций по настройке Wi-Fi роутеров Ростелеком
Каждая модель вай-фай роутера имеет в комплекте инструкцию по настройке. Общий алгоритм установки соединения является одинаковым, однако имеются индивидуальные особенности каждого из устройств, которые будут рассмотрены ниже.
Настройка TP Link TD w8901, w8901n, w8961n, w8968
Окно состояния подключения роутера TP LinkНастройка Wi-Fi роутеров TP Link TD для Ростелеком протекает абсолютно одинаково. Дело в том, что они используют один и тот же интерфейс. О том, как подключить устройство к сети, частично было рассказано в предыдущем разделе.
Чтобы попасть в интерфейс роутера ТП Линк, нужно ввести в адресную строку браузера 192.168.0.1 или tplinklogin.net. В правом меню выбираете «Сеть», далее «WAN». В поле «Тип WAN соединения» устанавливается значение «PPPoE (Россия PPPoE)», вводится логин и пароль Ростелекома. Далее нужно нажать «Соединить», а после нее – «Сохранить». В итоге интерфейсе TP Link TD появится статус «Подключено».
Скачать новую прошивку можно по ссылке с официального сайта TP Link.
D Link Dir 615
 Главное окно интерфейса роутера D Link Dir-615
Главное окно интерфейса роутера D Link Dir-615 Первым из устройств D Link будет рассмотрен роутер Dir 615, настройка которого осуществляется через специальный Web-интерфейс. Перед входом в него система предложит заполнить поля «Login» и «Password», в оба из которых нужно ввести «admin ». Сама настройка роутера d link для Ростелекома — это наиболее простой вариант, если вы не профи.
Войдя в интерфейс, нужно сразу сменить язык на русский во вкладке «Language» и выбрать соответствующий пункт. Снизу расположен пункт «Расширенные настройки», на который нужно кликнуть. На появившемся экране необходимо выбрать «WAN» под заголовком «Сеть». Справа внизу появится кнопка «Добавить», где нужно выбрать тип соединения PPPoE, порт Internet, ввести имя сети, логин и пароль Ростелеком. В поле «Имя сервиса» вводится «Internet », LCP интервал устанавливается на значении 15, а провалы – 2.
Видео: Настройка DIR-615 Ростелеком.
Важно! ТВ-приставку Ростелеком через роутер D Link Dir 615 можно настроить через мастера настройки IPTV, где выбирается принимающее сигнал устройство и соответствующий порт.
D Link Dir 300
Настройка роутера D Link Dir 300 Ростелеком в целом очень похожа на предыдущую процедуру, но обладает рядом отличий. Вход в Web-интерфейс осуществляется аналогичным способом. Под вкладкой «Сеть» выберите пункт «WAN», после чего появится знакомая по Dir 615 страница. Отличие от нее заключается в том, что в пункте «Порт» необходимо выбрать не Internet, а Ports: 5, 2 (цифры могут отличаться). Остальные параметры, кроме логина и пароля Ростелеком, вводить не требуется. Способ, как подключить IPTV через роутер было сказано ранее, поэтому необходимости описывать процедуру еще раз нет.
Видео: настройка wi-fi роутера DIR 300.
D Link DSL 2640u, DSL 2500u
Вопрос о том, как настроить вай-фай роутеры D Link серии Dir, был рассмотрен в двух предыдущих пунктов. Что же касается серии ДИР DSL, то работа с ней несколько отличается от предыдущих вариантов.
Видео: Настройка роутера Ростелеком D-Link DSL2640U T3 для ADSL (PPPoE + IPTV).
После входа в интерфейс нужно нажать на пункт «Click’n’Connect». Система начнет настройку ADSL. Последовательно необходимо выбрать тип PPPoE, вписать значения 0 и 33 в графы «VPI» и «VCI» соответственно, нажимать «Далее» до появления сообщения о подключении. Остальные поля заполняются абсолютно так же, как и в других роутерах D Link.
Sagemcom Fast 1744 v2, Fast 2804 v7
 Окно интерфейса LAN в роутерах Sagemcom Fast.
Окно интерфейса LAN в роутерах Sagemcom Fast. Настройка роутера Ростелеком Sagemcom Fast 1744 v2 не вызывает особых сложностей, однако Web-интерфейс его несколько запутан, за счет чего этот процесс занимает много времени. Доступ к нему осуществляется по аналогии с D Link DSL 2640u. Первым делом удалите PPP-подключение, которое по умолчанию задано роутером (в последних версиях прошивок Fast 1744 v2 она отсутствует).
Для этого необходимо перейти в «Дополнительные настройки» и выбрать «WAN-сервис». В списке будет находиться одно соединение, которое и нужно удалить. Далее возвращайтесь на один шаг назад и нажимайте на вкладку «Интерфейс второго уровня», под которой появится «Интерфейс ATM PVC». Здесь также нужно удалить единственный имеющийся пункт.
Видео: Sagecom F@st 1744 v2.2 настройка в режиме Routing при использовании PPPoE.
На месте удаленного соединения нажатием кнопки «Добавить» создайте новое. Для Ростелекома параметры VPI и VCI задаются как 0 и 33 соответственно. Тип DSL Link должен оставаться EoA, поскольку он соответствует PPPoE. После нажатия кнопки «Применить» необходимо создать в Fast 1744 v2 новое подключение. Для этого в появившемся окне нажмите далее (если не выбран интерфейс atm0, но найти его в выпадающем списке). В появившейся конфигурации выберите «PPP over Ethernet» и нажмите «Далее», а после – «Применить». Система предложит ввести логин и пароль Ростелеком, а также имя сети. После нескольких нажатий «Далее» и «Применить» настройка роутера Санджемком Фаст 1744 v2 будет завершена.
Обратите внимание! После очередного «Далее» в некоторых прошивках Fast 1744 v2 появляются пункт «Enable NAT», а также сопутствующий ему «Enable Firewall», на которых нужно также оставить галочки.
 Окно интернет-подключение в роутере Asus RT N12.
Окно интернет-подключение в роутере Asus RT N12. Настройка роутера Asus RT N12 одна из самых легких среди рассматриваемых устройств. После входа в интерфейс нужно нажать «Internet Setup», и перед пользователем сразу же появляются все необходимые поля. Тип подключения выбираете «PPPoE».
Видео: ASUS RT-N12 Подключение и настройка.
После него в первом, втором, четвертом и пятом по счету пунктах ставите значение «Да
», в третьем – «Нет
». Чуть ниже — логин и пароль Ростелекома и сохраните изменения.
Для детальной настройки (тип защиты, имя и пароль сети) с главного экрана интерфейса можно перейти во вкладку «Router Setup».
Скачать свежую прошивку для ASUS RT-N12 можно по ссылке с официального сайта asus .
 Окно ввода логина и пароля для соединения с сетью Ростелеком в роутере Zyxel Keenetic DSL.
Окно ввода логина и пароля для соединения с сетью Ростелеком в роутере Zyxel Keenetic DSL. Вопрос о том, как настроить роутер Ростелеком Zyxel Keenetic DSL, упирается в версию прошивки, которая установлена на устройстве. Старые версии работают с паролем интерфейса «1234
», а новые – с «admin». Кроме того, разница заключается в расположении пунктов меню и отсутствии вкладки «IPv6». В остальном порядок идентичен. Веб-интерфейс доступен по адресам my.keenetic.net (иногда не работает) и 192.168.1.1. Открыв поочередно разделы «Интернет», «ADSL», приступите к заполнению формы. В полях «VPI» и «VCI» установите стандартные значения 0
и 33
, а тип инкапсуляции – «LLC».
Важно! Не забудьте поставить галочку в пункте «Использовать для выхода в Интернет». Сохранив данные, перейдите во вкладку «PPPoE/ VPN ». Здесь заполняются только все основные поля, как и в роутерах других производителей. Важно не забыть поставить галочку на пункте «Включить».
Скачайте новую прошивку с официального сайта Zyxel .
Окно ввода ip адресов для работы в сети провайдера Ростелеком в Wi-Fi роутере QBR 2041ww.Подключить и осуществить настройку популярного среди клиентов Ростелекома QBR 2041ww достаточно просто.
Видео: Универсальный роутер QTECH QBR-2041WW настройка в режиме Routing при использовании PPPoE.
Выход в интерфейс осуществляется по стандартному адресу с использование логина и пароля «admin». Во вкладке «Настройка интерфейса» в разделе «Интернет» появляются сразу все необходимые пункты. Постоянный виртуальный канал должен оставаться на уровне «1
». «VPI» и «VCI» устанавливаются в привычных значениях 0 и 33. Инкапсуляция – «PPPoA/PPPoE». Далее указываются логин и пароль Ростелеком, «Режим DHCP IPv6» устанавливается с флажком «SLAAC
», а «Включить DCHP PD» — с галочкой «Выключить». После этих взаимодействия с 2041ww настройка завершается.
 Окно главных настроек роутера Huawei HG8245H для работы с провайдером Ростелеком.
Окно главных настроек роутера Huawei HG8245H для работы с провайдером Ростелеком. Настройка роутера Huawei HG8245H осуществляется так же просто, как и у QBR 2041ww. Чтобы попасть в Web-интерфейс, необходимо после перехода на страницу интерфейса ввести одну из комбинаций логина и пароля, которых существует два варианта: «telecomadmin» и «admintelecom», «root» и «admin».
Видео: Настройка роутера Huawei HG8245 под Ростелеком.
После выбора вкладки «WAN» появляется страница, на которой нужно указать все необходимые данные.
Нужно поставить галочки во всех первых пунктах, а также выбрать в низу SSID1 и LAN2. Остальные настройки роутера от Хуавей довольно привычны: ввод логина и пароля Ростелекома, установление типа WAN «PPPoE». Дополнительная настройка осуществляется на вкладке WLAN.
Настройка IPTV в роутере
Видео: Настройка IP-TV телевизора через маршрутизатор.
Настройка интерактивного ТВ через роутер осуществляется через интерфейс маршрутизатора. Как настроить телевидение Ростелеком через роутер? Инструкция пригодится только для моделей поддерживающих эту возможность.Чтобы задать необходимый порт для перенаправления сигнала на приставку, в настройках выберите порт, к которому подключен кабель соединяющий ТВ-приставку и роутер. Не во всех роутерах можно настроить IPTV, дешевые модели устройств не поддерживают эту функцию.
Вместо заключения
Таким образом, статья дает понять, как зайти в настройки роутера Ростелеком, каким образом подключается интернет через данное сетевое оборудование и что делать, если сбились параметры устройства. После того как вы настроили свой Wi-Fi маршрутизатор, проверьте скорость соединения с интернетом. Возможно ваше устройство устарело и режет скорость, тогда она будет отличаться от заявленной в тарифе. В современном мире настройка wifi роутера это процесс настолько частый, что каждый раз приглашать мастера по объявлению будет не целесообразно. Наши инструкции помогут избежать проблем с эксплуатацией аппарата и доступом в сеть.
Популярное
- Аварии и катастрофы Чертежи и 16 тип 24
- Сезонное обслуживание авиационной техники
- Должностная инструкция секретаря делопроизводителя
- Новый порядок применения контрольно-кассовой техники
- Попугаи неразлучники – шаловливые и забавные птицы всегда вместе
- Революционная газета «Колокол
- Законодательная база российской федерации Отчет 57 т статистика как заполнить
- Штатное расписание: решаем нештатные ситуации
- Заведующий складом – должностные обязанности и права
- Группа компаний «интерсертифика