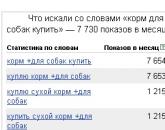Come creare ricordi migliori su iPhone. Tutti i modi per creare, modificare e condividere ricordi su iPhone
Semplice, chiaro, comprensibile.
Il periodo di test per l'iOS 10 aggiornato durerà fino a settembre. Ma il nuovo sistema operativo è già stato studiato oggi.
Se scartiamo tutti gli "abbellimenti" e le modifiche estetiche, possiamo identificare chiaramente le 10 principali innovazioni di iOS 10 mostrate al WWDC 2016. E per renderlo sempre più chiaro, la risorsa tematica Gizmodo ha deciso di mostrarle sotto forma di breve GIF animazioni.
Schermata di blocco migliorata
Possessori di iPhone 6s/6s Plus, rallegratevi. Basta prendere lo smartphone per accendere lo schermo. Dal gesto familiare che Apple ha soprannominato Alzati per svegliarti, il display si attiva da solo e devi solo inserire la password ...
O meglio, tocca il tasto Home se il tuo dispositivo è dotato di Touch ID.
Ora, per sbloccare, basta toccare il sensore TouchID. Invece del solito Scorri per sbloccare ( traduzione. "scorri per sbloccare”) veniamo accolti da Premi per sbloccare ( traduzione. "clicca per sbloccare»).
Dalla stessa schermata di blocco, è diventato molto più semplice interagire con la messaggistica istantanea e le applicazioni.
In iOS 10, non solo puoi visualizzare le notifiche, ignorarle o riconoscerle, ma anche aprire una finestra di dialogo aggiuntiva per rispondere, senza dover sbloccare il dispositivo. Il supporto è strettamente necessario affinché queste notifiche interattive funzionino.
E per accesso veloce ai widget, ora basta scorrere da sinistra a destra.
I widget sono diventati molto più informativi e ogni widget è ora presentato come un dado in miniatura che può essere espanso.
La funzionalità di questa voce di menu è davvero al top. In primo luogo, chiamare lo schermo con i widget è diventato più semplice e, in secondo luogo, le informazioni sono state percepite meglio.
Riprogettazione
L'interfaccia di iOS 10 ha subito molto cambiamenti fondamentali. Applicazione Musicaè diventato molto più conveniente e più facile.
Sopra l'aggregatore di notizie notizia anche gli sviluppatori hanno fatto un buon lavoro, rendendolo più ottimizzato per la piattaforma mobile.
In un'applicazione aziendale Carte particolare attenzione è stata riservata alla costruzione dei percorsi e all'animazione. Non dimenticare di aumentare il carattere e modificare l'interfaccia.
La ricerca di oggetti sulla mappa è diventata più comoda e l'utilizzo delle mappe durante la guida è comodo.
Con il rilascio di iOS 10, l'azienda ha introdotto un'applicazione aggiornata Foto. L'editore ha imparato a riconoscere i volti e capire in quale zona è stata scattata la foto. Tutto questo è implementato allo scopo di catalogare le immagini.
La funzione merita un'attenzione particolare. Ricordi.
Con iOS 10, realizzare un cortometraggio su una vacanza, una vacanza o solo un giorno della tua vita è molto semplice. Scegli la foto e il video che intendi includere nell'immagine e fai clic Crea un ricordo. Animazioni, transizioni, doppiaggio: Memories farà di tutto per te.
E inoltre
All'ultimo WWDC 2016, l'app Messaggi è diventata il vero orgoglio di Apple. Amano le emoticon, le animazioni e tutti i tipi di effetti in compagnia che rallegrano la corrispondenza ordinaria.
Di conseguenza, dopo essere passati a iOS 10, sarà possibile disegnare immagini animate (una funzione simile è già implementata su Apple Watch), modificare lo sfondo delle finestre di dialogo, aggiungere adesivi, condividere collegamenti e musica.
L'azienda è arrivata al motore HomeKit facilitare l'interazione con la "casa intelligente". Per una comoda gestione dei dispositivi intelligenti, ha introdotto l'applicazione Casa.
Per i possessori di iPhone con 3D Touch, è diventata disponibile la funzione di auto-aggiunta di elementi al menu, che appare quando si preme con forza l'icona dell'applicazione.
Finalmente, 9 anni dopo l'uscita del primo iPhone, gli utenti possono autonomamente .
In una parola, Apple ha fatto un ottimo lavoro. Non resta che attendere il rilascio definitivo per apprezzare tutte le funzionalità di iOS 10.
Valutare.
iOS 10 viene fornito con un pulito nuova caratteristica per la compilazione di fotografie in cortometraggi o presentazioni chiamate memoria, Le foto incluse in questi cortometraggi vengono aggiunte in base all'ora e al luogo in cui sono pubblicate. Gli utenti possono creare l'atmosfera per accompagnare la musica e accelerare o rallentare la transizione delle foto. Se utilizzi iOS 10 (beta), visita l'app Foto e vai alla scheda Ricordi appena aggiunta. Puoi vedere i primi film che sono stati creati automaticamente. È probabile che tu stia riassumendo le foto che hai scattato nell'ultimo anno e forse ne sono state create altre due o tre utilizzando foto scattate nello stesso luogo o in un periodo di tempo. Tuttavia, i ricordi non sono tutti generati automaticamente. Gli utenti hanno il diritto di scegliere quali foto devono essere utilizzate in memoria e come devono essere nominate. Qui è il tuo guida completa per creare, modificare, visualizzare, condividere ed esportare ricordi in iOS 10.
Creare ricordi
Per creare ricordi, apri l'app Foto e vai alla scheda Album. Fai clic sul pulsante più nell'angolo in alto a sinistra e crea nuovo album. Assegna un nome all'album a cui vuoi dare un nome per la memoria. Il nome dell'album e la data delle foto contenute nella memoria diventano il nome iniziale della memoria.
Quando crei un nuovo album, ti verrà chiesto di aggiungere delle foto. Seleziona le foto che desideri includere nella memoria. Puoi aggiungerli/rimuoverli in seguito, se lo desideri, quindi non preoccuparti se te ne sei perso qualcuno o ne hai aggiunti troppi.
Apri l'album appena creato e tocca l'intervallo di date mostrato per le foto. Vedrai una miniatura di una delle foto nell'album con un'immagine sopra. Fare clic per creare un ricordo da tutte le foto nell'album corrente. Ci vorranno solo pochi secondi. Se non fai clic sulla miniatura, non viene creata alcuna memoria.
iOS 10 non genererà automaticamente spazio di archiviazione per gli album a meno che tu non lo dica espressamente. Questo viene fatto per evitare spazio non necessario. Scorri verso il basso fino alla fine dell'album e fai clic su Aggiungi ai ricordi.
Modifica dei ricordi
Con la memoria creata, puoi modificare la durata, la musica e le foto incluse nell'album. Puoi accedere ai ricordi dall'album per cui sono stati creati o dalla scheda Ricordi dedicata nell'app Foto. Seleziona un ricordo e riproducilo. Interrompilo immediatamente per iniziare a modificare.
Per modificare la lunghezza, utilizzare le opzioni "breve", "medio" e "lungo". Se ci sono troppe poche foto nell'album, potresti non vedere le opzioni "Medio" e "Lungo". Se desideri impostare la durata della memoria su pochi secondi, fai clic sul pulsante delle impostazioni nell'angolo in basso a destra. Fare clic su "Durata" e impostare la durata della memoria.
Per l'editing musicale, hai tre opzioni. È possibile utilizzare una delle musiche incluse nella funzione Ricordi, è possibile utilizzare la musica nella libreria musicale o rimuovere del tutto la musica. I brani musicali che accompagnano Memories sono tutti "mood" come "Dreamy" e "Sentimental". Scorri sulla schermata dell'umore per cambiare la musica.
Per aggiungere musica dalla tua libreria musicale, fai clic sul pulsante delle impostazioni nell'angolo in basso a destra. All'interno vedrai le opzioni per accedere alla tua "Libreria musicale". Se vuoi cancellare tutta la musica/suono dalla memoria, scegli No.
Per aggiungere o rimuovere foto dalla memoria, tocca il pulsante delle impostazioni nell'angolo in basso a destra e tocca Foto e video. Usa il pulsante più nell'angolo in basso a sinistra per aggiungere foto e il pulsante Elimina nell'angolo in basso a destra per eliminarle.
Visualizzazione e condivisione di ricordi
Esportazione della memoria
Per esportare la memoria come video, fai clic sul pulsante di condivisione nell'angolo in basso a sinistra e seleziona l'opzione Salva video. La memoria verrà salvata nell'album Video come file MOV.
L'app Foto in iOS 10 ha una nuova scheda Ricordi, che ti consente di creare automaticamente presentazioni vivide dalle immagini e dai video esistenti. In questo articolo parleremo delle complessità della creazione manuale di ricordi utilizzando gli strumenti di modifica incorporati.
Nella scheda "Ricordi", troverai presentazioni create automaticamente. Vengono raccolti in base all'ora, alla geolocalizzazione, alle persone, all'intensità della visualizzazione dei contenuti in un determinato giorno.

Apri qualsiasi memoria. La presentazione stessa verrà visualizzata in alto e le foto e i video principali aggiunti alla presentazione saranno posizionati in basso. Facendo clic sul pulsante "Mostra tutto", aprirai l'intero elenco di file multimediali.

Si noti che se si fa clic sul pulsante "Seleziona" nell'angolo in alto a destra, si contrassegnano le immagini e i video che non si desidera vedere nella presentazione e si fa clic sul pulsante "Elimina", i file scompariranno non solo da questo memoria, ma da tutti gli album della tua libreria (incluso iCloud Photo Stream).

Per rimuovere determinate foto e video solo da Memories, senza intaccare gli originali nella libreria, vedere il capitolo "Modifica avanzata di Memories" (ne parleremo più avanti).

Facile modifica di "Ricordi"
Apri qualsiasi presentazione. Dopo una breve scansione e collegamento, inizierà la riproduzione. Tocca una volta sul display ovunque e premi pausa. Ti sei trovato nel menu per la semplice modifica di "Ricordi".

Qui puoi configurare:
- melodia: che va da "sogni" e "sentimenti" calmi a quelli energici come "club" o "estremo";
- durata: breve (20-30 secondi), media (30 secondi - un minuto) e lunga (più di un minuto). L'intervallo di tempo è approssimativo e dipende molto dalla quantità di contenuti multimediali nella raccolta.

Modifica avanzata dei ricordi
Sul lato opposto del pulsante di condivisione, c'è un'icona responsabile della modifica dettagliata di "Ricordi".


Sono configurate le seguenti impostazioni:
- titolo: d'accordo, “Il meglio della scorsa settimana. 8-17 settembre" non è il titolo più impressionante per "Remembrance". Anche lo stile dell'intestazione è selezionato qui;

- musica: invece delle melodie standard note, si propone di scegliere un brano interessante sia dal servizio Apple Music stesso che dalla propria libreria multimediale offline;

- durata: perfeziona la durata della presentazione (fino a un secondo);

- foto e video: la sezione più interessante. Scorrendo la timeline nella parte inferiore del display, puoi eliminare immediatamente immagini e video da quel particolare Ricordi.

Allo stesso tempo, gli originali stessi non verranno eliminati dalla libreria multimediale nel cestino. Proprio lì, facendo clic sul segno più nell'angolo in basso a sinistra, puoi aggiungere quei file multimediali che ritieni manchino.

Secondo yablyk
Gli smartphone ci hanno dato non solo la possibilità di effettuare chiamate, ma anche molte altre opzioni significative, come scattare foto. Ora molto spesso le foto vengono scattate con l'aiuto di un telefono, piuttosto che di fotocamere, perché uno smartphone è sempre con te e, in termini di parametri, le fotocamere dei telefoni non sono molto inferiori alle fotocamere. L'iPhone ha molte opzioni per lavorare con le foto e una di queste è Ricordi.
È apparsa in iOS 10 e ha subito conquistato il cuore di molti utenti dei prodotti Apple. Il programma Foto scansiona e analizza automaticamente tutte le immagini nel tuo smartphone e ne crea una raccolta con accompagnamento musicale. Tutto questo è possibile grazie alla modalità "Ricordi", apparsa con il rilascio del sistema operativo iOS 10.
In genere, lo smartphone rileva automaticamente gli eventi in cui sono state scattate le foto, come compleanni, Capodanno. Può anche selezionare le foto per tipo, ad esempio selfie, con segni sulla mappa, scegliere il meglio per l'anno, per la settimana, selezionare solo ritratti e così via. Generalmente sistema automatico Riesco a riprendere perfettamente quasi tutte le foto, ma a volte ci sono dei piccoli “stipiti”.
Molti utenti conoscono questa funzione, ma non capiscono come funziona, come visualizzare i clip creati e se possono essere modificati, copiati su un PC e trasferiti tramite USB ad altri utenti. In questo articolo parleremo di tutte le funzionalità di questa modalità e mostreremo come creare ricordi su un iPhone e cosa è necessario fare per questo.
Dall'articolo imparerai
Dove trovare Ricordi su iPhone
Se desideri visualizzare le presentazioni già pronte che hai creato, procedi nel seguente modo:
- Vai all'applicazione "Foto";
- Fare clic sulla scheda "Ricordi" nella parte inferiore dello schermo;
- Seleziona qualsiasi materiale creato e fai clic su di esso per visualizzarlo.
Abbiamo descritto come visualizzare le presentazioni create dal dispositivo stesso. Ma non molti utenti sanno che puoi crearli tu stesso aggiungendo musica, scegliendo determinate foto e punti salienti dalla vita. Ed ecco come farlo:
Crea i tuoi ricordi su iPhone
- Apri l'app Foto e fai clic sulla scheda Seleziona;
- Controlla tutte le foto che vuoi aggiungere alla modalità "Ricordi";
- Una volta formato l'elenco, fai clic sulla scheda "Aggiungi a";
- Specifica un nuovo album e assegnagli un nome;
- Vai alla directory degli album e trova quello che hai creato;
- Fare clic sulla freccia a destra;
- Il telefono creerà automaticamente ricordi da questo album e aggiungerà musica di sottofondo.




Come modificare "Ricordi"
Le presentazioni create in precedenza automaticamente o da te manualmente possono essere modificate, ad esempio, cambiare musica o impostare altri stili per i titoli, cambiare didascalie. Puoi farlo procedendo come segue:
- Apri l'app Foto e fai clic sulla scheda Ricordi
- Seleziona qualsiasi presentazione che desideri modificare e fai clic su Riproduci per avviarne la riproduzione;
- Ora fai clic al centro dello schermo per visualizzare l'editor.


Ci sono diverse opzioni per la modifica qui:
- Scelta dell'umore. Cambia il titolo e la musica di sottofondo. Esistono opzioni come, ad esempio: allegro, allegro, epico e altri;
- Scelta della durata. Ci sono solo 3 opzioni: corto, medio e lungo;
- Altre impostazioni. Fai clic sulla scheda "Modifica" nell'angolo in alto a destra. Qui puoi cambiare il titolo, l'immagine del titolo, assegnare musica completamente diversa, scegliendo, ad esempio, dalla tua libreria multimediale. Nello stesso menu puoi cambiare foto e cambiare la durata;
- Una volta apportate tutte le modifiche, fai semplicemente clic su "Fine" e le modifiche verranno salvate.








Come trasferire ricordi da iPhone
- Vai all'app Foto e seleziona la scheda Ricordi;
- Riproduci uno di essi e fai clic sull'icona di invio nell'angolo in basso a sinistra;
- Scegli esattamente dove vuoi inviare il materiale creato e conferma l'operazione;


Questo completa il processo di esportazione. Il destinatario riceverà il materiale sotto forma di video con accompagnamento musicale. Di norma, i video ad alta risoluzione vengono creati sui dispositivi Apple, quindi la presentazione inviata può essere visualizzata sia dal telefono che dal computer.
Ci sono già molti tracker di attività in questi giorni: Jawbone Up, Nike FuelBand e altri. Tutti possono registrare i tuoi passi, conservare i dati delle attività durante l'allenamento e avere altro caratteristiche benefiche. Forse il loro principale svantaggio è il prezzo (fuori dall'America). Non tutti sono pronti a sborsare una cifra del genere per un braccialetto, ma sarebbe interessante seguire le loro azioni durante la giornata. Nel caso in cui non osi spendere soldi per un nuovo gadget, puoi usarlo applicazione gratuita Rove.
Ovviamente, dovrebbe essere chiaro che il programma è molto meno funzionale di un braccialetto indossabile e lo stesso Rove è stato creato per scopi leggermente diversi. Per cosa esattamente ea chi può essere utile? Diamo un'occhiata.
Se vai spesso in viaggio d'affari o semplicemente ti piace viaggiare, probabilmente avrai notato che l'ultimo viaggio non è più così ben ricordato dopo un paio di settimane o un mese. E cosa è stato interessante durante il viaggio? Com'è andata ogni tua giornata? Queste sono le domande a cui Rove può aiutare a rispondere.
Esegui l'applicazione, inserisci le informazioni su di te e basta, puoi dimenticartene. Per tutto il giorno, Rove monitorerà dove cammini, guidi e cosa fotografi. I dati sulla posizione verranno applicati rispettivamente alle mappe standard di Apple, alle tue foto dall'app Foto e alle informazioni di check-in da Foursquare. Tutto questo verrà registrato in "Lifelog" come un elenco di eventi.
È uscito di casa, è andato al negozio, ha fatto il check-in, è salito in macchina, è andato al lavoro, ha fatto di nuovo il check-in a Foursquare, è andato a pranzo in un bar, è tornato a casa: tutte queste informazioni verranno visualizzate in un feed a scorrimento con posizione, foto e applicate sulla mappa del percorso. E così giorno dopo giorno.
Ora, quando decidi di provare nostalgia per un viaggio interessante che è stato sei mesi fa, puoi aprire Rove, scegliere un giorno qualsiasi e ricordare quali percorsi hai percorso, cosa hai filmato e quali luoghi hai visitato. Inoltre, puoi salvare separatamente i tuoi "ricordi" su un particolare giorno della tua vita. La tua nota verrà salvata come una scheda con la data in cui verrà stampato l'itinerario della giornata con i tuoi commenti. In qualsiasi momento puoi avere accesso ai giorni più interessanti e memorabili.

L'interfaccia dell'applicazione è conforme a tutti gli standard di iOS 7 e ha un bell'aspetto, tranne per il fatto che non esiste una localizzazione russa, ma non è così spaventoso, poiché non è richiesta alcuna conoscenza speciale della lingua. Delle poche impostazioni si può distinguere solo la modalità di tracciamento: Risparmio o Precisione. Il primo non è così preciso, ma non "mangia" ancora una volta la carica della batteria, mentre il secondo, al contrario, segue i tuoi movimenti in modo più accurato, il che influisce sul consumo della batteria.
Tra gli svantaggi si può notare la visualizzazione non sempre corretta dello schema di movimento (sugli argini si può vedere che ha attraversato l'acqua nuotando :)) e il funzionamento in background dell'applicazione. Anche in iOS 7, che consente il lavoro in background delle applicazioni, Rove richiede di essere in esecuzione, anche se in modalità multitasking. Non appena provi a buttarlo fuori da lì, invierà una notifica che è stato interrotto e per continuare a monitorare deve essere riavviato. È piuttosto strano vedere tali condizioni, soprattutto dopo aver utilizzato il già citato IFTTT, che svolge un ottimo lavoro con vari compiti basati sulla geolocalizzazione.

Tuttavia, l'applicazione troverà sicuramente il suo utente, amante dei viaggi e nostalgia per loro. Provalo, potrebbe piacere anche a te.
Che tracker usi? Crono? si muove? Perché sono migliori? Condividi nei commenti!
Popolare
- Qual è l'attività più redditizia per iniziare da zero: consigli per un principiante a tutti gli effetti
- Come avviare un'impresa edile da zero senza soldi Impresa edile da zero
- Come calcolare la redditività di un negozio di prodotti chimici per la casa
- Come nominare un'azienda in modo che abbia successo: raccomandazioni per gli imprenditori
- Gli alti e bassi del miliardario george soros in una breve biografia
- Affari in serra: pro e contro La Procura tutti i documenti necessari per aprire una serra
- Formazione di idee imprenditoriali per l'impresa
- Il business in serra: business plan, investimenti, redditività Il business plan in serra
- Apriamo una piccola attività nel commercio e in altri settori: da dove posso cominciare?
- Idee imprenditoriali da zero per le donne