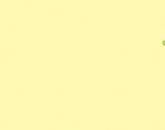How to fill document pages with color in Word. Word incorrectly prints page background
Color printing is most in demand in A4 and A3 formats. Most often documents are ordered educational materials, coursework or test papers for universities. Additional convenience - the ability to work with storage media (flash drives, disks, other portable devices), and with source scans. If it is necessary to improve their quality, our specialists will adapt the materials for best quality print.
Unlike many of the tasks available at the printing site, the requirements for source materials for color printing are less categorical. You can get to know them HERE. The only exceptions will be works for the production of posters and drawings: the minimum resolution of images must be 300 or more dpi (dots per inch), and fonts must be attached to the drawings.
For photographs and images, digital color printing is also suitable if the quality of the original file allows you to create a colorful, expressive print.
MATERIALS FOR COLOR IMAGES
The digital way of production involves the use of the most different types paper - from standard coated smooth paper to various types of design paper. Density is best selected on the recommendation of a specialist, especially when required color print A4 for serious documents, teaching materials, educational works.
The full range of services of large-format production methods in the printing house looks more impressive:
- posters and posters
- photographs on paper: matte, glossy, satin
- on canvas (matte, glossy)
- self-adhesive (paper and film)
- banners
- net
- backlite
Information about other types of materials and prices for additional and post-printing works (lamination, framing, profile and other types of services) can be obtained at any time from the specialists of the salon (around the clock).
A LITTLE ABOUT PRINTING
Vp24.ru is a place where inexpensive color printing is available in Moscow. In addition to tangible financial benefits, our customers use the full range of technical capabilities and never doubt the final quality of the products received.
Today we'll talk about how we make pages word document different color. We will talk not only about filling the page with some one color we have chosen, but also about the gradient, and about other types of filling. We will work in Word 2010.
To color or fill the page with color in the Word text editor, there is a special option. This option is called "Page Color" and is located in the "Page Background" section of the "Page Layout" top menu tab:
With this option, we can make the pages of the document colored. It should be borne in mind that all pages of the document will be filled with the same color we have chosen. To put it even more simply - all pages (sheets) of the document will be of the same color. You cannot fill document pages with different colors using this option. Neither the alternate selection of each page, nor the page break, nor the section break will help us:

We can fill in the pages of the document before entering the text, or after we have already entered the text. In order to fill with color, we need to open the contents of this option with a simple mouse click and select the desired color:

If there is no desired color in the theme's color palette, then we can select the desired color by expanding the "Other colors" item:

And make a color choice while being "inside" the "Other colors" item:

To achieve a greater color effect, we can fill the page with a gradient. Access to the gradient fill is carried out through the "Fill Methods" item:

With a mouse click, we will reveal the contents of this paragraph:

The window that opens contains four options for filling pages:

Gradient, Pattern, Texture, Drawing. By selecting the “Gradient” method from the menu of this window, we can fill the pages of the document with a gradient. The gradient fill settings, in my opinion, are very clear. What will be the gradient fill of all pages of the document, we can see in the inner window "Sample":

I chose a horizontal gradient of 2 colors and a variant that has dark blue at the top of the page and cyan at the bottom of the page. After we have made the settings, click the "OK" button:

And all the pages of our document will be filled with the selected gradient:

Since the main issue on the agenda is: How to make the pages of a Word document of different colors, then we will not consider filling with a pattern, texture and pattern in detail today - we will concentrate on color pages.
Wanting to know about the possibility of using the “Page Color” option to color the document sheets with different colors in Word 2016, I turned to the developer’s instructional materials. After reading them, I concluded: It is impossible to fill sheets with different colors using the “Page Color” option in Word 2016. Let's go back to Word 2010 and continue to deal with filling pages with color.
We can colorize the text areas that are limited (defined) by the fields that we have the ability to change. That is, increase or decrease. Well, or to put it another way - indents from the edges of the sheet. Right, left, top, bottom. Initially, in Word, the margins (indents) of the page are configured. Let's not change anything and color the text areas on each sheet with our specific color and do this on those sheets that we already filled with a blue-blue gradient using the "Page Color" option.
Set the cursor at the beginning of the first page, and then expand the "Home" tab and head to the "Paragraph" section where we select the option to fill the background of the text or paragraph. Having expanded its content, let's choose, for example, red color to fill the area on the first page:

After selecting red, the line on which the cursor is located turns red. Now we will press the "Enter" key until we jump to the next page:

As soon as the first line appears on the next page, we turn to the fill again and select a different color, for example, blue. And the first red line on the second page is colored cyan:

And we, again, continue to press the "Enter" key until we jump to the third page:

Change color again. For example, on the yellow color and continue to press the "Enter" key:

When coloring the background for the future text, the "Enter" key can not be pressed all the time, but periodically held down. In the process of coloring areas of the future text, additional pages that we do not need may appear. To delete them, you need to place the cursor on the last extra page and start pressing the "Backspace" key until all the extra pages (sheets) disappear one after another.
There is another way to make a selection to color the background of the text.
Now I will remove the gradient fill of the pages - for better visibility, another way to select areas for coloring:

This selection method can be used both to remove already painted areas, and to fill with color.
Let's remove one yellow line first. Set the cursor at its beginning:

And then we turn to the fill option, where we select the “No fill” option, remembering that this fill is located in the “Home” tab of the top menu. After our choice, the yellow bar will disappear:

Now set the cursor at the beginning of the yellow field, that is, in its upper left corner:

And by pressing and continuing to hold the left mouse button, draw a vertical line from top to bottom:

After that, let's turn to the fill option again and select the "No fill" option:

The yellow field has disappeared. Continuing to act, as they say, in the same vein, we remove all colored areas for future text:

If you press the "Delete" key, then both the page and the colored area will be deleted together.
In order for us to use this selection method to color the fields for future text and at the same time not experience difficulties, it would be best to first create several blank pages using the "Enter" key. And then, starting from the first page, make a selection and color areas of the future text. And do this page by page:

The unnecessary pages (sheets) that have appeared are deleted by the methods already known to us. It seems that it is better to remove extra pages after entering the text, in order to be sure that we have enough prepared colored pages for future text.
In fact, the idea of pre-coloring areas for future text is very bad. When entering text in the most common way, the color of the areas will begin to change shifting:

It is better to fill with color after the text is entered:

The most effective way to make text on a colored background, in my opinion, is to enter text while creating the color background (background) we need. Since we have already talked about a lot, this will be a breeze to do.
When we start creating a text document and position the cursor at the beginning of the first line on the first page, we will not start by entering text, but by choosing a color for the background behind the text. After our choice, the first line, according to the set margins (indents), will be filled with the selected color (blue in the example):

Now we can start entering text. Each subsequent line that we will enter will immediately be colored in color:

After entering the last character, we press the "Enter" key and color the page to the end, jumping one line to a new page that appears:

Before we start typing on the second page, let's first change the color:

And after that, let's start typing:

And so page after page. But everything we've talked about so far so far is about coloring the background behind text and only applies to text. Inserting between lines or paragraphs, for example, tables or diagrams, will entail unwanted changes.
But how do we fill the pages with different colors completely? Is there such a possibility?
Yes, I have!

If we want to fill the pages of a document with different colors, we must work with each page individually. So we may well consider this process time-consuming. We will try to make it easier for ourselves by using one of the cover page templates.
Why are we talking about cover page templates? And for the reason that many cover page templates are colored and I would say that they are even colorful. That is why they attracted our attention.
Let's open the "Insert" tab of the top menu and open the contents of the "Cover Page" option, where we will select the appropriate template:

Why do I suggest choosing a pattern filled with a blue gradient? Because the gradient covers the entire page. This template is missing a border and outline.
With a mouse click, select this template and the cover page will become the first in our document:

Let's click on the blue background of the title page to make a selection. The blue background is captured by the edit markers:

And in the top menu, the "Format" tab of the "Drawing Tools" functionality appeared. The markers and the "Format" tab tell us that the area filled with a blue gradient is a "Rectangle" shape. Here is the answer to our question about how we can make the pages of the document color.
Let's continue to refer to the "Rectangle" shape as the area or background.
All we need to do now is copy the cover page background and paste it on the pages of our document. Let's do it in a convenient way. Well, I propose to perform the "copy - paste" procedure by dragging and dropping.
Let's press and continue to hold the computer keyboard key "Ctrl", and then grab the title page background selected with markers with the mouse (the left mouse button is pressed and held), and drag it to the first page of our document:

Having brought the background of the title page to the sheet of our document, first release the left mouse button, and only then the "Ctrl" key. Let's align the position of the background on the sheet, helping ourselves with the arrow keys:

The cover page can already be deleted by going back to the "Cover Page" option in the "Insert" tab of the top menu, selecting the "Delete Cover Page" option:

Now let's drag the already transferred background onto the next page of our document. Then we repeat the same steps for the next pages of our document. You can not rush to delete the title page, but do it last. Its presence will help you better navigate with the alignment of transferred backgrounds:

We couldn't help but notice that the transferable backgrounds, copied from the title page, were immediately placed behind the text. This allowed us to reduce the complexity of the procedure. That is, we did not have to do it ourselves, referring to the "Place behind the text" option. Now, by selecting the background on each page (clicking in places without text), we, having opened the “Format” tab of the “Drawing Tools” functionality, fill the backgrounds with the desired colors or gradients:

We can fill pages (sheets) with an image or texture:

If you urgently need to print on an A4 or A3 color printer in Moscow, but you don’t have a printer at hand, contact the Printing Territory printing house. Bring a flash drive with materials or send them to e-mail and the documents you need will be printed.

Types of printing for A4 and A3 formats:
- black and white (monochrome)
- color print
To get the desired number of color printouts, you need to make a minimum of effort:
- Provide us with a digital document. This can be done in two ways - personally bring a flash drive with information to the printing house or send the file by mail. The second option is optimal for busy people. It allows you to drive to the printing house only to pick up an already finished order.
- Tell the managers of the printing house the details of your order - the number of copies, one-sided or two-sided, color or black and white printing, the required paper.
- Get finished sheets - perfectly printed, with a clear and high-quality image!
Estimated cost of A4 color printing
You can find out about the cost of a color printout either by calling our managers, or simply by reading the price list of the “Printing Territory”. Below is the price for some color print runs in Moscow on A4 and A3 sheets.
Color printing on plain office paper 80 g/m2.
4+0 - one-sided
4+4 - double-sided
|
Format |
5 sheets rub/sheet |
10 sheets rub/sheet |
20 sheets rub/sheet |
50 sheets rub/sheet |
100 sheets rub/sheet |
300 sheets rub/sheet |
500 sheets rub/sheet |
|---|---|---|---|---|---|---|---|
Black/white printing on plain office paper 80 g/m2.
1+0 - one-sided
1+1 - double-sided
|
Format |
5 sheets rub/sheet |
10 sheets rub/sheet |
50 sheets rub/sheet |
100 sheets rub/sheet |
300 sheets rub/sheet |
500 sheets rub/sheet |
|
|---|---|---|---|---|---|---|---|
Specify the final cost with the manager
In our printing house you can also order other types of paperwork: for example, diploma hardcover, stitching, laminating. This is convenient because you will receive a diploma, report, report, presentation or other document fully prepared for delivery. All work will be performed immediately in one place.
Placing an order for color and black-and-white printing
To receive printed documents A3, A4, you must use the method convenient for you:
- Provide information on a media to the printing house
- Send file to email.
background inWord
- this is a translucent drawing, text, symbol, inscription, image, etc., located behind the text. The background can be used for documents, announcements, etc. You can use the background for copyright protection by writing words behind the text, for example, "Sample", or place an email address, company logo, etc.
Background in Word happens different.
You can change the page color.
You can make different page borders.
You can insert the words "Sample", "Draft", email address. mail, etc.
You can insert a picture, photo, other image.
You can customize the background to your liking, write your own text, etc.
The background in Word is called "Watermark". This feature is on the Page Layout tab under Page Background in Word 2007. In Word 2013, these features are on the Design tab.
The background can be made on the whole page, the whole document. Click on the "Substrate" button. In the “Printed background” window that appears, check the box next to the word “Figure” if you want to insert a picture, photo, image as a background. In the window that appears, click the "Select" button and select the desired image from the folder. You can select the scale, check the box next to the words "discolor" so that the picture is not bright. Click "OK".
If needed write your background text inWord, then in the "Printed Underlay" dialog box, check the box next to the word "Text". We write the text, choose the font, size, color, text position, etc. Click "OK".
To remove background inWord, click on the button "Substrate" - "Delete substrate".
About the substrate, we read the article "Bookmark "Page Layout" in Word".
Word 2013 introduced the "More watermarks from Office.com" feature to download other watermarks. Change page color toWord You can click on the "Page Color" button and select the desired color or fill method.
Clear Background Word.
There are situations when we need to paste the copied text onto a colored page. The text is inserted, but behind the text is not a colored background, but a white one. For example, yes.How to remove the white background behind the text, see the article "Clear Word Format".
To make borders all over the pageWord, you need to click the "Page Borders" button.In the Word 2007 "Borders and Shading" dialog box, such tabs. There are three tabs in the Word 2013 Borders and Shading dialog box.
There are three tabs in the Word 2013 Borders and Shading dialog box.
The functions of bookmarks in Word are the same, only the name is different.
How to paste Word text framed.
Bookmark "Border" (in Word 2007 - "Fields") - set borders not on the entire page, but in the area of \u200b\u200bthe selected part of the sheet. For example, they selected a part of the page, set such borders, chose a frame. You can select any one or more defined boundaries. For example, only the bottom or side border. We chose this.  Click "OK". It turned out such a frame. This is not a table, but a background. It will turn out, for example, like this.To remove such borders, you need to select a place near these borders, then in the "Border and Shading" dialog box on the "Border" tab, click on the "No" button. Click "OK".
Click "OK". It turned out such a frame. This is not a table, but a background. It will turn out, for example, like this.To remove such borders, you need to select a place near these borders, then in the "Border and Shading" dialog box on the "Border" tab, click on the "No" button. Click "OK".
To set a border across the entire page, go to the "Borders and Shading" dialog box on the "Page" tab ("Paper Size").
Here you can choose the type of border, the width of the line, the picture that our frame will consist of. For example, set up like this.  It turned out like this.
It turned out like this.  And here they chose a pattern with an asterisk and waves.
And here they chose a pattern with an asterisk and waves.

How to change the color of the entire page, we discussed above.
And here, on the “Fill (“Paper Source”) tab, you can fill in a certain, selected part of the page. For example, yes.
 Or so.
Or so. 
To put away inWord background, all borders, backgrounds, fills, we go into the same functions and select "remove the substrate" or "No" on the same tab of the dialog box on which all this was installed. If a part of the page was selected to set borders, fills, then to remove them, select again.
Watermarks inWord.
There is another background option in Word - these are watermarks. A watermark is a translucent image, logo, inscription made on a page that is printed along with a document. This good way copy protection with subsequent pasting to another place, copyright protection.
First way.
Installing the underlay. You can customize your background. We discussed this option above.
Second option.
To make watermarks, you need to check this function in the printer settings.
Press the button "office ”, select the “Print” function, click the “Print” button in the window that appears. In the "Printer" section of the dialog box, click on the "Properties" button. In the window that appears, go to the "Layout" tab and select the desired one in the "Watermark" section. Exit all open windows by clicking the OK button.
 In Word, you can combine different font color and sheet color changes. For example, make the color of the sheet blue and the font color white, or on a colored sheet highlight both the font and the background of the phrase. How to do this, see the article "Bookmark Word "Home"".
In Word, you can combine different font color and sheet color changes. For example, make the color of the sheet blue and the font color white, or on a colored sheet highlight both the font and the background of the phrase. How to do this, see the article "Bookmark Word "Home"".In Word, you can install a cover page on the first page of the document. How to do this, how to work with such a sheet, read the article "Word Cover Sheet".
How to print a table, words in a column, a mirror, a selection of text, without margins, how to set up two-sided printing, etc., read the article "How to print in Word".
Black and white copying and printing A4, A3
ATTENTION: at night (from 22:00 to 07:00) all services are subject to an extra charge of + 10%.
| Color copying and printing A4, A3 | |||
|---|---|---|---|
| A4 | quantity | A3 | |
| odnostor. | odnostor. | ||
| 36,00 | 1-19 | 72,00 | |
| 28,00 | 20-49 | 56,00 | |
| 25,00 | 50-99 | 50,00 | |
| call | 100 + | call0 | |
| Printout | 10 ,00*; 20,00**; 40,00*** |
| Bilateral color. copying and printing | factor 2 |
* - MS Office, Adobe Acrobat files;
** - Adobe Photoshop files, Adobe Illustrator, CorelDraw, Compass.
| Color copying and printing of drawings (shading up to 10%) | ||
|---|---|---|
| seal | format | copying |
| 240,00 | A0 | 390,00 |
| 120,00 | A1 | 220,00 |
| 84,00 | A2 | 154,00 |
| 2,00 | linear cm. | --- |
| Color copying and b / f printing (filling more than 10%) | ||||||||
|---|---|---|---|---|---|---|---|---|
| paper type | format | paper type | ||||||
| ordinary | matte | glossy | self-adhesive | |||||
| seal | copy | seal | copy | seal | copy | seal | copy | |
| 900,00 | 1050,00 | 900,00 | 1050,00 | A0 | 1320,00 | 1470,00 | 1560,00 | 1710,00 |
| 450,00 | 550,00 | 450,00 | 550,00 | A1 | 660,00 | 760,00 | 780,00 | 880,00 |
| 315,00 | 385,00 | 315,00 | 385,00 | A2 | 462,00 | 532,00 | 546,00 | 616,00 |
| 7,50 | --- | 7,50 | --- | linear cm. | 11,00 | --- | 13,00 | --- |
The exact prices are per linear cm, the final cost of the print is determined by multiplying the price per linear cm by the length of the print.
Document processing on a PC (PC)
ATTENTION: at night (from 22:00 to 07:00) all services are subject to an extra charge of + 10%.Binding and laminating
| Spiral binding and metalbind | |||||||||
|---|---|---|---|---|---|---|---|---|---|
| number of sheets | up to 45 | up to 65 | up to 90 | up to 120 | up to 145 | up to 180 | up to 220 | up to 260 | up to 300 |
| plastic spiral** | 32,00 | 35,00 | 38,00 | 45,00 | 48,00 | 52,00 | 55,00 | 58,00 | 70,00 |
| metal spiral** | 50,00 | 55,00 | 65,00 | - | - | - | - | - | - |
| hardcover with metal clip spine METALBIND | 350,00 | 360,00 | 370,00 | 380,00 | 390,00 | 400,00 | 410,00 | 420,00 | 430,00 |
** The cost of binding in a spiral is indicated without the cost of covers and perforation.
ATTENTION: at night (from 22:00 to 07:00) all services are subject to an extra charge of + 10%.ATTENTION: at night (from 22:00 to 07:00) all services are subject to an extra charge of + 10%.
* prices are given in rubles, including VAT
Additional consumables and services
| Paper, tracing paper, stickers, film | |||
|---|---|---|---|
| Consumables\ format | A3 | A4 | |
| colored paper 80gr/m² | --- | 3,50 | |
| white / colored paper 160 g/m² | --- | 7,50 | |
| white paper 200 g/m² | 15,00 | 7,50 | |
| white paper 250 g/m² | 17,00 | 10,50 | |
| glossy paper 135-170 g/m2 | 13,00 | 6,00 | |
| glossy paper 200-250 g/m2 | 17,00 | 10,50 | |
| tracing paper 90 g/m² | 34,00 | 17,00 | |
| transparent film | - | 105,00 | |
| self-adhesive paper | - | 26,00 | |
| design paper 100-120 g/m2 | 38,00 | 21,00 | |
| design paper 250-300 g/m2 | 76 ,00 | 42 ,00 | |
| Additional services | ||
|---|---|---|
| crease (per operation) | 1,50 | |
| folding drawings A2-A0 to A4 format (per sheet) | 10,00 | |
| folding drawings A2-A0 to A3 format (per sheet) | 25,00 | |
| fold of customer drawings (per sheet) | 30,00 | |
| perforation for spiral binding (per sheet) | 0,50 | |
| perforation with a hole punch (for 2 holes on a sheet) | 1,00 | |
| cutting (per operation) | 1,00 | |
| stapling (by staple, manual/automatic) | 5,00/2,00 | |
| knurling on foam board 5 mm A0/A1/A2 (printing included) | 2610,00 / 1360,00 / 825,00 | |
| print on canvas A0/A1/A2/A3 | 3270,00 / 1770,00 / 1320,00 / 1020,00 | |
| production of a stretcher (per linear cm) | 4,00 | |
| author's greeting card (author - O. Ionaitis) | 50,00 | |
| quarterly calendar with 3 springs | - | |
Document Formats
| A0 | A1 | A0 841 x 1189 mm A1 594 x 841 mm |
||
|---|---|---|---|---|
| A2 | A3 | A2 420 x 594 mm A3 297 x 420 mm |
||
| A4 | A4 210 x 297 mm | |||
Popular
- Additional earnings in your spare time (sitting at home on the Internet) for schoolchildren and people without work experience What is additional income
- Purchase of musical instruments
- Donald Trump Meets Pope Francis for the First Time
- This is some kind of non-marketing business When marketing is powerless
- Donald Trump, Bill Zunker Think big and don't slow down!
- How to start a construction business from scratch: a plan, step-by-step instructions and recommendations How to create a construction business from scratch
- What do rating agencies do How do rating agencies earn
- How to make your project attractive to investors
- What is a deal tape. Tape setup in QUIK. Exchange tape Spread, liquidity and trading activity
- Building a mining farm