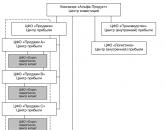Автоматизация почтовых рассылок. Mailchimp: продвинутые методы автоматизации рассылки Автоматическая рассылка писем
Органайзер Exiland Assistant для Windows (виндовс) позволяет удобно хранить все ваши контакты в структурированном виде (контакты клиентов, партнеров, друзей, родственников, знакомых и т.д.). Этот же софт является программой для рассылки писем email (по электронной почте) и имеет специальный встроенный модуль, позволяющий разослать e-mail сообщения по .
Поводов для e-mail отправки может быть много:
- Поздравление;
- Приглашение;
- Доставка прайс-листа;
- Коммерческое предложение (информация об акциях, скидках);
- Уведомление;
- Объявление;
- Напоминание о чем-либо и т.д.;
Массовая рассылка писем email в Exiland Assistant
В ежедневнике существует функция автоматической массовой отправки e-mail, которая позволяет рассылать письма множеству получателей:
- вашим контактам, хранящимся в базе Exiland Assistant;
- произвольному списку емайл адресов , которые вы храните, например, в Excel;
Таким образом, вы можете осуществлять массовые email рассылки однотипных писем , созданных по шаблону, любым адресатам своей базы. Каждому получателю отправляется отдельное письмо.
Программа поддерживает 2 формата письма:
- Простой текст (Plain Text);
- Текст с форматированием (HTML) для создания красочных сообщенийж;
Текст с форматированием (HTML) позволяет вставлять изображения, логотипы, фото прямо в тело сообщения, а также выделять текст жирным , курсивом , подчеркиванием , центрировать текст, вставлять таблицы, выбирать цвет фона или фоновые изображения и многое другое – все это делает сообщения более структурированными и привлекательными. В программе для массовой рассылки писем Exiland Assistant имеется встроенный редактор, позволяющий создавать красивые шаблоны.
Текст шаблона может содержать теги (переменные), вместо которых во время отправки будут подставляться значения полей из базы данных (БД) . Пример: <Наименование организации> , которой вы отправляете письмо. В самом простом случае, текст может не содержать ни одного тега.
 Рис 1. Список рассылок
Рис 1. Список рассылок
Как сделать массовую рассылку писем?
При нажатии на кнопку "Создать" на экране появится следующее окно:
 Рис 2. Окно создания рассылки (mailer)
Рис 2. Окно создания рассылки (mailer)
Укажите наименование рассылки, в выпадающих списках "От кого" и "Шаблон" выберите настройки отправителя (SMTP-профиль) и шаблон письма.
При первом использовании выпадающие списки пусты. Необходимо нажать кнопку "...", расположенную правее от соответствующего выпадающего списка.
Шаг 1. Создание SMTP-профиля для отправки писем
SMTP-профиль это настройки отправителя, то есть от какого ящика и имени будут отправляться письма. Вы можете отправлять e-mail сообщения от любого вашего ящика, созданного на серверах gmail.com, mail.ru, yandex.ru, ukr.net и т.п. Один конкретный SMTP-профиль, который вы создадите, может в дальнейшем использоваться для нескольких рассылок. Вы можете создать любое количество профилей.
Нажмите по кнопке с тремя точками "..." и перед вами откроется окно со списком SMTP-профилей.
Для создания нового SMTP-профиля нажмите "Создать" и заполните форму.
 Рис 3. Создание SMTP-профиля
Рис 3. Создание SMTP-профиля
Заполните форму, указав ящик отправителя и нажмите "Проверить". Если настройки заданы верно, нажмите "Сохранить". В списке SMTP-профилей выберите созданный профиль и нажмите на кнопку "Выбрать".
Шаг 2. Создание почтового шаблона – текст письма
Для выбора шаблона нажмите по кнопке с тремя точками "...", справа от выпадающего списка шаблонов, и перед вами откроется окно со списком почтовых шаблонов.
Как и в случае с SMTP-профилями, для создания нового шаблона нажмите "Создать" и заполните форму.
 Рис 4. Создание почтового шаблона в удобном встроенном редакторе
Рис 4. Создание почтового шаблона в удобном встроенном редакторе
Если планируете вставлять теги в тело письма, выберите из списка, для какого раздела предназначен шаблон. Укажите тему, формат, а также сам текст сообщения и вставьте в него теги, если необходимо. Формат переключается в выпадающем списке "Формат", над текстом. К письму можно прикрепить файлы (вложения).
Чтобы вставить тег, установите курсор в нужную позицию в тексте и слева нажмите "Вставить тег", выбрав необходимое поле из базы.
Шаг 3. Выбор получателей ваших e-mail писем (кому отправлять)
Находясь в окне редактирования настроек, нажмите "Добавить" и выберите соответствующий пункт.
Выбор получателей из базы Exiland Assistant
Выберите слева группу или раздел целиком. Справа укажите получателей этой группы. По умолчанию, "Все, включая подгруппы".
Выбор произвольных e-mail адресов
Если у вас есть список адресов в Excel, Word или текстовом файле, Вы можете скопировать его через буфер обмена (Ctrl+C, Ctrl+V) и вставить в список получателей.
После выбора соответствующего пункта меню, на экране появится поле ввода списка e-mail. На каждой строке – один адрес. Адрес может быть введен в формате: "[email protected]" или "Иванов Иван
 Рис 5. Сохранение настроек
Рис 5. Сохранение настроек
Как запустить рассылку писем?
Находясь в окне со списком рассылок, выберите нужную и нажмите кнопку предварительного просмотра и отправки.
 Рис 6. Запуск
Рис 6. Запуск
Поскольку e-mail адреса могут храниться в нескольких полях карточки Контакты или Организации, то при запуске отправки вас программа спросит, из каких полей она должна взять e-mail адрес.
 Рис 7. Предварительный просмотр и запуск отправки
Рис 7. Предварительный просмотр и запуск отправки
Сверху - тема и текст шаблона. В нижней части список получателей. Для каждого получателя в списке видно, на какие адреса будет отправляться письмо, а также, из каких полей получателя он взят. Если e-mail адреса у получателя нет, то колонка "E-mail" будет пустой и такой получатель будет пропущен программой во время отправки сообщения.
Просмотр писем. Установив курсор на строке с получателем, сверху в шаблоне вместо тегов подставляются значения из базы, если конечно в теле шаблона теги присутствуют. Таким образом, еще до запуска рассылки можно посмотреть, в каком виде будет отправлено сообщение каждому получателю.
Проверка отправки. Вы можете отправить тестовое письмо на ваш e-mail, чтобы убедиться, что отправка работает и посмотреть окончательный вид сообщения в вашем почтовом ящике. Для этого в нижней панели в поле "E-mail" впишите ваш адрес и нажмите "Отправить тест".
Задержка в N секунд между отправкой писем бывает необходима, если почтовый сервер, от которого отправляете письма, не позволяет выполнять слишком частую отправку. Обычно задержки в 3-5 секунд бывает достаточно.
Запрос уведомления о прочтении. Данная опция включает в заголовок каждого сообщения запрос отправки уведомления о прочтении. Данный запрос будет сделан в виде диалогового окна в тот момент, когда получатель откроет письмо для прочтения.
Запуск. По умолчанию, программа предлагает разослать корреспонденцию всем получателям, начиная с первого. Однако, вы можете отметить получателей галочками выборочно и отправить письма только им.
По каждому получателю в списке прописывается время отправки и результат. Если сообщение отправить не удалось, то красным цветом отобразится текст ошибки.
Во время рассылки вы можете отменить процесс, нажав на кнопку "Остановить", а позже - продолжить.
В это время не будет срабатывать оповещение о задачах и автоматическое резервное копирование базы данных , если оно настроено.
История рассылки
Приятным дополнением утилиты для рассылки писем на русском языке Exiland Assistant является возможность просмотра истории отправок (когда, кому и что было отправлено), а также возможность повторной отправки , например, тем, кому письмо по какой-то причине не было отправлено или процесс был прерван (перезагрузился компьютер, сбой программы и т.п.). Также, остановку отправки удобно использовать, если вам необходимо куда-то идти и нужно выключить компьютер, а позже вы хотели бы продолжить.
Чтобы просмотреть историю, необходимо, находясь в окне со списком рассылок, выбрать нужную и нажать кнопку истории.
 Рис 8. Просмотр истории
Рис 8. Просмотр истории
Просматривая историю, вы можете повторить отправку либо всем адресатам, либо только тем, кому в прошлый раз письмо не было отправлено по какой-либо причине. Если прошлая отправка была прервана пользователем, вы сможете продолжить слать тем, кому письмо не было отправлено.
Заключение
Автоматическая рассылка e-mail писем доступна только в платных не дорогих версиях Exiland Assistant Personal и Exiland Assistant Enterprise . Вы можете бесплатно скачать программу рассылки писем на официальном сайте, но в бесплатной версии Free вы можете разве что настроить рассылку, но отправить сможете только тестовое письмо на указанный вами адрес. Этого достаточно для того, чтобы проверить отправку и корректность доставки и отображения сообщения.
Михаил, разработчик Exiland Assistant
и маленькие хитрости
В сегодняшней статье поговорим о том, что такое автоматическая рассылка, зачем она нужна и как с ней работать. Я уже не раз обещал об этом рассказать — и вот, наконец, собрался!
Автоматическая рассылка — что это и зачем?

Итак, первый вопрос: что такое автоматическая рассылка? Думаю, из названия уже понятно, что это рассылка, которая происходит автоматически. Это, обычно, серия писем (иногда бывает и одно письмо), которая отправляется автоматически при выполнении каких-либо условий.
Каких именно условий? На самом деле, самых разных. От подписки на рассылку до истечения какого-то срока после отправки предыдущего письма. Много при этом зависит от сервиса, через который ведется рассылка и от его возможностей.
Кстати, мы сегодня будем рассматривать автоматическую рассылку на примере сервиса GetResponse. Думаю, для большинства наших читателей его возможностей будет вполне достаточно.
Зачем же нужна такая рассылка? Основная задача — облегчить труд маркетологов. Ведь гораздо проще автоматизировать свои действия для получения результата, чем все делать вручную, отслеживая выполнение подписчиками самых разнообразных условий. А тут все просто — один раз настроил — и пожинай плоды.
Вторая, но не менее важная задача, — это увеличение конверсии и, соответственно, рост числа продаж. Ведь автоматизация рассылки позволяет давать каждому подписчику именно то, что нужно и интересно конкретно ему.
Щелкнул по первой ссылке? Получи связанную с этим информацию. По второй? Значит, и информация тебе нужна совершенно другая. День Рождения? Лови поздравления! Прочитал одно письмо — получи другое. Выполнил цель на сайте — вот письмо и для тебя!
В общем, количество различных цепочек, которые мы можем предложить нашим подписчикам в зависимости от совершаемых ими действий, практически безгранично.
Какое письмо лучше работает после выполнения определенного условия? Насколько длинная цепочка писем приводит к большему среднему чеку? И так далее, и тому подобное — возможностей для тестов, на самом деле, масса.
Какие же бывают условия активации рассылки?
Итак, какие условия для отправки писем предлагает нам GetResponse? Основных условий всего 8. Это отправка письма:
- в заданное время;
- по клику;
- по прочтении;
- при подписке;
- при достижении цели;
- при изменении данных;
- вместе с другим письмом;
- в День Рождения.

Причем каждый из этих вариантов имеет дополнительные настройки.
Настраиваем автоматическую рассылку
Давайте посмотрим, какие именно, на примере первого варианта — отправки письма в заданное время. А заодно и разберемся, как именно настраивается автоматическая рассылка.

Для начала мы можем выбрать, когда именно будет отправлено письмо. Как видите, по умолчанию у нас стоит вариант «В день 1». Это означает, что письмо будет отправлено на следующий день после попадания контакта в цикл автоответчика (то есть после того, как конкретный электронный адрес оказался у нас в списке тех, кто получает автоматическую рассылку).
Если Вы хотите, чтобы письмо было отправлено в первый же день, то прописываете в этом поле значение «0».
Второе поле дает возможность выбрать, подписчики какой рассылки будут получать эту автоматическую серию. У меня для примера стоит та самая e-mail кампания, которую получают подписчики нашего блога. Кстати, если Вы еще не подписались на нашу рассылку, то сделать это совсем не сложно — просто воспользуйтесь формой подписки справа.
Переходим к следующим полям формы. Итак, что тут можно выбрать. Во-первых, точное время отправки письма. По умолчанию стоит вариант «в момент подписки». То есть письмо будет отправлено в то же самое время, когда человек подписался на Вашу рассылку.

Также Вы можете выбрать варианты «с задержкой в» определенное количество часов после момента подписки и «точно в» определенное время (правда, определенное время минут не предусматривает, только часы). Кстати, при выборе последней опции можно еще и включить отслеживание часовых поясов. Но в том, что оно работает корректно, уверенности у меня нет.
Следующий блок позволяет выбрать дни недели, когда нужно (или не нужно) отправлять письма. Например, только по выходным. Или, напротив, только по будним дням.

И, наконец, финальный аккорд — выбор (или создание) письма, которое мы будем отправлять. А также придумывание служебного названия письма (то есть названия, которое будет видно только Вам). Рекомендую сделать его максимально говорящим, чтобы потом не путаться в куче писем со схожими названиями при попытке посмотреть аналитику.
Как видите, настраивается все очень просто. У остальных вариантов условий настройка выглядит примерно так же — просто добавляются соответствующие пункты.
Например, при отправке письма по клику — выбор ссылки, по которой должен кликнуть подписчик…

…а при отправке письма при изменении данных — тех данных, которые он меняет.

С одной стороны, кажется, что выбор небольшой. С другой — благодаря возможности тонкой настройки можно создавать очень сложные и замысловатые цепочки, по-разному пересекающиеся, продолжающиеся и переходящие одна в другую. Главное — не запутайтесь и не начните отправлять одним и тем же подписчикам одни и те же письма!
Как выглядит автоматическая рассылка изнутри?
Итак, теперь Вы знаете, что такое автоматическая рассылка и как она настраивается. Давайте на паре примеров рассмотрим, как же выглядит готовая автоматическая рассылка.
Все автоответчики делятся на два типа — по времени и по действию. По времени — это те, которые отправляются через определенное время после подписки. А по действию — те, условиям для отправки которых выступают какие-то действия.
GetRespose позволяет использовать два варианта просмотра автоматической рассылки — все результаты вместе (с возможностью выбора только конкретных типов) или же отдельно рассылки по времени, отдельно — по действию.
Вот, например, небольшая автоматическая рассылка из трех писем:

Как видите, первое письмо отправляется в заданное время, второе — по клику, а третье — при подписке. Кстати, не обращайте внимание на 0 контактов у первого письма. У писем с отправкой в заданное время указывается в этой графе только число подписчиков, которым письмо отправляется сегодня (то есть в день просмотра).
А вот другой вариант сортировки — по типам писем. Здесь на первом месте стоят письма, отправляемые по времени:

Как видите, оформлено все в виде календаря. А при клике по конкретному дню можно добавить на этот день письмо. И, конечно, не удивляйтесь тому, что в «месяце» 33 дня — ведь, на самом деле, это не календарь, а просто счетчик дней с момента попадания контакта в цикл автоответчика.
Вот и подошел к концу мой рассказ о том, что представляет собой автоматическая рассылка. Если у Вас остались вопросы — задавайте их в комментариях, и я на них обязательно отвечу.
«Подпишитесь на рассылку!» - вопят всплывающие окна на информационных сайтах. Не зря вопят, ведь каждый подписчик – на вес золота, особенно у молодых проектов. Каждый подписчик – это постоянный читатель, который придет к вам еще и еще.
Вот только если вы запускаете новый проект, может возникнуть проблема – письма нужно как-то отправлять. Не садиться же самому и делать это вручную!
Нет, не нужно утруждать себя такой рутинной работой. Потому что существуют специальные сервисы для массовых рассылок.
Их очень много, и сегодня мы познакомим вас с десяткой самых популярных. Остановимся в первую очередь на тарифах каждого, а вот детальный разбор особенностей и преимуществ – это тема уже другой статьи:)
Mad Mimi – простой сервис для создания, отправки, обмена и отслеживания электронных писем в Интернете. Основан в 2008 году.
Ежедневно с него отправляется более 40 миллионов электронных писем.
Сервис предлагает 4 тарифных плана:

Доступны формы, шаблоны, темы оформления писем. Mad Mimi использует SSL для защиты передаваемой информации - это та самая технология, которой пользуются банки и крупные электронные магазины для предотвращения подслушивания, фальсификаций или подделок.
 Без преувеличения, самый популярный сервис – в первую очередь, благодаря приятным тарифам. Работает с 2001 года, ему доверяет более 12 миллионов пользователей.
Без преувеличения, самый популярный сервис – в первую очередь, благодаря приятным тарифам. Работает с 2001 года, ему доверяет более 12 миллионов пользователей.
Хромает русскоязычная версия сайта, поэтому лучше обращаться сюда, если у вас есть хотя бы базовые знания языка.
Если у вас есть 2000 или меньше подписчиков, вы можете отправить до 12000 писем в месяц совершенно бесплатно.

 Еще один зарубежный сервис для email-рассылок, с удобным и понятным интерфейсом. Использует технологии облачного программного обеспечения.
Еще один зарубежный сервис для email-рассылок, с удобным и понятным интерфейсом. Использует технологии облачного программного обеспечения.
Streamcontact отличается надежностью: электронное письмо будет доставлено в необходимое время без опозданий.

Используя сервис, вы можете планировать рассылку, создавать новые, проводить тестирование перед рассылкой, отслеживать адресные рассылки, отправлять сообщения в автоматическом режиме.
 Отечественный сервис почтовых рассылок, основанный в 2002 году. Весьма популярен среди предприятий малого и среднего бизнеса в Рунете.
Отечественный сервис почтовых рассылок, основанный в 2002 году. Весьма популярен среди предприятий малого и среднего бизнеса в Рунете.
Тарифы на услуги вполне приемлемые:

Предоставляет визуальный редактор, подробную статистику, полное управление подписчиками, автоматическую рассылку, опросы и тестирование, и много других полезных функций.
![]() Отечественный проект, основанный в 2008 году. UniSender позволяет делать как email, так и SMS-рассылки, устанавливать цепочки писем, внедрять кнопки соц-сетей в рассылку.
Отечественный проект, основанный в 2008 году. UniSender позволяет делать как email, так и SMS-рассылки, устанавливать цепочки писем, внедрять кнопки соц-сетей в рассылку.
Тарифы сервиса весьма демократичны:

Для рассылок от 50 000 контактов условия обсуждаются индивидуально.
![]() Единая платформа для email-рассылок, SMS, push-уведомлений и транзакционных писем. Сервис прост в использовании, подойдет для решения большей части стандартных задач: отправить е-мейл рассылку, доступную для просмотра, в том числе, и с мобильных устройств; сделать серию писем, создать шаблоны писем, провести тестирование, и многое другое.
Единая платформа для email-рассылок, SMS, push-уведомлений и транзакционных писем. Сервис прост в использовании, подойдет для решения большей части стандартных задач: отправить е-мейл рассылку, доступную для просмотра, в том числе, и с мобильных устройств; сделать серию писем, создать шаблоны писем, провести тестирование, и многое другое.
Всем, привет! Предлагаю сегодня обсудить тему создания рассылки с серией писем в социальной сети Вконтакте. Данная возможность доступна владельцам сообществ и реализуется с помощью специальных приложений. Одно из таких – Гамаюн, оно бесплатное, достаточно удобное и понятное.
Возможность отправлять рассылки и собирать подписную базу в ВК была и ранее, многие для этого используют приложение Happy Santa. Но, у него отсутствует функция отправки автоматических цепочек сообщений. В Гамаюне же это работает на ура.
Как вы можете использовать данное приложение?
Так же, как и емейл-рассылку, но только внутри соцсети Вконтакте. При этом, открываемость таких рассылок высокая, поскольку они приходят прямо во входящие сообщения пользователю. Тема еще не заезженная, рассылок в ВК пока мало, и они не теряются в потоке, как email письма.
Говорить о том, что это полностью заменит собой email-маркетинг, я не берусь. Ведь по-прежнему есть люди, которые не сидят в социалках или заходят туда редко, но пользуются электронной почтой. Хотя применять этот инструмент, как еще один канал коммуникации со своей аудиторией, однозначно, стоит.
С помощью приложения Гамаюн можно создавать разные тематические рассылки , сегментируя аудиторию. Вы можете добавить кнопку подписки непосредственно в сообщество. При нажатии на эту кнопку пользователь увидит все существующие у вас рассылки и сможет подписаться на ту, которая ему интересна.
Вы можете выстроить полноценную воронку продаж внутри ВК – ваших или партнерских продуктов, либо использовать смешанную стратегию.
Для активного создания подписной базы внутри Вконтакте можно сделать специальный лид-магнит (бесплатный продукт) под тему вашей группы и отдавать его за подписку . Реализуется очень просто – пост с анонсом лид-магнита закрепляется вверху, под шапкой сообщества. В посте вы даете ссылку на страницу подписки. Предварительно создаете рассылку для этого лид-магнита, даете ей соответствующее название. В первом письме, которое приходит сразу после подписки, отдаете обещанную бесплатность (уже в нее можно встроить партнерскую рекомендацию или дополнительное платное предложение). А далее выстраиваете цепочку писем так, чтобы в ней был и ценный контент, и ваши/партнерские предложения в тему.
Чтобы база пополнялась новыми подписчиками – ваша задача продвигать сообщество (группу) и, в частности, пост с ценным бесплатным продуктом за подписку.
Думаю, с примерами использования понятно. Теперь перейдем к практике и разберемся с настройками рассылки.
Смотрите мой видеоурок по настройке рассылки в ВК ниже:
Как добавить сообщество в сервис Гамаюн?

Откроется окно с выбором сообщества. Если у вас их несколько, как у меня на скриншоте, выберите нужное и кликните «Добавить».

Разрешите приложению доступ к группе:

После того как сообщество добавится, вы увидите его в блоке слева. Ползунок, сдвинутый вправо, и синяя пометка значит, что сообщество активно. Кликнув по иконке цепочки, вы перейдете в свое сообщество, а нажатием на крестик сможете его удалить из Гамаюн.

Как добавить приложение и кнопку подписки в свою группу?
Следующим шагом нужно добавить рассыльщик в группу, чтобы появилась кнопка подписки. Для этого перейдите по ссылке . На открывшейся странице выберите сообщество и нажмите «Добавить».



Для настройки кнопки кликните по ней. Наведите курсор на «Действия» и выберите «Настройки в сообществе».

Вы можете изменить название кнопки подписки, настроить ее видимость.

Также для полноценного функционирования рассылок, и чтобы вы могли видеть, кто открывает ваши письма, нужно включить сообщения в сообществе .
Для этого зайдите в раздел «Управление сообществом».



Создание рассылки в Гамаюн
Теперь, чтобы при нажатии на кнопку подписки пользователю показывалась рассылка, на которую он может подписаться, нам нужно создать ее в Гамаюне. Напомню, что таких рассылок у вас может быть несколько.




Это может быть приветственное сообщение, в котором вы представитесь и расскажете, о чем ваша рассылка. Кроме того, уже в первом письме можно дать какую-то полезность: ссылку на ваш лид-магнит, статью, видео и т.п. Если нажать на иконку скрепки, у вас откроется дополнительное поле, в которое можно добавить ссылки на материалы из Вконтакте – документы, видео, картинки.
В завершение нажмите «Создать».
Пример моего первого письма ниже:


Здесь изначально уже есть две темы:
«Черный список» – в него вы можете вносить id пользователей, которых хотите удалить из рассылки, чтобы они больше не могли подписаться.
«Без темы» – сюда попадают пользователи, которые при подписке не выбрали конкретную рассылку.
Иконка в виде глаза отвечает за видимость вашей рассылки в приложении, то есть на странице подписки, которая открывается при нажатии на кнопку «Подписаться». Если нажать на иконку, то глаз станет перечеркнутым – рассылка не будет отображаться для пользователей.
Иконка в виде карандаша позволяет отредактировать рассылку (название, описание, первое письмо).
Иконка в виде стрелки позволяет скопировать ссылку на рассылку. Ее можно давать в постах группы, предлагая пользователям подписаться, а также использовать в письмах рассылки, чтобы у тех, кто передумал получать ваши сообщения, была возможность отписаться.
Иконка в виде человечка с плюсиком служит для добавления пользователей в рассылку путем указания id профиля Вконтакте. Но, это не значит, что можно добавлять так абсолютно любого пользователя – это нарушение правил. Добавлять можно только тех, кто сам изъявил такое желание!
Человечек с крестиком – удаление пользователя из рассылки.
Настройка автосерии сообщений
Чтобы создать автоматическую серию сообщений в Гамаюн, в том же разделе «Рассыльщик» нажимаем на кнопку «Цепочки сообщений».

При добавлении следующего письма выбираем, на какой день после предыдущего его отправлять, и указываем время отправки. К письму также можно прикрепить ссылки на материалы из ВК, нажав на скрепку. Все прочие ссылки размещаются непосредственно в теле сообщения.

Письмо добавлено в цепочку. Аналогично создаются все последующие письма серии.

Кстати, рядом с кнопкой «Цепочки сообщений» расположена кнопка «Настройки приложения». Через нее можно задать изображение шапки на странице подписки и описание.

Пример, как это выглядит ниже:

Как отправлять периодические сообщения в рассылку?
Помимо автоматических сообщений, выстроенных в определенной последовательности, вы можете отправлять вашим подписчикам периодические письма с новостями, полезной информацией, различные предложения и приглашения на мероприятия.
В разделе «Рассыльщик» по центру расположен блок для отправки таких сообщений.

Чтобы проверить, как это все работает, подпишитесь на свою рассылку.
Касательно того, может ли использование рассыльщика привести к бану сообщества , и какие правила важно соблюдать, рекомендую ознакомиться с этим материалом .
Итак, в данной статье мы разобрали основные моменты создания и отправки рассылок Вконтакте с помощью бесплатного сервиса Гамаюн. Если у вас остались вопросы, буду рада ответить в комментариях.
P.S. В дополнение к данной инструкции советую , которые будут вам полезны.
Желаю успехов!
С уважением, Виктория Карпова
Представляю Вам третье поколение приложения XSpamer, бесплатного и полностью на русском языке. Скачать можно бесплатно с фициального сайта: XSpamer — III
Эта программа для рассылки писем на email — может отправлять любое количество электронных писем Вашим адресатам. Заново переписанный код программы реализует новые методы обхода спам фильтров, упрощает использование приложения и дает Вам новые возможности. Вы можете очень тонко и даже я бы сказал хитро настраивать Ваши рассылки. Функционал постоянно обновляется, и вы можете получать свежие версии XSpamer абсолютно бесплатно.
Какие плюсы программы?
- Бесплатно. — Получите бесплатную версию программы . она уже способна удовлетворить все Ваши потребности. Во всяком случае на базу в 10000 адресов хватит.
- Хотите супер-функционал? Миллионные базы вы подарок например? Приобретите лицензию . Сами понимаете, что одна рассылка на 1 млн адресов уже покроет все расходы.
- На русском. Не просто на русском, а русская программа, наших русских разработчиков, с их личной онлайн поддержкой!
- Простой запуск рассылки. Удобный редактор поможет составить шаблон письма для рассылки. Вы можете выбрать транспорт для своих рассылок прямо во время их создания или заказать у нас настроенный и готовый к работе SMTP сервер.
- Динамический IP. Ранее вы могли столкнуться с проблемой блокировки IP адреса. Мы решили эту проблему и теперь вы можете управлять IP адресами для рассылки или доверить это обученной системе XSpamer.
- Получите готовые базы для рассылки. Даже если у Вас нет своей базы получателей, вы все равно можете отправлять письма по базе получателей, которую мы Вам предоставим. Все что Вам нужно, это выбрать аудиторию по нескольким параметрам прямо во время создания рассылки.
- Уникализация рассылок. Большой выбор инструментов для уникализации изображений и текста. Генераторы текста, тем писем и имен отправителя.
- Подмена ссылок. Для спасения Ваших ссылок в письмах разработан инструмент подмены ссылок «на лету». Теперь все Ваши ссылки будут спасены от блокировки.
NEW!!!
- Теперь Вы можете создать свой SMTP сервер для рассылки с программой XServers v1.0
- Теперь Вы можете парсить свободные домены и использовать их XDomains v1.0
Возможности XSpamer
Быстрая рассылка
Посмотрите, как можно быстро и просто совершить рассылку не занимаясь нудной настройкой всех параметров. Такой метод подходит для небольшой быстрой рассылки, например для извещения Ваших подписчиков о новости.
- Адресатов: 500
- Затраченное время: 10 минут
Воспользуйтесь XSpamer 3
Скачайте XSpamer — III и получите серьезный инструмент для выполнения email рассылок абсолютно бесплатно и запускайте рассылки с высоким инбоксом.
В общем скачивайте, сами попробуйте и всё поймете: XSpamer — III .
Я плохого Вам еще не советовал. Удачи, друзья!
Популярное
- Выставочный центр "сибирь", красноярск (мвдц "сибирь"): адрес, выставки
- Сколько часов можно работать по совместительству?
- Каково значение почвы для жизни на Земле?
- Экономическая оценка эффективности проекта Важный показатель эффективности бизнес плана
- Лицензирование деятельности: когда оно нужно и как проводится процедура
- Где жил кузнец. Кузнец. Где можно получить профессию кузнеца
- Космос: профессии будущего Профессии связанные с космосом для девушек список
- Кто такой орнитолог и что изучает?
- Машинист кто это такой и чем занимается
- Открытое письмо святейшему патриарху кириллу Патриарх кирилл письмо