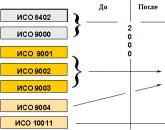Решение проблемы с низкой скоростью Wi-Fi подключения. Выбор оптимального места расположения роутера
Еще одна статья на эту популярную тему. Наверное все, кто проверяли скорость соединения через свою Wi-Fi сеть, интересовались, почему она такая низкая, почему роутер режет скорость, и как увеличить скорость подключения к интернету. Практически на все эти вопросы я уже ответил в статье: . А в этой статье мы поговорим о том, как увеличить скорость интернета по Wi-Fi сети. И насколько это вообще возможно.
Вся проблема заключается в том, что при подключении кабеля (от интернет провайдера, или даже от роутера) напрямую в компьютер, мы получаем обычно скорость 80-100 Мбит/с (если у вас тариф 100 Мбит/с) , а при подключении по Wi-Fi уже как повезет. Может быть даже 20 Мбит/с, или еще меньше. Если роутер у вас не самый дешевый, то скорость примерно будет 50-60 Мбит/с. Но, все зависит от конкретного случая. И вообще, скорость, которую роутер выдает по беспроводной сети, зависит не только от самого роутера. Там много разных факторов, о которых я напишу ниже в этой статье.
Отдельно хочу написать несколько слов о максимальной скорости беспроводный сети, которая указана на коробке вашего роутера, или в характеристиках. Многих интересует этот вопрос. 150 Мбит/с, 300 Мбит/с, это максимальная, теоретически возможная скорость, которую может выдать маршрутизатор. Конечно же, что в обычных условиях такой скорости никогда не получить. И это нормально, это не значит что у вас плохой маршрутизатор.
Почему по Wi-Fi скорость интернета ниже?
Думаю, вы согласитесь, что беспроводное соединение не такое стабильное как проводное. И как бы там не было, подключение по кабелю всегда было и будет самым стабильным и надежным.
Напрямую, при подключении интернет кабеля сразу к компьютеру, идет прямое соединение с оборудованием провайдера. Когда мы устанавливаем роутер, то уже он управляет этим соединением. Роутер управляет потоком, раздает интернет на другие устройства, и т. д. Вот именно по этому и падает скорость при подключении через роутер. А особенно, при подключении по Wi-Fi сети.
Насколько сильно роутер будет резать скорость, в основном зависит от мощности этого роутера. Чем мощнее роутер, тем быстрее он может обрабатывать информацию, и у него более высокий максимальный скоростной поток. А чем роутер мощнее, тем он дороже. И поверьте, разница между устройством за 20 долларов, и 200, она есть. В противном случае, дорогих маршрутизаторов просто бы не было. Их бы никто не покупал, и не делал.
Мы выяснили, почему роутер режет скорость, и сейчас подробно рассмотрим некоторые способы, которыми можно увеличить скорость по Wi-Fi сети. По крайней мере, можно попробовать.
Прежде чем что-то делать, хорошо бы подключить интернет напрямую к компьютеру, и проверить скорость. Проверить можно на сайте http://www.speedtest.net . По этой теме есть отдельная статья, которую можно посмотреть .
Если у вас по тарифу скорость скажем до 20 Мбит/с, то больше никак не получится выжать. Поэтому, измеряем скорость при прямом подключении, затем по Wi-Fi сети. Мы узнаем насколько наш маршрутизатор режет скорость. И еще, можно проверить с разных устройств, которые вы подключаете по Wi-Fi. Так как скорость зависит и от устройства, которое мы подключаем.
1 Начнем наверное с самого рабочего способа (по моему мнению) . Поиск свободного канала Wi-Fi сети, и его замена в настройках роутера . Когда у вас устройства видят множество других Wi-Fi сетей, то все эти сети могут создавать помехи для вашей беспроводной сети. И из-за этого не редко страдает скорость соединения.
Поэтому, можно попробовать определить самый свободный канал, и установить его в настройках вашего маршрутизатора. По этой теме есть очень подробная статья: . Там так же показано как сменить канал в настройках разных маршрутизаторов. Вот, для примера на TP-LINK:
Здесь нужно экспериментировать, пробовать разные варианты. А если у вас уже стоит статический канал, то поставьте Auto.
2 Wi-Fi 5 GHz . Если у вас очень много соседних сетей, и много помех, которые влияют на скорость, то лучший вариант, это перейти на Wi-Fi 5 GHz. Купить роутер, который поддерживает трансляцию Wi-Fi сети на частоте 5 ГГц. Там скорость точно будет выше. Я недавно писал об одном таком роутере: . Но, есть один нюанс, не все устройства .

Новые телефоны, планшеты, ноутбуки которые уже выходят в продажу, у них скорее всего уже есть поддержка Wi-Fi сетей на новой частоте. А вот более старые устройства, ее не поддерживают. Это можно легко узнать из характеристик. Но, это и не проблема, так как все двухдиапазонные роутеры транслируют беспроводную сеть и на частоте 2.4 ГГц. Так что более старые клиенты смогут подключаться к ней.
Мало того, что сеть 5GHz сейчас практически полностью свободна от помех, так еще и по стандарту 802.11ac, по сравнению с 802.11n скорость выше. Если на частоте 2.4 ГГц максимальная скорость 300 Mbps, то на 5 ГГц уже 433 Mbps (у Tp-Link Archer C20i) .
3 Драйвера беспроводного адаптера. Этот способ подойдет только для компьютеров, и ноутбуков. Как я уже писал выше, скорость зависит так же от Wi-Fi приемника, который установлен в вашем компьютере. В беспроводной сети, скорость всегда ровняется по самому медленному устройству. Какой бы у вас не был мощный роутер, но если у вас на ноутбуке старый Wi-Fi адаптер, который даже не поддерживает режим 802.11n, то никакой большой скорости мы не увидим.
Заменить Wi-Fi адаптер ноутбука конечно же проблемно. Но, можно попробовать обновить драйвер этого адаптера. Возможно, вышла уже новая версия с разными улучшениями, и после обновления мы получим прирост в скорости.
4 Устанавливаем режим работы 802.11n и ширину канала . Если у вас нет очень старых устройств, которые не поддерживают 802.11n, то можно попробовать задать этот режим работы в настройках маршрутизатора. Как правило, по умолчанию стоит автоматический выбор режима работы. Для большей совместимости с разными устройствами.
Сделать это можно снова же в настройках вашего роутера, в которые можно зайти по инструкции. Как правило, эти настройки всегда можно найти на вкладке где настраивается Wi-Fi сеть. Называется этот пункт настроек обычно "Mode ", или "Режим работы сети ". Нужно выбрать "11n Only " (N Only), и сохранить настройки. Вот как это выглядит на роутерах TP-LINK:

На той же странице есть возможность еще изменить ширину канала (Channel Width). Можно попробовать поставить 40MHz .

Сохраняем настройки и перезагружаем маршрутизатор.
Если после этих настроек у вас возникнут проблемы с подключением к Wi-Fi некоторых устройств, то верните все обратно.
5 Возможно, в настройках вашего роутера установлен старый метод шифрования WPA . Он мало того, что небезопасен для защиты беспроводной сети в наше время и уже сильно устарел, так еще и имеет свойство ограничивать скорость.
Нужно установить шифрование WPA2-PSK (оно у вас уже скорее всего установлено) . Вы можете установить правильные настройки безопасности по инструкции. На примере D-Link, Tp-Link, ASUS. А в разделе "Настройка роутера" на нашем сайте есть инструкции для других устройств.
6 Чем ближе к роутеру, тем сильнее сигнал и выше скорость. Поэтому, постарайтесь установить роутер так (я имею введу место расположения) , что бы по всему вашему дому был хороший сигнал.
А если у вас большой дом, и роутер не может пробить сигнал в дальние комнаты, то можно установить . Или купить более мощный маршрутизатор.
7 Можно еще попробовать обновить прошивку роутера . В новых версия ПО что-то улучшают, и дорабатывают. Поэтому, после обновления скорость по Wi-Fi сети может увеличиться. У нас на сайте есть инструкции для всех популярных производителей. Даю ссылку на инструкцию , и инструкцию .
8 Так же не нужно забывать, что чем больше устройств подключено к роутеру, тем ниже будет скорость. Во-первых, роутер будет просто делить изначальную скорость соединения между всеми устройствами, а во-вторых, от той нагрузки, которую будут создавать устройства на маршрутизатор, он будет еще больше резать скорость.
Послесловие
Самый лучший способ решить эту проблему, это покупка более мощного и дорого маршрутизатора. А еще лучше, двухдиапазонного, что бы можно было пользоваться Wi-Fi сетью на частоте 5 GHz, и получать хорошую скорость.
Ну а если покупка нового роутера не входит в ваши планы, то обязательно пробуем советы, о которых я писал выше. Думаю, какой-то результат точно будет. Не забудьте поделится в комментариях своим результатом по увеличении скорости Wi-Fi.
Что делать если Вас не устраивает низкая скорость Интернета через Wi-Fi сеть роутера? Как её увеличить и ускорить роутер?
Для начала подключите свой ноутбук к нему через кабель и проверьте скорость. Возможно что Ваш маршрутизатор ни в чем не виноват и причина тормозов находится на стороне провайдера.
А вот если через кабель все отлично, а по Вай-Фай тормозит - тогда стоит попробовать его немного "подкрутить" по параметрам и тем самым ускорить беспроводную сеть.
Используем самый быстрый стандарт WiFi
Первое, на что надо обратить внимание - это использование только высокоскоростных стандартов Wi-Fi. Для обычного диапазона 2.4 ГГц это 802.11N , а для 5 ГГц - 802.11AC .

Настраивается это обычно в базовых параметрах модуля Вай-Фай на роутере, пункт называется Беспроводной режим . Единственная оговорка - думаю, Вы должны понимать, что Ваше беспроводной адаптер на компьютере, ноутбуке или телефоне тоже должен поддерживать выставленный быстрый стандарт.
Ширина канала роутера
Второй параметр, позволяющий увеличить скорость WiFi на роутере - это ширина радио-канала. Чтобы Интернет работал быстрее, выставьте значение 40 МГц для диапазона 2.4 ГГц:

Для диапазона 5 ГГц нужно использовать либо 40 МГц (для 802.11N), либо 80 МГц (для 802.11AC).

Обычно после этого прирост скорости становится ощутимым.
Замечание: Ставить максимальное значение ширины канала роутера можно только если у Вас отличное качество сигнала. Иначе можно получить обратный эффект - нестабильное соединение и падение пропускной способности канала.
Непересекающиеся каналы WiFi
В обычном диапазоне 2.4 ГГц значительное влияние может оказывать номер используемого радиоканала. Непересекающимися каналы в диапазоне 2,4 ГГц - это 1, 6 и 11, а значит скорость Вай-Фай сети роутера при их использовании будет выше.

На частотах в 5,0 ГГц доступно 24 непересекающихся канала, поэтому данный диапазон более предпочтителен. Это особенности работы радио-передатчиков и ничего здесь не поделать.
Включаем режим WMM
В беспроводных сетях есть своя технология обеспечения качества сервиса или, как она более правильно называется - приоритизации трафика. Называется она Wireless Multimedia или сокращенно WMM .

Её использование является обязательным если Вы хотите выжать по максимуму скорость Вай-Фай на роутере при использовании стандарта 802.11N. Включается эта опция в расширенных или дополнительных параметрах радиомодуля.
Мощность WiFi-сигнала роутера
Мощность передатчика маршрутизатора или точки доступа так же способны оказывать значительное влияние на скорость Интернета по Wi-Fi. Опять же технология беспроводной связи такова, что наибольшая скорость достигается при наибольшей плотности. А чем выше мощность передатчика роутера, тем плотность ниже, а значит падает и скорость. Именно из-за этого пользователям не советуют приближаться к точке доступа ближе чем на 1,5 метра. В противном случае качество работы сети наоборот падает и передача данных начинает тормозить. Поэтому, если Вы недовольны скоростью своего роутера - попробуйте снизить мощность передатчика до 75%, а то и до 50%.

Используйте быструю и безопасную защиту
Использование устаревших стандартов шифрования беспроводной сети в современных условиях не только является брешью в безопасности, но ещё и причиной появления проблемы со скоростью Вай-Фая.

Дело в том, что стандарты WEP и WPA безнадежно устарели. Кроме того, что они взламываются за несколько минут простыми школьниками, так они ещё имеют и ограничения по передаче данных. Так, используя простой WPA, разогнаться выше 54 мегабит в секунду Вам не удастся даже на мощном современном оборудовании. Именно поэтому обязательно используйте только WPA2 с шифрованием AES тогда у Вас не будет тормозить Wi-Fi.
Перепрошивка Вай-Фай роутера
Ну и ещё один фактор, позволяющий в некоторых случаях в несколько раз ускорить Интернет по Wi-Fi - это перепрошивка роутера. Та микропрограмма, которая идёт на устройстве с завода очень часто оказывается сырой и с ошибками. А иногда встречались случаи, когда ПО было вообще неработоспосбным. Поможет только перепрошивка роутера. Например, на роутерах ASUS неоднократно встречался с тем, что скорость обмена радиомодуля с проводными интерфейсами (этот параметр называется скорость коммутации ) на новых прошивках значительно выше, чем на старых.
Так же встречаются случаи, когда реально увеличить скорость Интернета по WiFi на роутере получается только с помощью альтернативных прошивок. Заводское программное обеспечение при этом проблему с тормозами девайса решить не может.

Перепрошивка роутера - дело относительно простое. На многих современных моделях есть уже опция автообновления ПО. Для того, чтобы выполнить перепрошивку вручную, сначала надо скачать файл микропрограммы с сайта производителя. Затем в меню настроек аппарата заходим в системные инструменты и в разделе "Обновление ПО" указываем путь к файлу прошивки.
Даже на современных роутерах скорость соединения с Wi-Fi может быть очень медленной. Загрузка каждой из веб-станиц иногда происходит в течение нескольких минут, и даже при близком расположении раздающего роутера этот процесс не ускоряется. Для решения подобных проблем существуют определённые способы.
Выбор оптимального места расположения роутера
Применение распространённого стандарта IEEE 802.11n сопровождается различными сложностями. При существенном удалении компьютера от роутера или если между ними присутствуют стены происходит снижение скорости до значения нескольких Мб/с, что ниже минимального предела при использовании современных интернет-сервисов. Это происходит потому, что устройства Вай-Фай в случае увеличения расстояния или присутствия источника помех осуществляют переключение на более стабильный, но в то же время замедленный способ передачи информации.
При снижении скорости интернета через роутер, если уровень сигнала Wi-Fi показывает одну или две полоски, потребуется найти более подходящее место для размещения устройства. На уровне сигнала сказываются следующие факторы:
- толщина стены и стройматериал, использованный для её изготовления;
- наличие электропроводки, расположенной недалеко от прибора;
- присутствие прочих роутеров;
- высокая влажность.
Местом расположения роутера должен быть центр жилого помещения, желательно на возвышенности, его не нужно ничем заслонять. Благодаря этому сигнал будет проникать по всем помещениям при условии наличия необходимой мощности.
Эффект усиления сигнала также может достигаться заменой обычных антенн, не встроенных в корпус, более мощными.
Если возникают сложности при определении центра жилого помещения и отсутствуют сведения о наличии помех, лучшим вариантом будет использование специальных приложений: Wi-Fi Solver FDTD к Android, NetSpot к Mac, Hoatmapper к Windows.
Не рекомендовано размещать модемное устройство около ванной или по соседству с отопительными трубами. Присутствие воды поблизости будет сказываться на уровне сигнала. Если есть желание принимать ванну в музыкальном сопровождении, то лучше, чтобы музыка воспроизводилась с помощью колонок, а не на смартфоне.
Изменение настроек
Для доступа к настройкам модемного устройства следует в веб-браузере набрать его адрес. В обычном случае это 192.168.0.1 или 192.168.1.1 (см. этикетку с обратной стороны своего роутера). Пользователю будет предложена авторизация, а если не предусмотрено введение пароля, то по умолчанию в качестве логина и пароля в обоих случаях вводится слово admin.
В первую очередь снижение скорости Вай-Фай при использовании роутера происходит из-за активированного режима энергосбережения. Как правило, он применяется на Asus, но у остальных моделей устройства проблему решают аналогичным способом. С этой целью необходимо:
- Зайти в настройки модема, как рассказывалось в первом абзаце.
- Отыскать меню “Беспроводная сеть” (или “Беспроводной режим”). Выбрать вкладку “Профессионально” (на роутерах от Asus) или зайти в пункт “Расширенные настройки” (на роутерах фирмы Tp-link), и перейти к строке WMM APSD.
- Сменить активный режим на положение “Выключено” (или убрать галочку с активации) и сохранить настройки.
Если другие гаджеты, которые подключены к сети по Wi-Fi, не поддерживают данную функцию, то включенный в настройках роутера стандарт WMM APSD может вредить, снижая скорость передачи по Wi-Fi.
При использовании ноутбука или компьютера с адаптером энергосбережение активируется непосредственно на адаптере. Для его отключения следует:
- Нажать Windows+R.
- В появившейся строке набрать команду devmgmt.msc.
- При появлении нового меню нужно перейти к “Сетевым адаптерам”.
- Появится перечень, включающий различные устройства, из которых необходимо выбрать вариант с присутствием одного из обозначений: WiFi, Link, Realtek или что-то подобное, связанное с работой в интернет.
- С помощью правой кнопки мыши на этой строке выбрать пункт выбрать пункт “Свойства”, а далее перейти на вкладку “Управление электропитанием”. При наличии там галочки её следует убрать и сохранить настройки.
Подбор свободных каналов
Передача информации происходит по каналам, используемым в качестве моста между аппаратурой и роутером. Основной причиной низкой скорости интернет-соединения с помощью Вай-Фай является загруженность канала.
Для определения оптимального канала на модемных устройствах, специально приспособленных для функционирования на российской территории, существуют базовые каналы (13 штук), а для прочих устройств - 11 вариантов. Чем сильнее загружен пользователями один из каналов, тем ниже будет скорость Вай-Фай соединения.
На “забитость” каналов влияет подключение других пользователей к определённому модему и присутствие соседских маршрутизаторов. Если в радиусе действия расположены другие точки доступа, передающие сигнал на том же канале, произойдет снижение скорости соединения через Wi-Fi.
Чем меньше техники используется на канале, тем он лучше. Обнаружить свободный канал помогут специальные приложения:
- Wi-Fi Analyzer для Android;
- Wi-Fi explorer для IOS;
- InSSIDer для Windows.
Для использования последнего варианта нужно выполнить следующие действия:
- Скачать и установить бесплатную программу InSSIDer. Она применима ко всем версиям Windows.
- Запустить программу. В появившемся окне будет перечень номеров каналов, которые уже заняли конкуренты, с картой перекрытия диапазонов. Из них нужно отобрать свободный канал. В идеальном случае необходимо избежать пересечения диапазона с соседними сетями, что бывает нелегко.
- Открыть меню настроек роутера в веб-браузере и изменить канал.
- На панели управления содержится опция для изменения канала. Некоторые роутеры имеют опцию “Авто”, что позволяет осуществлять самостоятельный поиск свободных каналов. В других случаях рекомендовано устанавливать данные параметры в ручном режиме с указанием обнаруженного при помощи этой программы канала.
- Необходимо выполнить перезагрузку роутера и снова подключить ПК к интернету для вступления настроек в силу.
Этот способ помогает значительно увеличить скорость соединения, но он будет эффективен не во всех случаях.
Как производится выбор оптимального Wi-Fi канала в программе InSSIDe, рассказывается в видео ниже:
Обновление драйвера беспроводного адаптера
Скорость Вай-Фай может снижаться не из-за самого оборудования, а из-за версии драйвера беспроводного адаптера. Чтобы обеспечить качественное соединение, потребуется последняя версия. Процесс обновления драйвера возможен лишь с компьютера или ноутбука.
Для этого потребуется:
- знать наименование изготовителя адаптера;
- осуществить поиск последней версии драйвера;
- выполнить установку обновления.
Определение типа адаптера, имеющегося на компьютере или ноутбуке, возможно с помощью специального приложения HWVendorDetection. Его нужно скачать и запустить: появятся сведения, касающиеся оборудования и поставщика. Имея такую информацию, можно посетить сайт изготовителя. Далее нужно зайти в раздел «Софт-драйверы» и ввести сведения об установленной модели для скачивания нужного драйвера.
Ещё легче можно решить вопрос при помощи программы DriverBooster, которая сама способна отыскать устаревшие драйверы на компьютере и обновить их.
Обновление прошивки роутера
Впервые занимаясь прошивкой, можно привести роутер в негодность, если выполнить процедуру неверно. По этой причине рекомендовано пользоваться исключительно сертифицированным роутером. Такие модели обычно имеют точку отката, благодаря которой при неудачной попытке есть возможность опять вернуть предыдущую версию прошивки.
Алгоритм действий:
- На сайте изготовителя роутера скачивается последняя версия прошивки. Поиск необходимой версии несложно выполнить по серийному номеру.
- Роутер подключается с помощью Lan-кабеля непосредственно к компьютеру или ноутбуку. Наиболее удобно это мероприятие выполняется на 7-й версии Виндовс и выше.
- В настройках роутера следует перейти к пункту Firmware Upgrade, ввести путь на скачанный каталог и обновить прошивку. Пока процесс не завершится, роутер нельзя отключать и вытаскивать кабель.
- Перед использованием необходим перезапуск устройства.
Выбор режима безопасности сети
Понижение скорости соединения возможно по причине подключения кого-то постороннего к сети определённого пользователя. Чтобы избежать такой ситуации, необходимо в режиме безопасности настроек роутера сделать выбор последнего стандарта шифрования пароля и информации - WPA2.
Нужно постараться придумать сложный пароль. Если в какой-то момент пользователь его забудет, в дальнейшем в настройках можно выполнить сброс пароля.
Переход на Wi-Fi 5 ГГц
Еще один метод увеличения скорости соединения Вай-Фай-это переход на Wi-Fi 5 GHz. Для использования этого беспроводного способа необходимо:
- обзавестись двухстандартным маршрутизатором;
- обеспечить наличие устройств, работающих на данном стандарте.
Увеличение скорости во время перехода на Вай-Фай 5 ГГц осуществляется по двум причинам:
- новейший стандарт со свободными каналами;
- происходит увеличение частоты передачи, что решает задачу ускорения работы роутера.
Приобретение более мощного и дорогостоящего роутера способно быстро решить задачу ускорения Wi-Fi. Это наиболее удачный способ избавления от проблемы.
Смена ширины каналов
На изменение скорости соединения влияет ширина канала роутера. В современных моделях модемов в настройках существует пункт со значениями ширины каналов. Если этого параметра нет, то выбор делается из значений 20 и 40 ГГц.
К недостаткам новых стандартов относится существенное влияние дополнительных модемов неподалёку, работающих на том же канале. В связи с этим выбираются абсолютно свободные каналы или с частотой 20 ГГц.
Если скорость Вай-Фай ниже, чем при подключении с помощью сетевого кабеля к роутеру, необходимо использовать один из перечисленных в статье способов увеличения скорости. Если даже при кабельном соединении измерение скорости интернета не выдает необходимых показателей, лучше связаться с поставщиком услуг.
Медленный интернет раздражает. Согласитесь, мало приятного, когда любимый фильм зависает при просмотре. При этом в договоре с провайдером заявлена вполне приличная скорость, с которой всё должно просто «летать». В чём может заключаться проблема и как её решить, рассказываем в этой статье.
От чего зависит скорость интернета
В первую очередь, скорость интернета зависит от… скорости интернета. То есть от пропускной способности заведенного в вашу квартиру кабеля и ширины канала, предоставленного провайдером.
Обычно по витой паре провайдер предоставляет максимум 80-100 Мбит/сек, редко до 200 Мбит/с. Для оптоволоконных линий этот показатель обычно выше. Для ADSL-подключения по телефонной линии скорость значительно варьируется в зависимости от состояния и качества самой линии и оборудования, установленного на стороне провайдера.
Реальная скорость интернета на ваших устройствах будет определяться вашим роутером, если вы не подключаетесь к интернету напрямую. Поэтому она будет зависеть от :
- Аппаратной начинки и возможностей самого роутера.
- Правильной настройки роутера и его расположения.
- Количества одновременно подключенных устройств.
Также на скорость по Wi-Fi могут влиять помехи, создаваемые различными устройствами и другими беспроводными сетями. На конкретном компьютере или смартфоне проблемы могут быть вызваны сбоями программного обеспечения или аппаратными неисправностями.
Итак, с причинами слабой скорости интернета через роутер вроде бы всё понятно. Теперь перейдём к главному: как сделать её максимальной.
Способы увеличения скорости
Важно отдавать себе отчёт, что скорость интернета на ваших устройствах ни при каких обстоятельствах не может быть выше той, которую вы получаете на входе в квартиру от провайдера. Всевозможные рецепты как «разогнать» интернет до запредельных скоростей это выдумки. Также учтите, что скорость будет распределяться между всеми одновременно подключенными к сети устройствами, поэтому одновременно на ПК и ноутбуке она не будет максимальной.
Определение реальной скорости
Поэтому, прежде всего, следует определить реальную скорость интернета. Для этого подключите кабель от провайдера напрямую к компьютеру или ноутбуку и проведите несколько контрольных замеров скорости с помощью бесплатных онлайн-сервисов. Например, «Speedtest» от Ookla.
Если скорость существенно ниже заявленной, обратитесь в службу поддержки провайдера. Падение скорости в этом случае связано с магистральным оборудованием, повлиять на работу которого вы не в состоянии.
Если скорость соответствует заявленной, повторите замеры, подключив компьютер к интернету через роутер. Так вы узнаете, режет он скорость или нет. Если, например, прямое подключение составит 80 Мбит/сек, а через роутер 40 Мбит/сек, вполне очевидно, что маршрутизатор режет её вдвое. При этом учтите, что, скорее всего, скорость по кабелю будет выше, чем по Wi-Fi, поскольку кабельное подключение стабильней.
Теперь переходим непосредственно к решению проблемы.
Характеристики роутера
Возможно, ваш роутер просто маломощный и не может обеспечить нужную скорость передачи данных. Имейте в виду, что заявленная производителем скорость работы беспроводной сети это теоретически максимально возможная. На практике она зачастую меньше. И, если у вашего устройства скорость Wi-Fi по мануалу 50 Мбит/сек, то на самом деле это может быть всего 30-40 Мбит/сек.
То есть даже если ваш провайдер предоставляет вам реальные 80 Мбит/сек, то роутер внутри сети по Wi-Fi такую скорость поддерживать не сможет. При этом по кабелю проблем со скоростью не будет. Решение проблемы в этом случае – приобретение более дорогого и мощного роутера. Либо придётся подключать устройства, для которых важна скорость, например, ТВ-приставку, по кабелю.
Настройки
Рассмотрим основные настройки, которые позволят увеличить скорость интернета через роутер до максимальной :
- Мощность сигнала . Проблема также может быть в настройке вашего маршрутизатора. Для максимальной производительности отключите режим энергосбережения, если он у вас есть. А также проверьте остальные настройки. На вашем роутере могут быть такие параметры как «Мощность сигнала» или «Мощность передачи». Выставьте все параметры вручную на максимум.
- Стандарт Wi-Fi . По умолчанию в настройках роутера стоит автоматический выбор режима работы и ширины канала. Задайте вручную режим 802.11n (может не поддерживаться старыми ноутбуками и смартфонами!) и ширину канала 40 МГц. Если при этом какие-то ваши устройства перестанут работать в сети, верните настройки по умолчанию.
- Шифрование . Для вашей сети может быть установлен метод шифрования WPA. Он считается устаревшим, и не обеспечивает максимальной производительности. Рекомендуется выбирать WPA2-PSK.
- Выбор канала . Если у вас в доме большое количество беспроводных сетей, они могут создавать помехи друг другу. Попробуйте вручную задать канал (по умолчанию в настройках стоит «Авто»). Попробуйте разные варианты и найдите канал с наименьшей загруженностью.
- Приоритеты трафика . Включите WMM на роутере. Настройке этого параметра посвящена отдельная статья на нашем сайте.
- Обновления . Проверьте, есть ли на сайте производителя новая версия прошивки для вашего роутера и попробуйте . Часто это помогает. Кроме того, обновите драйвера сетевых адаптеров на ваших клиентских устройствах и проверьте их работоспособность. Может быть, у вас на ноутбуке медленный интернет из-за неправильной работы встроенного Wi-Fi адаптера, и его замена на внешний решит проблему.
Устойчивость сигнала
Проверьте, везде ли сигнал вашего роутера устойчивый. Возможно, расстояние от маршрутизатора до ноутбука слишком велико. Или же бетонные перекрытия и стены создают помехи. Для решения проблемы попробуйте переставить роутер в другое место или установите в квартире .
Таким образом, мы видим, что универсального решения проблем по увеличению скорости роутера не существует. Прежде всего, убедитесь, действительно ли роутер виноват в том, что у вас медленный интернет. Для устранения проблемы пробуйте различные варианты, перечисленные выше. Если это не помогло, вероятно, придётся раскошеливаться на новый, более мощный роутер.
Популярное
- Сезонные факторы влияние на деятельность
- Что такое бункеровка судов
- Требования к участникам по 223 фз
- Использование вопросов для выявления скрытых потребностей в продажах
- " В любом случае твори добро
- Как отпроситься с работы?
- Должностная инструкция дворника детского сада Территория для дворника в детском саду
- Что входит в обязанности геолога
- Расчет снижения себестоимости продукции Рассчитать экономию от снижения себестоимости продукции
- Презентация для старшего дошкольного возраста "Зимушка-зима" презентация к уроку по окружающему миру (подготовительная группа) на тему