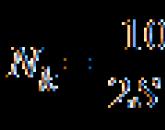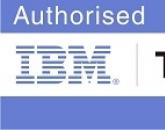Как раздать вай фай на андроиде. Как раздать WiFi с Андроида
Режим модема в современных телефонах позволяет «раздавать» Интернет соединение на другие мобильные устройства как с помощью беспроводного соединения, так и посредством USB подключения. Таким образом, настроив общий доступ к Интернет на своем телефоне, вы вполне можете не приобретать отдельно 3G/4G USB модем для того, чтобы зайти в Интернет на даче с ноутбука или планшета, который поддерживает только Wi-Fi подключение.
В этой статье рассмотрим четыре различных способа раздать доступ в Интернет или использовать Android телефон в качестве модема:

В мобильной операционной системе Google Android имеется встроенная функция создания беспроводной точки доступа. Для того, чтобы включить данную функцию, зайдите на экран настроек Android телефона, в разделе «Беспроводные средства и сети» нажмите пункт «Еще», затем откройте «Режим модема». Затем нажмите «Настроить хот-спот Wi-Fi».

Здесь вы можете задать параметры беспроводной точки доступа, создаваемой на телефоне - SSID (Имя беспроводной сети) и пароль. Пункт «Защита» лучше оставить в значении WPA2 PSK.

После того, как вы закончили настройку беспроводной точки доступа, отметьте галочкой «Переносной хот-спот Wi-Fi». Теперь вы можете подключиться к созданной точке доступа с ноутбука, или любого Wi-Fi планшета.
Доступ в Интернет через Bluetooth
На той же странице настроек Android можно включить опцию «Общий Интернет по Bluetooth». После того, как это было сделано, можно подключиться к сети по Bluetooth, например, с ноутбука.
Для этого, убедитесь, что на нем включен соответствующий адаптер, а сам телефон виден для обнаружения. Зайдите в панель управления - «Устройства и принтеры» - «Добавить новое устройство» и дождитесь обнаружения вашего Андроид устройства. После того, как компьютер и телефон будут сопряжены, в списке устройств кликните правой кнопкой мыши по и выберите пункт «Подключиться с использованием» - «Точка доступа». По техническим причинам у меня не получилось это реализовать у себя, поэтому скриншот не прилагаю.
Использование Android телефона в качестве USB модема
Если Вы подключите свой телефон к ноутбуку с помощью USB-кабеля, то в настройках режима модема на нем станет активной опция USB-модем. После того, как вы ее включите, в Windows будет установлено новое устройство и в списке подключений появится новое.

При условии, что Ваш компьютер не будет подключен к Интернет другими способами, именно оно будет использоваться для выхода в сеть.
Программы для использования телефона как модема
Помимо уже описанных системных возможностей Android для реализации раздачи Интернета с мобильного устройства различными способами, существует также множество приложений для этих же целей, которые Вы можете загрузить в магазине приложений Google Play. Например, FoxFi и PdaNet+. Некоторые из этих приложений требуют root на телефоне, некоторые - нет. При этом, использование сторонних приложений позволяет снять некоторые ограничения, которые присутствуют в «Режиме модема» в самой ОС Google Android.
На этом завершу статью. Если есть какие-то вопросы или дополнения - пожалуйста, пишите в комментариях.
Трудностей с тем, чтобы наладить раздачу интернета посредством Wi-Fi с планшета, сегодня у опытного пользователя возникнуть не должно. Для этого понадобиться всего-навсего включить интернет-подключение на планшете, а затем сделать из гаджета точку доступа.Как подключить на планшете интернет
В первую очередь нужно помнить, что при таком способе организации соединений подключение планшета к другой WiFi сети с интернетом не подойдёт. Таким образом, необходимо, чтобы в планшете был подходящий разъём для Sim-карты, который позволит настроить подключение к мобильному интернету оператора связи. Другой способ - воспользоваться внешним USB-модемом, способным подключаться к 2G либо 3G сетям. В этом случае потребуется выяснить у оператора настройки мобильного интернета, после чего активировать передачу данных в меню настроек. Эта функция в зависимости от модели планшета может называться по-разному, но чаще всего данный пункт меню носит название "Мобильные сети".Запускаем раздачу интернета посредством WiFi
На данном этапе нам необходимо превратить наш мобильный девайс в WiFi модем. В первую очередь активируем в меню настроек Wi-Fi. Далее, нужные нам настройки скрываются в пункте "Передача данных". Там нужно тапнуть по "Ещё", после чего войти в "Режим модема", нажав на эту надпись.
На следующей стадии следует выбрать подпункт "Точка доступа Wi-Fi".

Переведя ползунок на строчке "Точка доступа Wi-Fi" в положение "включено", мы активируем режим модема.

Итак, режим модема активен, теперь остался завершающий штрих - настройка точки доступа. Нужно зайти в раздел установок "Настройки точки доступа Wi-Fi". На экране появится окошко, где следует прописать имя беспроводной сети (поле "Имя сети SSID") по своему усмотрению, воспользовавшись латинским алфавитом. Во втором поле "Пароль" нужно задать пароль доступа к сети, введя который на подключаемом устройстве можно будет пользоваться интернетом. Этот пароль не следует сообщать соседям, поскольку в этом случае они с лёгкостью смогут пользоваться вашим интернет-соединением.
Раздавать интернет с Android-смартфона можно тремя способами: по Wi-Fi, через USB и по Bluetooth. Для этого в ОС Android предусмотрены стандартные функции. Но мало раздать интернет - нужно еще осуществить подключение к сети сторонних устройств, а для этого приходится провести ряд простых манипуляций. Давайте посмотрим, как раздать интернет с телефона на Android каждым из трех способов .
Раздаем интернет при помощи Wi-Fi:
Чтобы использовать смартфон в качестве точки доступа к сети интернет по Wi-Fi, выполняем следующие действия :2. Открываем пункт «Режим модема »;
3. Отмечаем галочкой пункт «Точка доступа Wi-Fi » - смартфон начинает раздачу интернета по Wi-Fi.
Вы можете внести изменения в «Настройки точки доступа по Wi-Fi», выбрав соответствующий пункт меню - сменить пароль или название сети, выбрать иной способ защиты. Подключиться к раздаваемому этим способом интернету очень просто, и вы наверняка умеете это делать. Воспользоваться точкой доступа можно с устройств и на Android, и на Windows.
Раздача интернета при помощи Bluetooth:
Чтобы использовать смартфон в качестве точки доступа к сети интернет посредством Bluetooth, выполняем следующие действия :2. Возвращаемся в главное меню «Настройки», открываем пункт «Bluetooth », включаем на Android-устройстве режим видимости;
3. Раздаем интернет по Bluetooth.
Для подключения к интернету, который раздается посредством Bluetooth, скачиваем и устанавливаем на Android-смартфоне или планшете приложение . Открываем приложение и видим список Bluetooth устройств, выбираем нужное - то, с которого производится раздача интернета. Подключение к Интернету выполнено.
Раздача интернета с Android-устройства через USB:
Чтобы использовать смартфон или планшетный компьютер в качестве точки доступа к сети интернет для домашнего компьютера посредством USB, выполняем следующие действия :1. Заходим в «Настройки», далее в «Беспроводные сети», где установкой флажка выбираем пункт «USB-модем » - этот пункт обычно скрыт и становится видимым только тогда, когда Android-устройство подсоединено к ПК посредством USB-кабеля;
2. На домашнем компьютере заходим в список подключений, выбираем подключение, которое только что создали. Теперь ваш домашний ПК подключен к интернету с помощью USB-соединения.
Вот, пожалуй, и всё - как видите, осуществить раздачу интернета с Android-смартфона или планшета очень просто.
Мобильные устройства на базе android имеют возможность раздавать мобильный интернет. Эта функция у них прописана как «Точка доступа» или» «Мобильный Wi-fi роутер».
Более подробно рассмотрим варианты раздачи сети с телефонного аппарата, ноутбука и РС.
Способы раздачи сеты Wi-fi со смартфона
Читайте также:
И так, давайте разберемся, как раздать вай фай при помощи телефонного устройства.
На самом деле это просто и достаточно удобно.
Батарея при таком подключении не разряжается, что уже является преимуществом.
Для начала следует подключить интернет на телефоне и дождаться пока загорится соответствующий значок на экране.
Поискать в настройках «Беспроводные подключения и сети», / «Еще» .
Появилось окошко, в котором советуют установить настройки роутера.

Настройки безопасности оставляем с обозначением WPA2. И придумываем .
Проставляем отметку возле надписи «Мобильный Wi-fi роутер»/ «ОК» .

Точку доступа создали. Теперь нужно подключить к ней какое – либо устройство.
Подключение планшета
Читайте также: Что такое Wi-Fi репитер? Разбираемся с передачей на дальние расстояния
Выполняем следующие действия:
- Подключаем wi-fi.
- Заходим в список доступных сетей, созданных нами на телефоне.
- Выбираем ее.
- Нажимаем подключить.
Подключение ноутбука
Читайте также: ТОП-12 Лучших репитеров Wi-Fi сигнала для вашего дома | Обзор актуальных моделей 2019 года
- Выбираем заданную сеть.
- Вписываем наш пароль.
- Доступ к интернету разрешен.
Подключение смартфона

- Активируем wi-fi в планшете.
- В списке сетей находим ту, которую недавно создали на телефоне.
- Щелкаем правой кнопкой мышки по ней.
- В открывшемся окне прописывает и пароль.
- Подключить.

Если вам нужна информация о количестве подключенных пользователей – воспользуйтесь пунктом меню «Управление пользователями» .
Теперь рассмотрим, как раздать вай фай с телефона на . А сделать это достаточно просто.
Если устанавливать себе не телефон такой вид доступа, следует понимать, что теперь будет уходить больше денег на интернет, поэтому стоит подумать о переходе на трафик с неограниченным доступом.

Включите телефон и настройте его опции. Для этого зайдите в пункт «Еще» .
Потом установите режим модема и а затем включите точку доступа. Теперь сеть будет видимой на любом интерфейсе.
Когда на компьютере будет включена функция подключения к Wi-Fi, а телефон будет выполнять только функцию , на мониторе высветится сеть с подписанным именем, которое ранее было задано.
Выбираем сеть с именем, как в телефоне.
Идентифицируем с помощью пароля, что был записан как точка доступа.
Теперь компьютер будет подключаться к интернету через телефон.
Взамен на экране телефона высветится, что компьютер сопрягается с сетью.
Настройка подключения при помощи дополнительных программ
Читайте также: Как раздать Wi-Fi с ноутбука? Самые простые способы
Таковой является Osmino. Загрузить ее следует через приложение .

Устанавливаем приложение. После включения задайте имя и пароль для сети.
Лучше настраивать таким образом, чтоб всегда был пароль.

Подключаемся к точке доступа, перед этим нужно обязательно включить интернет.
Для того, чтоб потом выключить отдачу сети, нужно просто перетащить курсор и отключить интернет.

Телефон – модем передающий интернет через USB
Читайте также:
Для того, чтоб работать при помощи usb как , нужно обеспечить наличие модуля.
Чаще всего он уже есть в вашем .
Перед работой нужно еще раз проверить, работает ли телефон, как можем.
Для этого нужно попасть на панель управления к подпункту «отображение крупных значков»

И добавить телефон в виде модема в систему. Для этого следует пройти по пути «Устройства и принтеры» / «Добавление устройства» .

Система приступит искать устройства, доступные для включения в сеть онлайн.
Когда будет найден ваш телефон – щелкните по нему и подождите, пока появится окошко с кодом из 8 цифр.
Это пароль для синхронизации.

Теперь ожидаем установки драйверов.
По завершению процесса, двигаемся по пути «Панели управления» / «Телефон и модем» .

Появится окошко, в котором вводим код города, после ввода любых трех цифр попадает на закладку «Модемы» .
Здесь кликаем по конфигурации своего телефона и во вкладке «Cвойства» приходим к «Дополнительным параметрам» , в которой нужно вписать данные для мобильного оператора.

Теперь нужно создать подключение через Bluetooth, как через модем.
«Панель управления – Центр управления сетями и общим доступом». «Создание нового подключения или сети» – «Настройка телефонного подключения».

Используемый номер - *99# Имя пользователя - не указывается; Пароль - не указывается; Наименование подключения - название, что будет у вас отображаться в списке подключений.

Кликаем по кнопке Подключить . Все готово.
Раздать Wi-fi с ноутбука на телефон
Существует два способа раздачи вай фая: раздать вай фай с ноутбука с помощью программы Virtual Router Plus или прибегнув к созданию точки доступа на . Нужно прописать адрес сети.
Каждый современный человек имеет телефон, ноутбук или планшет подключаемые к глобальной сети интернет и все мобильные устройства обладают возможностью беспроводного доступа. Возникают ситуации, когда вам срочно понадобился интернет, а роутера в наличии не оказалось, то возможно раздать вайфай с ноутбука. Производимые современные ноутбуки оснащены вайфай модулем по умолчанию, а современные операционные системы позволяют сделать это без применения стороннего программного обеспечения.
Как раздать WiFi с ноутбука
Этот способ позволяет раздать вайфай с компьютера, при наличии карт или адаптеров поддерживающих технологию беспроводной сети.
Обратите внимание, что раздача вайфай по умолчанию возможна только с ноутбука, чтобы запустить вайфай с компьютера, нужны специальные устройства.
Шаг 1. Для начала нужно пройти в «Центр управления сетями и общим доступом».
Существует несколько способов сделать это:
- Проследовав в «Пуск» - «Панель управления» - «Центр управления сетями и общим доступом»
- Или же кликнув ПКМ на значок «Сетевые подключения» в системном трее, части экрана где расположены часы и всплывают уведомления.
В этом окне, в графе «Изменение сетевых параметров» выбираем «Настройка нового подключения». 

Шаг 3
. В следующем окне выведены предупреждения и другая информация о сети, и в каких условиях она будет функционировать. На этом окне можно не задерживаться. Снова нажимаем «Далее».

Это диалоговое окно, приглашает к вводу параметров беспроводной сети. Здесь необходимо ввести «Имя» сети», которую вы хотите создать, по этому имени другие устройства будут определять сеть; «Тип безопасности» - по умолчанию WPA2, рекомендуется оставить его, поскольку он является одним из самых современных и надежных; «Ключ безопасности» необходим для того, чтобы подключаться могли только те пользователи, которым известен ключ. Когда сеть будет настроена, после ввода ключа шифроваться будут все данные, которые будут транслироваться между компьютерами и точкой доступа. Устанавливаем флажок «Сохранить параметры этой сети» и следуем «Далее».

Шаг 4. Теперь нужно просто нажать «Включить общий доступ к подключению к Интернету».
Всё, теперь сеть вайфай доступна для подключения.

Если вы хотите реализовать возможность обмена файлами и документами, к примеру, между компьютером и телефоном, необходимо править настройки общего доступа. Для этого возвращаемся в «Центр управления сетями и общим доступом» и ищем в левой половине окна пункт «Изменить дополнительные параметры общего доступа», нажимаем.
 В открывшемся окне устанавливаем флажки «Включить сетевое обнаружение», чтобы компьютер мог обнаружить другие устройства в сети и был видим, и «Включить общий доступ к файлам и принтерам», чтобы сделать возможным обмен. Сохраняем изменения. Готово.
В открывшемся окне устанавливаем флажки «Включить сетевое обнаружение», чтобы компьютер мог обнаружить другие устройства в сети и был видим, и «Включить общий доступ к файлам и принтерам», чтобы сделать возможным обмен. Сохраняем изменения. Готово. 
Теперь ноутбук функционирует как полноценная точка доступа вайфай, может объединять устройства в единую сеть и обмениваться файлами с устройствами внутри сети.
Раздача WiFi с использованием командной строки
Для вызова командной строки необходимо нажать «Пуск» - «Выполнить», или воспользоваться горячими клавишами «Win + R» для вызова диалогового окна «Выполнить», и ввести в появившееся поле «cmd», затем подтвердить ввод. Также можно просто выбрать её в меню «Пуск» - «Стандартные». 
После чего прописать в командную строку:
netsh wlan set hostednetwork mode=allow ssid=«TESTWIFINETWORK» key= «password» keyUsage=persistent
Поле ssid – это поле для идентификатора сети, т.е. её имени, поле key – для пароля.
Дальше необходимо пройти в «Центр управления сетями и общим доступом», выбрать сеть, через которую осуществляется соединение с сетью Интернет, кликнуть «Свойства» и установить галочку «Разрешить другим пользователям сети использовать подключение к интернету», а из выпадающего списка выбрать «Беспроводное сетевое подключение 2», которое мы только создали благодаря консоли. 
netsh wlan start hostednetwork – После ввода этой строки, можно будет начать работу с сетью.
netsh wlan show hostednetwork – Введя эту строку, вы можете просмотреть данные о состоянии функционирующей сети.
netsh wlan stop hostednetwork - После ввода этой строки, сеть прекратит работу.
 Управление подключениями с помощью консоли имеет свои преимущества, основным из которых является то, что не нужно работать с окнами, и переходить по многочисленным вкладкам, достаточно ввести одну строчку, и сеть запущена, введя другую - она отключается. Windows все делает за вас.
Управление подключениями с помощью консоли имеет свои преимущества, основным из которых является то, что не нужно работать с окнами, и переходить по многочисленным вкладкам, достаточно ввести одну строчку, и сеть запущена, введя другую - она отключается. Windows все делает за вас.
Как раздать WiFi с телефона на ОС Андроид
Бывают ситуации, когда вам необходим выход в интернет, но вы находитесь далеко от вайфай точек. Существует возможность выхода в интернет, используя телефон на Android как роутер. Обратите внимание, чтобы выход в интернет стал возможен, необходимо чтобы телефон был подключен к 3G интернету, иначе скорость обмена данными будет неприемлемо низкой.
Шаг 1.
В первую очередь нужно активировать WiFI модуль на телефоне или планшете. 
Шаг 2. Сразу, как активировали вайфай модуль, проследуем в «Настройки»

«Модем и точка доступа»

«Точка доступа Wi-FI»

Шаг 3.
Затем устанавливаем флажок «Переносная точка доступа», и заходим в «Настроить точку доступа» 
Шаг 4 . Устанавливаем настройки точки доступа, введя SSID сети и пароль безопасности сети .
Тип безопасности оставляем WPA2
, как один из самых надежных. 
Шаг 5.
Нажимаем сохранить, и теперь списке доступных подключений можно наблюдать только что созданную сеть. Важно помнить, что создание и использование вайфай точки доступа, начинает усиленно расходовать заряд батареи мобильного устройства. 
Современные мобильные гаджеты объединяют в себе возможности компьютера и сетевого роутера, и представляется возможным использовать девайс как роутер, как ПК, или, как и то и другое одновременно. Площадь покрытия мобильного интернета представляет собой довольно большую зону, и в черте города практически нет «слепых зон», поэтому использовать смартфон как персональную точку доступа, представляется хорошей идеей.
Если возникли вопросы, задавайте в комментариях, мы обязательно поможем.
Популярное
- Аварии и катастрофы Чертежи и 16 тип 24
- Сезонное обслуживание авиационной техники
- Должностная инструкция секретаря делопроизводителя
- Новый порядок применения контрольно-кассовой техники
- Попугаи неразлучники – шаловливые и забавные птицы всегда вместе
- Революционная газета «Колокол
- Законодательная база российской федерации Отчет 57 т статистика как заполнить
- Штатное расписание: решаем нештатные ситуации
- Заведующий складом – должностные обязанности и права
- Группа компаний «интерсертифика