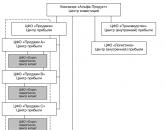Как делать красивый буклет научного проекта. Как составить буклет
Макет: заказать дизайнеру или сделать самому
Хороший дизайн - это дорого! Не будем далеко ходить за примерами, помните ажиотаж вокруг красной буквы «П» в Перми.
Логотип Перми. Студия Артемия Лебедева.
Он был создан студией Артемия Лебедева. Не так давно эта же студия запустила услугу экспресс-дизайна для «маленького и бедного» бизнеса за 100 000 руб.

Что? Вы серьезно? Стартапу выложить сотку за дизайн?
Порой для малого бизнеса 1000 рублей за дизайн листовки — статья расходов, от которой можно отказаться. Сделать своими силами.
Слова Photoshop и Corel Draw уже давно не вызывают недоумения представителей малого и среднего бизнеса. Посмотрев несколько уроков и познакомившись с инструментами программ, можно сделать макет самостоятельно.

Этот логотип был сделан девушкой после прослушивания вебинара по дизайну
Сделали макет, что дальше?
Отправляем макет в типографию. Тут мы можем столкнутся с тем, что макет не подготовлен должным образом. Например, если вы при заказе на Смартпринт.рф выбрали ручную загрузку макета, то специалист допечатной подготовки файлов проверит ваш файл на ошибки и исправит их.
Обычно нашим заказчикам приходит подобное письмо после проверки макета.

В файле уже исправлены ошибки. Но, что делать если в типографии от вас требуют внести исправления самостоятельно. В этой статье мы расскажем о том, как подготовить макет к офсетной печати. Существуют общие требования подготовки ко всем макетам и особенности для отдельных видов полиграфии.
Общие требования к подготовке макета
Начнем с того, в каких форматах принимаются файлы в типографию:
—pdf
(общепринятый формат публикаций. Сохранить макет в этом формате возможно в любом графическом приложении);
—cdr
(Corel Draw);
—tif
(растровое изображение. Сохранить макет в этом формате возможно в любом графическом приложении);
—psd
(Adobe PhotoShop)
—ai
(Adobe Illustrator)
—indd
(Adobe InDesign)

Готовим к печати макет евро буклета
Проверяем соответствие размера макета и размера печатного оттиска: 297*210 мм. Всё в норме!

Следующий шаг: проверяем все ли элементы в CMYK
Файл (File) — Сведения о документе (Document Proporties).
В появившемся окне просмотрите информацию, указанную под заголовками:
- Объекты растровой графики (Bitmap Objects).
- Заливки (Fills) — здесь указаны цветовые модели заливки векторных объектов.
- Абрисы (Outlines) — здесь указаны цветовые модели контуров (обводки) векторных объектов.
Могут быть указаны модели: CMYK, grayscale, Pantone (только если печатается специальной краской), недопустимы модели RGB и CMYK255.
Если они имеются, их обязательно нужно перевести в CMYK, растровую графику желательно переводить в CMYK в растровых редакторах (таких как Adobe Photoshop)
Перед переводом желательно проверить цветовой профиль программы, чтобы избежать искажение цвета, задуманного дизайнером.
Переводим в CMYK

- Если вы знаете, какие именно объекты имеют не ту цветовую модель, то выделите объект — на панели инструментов выберите Заливка — Однородная заливка , во вкладке модели выберите CMYK — нажмите ОК.
- Аналогично перекрашиваются и объекты с градиентной заливкой, только выбирается окно: «Фонтанная заливка»
- Если Вы не можете найти RGB объекты или их очень много, то Правка — Поиск и замена — Заменить объекты — Заменить цветовую модель или палитру.
- В новом окне выставить необходимые настройки и нажать «готово». Далее нажать: найти все — заменить все.
Важно знать:
1) Осторожно с текстом, если текст раскрашен в разные цвета, то буквы могут поменять цвет на цвет первой буквы блока. Т.е. перед такой заменой лучше перевести разноцветный текст в кривые. И все равно, внимательно проверьте, не изменился ли цвет.
2) Абрисы и заливки заменяются отдельно. Т.е. если RGB объекты и в заливках и в обводке, при первой замене поставьте галочку напротив «Заливки» , при второй — напротив «Абрисы».
3) Черные объекты при переводе из RGB в CMYK могут стать не 100% black, а составным черным. В этом случае после перевода:
Как избавиться от CMYK 255 в CorelDraw
Для офсетной печати модель CMYK 255 недопустима. Обнаружить наличие объектов легко в сведениях о документе:
Файл (File) — Сведения о документе (Document Proporties) (более подробно описано выше).
Если Вы помните, какие именно объекты вставлялись из файлов старых версий (до 9 версии включительно) или из 15 версии Corel, можно попробовать удалить эти объекты и еще раз проверить сведения о документе.
Радикальным способом борьбы со CMYK 255 является перевод всего макета в RGB. Закрыть файл, открыть его и перевести в CMYK (способ перевода описан выше).
Недостаток, что цвета после перевода меняют свои числовые значения. Черный становится четырехсоставным, красный, салатовый, желтый тускнеют.
Поэтому лучше найти только объекты CMYK 255, скопировать в новый документ и уже в новом документе переводить в RGB, затем в CMYK, а потом перекрашивать изменившиеся цвета (с помощью поиска и замены цвета).
Проверяем качество фотографий, растровых изображений
Следует позаботиться о качестве растровых элементов. Если у вас нет возможности сделать хорошие фотографии самостоятельно, то лучше использовать изображения с фотостоков, фотобанков.
Если в макете использовать изображение низкого разрешения, то после печати результат может вас разочаровать (размытость, кубики). Особенно, если речь идёт о печати больших форматов.

Не забываем о линии сгиба в буклете
Для удобства фальцевания (сгиба буклета) ширина обложки (1-ой полосы буклета) = 100 мм, следующие соответственно 99 мм и 98 мм (по схеме). Внутренняя сторона буклета выглядит зеркально.
Следует готовить макет таким образом, чтобы изображения не попадали под линию сгиба, т.е чтобы не нарушалась логика пространства каждого поля. Человек видит буклет в сложенном виде.

Как сделать отступы и вылеты в макете в Corel Draw
Буклеты печатают на больших листах. Затем всю пачку отпечатанных листов режут на нужный формат. Если не оставлять на макете никаких зазоров, то на нижних изделиях после резки могут остаться белые полосы по краям листа. Чтобы избежать белых полос в макетах с цветным фоном, следует оставлять вылеты – растягивать фон за пределы формата изделия на 2,5-3 мм, с учетом того, что 2,5-3 мм с каждой стороны отрежутся.
ВАЖНО: белые поля не являются вылетами. Всегда необходимо дотягивать навылет цветной фон, фотографии и графические элементы, составляющие его. Помимо полей навылет в макетах следует учесть «отступы» от краёв изделия 3 мм.
Расстояние от значимых элементов макета (слова, номера телефонов, линии и пр.) до линии реза должно быть не менее 2 мм, иначе элементы могут «зарезаться».
Зайдите в меню «Вид» — «Настройка» — «Настройка направляющих»

В открывшемся меню выберите раздел «Направляющие» → «Заготовки» и вверху открывшегося раздела отметьте пункт «Пользовательские заготовки».
Установите верхнее и левое поля размером 3 мм, остальные по умолчанию отображаются зеркально.
Таким образом вы ограничите поле для своего макета - 3 мм от края по всей ширине листа. И за эти поля не должна выходить никакая важная информация макета - текст, таблицы, изображения и др.
Если не задумано, что картинка будет уходить в край и обрезаться, то все значимые объекты должны находиться в пределах этих полей.

Создавайте макеты своими руками, учитесь новому, печатайте полезную для заказчиков полиграфию.
Текстовой редактор в понимании многих - это инструмент для набора и форматирования текста. Но на самом деле Word - мощный многофункциональный инструмент, который может помочь сократить временные и финансовые затраты фирм и организаций. В редакторе от Microsoft легко создавать не только текст, но и презентацию, листовку, Пример изготовления последнего разберем в этой статье, взяв за основу рекламу гостиничного бизнеса.
Буклет - его предназначение
Реклама товаров и услуг посредством листовок, календарей, визиток весьма эффективна. Буклеты стоят в этом ряду на особом месте. Лист формата свернутый определенным образом, вмещает максимум информации о фирме, организации, ее продукции. Компактный же размер буклета - еще одно преимущество перед листовками и плакатами.

Форма
Печатают буклеты, как правило, на стандартном по размеру листе бумаги, который складывают впоследствии, придавая ему вид гармошки. В итоге получается небольшая удлиненная книжица с тремя страницами. Их заполняют с двух сторон.
Конечно, и из двух страниц можно сделать буклет. Пример тому - театральные программки. Но такой формат больше удобен для размещения в основном текстовой информации. В том случае, если необходимо разместить максимум изображений, лучшего всего прибегать к классическому виду.

Буклет в «Ворде»
Для создания рекламной продукции в самом популярном необходимо скачать шаблон с официального сайта. При этом нет необходимости искать его в сети. Достаточно запустить «Ворд», перейти во вкладку «Файл», выбрать команду «Создать». В каждой установленной версии программы уже содержится множество шаблонов для различного вида документов. Это и протоколы, и рекламные листовки, приглашения и тому подобные шаблоны. Буклеты, как правило, отсутствуют. Но достаточно набрать в строке поиска слово «брошюра», и умный редактор самостоятельно находит искомое. Наряду с шаблоном буклета программа предлагает несколько видов другой полиграфической продукции, но пока достаточно выбрать искомый стандартный вариант.
После клика мышью по шаблону откроется стандартное окно «Ворда», но в нем уже отобразится буклет. Пример этот можно с легкостью поменять, заменив предложенную информацию своими рекламными материалами.

Создание буклета
Скачанный шаблон, как уже говорилось, представляет собой два обычных листа формата А 4. Расположены они в альбомной ориентации. Поменять ее в «Ворде» не получится, но этого и не требуется.
Первый лист представляет собой три колонки. Крайне левая - это титульный лист буклета. На нем, как правило отражается название фирмы и ее логотип. Две оставшиеся колонки можно заполнять информацией о турах, условиях оформления, ценах, предлагаемых экскурсиях, различных сервисных услугах. Для этого достаточно кликнуть мышью по области, уже занятой шаблонным текстом, и заменить его на свой.
Второй лист - это обратная сторона буклета. На ней также располагают информацию и иллюстрации. Но необходимо помнить, что впоследствии придется складывать лист гармошкой. И обратная сторона будет представлять собой просто очередные странички. Чтобы увидеть, как правильно располагать информацию, необходимо распечатать буклет. Пример покажет, какая из колонок является титульным листом, какие страницы будут внутренними, где разместить контактные данные.

Редактирование буклета
Размер, цвет, вид шрифта в шаблоне можно поменять. Вкладка «Главная» при работе с шаблоном практически не ограничена функционально. Доступны все варианты форматирования, чего нельзя сказать об остальных вкладках. Так, например, отсутствует возможность разбивать текст на большое число колонок, менять ориентацию листа, задавать поля.
Ограничена функциональность и в работе с рисунками. Нет возможности задавать границы, группировать изображения, выделять объекты. В нашем случае, когда создается буклет для гостиничного бизнеса, достаточно функций для редактирования. Но что делать, если брошюра нужна красочная, например, детский буклет? Его можно создать, не прибегая к шаблону.
Создаем нестандартный буклет
Это процесс лучше рассмотреть пошагово. Итак:
- Запускаем «Ворд».
- Переходим во вкладку «Разметка страницы».
- Выбираем пункт «Ориентация».
- Задаем альбомное положение листа.
- В той же вкладке - «Разметка страницы» - выбираем функцию «Колонки», отмечаем их число. В нашем случае это три.
- Задаем разделение страниц. Для этого из пункта «Колонки» выбираем строку «Другие колонки». В выпадающем окне ставим галочку в чекбоксе «Разделить».
На этом этапе можно начинать заполнять первую часть буклета. Напомним, что крайне левая колонка - это титульный лист. После его заполнения редактор отобразит разделительную линию, это делает работу более удобной. Вторую часть буклета создаем аналогично первой.
Заключение
Как видите, никому не составит особого труда сделать буклет. Пример, рассмотренный нами, довольно универсален для любого вида бизнеса. Но бывают случаи, когда необходимо создать брошюру с какими-либо особыми эффектами: необычной сложной формы, с очень большим количеством колонок, и так далее. Программа для буклетов - вот что поможет в нестандартной ситуации. Обычно такой вид ПО обладает различным сложным графическим функционалом, который позволяет в режиме буклета редактировать фотографии. Если же фирма или организация не претендует на приз в области самых красочных буклетов, то нужды тратиться на дорогостоящее программное обеспечение просто нет.
Приветствую, друзья! Сегодня хочу рассказать вам о том, как сделать буклет на компьютере, что это вообще такое (если вдруг не знаете или подзабыли), а также дать краткий список программ, в которых можно создавать крутые макеты. Причем создавать как самостоятельно, так и по предлагаемым шаблонам.
Для создания действительно крутого и яркого буклета необходимы профессиональные программы и дизайнерские навыки, однако простенький буклет можно сделать и в обычных утилитах наподобие Word-а или похожих. Для этого вам не нужны какие-то специальные навыки и познания, весь процесс создания очень прост. Если на вашем компьютере установлен Word, то вероятнее всего там найдется и программа Microsoft Publisher. Ведь именно ее разработали для создания подобных публикаций.
Создание буклета в Microsoft Publisher
Как бы то ни было, какие бы программные средства не разрабатывались, самой простой, популярной и востребованной программой для создания букетов была и останется утилита под названием Microsoft Publisher. Интерфейс тут очень похож на привычный для нас всех MS Word, поэтому сложностей в освоении у вас не должно возникнуть. Тем не менее, я подготовил пошаговую инструкцию, которая поможет вам сделать крутой буклет быстро и просто.
Сразу оговорюсь, что у меня на компьютере установлен пакет MS Office 2010. Если у вас какая-то иная версия, то не переживайте. Все кнопки и элементы управления в них одинаковые, разница лишь в графическом оформлении интерфейса программы. Поэтому будьте уверены – вы без особого труда найдете все те функции, о которых речь пойдет ниже.
Запускаем программу. Вне зависимости от используемой версии операционной системы, расположение ярлыка программы можно найти следующим образом. В стартовом меню или в поиске на панели задач (полоска внизу экрана с кнопками) начните вводить слово Publisher. В результатах поиска отобразится название нужной нам программы, если она установлена на компьютере.
Мы сразу попадем в раздел создания нового документа с предложением выбора шаблона публикации. В открывшемся окошке программа предложит вам огромное количество вариантов для создания самых разных типов документов. Выбираем раздел Буклеты.
Создание буклета - выбор шаблонаВы увидите большое количество уже созданных и оформленных шаблонов. Кроме того, вы можете выбрать цветовую схему для вашего буклета. Выбирайте понравившийся шаблон и нажимайте кнопку Создать.
Если шаблон еще не установлен в вашей программе, то нажимайте кнопку загрузить, чтобы он был закачан на ваш компьютер.
 Предустановленный шаблон буклета
Предустановленный шаблон буклета Как видите, наш буклет состоит из дух страниц. Каждая страница разделена на три равных блока. В представленных вариантах уже сделана вся разметка, вам останется лишь заменить типовую информацию на необходимую. При желании можно изменить отображение шрифта, его местоположение и так далее. Если вы затрудняетесь работать с объектами данной программы, то посмотрите мою статью " ", там показаны основные приемы работы с изображениями, фигурами и текстом в редакторе презентаций. Здесь действия выполняются аналогично.
Совет: Перед созданием буклета подготовьте информацию для заполнения и картинки для вставки. Основная информация будет содержаться на второй странице буклета, то есть внутри после сгибания.
 Добавление блоков в шаблон
Добавление блоков в шаблон Особое внимание рекомендую обратить на вкладку «Вставка». Благодаря этому блоку настроек вы сможете изменить любой объект в буклете, вставить картинки, таблицы и прочее.
Особый интерес может вызвать меню «Рекламные объявления». В нем представлены различные шаблоны для ярких, креативных и броских логотипов, девизов или призывов к действию. Это избавляет от необходимости самостоятельно рисовать какие-то фигуры для последующей вставки в буклет.
Если с текстовыми блоками и иллюстрациями все понятно, то как быть с фоном, который по каким-либо причинам может вас не устроить? Все просто! Для его изменения нужно перейти во вкладку «Макет страницы» и выбрать пункт «Фон». Обычно в оболочку программы встроено множество разных вариантов, среди которых любой пользователь сможет выбрать то, что ему точно понравится.
 Изменение фона страниц
Изменение фона страниц Между прочим, изменять можно не только сам фон и его тип, но и цвет. Для этого нужно перейти в подменю «Дополнительные типы фона» и поэкспериментировать с настройками. Там вы измените градиент, количество цветов и прочие элементы.
После того, как вы внесете в созданный буклет всю необходимую информацию, оформите его красочными иллюстрациями и найдете оптимальный фон, документ нужно распечатать (если вы планируете демонстрировать его бумажную версию). Для этого нужно нажать комбинацию клавиш CTRL+P, выбрать количество копий, указать принтер и отправить на печать. Но если вы не собираетесь сами распечатывать, то разумнее будет сохранить буклет в формате PDF.
 Сохранение буклета в формате PDF
Сохранение буклета в формате PDF Можно разместить в интернете, просмотреть и распечатать на любом компьютере, где нет программы Microsoft Publisher.
А теперь, чтобы была возможность подправить наш буклет в дальнейшем, сохраним его в родном формате программы Microsoft Publisher. Файл - Сохранить.
Вот, как мне кажется, простая и понятная инструкция, помогающая понять, как самому сделать качественный и красивый буклет. Не бойтесь экспериментировать с различными настройками, друзья. Если вы заметили какую-то интересную функцию, то попробуйте ее активировать. Вполне возможно, это придаст вашему буклету еще больше выразительности и яркости. Я описал лишь базовые элементы управления для создания буклета в Microsoft Publisher, но вы вполне можете попробовать зайти дальше и сделать макет, полностью отвечающий всем вашим запросам.
Альтернативные программы для создания буклета
Как я уже говорил ранее – это MS Word. В нем вам обязательно нужно будет сменить ориентацию с книжной на альбомную, а также настроить количество колонок. Все это делается в меню «Разметка страницы».
После этого вам останется заполнить пустые поля требуемой информацией, оформить картинками и настроить прочие параметры (шрифт, его величина, отступы полей и т.д.).
Буклет, созданный в Ворде, практически ничем не будет отличаться от того, что вы бы сделали в Microsoft Publisher. Единственная разница заключается в том, что в текстовом редакторе нет предустановленных шаблонов именно для этого вида печатной продукции, вам нужно будет самостоятельно оформить лист.
Еще одна альтернатива – утилита Scribus. Это небольшая и бесплатная программа, в которой присутствует масса настроек. В ней предусмотрена специальная сетка, по которой можно выравнивать все элементы буклета относительно друг друга и границ листа.
 Внешний вид программы Scribus
Внешний вид программы Scribus Gimp – еще одна программа, своеобразный графический редактор. Она обладает широким функционалом, но ее интерфейс способен повергнуть в уныние неподготовленного пользователя. Освоить ее будет нелегко, если вы впервые ее увидите, но если у вас получится, то вы запросто сможете создавать не только буклеты, но даже заниматься и более продвинутым дизайном.
Программа для профессионалов – Adobe InDesign. Пользоваться ею не рекомендую, так как огромное количество кнопок для создания и редактирования графических файлов запутает вас. Лезь в дебри утилиты можно лишь в том случае, если вы уже умеете в ней работать, в ином случае советую обойтись любой из описанных выше программ.
Искренне надеюсь, что у вас все получится. В любом случае не бойтесь экспериментировать, в какой программе вы бы не работали. Только в этом случае вы сможете сделать красивые и яркие буклеты. Подписывайтесь на обновления блога, делитесь статьей в социальных сетях. Нас ждет еще много познавательного и интересного, друзья! А сейчас ответьте, пожалуйста, на вопрос.
В каких программах вы делали буклет?
Poll Options are limited because JavaScript is disabled in your browser.
Дизайн буклета либо привлекает внимание в первую же секунду, либо – нет. Тогда буклет мгновенно отбрасывается.
Как создать интересный для читателя буклет? Как сделать так, чтобы Ваш буклет читали до конца? Эксперты IQBrand подготовили подробное руководство по созданию эффективного буклета.
Планирование содержания и формата буклета
По функциональности буклет подразумевает ограничение в печатном пространстве. Как правило, буклет содержит от двух до, максимум, восьми страниц А4 в развороте.
Соответственно, Вы столкнётесь с нехваткой печатного места. Ваше первое действие — это составление креативного содержания. При составлении содержания сначала напишите список задач.
Размер буклета — А4 или А5
Размер зависит от количества текстовой информации и иллюстраций. Но, как правило, размер будет диктоваться целью, которую Вы хотите достичь в процессе распространения информации.
Цель буклета
Назначение буклета может определять формат и сам дизайн. Буклет может призывать к действию — посетить новую торговую точку, или представлять краткую техническую информацию о новой линейке продукции.
Целевая аудитория
Целевая аудитория, которой будет представлен буклет, будет также влиять на размер и дизайн. Стилистика представленной информации может существенно отличаться в зависимости от возрастных или социальных категорий.
Планируемый эффект
Планируемый эффект от буклета определяет текстовое и иллюстративное содержание. Методы по повышению лояльности к бренду существенно отличаются от методов по повышению продаж конкретного продукта.
Ответы на эти пункты даст понимание, какие ресурсы понадобятся для достижения цели. Именно конечная цель формирует детальное руководство к действию.
Цели буклета
Первое, что должен делать буклет — это привлекать внимание. Как добиться этого эффекта? Это будут фотографии, иллюстрации или заголовки, а, может, их комбинация?
Хорошее знание аудитории подскажет Вам, что лучше всего привлечёт внимание читателя.
Второе действие буклета — это интерес к дальнейшему чтению. Следует указать преимущества Вашего предложения и что конкретно получит потенциальный клиент. Помните, информация должна быть конкретной, а не абстрактной.
Третье качество буклета — это непосредственный призыв к действию. Буклет должен убеждать пользователя связаться с Вами, или лучше сразу заключить договор с анонсируемой скидкой.
Привлечь внимание
Качество дизайна должно быть безупречным. Заголовки и фотографии, работающие на привлечение внимания пользователя, должны быть высочайшего качества.
В техническом плане содержание и фотографии должны быть правильных пропорций с подходящим шрифтовым решением, с выдержанными полями.
В художественном исполнении – цвета должны создавать чувство гармонии.
Только, если качество дизайна будет на должном уровне, буклет имеет шанс не улететь немедленно в урну. Качественный дизайн будет не только привлекать внимание, но и указывать на общий уровень Вашей компании. Продуманное содержание показывает профессиональный подход к делу.
Призыв к действию
Одной из главных целей буклета является убеждение клиента непосредственно связаться с Вами. Популярный и действенный приём в этом случае — возможность получить дополнительную скидку.
Резюме.
Создание эффективного буклета — это творческий процесс. Однако, вышеизложенная техника является основой действия любого профессионального дизайнера. Используйте её в Вашей работе.
К вашему офису.
Разработайте дизайн. В зависимости от темы буклет а выберите цветовую гамму, и стиль изображения. В идеале - хороший дизайн буклет а, это сочетание внешнего и вида и информационного содержания, цветового решения дополненного элементами фирменного стиля.
Выберите формат. Самый популярный формат для буклет а - А4 с двумя фальцами. Хотя по вашему желанию вы можете заказать любой формат – естественно, это повлияет на .
Выберите «украшения». Современные технологии позволяют украшать полиграфические изделия различными дизайнерскими изысками. Возможны: тиснение (в том числе серебряное и ), покрытие офсетным или УФ-лаком, каширование, конгрев, ламинирование. Все, что вам подскажет фантазия и позволят финансы.
Обратите внимание
Снизить стоимость буклета можно заменяя некоторые составляющие на более дешевые.
Источники:
- Studioland Design Group
- темы для буклета
К сожалению, не все владеют навыками работы в дизайнерских программах, на освоение которых порой не хватает времени. Фотошоп, в отличие от профессиональных программ для макетирования, одна из тех, которой владеет большинство пользователей компьютера. И если вы хотя бы немного владеете ее основами, то вам будет нетрудно сделать буклет , а также другие несложные вещи – диплом, грамоту, поздравительное письмо или открытку. Главное, иметь усидчивость и немного фантазии.
Инструкция
Буклет, как и другие изделия, несет в себе информацию об организации, каких-то услугах, определенном проекте или мероприятии. Поэтому макетирование буклет а начинается со сбора информации для него. Это фотографии, логотип и организации, текст, которого в буклет обычно входит одна, максимум две, страницы.
Особое значение в буклет е играет фон, который задает цветовое настроение всему изделию. Если у вас возникают проблемы с выбором фона, что бывает у нередко, лучше посмотреть готовые буклет ы, находящиеся под рукой, или найти на сайтах издательств, и, таким образом, определиться с нужной вам цветовой гаммой. После чего вам будет легче подобрать фотографии для фона.
Макет буклет а размещается на двух страницах – внешней и внутренней, которые в делаются в двух разных файлах. Работа над каждой из них начинается с создания документа формата А4, альбомной ориентации. Со всех четырех сторон страниц направляющими отсекаются по 5 мм - это края, которые не попадают в и в дальнейшем могут быть отрезаны. Также направляющими рабочая площадь страниц делится на три одинаковых колонки.
Средняя и правая колонки внешней страницы – это своего рода «обложка» буклет а, которые оформляются в более ярких тонах. При этом правая – лицевая, а средняя – обратная сторона. Лицевая сторона должна содержать главную информацию буклет а – логотип и наименование организации, название, центровое фото, при необходимости внизу по центру располагаются год и место выпуска. На обратной стороне обложки обычно отображается контактная информация организации. Левая внешней страницы буклет а тематически больше относится к информации на его внутреннем развороте и может содержать проблематику или актуальность его темы, а в некоторых случаях итог основного материала.
Внутренняя сторона буклет а содержит полное раскрытие его тематики и состоит из текста, шрифтом не меньше 6-ого кегля, и фотографий, размеры которых желательно одинаковыми. Для облегченного восприятия информации текст можно разделить на разделы и возглавить их небольшими заголовками.
Когда весь материал расположился на страницах будущего буклет а, пришла пора вывести его на черновую печать, обрезать при необходимости края и сложить. На в сложенном виде будут видны все недочеты, в том числе и орфографические ошибки.
Текст должен быть легким для чтения и нести полезную информацию – слишком мелкий никого не заинтересует, а недостаток пищи для размышлений не оставит в памяти читателей хорошего впечатления. Материал, особенно текстовой, должен располагаться по центру каждой из колонок, т.е. находиться на равном расстоянии от линий сгибов и краев листа. Также некрасиво смотрятся фотографии на самом краю и на сгибах буклет а.
Исправив свои недочеты, покажите ваше художество кому-нибудь, наверняка найдется еще пара замечаний, увиденных свежим взглядом. И только после того, как ваш буклет приобрел вид издания, которое нравится вам и окружающим, его можно пускать в чистовую печать.
Буклет представляет собой небольшое печатное издание, обычно состоящее из одной страницы. Его целью является знакомство читателя с компанией, ее ассортиментом товаров и услуг, а также получение контактной информации. Как же его сверстать?

Вам понадобится
- - компьютер;
- - навыки работы с Adobe Photoshop.
Инструкция
Запустите программу Adobe Photoshop, чтобы приступить к верстке буклета. Для начала спроектируйте будущий буклет на листе бумаги, сложите его так, как будет сложен ваш буклет и определитесь, где какая информация должна быть расположена. Сразу определитесь с названиями данных составных частей, чтобы этими же именами назвать группы слоев в Photoshop.
Создайте новый документ в программе Adobe Photoshop, чтобы начать создание буклета. Нажмите комбинацию клавиш Ctrl+R для появления линейки, зажмите левую кнопку мыши и вытащите из нее одну направляющую по горизонтали, аналогично по вертикали. Расположите направляющие соответственно границам документа. Добавьте по дюйму к ширине и высоте документа с помощью меню «Изображение» – «Размер холста» для последующей обрезки буклета.
Создайте , для этого используйте инструмент «Прямоугольник». Создайте две его копии, чтобы разделить лист А4 на три колонки. Выделите три прямоугольника, потяните за правый узел до правой границы, нажмите Enter. Прямоугольники расширятся в равных пропорциях. Выберите средний, установите новые направляющие и удалите прямоугольники, чтобы сделать буклет, состоящий из трех вкладок. Сделайте фон для буклета с помощью инструмента «Заливка» и «Градиент». Для добавления эффектов используйте готовые текстуры.
Теперь заполните буклет графическими элементами, добавьте в него необходимый текст. При работе со слоями используйте различные эффекты при наложении одного слоя на другой, например, тень, а также режимы наложения. Название буклета необходимо добавлять в правую колонку, а контактную информацию в левую. В среднюю колонку вставьте изображение, характеризующее деятельность компании. У вас будет готова обложка буклета.
Создайте копии всех созданных слоев, уберите с них текст. Заполните колонки текстом о вашей компании, эта информация будет находиться внутри буклета. Сохраните файл в формате *.pdf. Создание буклета в Adobe Photoshop завершено.
Видео по теме
Источники:
- как сделать буклет в фотошопе
Совет 4: Как сделать листовку, баннер, флаер или визитку в фотошопе
Создание листовки – это занятие на стыке многих сфер деятельности: дизайна, типографии, каллиграфии и пр. В качестве инструментов используются как привычные кисти, линейки и циркули, так и плоды технического прогресса последних лет – программное обеспечение. Рассмотрим один из самых простых вариантов – создание листовки при помощи Adobe Photoshop.

Вам понадобится
- - Adobe Photoshop
Инструкция
Запустите Adobe Photoshop и создайте новый документ. В процессе создания задумайтесь, какой вид будет иметь ваша листовка ( , книжный или квадратный), и в зависимости от этого заполните поля Width и Height. Формат и тематика остается, разумеется, на ваше усмотрение, но в этой инструкции будет изложен процесс создания листовки в книжном формате на тему вреда курения.
С помощью инструмента Paint Bucket Tool (горячая клавиша G, переключение между смежными элементами – Shift+G) покрасьте фон в белый цвет. Выберите инструмент Rectangle Tool (U, Shift+U) и создайте обрамляющие полосы цветом ffbd5f в верхней и нижней части листовки.
При помощи инструмента Horizontal Type Tool (T, Shift+T) создайте два слоя с надписями заглавными буквами «курение» (цвет 7d6125) и «убивает» (белый цвет). Шрифт – Trebuchet MS. С помощью команды свободной трансформации (Ctrl+T) увеличьте надпись «убивает». Создайте кайму для каждой из надписей. Для этого кликните правой кнопкой мыши по слою и выберите пункт Blending options, а затем вкладку Stroke. Размер каймы: 3 пикселя, прозрачность: у «убивает» - 30%, у «курение» - 14%. Расположите обе надписи как показано на картинке. Создайте еще одну полосу под надписью «убивает» той же толщины и цвета, как у полос в верхней и нижней части листовки.
Популярное
- Выставочный центр "сибирь", красноярск (мвдц "сибирь"): адрес, выставки
- Сколько часов можно работать по совместительству?
- Каково значение почвы для жизни на Земле?
- Экономическая оценка эффективности проекта Важный показатель эффективности бизнес плана
- Лицензирование деятельности: когда оно нужно и как проводится процедура
- Где жил кузнец. Кузнец. Где можно получить профессию кузнеца
- Космос: профессии будущего Профессии связанные с космосом для девушек список
- Кто такой орнитолог и что изучает?
- Машинист кто это такой и чем занимается
- Открытое письмо святейшему патриарху кириллу Патриарх кирилл письмо